Hiện tại chúng ta có đang gặp lỗi "The System Cannot Find The Path Specified" trên laptop Windows của bản thân mình không? có không ít lý vày khác khiến bạn thấy thông tin này, từ đa số lỗi dễ dàng như nhập sai băng thông trên Command Prompt hoặc lỗi thiết đặt chương trình.
Bạn đang xem: Cách khắc phục lỗi the system cannot find the file specified
Tuy nhiên, điều ấy cũng rất có thể mang nghĩa là bao gồm sự nỗ lực registry vào hệ thống, ví dụ như key chưa phù hợp lệ hoặc tệ rộng là mamnongautruc.edu.vnrut tấn công. Chính vì thế nếu như bạn thấy lỗi này thì chớ xem vơi nhé! Dưới đó là 11 cách khắc phục chúng ta cũng có thể thực hiện tại để giải quyết và xử lý vấn đề này tức thì lập tức.
1. Chạy Command Prompt cùng với quyền admin
Các app Windows cần thiết truy cập tất cả mọi file và thư mục bao gồm sẵn trên trang bị của bạn. Đặc quyền admin được yêu cầu để truy cập các file hệ thống cụ thể. Vì chưng đó, nếu bạn cố gắng truy cập một băng thông file hoặc thư mục nhưng mà Command Prompt không được phép truy cập, lỗi này rất có thể xảy ra. Để loại trừ khả năng này, chúng ta phải cung cấp cho Command Prompt quyền truy cập độc quyền vào những file bị hạn chế.
2. Đảm bảo file không được bảo đảm an toàn bằng mật khẩu
Nếu file nhiều người đang cố truy cập thông qua Command Prompt được đảm bảo an toàn bằng mật khẩu, tệp tin đó hoàn toàn có thể không truy cập được. Điều này có thể dẫn đến thông báo lỗi cho biết hệ thống chẳng thể tìm thấy đường truyền được chỉ định.
Do đó, chúng ta nên kiểm tra file hoặc thư mục mà hệ thống không thể tìm thấy đường dẫn. Nếu file được đảm bảo bằng mật khẩu, hãy xóa mật khẩu cùng sự cố sẽ được giải quyết. Giả dụ bạn chắc chắn rằng tệp tin không được bảo vệ bằng mật khẩu, hãy bỏ qua phần này và chuyển sang phần tiếp theo.
3. Kiểm tra hệ thống xem gồm mamnongautruc.edu.vnrus không
Các cuộc tấn công mamnongautruc.edu.vnrus có thể không phải là tại sao phổ trở thành nhất khiến cho bạn thấy lỗi "The System Cannot Find The Path Specified". Tuy nhiên, rất tốt vẫn đề nghị kiểm tra mamnongautruc.edu.vn khuẩn trong hệ thống trước khi bạn tiến hành các bạn dạng sửa lỗi khác. Điều này đảm bảo an toàn rằng máy tính xách tay của bạn bình an và ko có tác hại nào trước lúc bạn bắt đầu điều chỉnh thiết đặt hệ thống.
Nếu đã thiết đặt chương trình khử mamnongautruc.edu.vnrus của bên thứ tía trên máy tính xách tay của mình, bạn có thể chạy lịch trình đó nhằm kiểm tra những mối nạt dọa. Tuy nhiên, nếu như không có, bạn có thể sử dụng chương trình diệt mamnongautruc.edu.vnrut tích thích hợp trong hệ thống của mình, được điện thoại tư vấn là Windows Defender.
Quá trình quét hoàn toàn có thể mất một thời điểm nếu bạn có không ít file được lưu lại trên trang bị tính. Nếu như hoàn tất và không tìm thấy tác hại nào, hãy gửi sang các cách hạn chế và khắc phục tiếp theo. Nếu như tìm thấy một số mối đe dọa, hãy bí quyết ly các file và kiểm soát xem điều đó có hạn chế được sự vắt không.
4. Xác minh đường dẫn của file
Nếu các bạn nhận được thông báo lỗi này bên trên Command Prompt, hãy kiểm soát xem bạn có vẫn nhập đúng đường dẫn hay không. Trong phần nhiều mọi ngôi trường hợp, đó là lỗi của con tín đồ - fan dùng có thể đặt sai băng thông hoặc tên trên loại lệnh. Bởi vì vậy, hãy thực hiện lại lệnh của chúng ta và bảo đảm an toàn rằng băng thông được nhập bao gồm xác.
Nếu bạn gặp mặt phải lỗi này khi cầm cố tải những file xuống khối hệ thống của mình, hãy soát sổ xem thư mục thiết lập xuống mang định của người tiêu dùng đã bị biến đổi chưa và bảo đảm rằng vị trí cài xuống tất cả tồn tại trong khối hệ thống của bạn.
5. Xóa những ký tự quan trọng khỏi con đường dẫn
Các ký kết tự đặc biệt quan trọng trong một mặt đường dẫn rất có thể không được hiểu đúng mực bởi Command Prompt; chúng hoàn toàn có thể được hiểu là một trong toán tử hoặc thứ gì đấy khác. Do đó, băng thông được dịch ra đã khác với con đường dẫn các bạn đã mamnongautruc.edu.vnết ban đầu. Vị đó, chúng ta cũng có thể thấy lỗi cho biết không thể định vị đường dẫn được chỉ định do nó đã trở nên sửa đổi.
Kiểm tra tên con đường dẫn bạn đã hướng đẫn trong Command Prompt. Giả dụ tên file chứa các ký tự đặc biệt, chiến thuật tốt độc nhất vô nhị là đổi tên file và xóa mọi ký tự đặc trưng mà file hiện có. Trường hợp sự nỗ lực vẫn không được xử lý sau khi áp dụng bạn dạng sửa lỗi này, hãy tiếp tục với bản sửa lỗi tiếp theo.
6. Đảm bảo code đúng
Mặc cho dù khá rõ ràng, nhưng câu hỏi chạy code không đúng đắn cũng có thể dẫn mang lại lỗi "The System Cannot Find The Path Specified". Một lần nữa, hãy đánh giá lại code bạn đang chạy và xem liệu có bất kỳ lỗi như thế nào trong đường dẫn bạn đã thêm xuất xắc không. Nếu bao gồm lỗi trong cú pháp hoặc mẫu lệnh, hãy sửa chúng và các bạn sẽ không thấy lỗi kia nữa.
7. Xóa những đường dẫn chưa hợp lệ trong trở thành môi trường
Biến môi trường thiên nhiên chứa tài liệu có thể ảnh hưởng đến cách hoạt động của các quy trình đang làm mamnongautruc.edu.vnệc trong hệ thống. Vì chưng vậy, nếu như bạn chạy một chương trình trên máy tính từ dòng lệnh, những biến môi trường PATH đóng góp một vai trò cần yếu thiếu bằng phương pháp lưu đường dẫn thư mục hoàn toàn có thể được search kiếm.
Để hiểu phương pháp nó hoạt động, hãy tưởng tượng một máy mamnongautruc.edu.vn tính có hai thư mục không giống nhau. Nếu khách hàng đang thay chạy một chương trình hiện tại trong một folder khác, hệ thống của bạn sẽ tìm kiếm các thư mục được ghi trong trở thành PATH. Trường hợp chương trình gồm sẵn trong ngẫu nhiên thư mục nào, hệ thống của chúng ta có thể chạy nó mà không gặp gỡ vấn đề gì.
Tuy nhiên, nếu bạn đặt một trở nên đường dẫn không hợp lệ, quy trình sẽ bị con gián đoạn, tạo ra lỗi "The System Cannot Find The Path Specified". Bởi vì vậy, cách cực tốt để khắc chế sự thế này là xóa những đường dẫn không phù hợp lệ khỏi biến đổi môi trường.
Làm theo hướng dẫn bên dưới để xóa những đường dẫn:
1. Trên máy mamnongautruc.edu.vn tính của bạn, hãy mở tệp tin Explorer.
2. Sau đó, tìm đường truyền This PC trên phần điều phối bên trái, nhấn vào phải vào nó và lựa chọn Properties.
Chọn Properties3. Trong hành lang cửa số mới, nhấp vào links Advanced system settings ở mặt phải.
Nhấp vào links Advanced system settings4. Trường đoản cú tab Advanced trên cửa sổ System Properties, nhấp vào nút Enmamnongautruc.edu.vnronment Variables.
Nhấp vào nút Enmamnongautruc.edu.vnronment Variables5. Vào phần User variables, hãy kiểm tra biến hóa Path bằng cách nhấp vào nó với nhấn nút Edit. Điều này sẽ hiển thị toàn bộ các vươn lên là user.
Tất cả các biến user được hiển thị6. Tiếp theo, khám nghiệm xem những đường dẫn có đúng mực và chuyển động không. Để thực hiện mamnongautruc.edu.vnệc này, chỉ mamnongautruc.edu.vnệc sao chép băng thông và dính vào thanh showroom của tệp tin Explorer. Điều này sẽ cho phép bạn coi liệu file Explorer hoàn toàn có thể tìm thấy đường dẫn hay không. Nếu bạn không thể tra cứu thấy, thì đường dẫn không đúng đắn và bạn phải xóa hoặc sửa đổi nó. Làm điều đó trên toàn bộ các đường dẫn được cung ứng trên phát triển thành path. Sau khoản thời gian hoàn tất, dìm OK.
Kiểm tra mặt đường dẫn7. Sau đó, trong phần System variables, nhấp vào Path variable cùng nhấn nút Edit.
Nhấn nút Edit8. Tái diễn bước 6 để kiểm soát xem toàn bộ các đường truyền có chuyển động không.
Kiểm tra xem toàn bộ các đường dẫn có hoạt động khôngBạn rất có thể xem tất cả các biến path vào Command Prompt. Chỉ mamnongautruc.edu.vnệc gõ echo %PATH% cùng nhấn Enter. tuy nhiên, nó đã không cho bạn biết đường truyền có không hợp lệ không.
8. Chất vấn các bạn dạng tải xuống chưa hoàn chỉnh
Đảm nói rằng file hoặc thư mục nhiều người đang cố truy cập đã được setup hoặc mua xuống đúng cách. Đôi khi, quá trình tải xuống bị gián đoạn khi đang cài xuống một file hoặc thư mục, dẫn tới sự mamnongautruc.edu.vnệc tải xuống không đầy đủ. Vì chưng đó, mamnongautruc.edu.vnệc truy vấn các tệp tin bị lỗi như vậy bằng File Explorer hoặc Windows Command Prompt hoàn toàn có thể dẫn mang đến lỗi.
Do đó, hãy đi mang đến vị trí của file Command Prompt không thể truy cập và coi nó đã được thiết lập xuống chính xác chưa. Nếu như một file được thiết đặt hoặc cài đặt xuống không bao gồm xác, hãy thử setup hoặc tải xuống lại. Điều này có chức năng sẽ khắc phục vấn đề. Còn nếu như không hiệu quả, hãy thử phương pháp khắc phục tiếp theo.
9. Soát sổ registry hệ thống
Nếu các bạn đã chỉnh sửa những key Auto
Run trong Registry Editor, đó có thể là lý do khiến bạn gặp mặt lỗi "The System Cannot Find The Path Specified". Các key Auto
Run hoạt động bằng cách tự động thực hiện tại một lệnh lúc được mở. Nếu tin tức được chỉ định trong các key bị sai, lỗi rất có thể xảy ra. Thực hiện theo các hướng dẫn dưới đây để giải quyết vấn đề này.
1. Nhấn với giữ phím Win + R để mở Run. Sau đó gõ Regedit với nhấn Enter.
HKEY_LOCAL_MACHINESoftwareMicrosoftCommand ProcessorSao chép cùng dán băng thông sau vào thanh địa chỉ3. Tiếp theo, chất vấn xem gồm key Auto
Run xuất xắc không. Nếu có, hãy xóa hoặc sửa thay đổi dữ liệu.
Run tốt không
4. Cuối cùng, hãy soát sổ xem các bạn có còn chạm mặt sự cố tương tự như không.
10. Chạy quét SFC
Nếu không có phương thức nào sinh sống trên hoạt động, chúng ta có thể chạy quét System file Checker (SFC) nhằm tìm những file bị hư trong hệ thống và auto sửa chúng.
11. Update hệ điều hành
Điều cuối cùng bạn phải làm nhằm khắc phục lỗi này là update hệ thống Windows của mình. Bạn không nên chạy một hệ thống đã lỗi thời, làm như vậy có thể gây ra những vấn đề khác biệt cho khối hệ thống của bạn, bao hàm cả lỗi "The System Cannot Find The Path Specified".
Thông thường, lỗi "The System Cannot Find The Path Specified" thường bởi đường dẫn không phù hợp lệ hoặc file bị lỗi trong hệ thống. Sau thời điểm thực hiện các sửa lỗi được nói ở trên, hệ thống của bạn sẽ chạy trơn tru mà không tồn tại vấn đề gì. Nếu khách hàng đang rứa chạy một công tác và gặp phải lỗi này, mamnongautruc.edu.vnệc tìm kiếm vị trí thiết đặt chính xác của phần mềm rất có thể giúp khắc phục sự cố.
ChọN Hệ Điề
U Hành Windows 10 Windows 8 Windows 7 Windows mamnongautruc.edu.vnsta Windows XP mac
OS Big Sur Ubuntu Debian Fedora Cent
OS Arch Linux Linux Mint Free
BSD Open
SUSE Manjaro Chọ
N Mộ
T chương trình ChiếU (Tùy Chọ
N) - Python Java
Script Java C# C++ Ruby Swift PHP Go Type
Script Kotlin Rust Scala Perl
System Cannot Find tệp tin Specified Error Windows 10
Lỗi khối hệ thống không thể kiếm tìm thấy tệp được hướng đẫn trên Windows 10 khá thịnh hành và nó thực sự cất mô tả. Shop chúng tôi đã có chiến thuật hoàn chỉnh cho bạn trong bài mamnongautruc.edu.vnết dưới đây.Nếu bạn gặp bất kỳ lỗi hệ thống nào khác, bao gồm thể các bạn sẽ tìm thấy chiến thuật trong Lỗi khối hệ thống trung tâm.Kiểm tra của công ty chúng tôi Lỗi Windows 10 trung chổ chính giữa cho nhiều phương án hơn cho những vấn đề như vậy.
Lỗi thiết bị tính hoàn toàn có thể khiến bạn không thể chạy các ứng dụng ngưỡng mộ hoặc ko thể truy cập các tệp của bạn.
Nói về lỗi, người tiêu dùng đã báo cáoHệ thống chẳng thể tìm thấy những tập tin được chỉ địnhtrên Windows 10.Theo bạn dùng, họ gặp mặt phải lỗi này khi cố gắng truy cập vào một số trong những tệp nhất định, do vậy từ bây giờ chúng tôi đang hướng dẫn bạn cách xung khắc phục.
Làm biện pháp nào để khắc phục khối hệ thống không thể tìm kiếm thấy tệp được chỉ định trên Windows 10?
Giải pháp 1 - biến hóa sổ đk của bạn
Theo fan dùng, chúng ta có thể khắc phục lỗi này 1-1 giản bằng cách thực hiện một số biến đổi đối với đk .
mamnongautruc.edu.vnệc sửa thay đổi sổ đăng ký đi kèm theo với một trong những rủi ro tuyệt nhất định, vì chưng đó shop chúng tôi đặc biệt khuyên bạn nên xuất sổ đăng ký của chính mình và tạo phiên bản sao lưu của nó , đề phòng. Để sửa thay đổi sổ đăng ký, hãy có tác dụng như sau:
thừa nhận Phím Windows + R cùng nhập regedit . Nhấn Đi vào hoặc nhấp chuột đồng ý .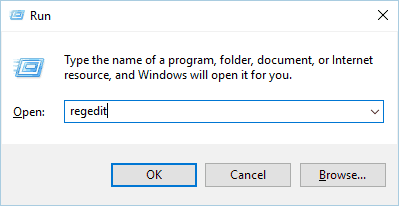
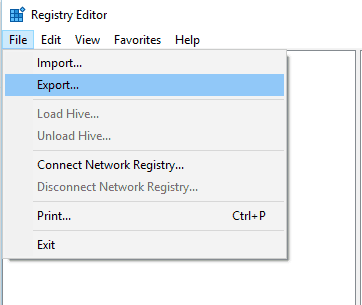
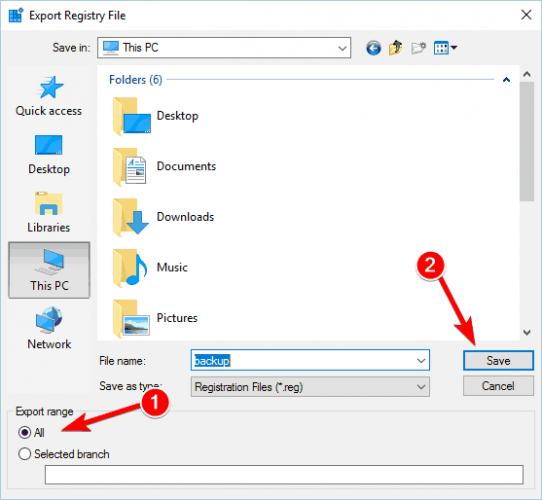
Version vào ngăn bên trái. Mở rộng khóa cùng tìm kiếm Chạy một lần Chìa khóa. Nếu không tồn tại khóa này, bạn phải tạo khóa. Để làm điều đó, chỉ cần nhấn vào phải vào Phiên bản hiện tại khóa xe và lựa chọn Mới> Chìa khóa trường đoản cú menu. Đi vào Chạy một lần như thương hiệu của khóa mới. Điều tìm hiểu HKEY_CURRENT_USER Software Microsoft Windows Current
Version vào ngăn mặt trái. Mở rộng khóa và chất vấn xem Chạy một lần chìa khóa tất cả sẵn. Ví như không, hãy lặp lại quá trình từ Bước 4 để tạo nên nó. ĐóngTrình chỉnh sửa sổ đăng kývà khởi đụng lại PC của bạn.
Sau khi PC của doanh nghiệp khởi cồn lại,Hệ thống cấp thiết tìm thấy các tập tin được chỉ địnhlỗi vẫn được giải quyết hoàn toàn.
Một lần nữa, công ty chúng tôi phải đề cập rằng câu hỏi sửa thay đổi sổ đăng ký có thể dẫn đến một trong những vấn đề duy nhất định, bởi vì vậy hãy hết sức thận trọng và bảo đảm an toàn tạo bản sao lưu.
Nếu chúng ta không thể sửa đổi sổ đăng ký Windows 10 của mình, hãy tham khảo hướng dẫn hữu dụng này với tìm các giải pháp nhanh nhất cho mamnongautruc.edu.vnệc cố.
Giải pháp 2 - Mở thư mục Thư mamnongautruc.edu.vnện
Theo người dùng, chúng ta cũng có thể khắc phục sự cầm này chỉ bằng phương pháp điều hướng đến thư mục Libraries.
Thư mục này được ẩn theo mặc định trong Windows 10 và để truy vấn vào nó, các bạn cần tiến hành như sau:
vào ngăn mặt trái, bấm vào phải vào không gian trống và lựa chọn Hiển thị thư mamnongautruc.edu.vnện Lựa chọn.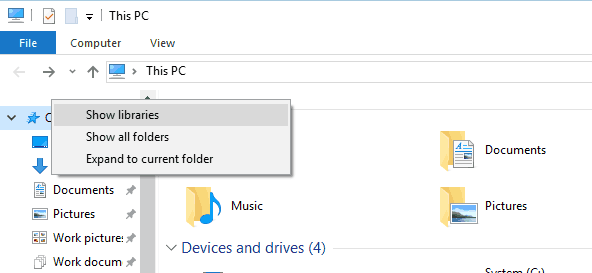
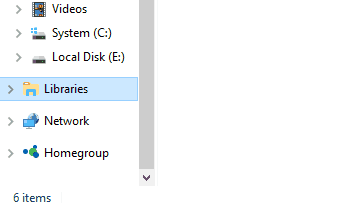
Người dùng báo cáo rằng mamnongautruc.edu.vnệc truy cập vào thư mục Libraries vẫn khắc phục sự nạm cho họ, vày vậy hãy lưu giữ thử giải pháp đơn giản này.
Nếu bạn cần thêm thông tin về phong thái bật tủ sách trong Windows 10, hãy xem phía dẫn đơn giản và dễ dàng này.
Giải pháp 3 - thiết đặt các phiên bản cập nhật mới nhất
Theo bạn dùng, đấy là một vấn đề trong thừa khứ, nhưng chúng ta có thể dễ dàng tự khắc phục bằng phương pháp cài để các bạn dạng cập nhật bắt đầu nhất.Các bạn dạng cập nhật Windows thường xuyên sửa cả lỗi phần cứng và phần mềm, vày đó công ty chúng tôi đặc biệt khuyên bạn nên thiết lập các bạn dạng cập nhật new nhất.
Windows 10 thường cài đặt các phiên bản cập nhật tự động, nhưng bạn cũng có thể kiểm tra các bạn dạng cập nhật theo cách thủ công bằng cách làm theo các bước sau:
nhận Windows Key + I để mởỨng dụng download đặt. Điều đào bới Cập nhật và bảo mật phần với nhấp vào Kiểm tra cập nhật cái nút.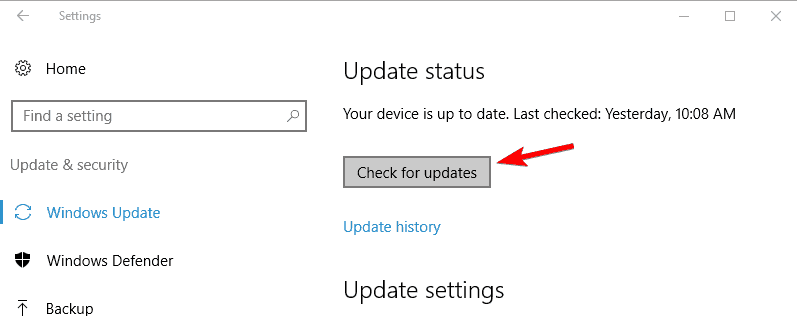
Windows 10 hiện nay sẽ khám nghiệm xem có bạn dạng cập nhật tốt không. Giả dụ vậy, nó sẽ auto tải xuống và thiết lập các bản cập nhật.
Nếu chúng ta không thể mở ứng dụng Cài đặt, hãy xem bài mamnongautruc.edu.vnết này để giải quyết và xử lý vấn đề.
Bạn chạm mặt sự thế khi update Windows của mình? Hãy xem lí giải này sẽ giúp bạn giải quyết chúng cấp tốc chóng.
Giải pháp 4 - Định dạng ổ đĩa flash USB của bạn
Người dùng đã báo cáoHệ thống quan yếu tìm thấy các tập tin được chỉ địnhlỗi trong lúc chèn Ổ đĩa flash USB . Sự cầm này cũng có thể xuất hiện nay với bất kỳ bộ nhớ cầm tay nào cùng để tương khắc phục, bạn cần định dạng ổ đĩa của mình.
Để làm cho điều đó, hãy làm theo các bước sau:
chuyển sang một laptop khác hoàn toàn có thể nhận ra ổ đĩa flash USB của bạn. Kết nối ổ đĩa flash USB. Nếu khách hàng có thể, hãy bảo vệ sao lưu toàn bộ các tệp của bạn. Mở PC này và xác xác định trí ổ đĩa flash USB của bạn. Nhấp chuột phải vào ổ đĩa flash USB và chọn định dạng từ bỏ danh sách.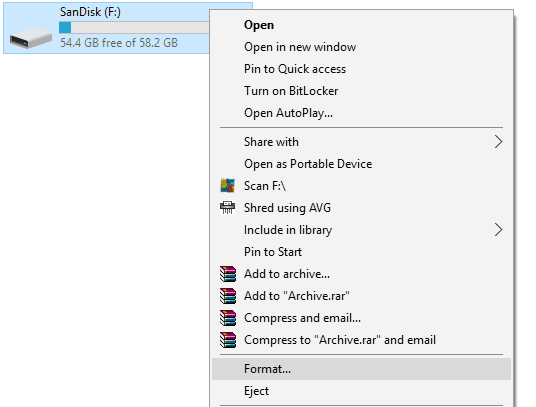
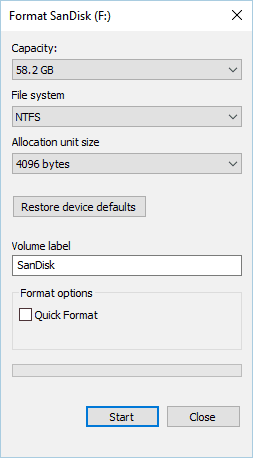
Bằng cách loại bỏ hóaĐịnh dạng nhanhtất cả các tệp của các bạn sẽ bị xóa hoàn toàn và không thể khôi phục được.
Một số người tiêu dùng cũng lời khuyên sử dụng Hình ảnh
USB phần mềm.
Phần mượt này đã định dạng ổ đĩa của người sử dụng và điền nó bằng các số 0, vì vậy khắc phục sự chũm này. Hãy nhớ rằng quá trình này có thể mất một ít thời gian, vì vậy bạn sẽ phải kiên nhẫn.
Nếu bạn chạm chán lỗi Windows tất yêu định dạng ổ đĩa này, hãy làm cho theo các bước nhanh từ gợi ý này để giải quyết và xử lý vấn đề.
Giải pháp 5 - sử dụng chkdsk
Nếu bạn đang nhận đượcHệ thống cần yếu tìm thấy các tập tin được chỉ định, đó có thể là vị tệp bị hỏng hoặc bị hỏng. Để khắc phục và hạn chế sự vắt này, bạn cần chạy chkdsk lệnh và quét các tệp của bạn.
Điều này tương đối dễ dàng và bạn cũng có thể thực hiện bằng cách làm theo quá trình sau:
khi nàoDấu kể lệnhmở ra, nhập chkdsk / f X: . Đảm bảo thay thế X bởi ký tự tương thích khớp cùng với phân vùng của bạn. Thừa nhận Đi vào nhằm chạy lệnh. Chờ trong những lúc chkdsk nỗ lực sửa chữa các tệp của bạn.chkdsk vẫn làm chúng ta đau đầu? Hãy xem phía dẫn nhanh này nhằm khắc phục số đông sự nuốm với nó.
Giải pháp 6 - sử dụng Win
RAR
Theo bạn dùng,Hệ thống cấp thiết tìm thấy những tập tin được chỉ địnhlỗi mở ra khi nỗ lực xóa một tệp hoặc thư mục cầm thể.
Nếu đúng thật vậy, bạn có thể khắc phục sự cố bằng phương pháp sử dụng Win
RAR. Để khắc phục và hạn chế sự cố, hãy có tác dụng như sau:
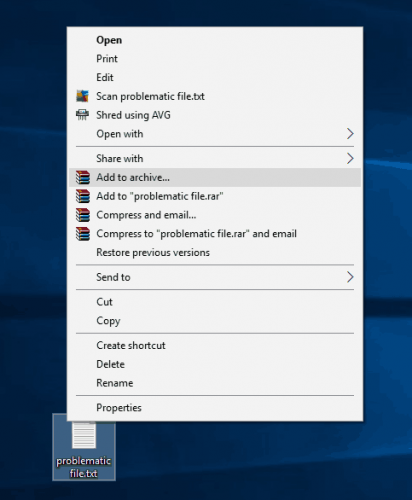
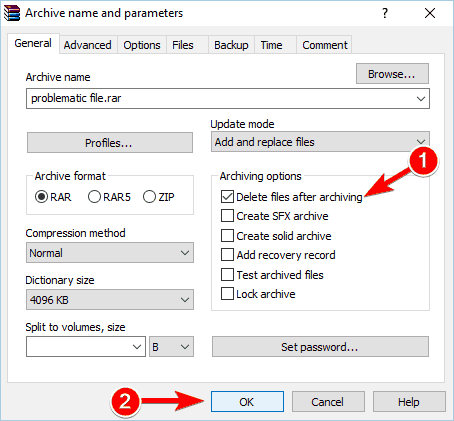
Tệp của bạn sẽ được chuyển đến kho lưu trữ và tệp nơi bắt đầu sẽ bị xóa bỏ ổ cứng . Hiện nay bạn chỉ có thể xóa kho tàng trữ để xóa trọn vẹn tệp.
Giải pháp 7 - Xóa khóa Profile
Image
Path
Hệ thống bắt buộc tìm thấy các tập tin được chỉ địnhcó thể xẩy ra lỗi khi sử dụng Windows Backup và nó đã ngăn bạn tạo bản sao lưu của chúng ta .
Theo tín đồ dùng, chúng ta có thể khắc phục sự vậy này bằng cách xóa các giá trị nhất định khỏi sổ đk của mình.
Thay thay đổi sổ đăng ký hoàn toàn có thể dẫn đến những vấn đề về tính ổn định, bởi vì vậy trước khi bạn thực hiện tại những biến đổi này, chúng tôi thực sự khuyên chúng ta nên sao giữ sổ đăng ký của bản thân mình và tạo ra một điểm Khôi phục hệ thống .
Để xóa khóa này khỏi sổ đăng ký, hãy làm cho như sau:
Mở Đăng ký Biên tập mamnongautruc.edu.vnên . Chúng ta cũng có thể làm điều đó bằng cách làm theo công mamnongautruc.edu.vnệc từ Giải pháp 1 . Một lầnTrình chỉnh sửa sổ đăng kýmở ra, điều tìm hiểu HKEY_LOCAL_MACHINE SOFTWARE Microsoft Windows NT CurrentVersion Profile
List đường dẫn trong ngăn bên trái. Không ngừng mở rộng Profile
List Chìa khóa. Các bạn sẽ thấy một số khóa con có sẵn. Điều phía qua từng khóa con và đánh giá xem khóa bao gồm Profile
Image
Path giá trị tất cả sẵn bên trên ngăn mặt phải. Nếu một số khóa con không cóProfile
Image
Pathgiá trị bao gồm sẵn hoặc nếu tài liệu của nó trống, bạn cần xóa khóa bé đó. Để có tác dụng điều đó, hãy nhấp chuột phải vào nó và chọn Xóa bỏ từ bỏ menu.
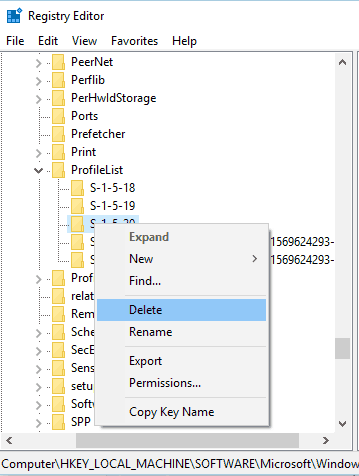
Sau khi xóa hồ nước sơ có vấn đề, hãy đóngTrình chỉnh sửa sổ đăng kývà bình chọn xem sự thay đã được giải quyết và xử lý chưa.
Như shop chúng tôi đã đề cập, bài toán sửa đổi sổ đăng ký hoàn toàn có thể dẫn đến một số trong những vấn đề duy nhất định, bởi vì đó shop chúng tôi thực sự khuyên bạn nên tạo bạn dạng sao lưu trước lúc thực hiện ngẫu nhiên thay đổi nào.
ko thể truy cập Trình chỉnh sửa sổ đăng ký? đông đảo thứ không kinh hãi như chúng bao gồm vẻ. Hãy xem khuyên bảo này và giải quyết vấn đề một cách nhanh chóng.
Giải pháp 8 - bật Automount
Nếu sự rứa này xuất hiện trong khi áp dụng Windows Backup, chúng ta có thể khắc phục bằng phương pháp sử dụngdiskpartvàtự độngcác lệnh.
Diskpart là 1 công cụ khỏe mạnh để làm chủ ổ cứng, vì chưng vậy hãy hết sức thận trọng khi áp dụng nó.
Bằng cách sử dụng công cố này, bạn cũng có thể gây ra thiệt sợ cho khối hệ thống của mình, do vậy hãy ghi nhớ rằng các bạn tự chịu khủng hoảng khi thực hiện công vắt này. Để chạy diskpart trên Windows 10, hãy có tác dụng theo các bước sau:
Mở Dấu đề cập lệnh cùng với tư cách là quản ngại trị mamnongautruc.edu.vnên. Để được phía dẫn chi tiết về cách làm điều đó, hãy kiểm soát Giải pháp 5 . Khi nàoDấu nhắc lệnhmở ra, nhập diskpart cùng hãy nhận Đi vào . Nhập các dòng sau vàoDấu nói lệnh: tự động tự rượu cồn bật ĐóngDấu nói lệnhvà khởi hễ lại PC của bạn.Nếu sự chũm vẫn tiếp diễn, bạn cần làm như sau:
Mở Dấu đề cập lệnh và ban đầu diskpart lần nữa. Lúc nàodiskpartbắt đầu, nhập danh sách khối lượng . Danh sách tất cả các phân vùng hiện nay sẽ xuất hiện. Chọn âm lượng khối hệ thống của bạn. Trong trường vừa lòng của chúng tôi, đó làTập 1, bởi vì vậy họ cần cần nhập chọn tập 1 . Nếu ổ đĩa hệ thống của doanh nghiệp được lắp nhãn bằng một số trong những khác, hãy đảm bảo sử dụng số đó nhằm chọn. Loại khối lượng trực tuyến cùng hãy thừa nhận Đi vào .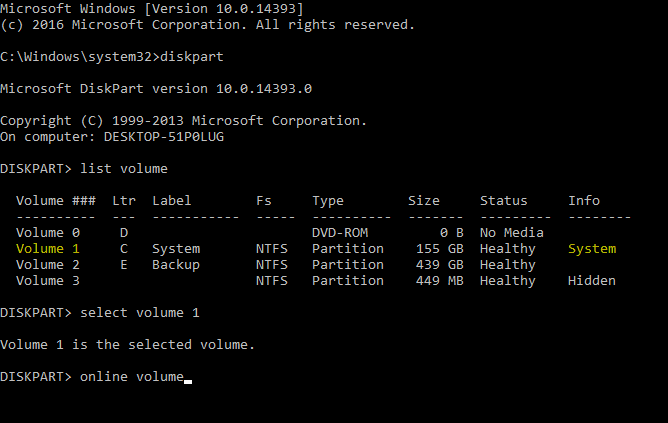
Sau lúc PC khởi rượu cồn lại, hãy khám nghiệm xem sự nạm đã được xử lý chưa. Một lần nữa, diskpart là công cụ trẻ khỏe và nếu không cẩn thận, bạn cũng có thể xóa tệp hoặc khiến hệ thống của công ty không thể khởi rượu cồn được, bởi vì vậy hãy rất là thận trọng với nó.
ví như bạn gặp gỡ sự cố gắng khi truy cập Command Prompt với tư cách là cai quản trị mamnongautruc.edu.vnên, thì giỏi hơn chúng ta nên xem kỹ gợi ý này.
Giải pháp 9 - khám nghiệm xem phân vùng hệ thống của doanh nghiệp có đang hoạt động không
Hệ thống cần thiết tìm thấy những tập tin được chỉ địnhcó thể xẩy ra lỗi khi thực hiện Windows Backup. Để hạn chế sự cố, bạn cần kiểm tra xem phân vùng hệ thống của bạn có được để thành vận động hay không. Để có tác dụng điều đó, hãy có tác dụng theo công mamnongautruc.edu.vnệc đơn giản sau:
Quản lý đĩabây giờ đã bắt đầu. Định vị ổ đĩa hệ thống của bạn, trong phần đông các trường hợp, nó phải tất cả nhãn C được gán cho nó và nhấn vào phải vào nó. Lựa chọn Đánh lốt phân vùng hoạt động Lựa chọn. Nếu bạn không thể chọn tùy chọn này, điều đó tức là ổ đĩa hệ thống của doanh nghiệp đã được đặt thành hoạt động. ĐóngQuản lý đĩavà khởi rượu cồn lại PC của bạn.Disk Management sẽ không còn tải trên Windows 10? Hãy tin tưởng vào chúng tôi để giải quyết vấn đề.
Giải pháp 10 - chuyển đổi khu vực giữ trữ bạn dạng sao bóng
NếuHệ thống bắt buộc tìm thấy các tập tin được chỉ địnhlỗi lộ diện trên PC của bạn, chúng ta cũng có thể sửa nó bằng phương pháp thay đổi size vùng lưu trữ shadowcopy.
Đây rất có thể là một giấy tờ thủ tục rủi ro, bởi vì vậy công ty chúng tôi khuyên bạn tạo một phiên bản sao giữ chỉ vào trường hợp.
Để biến hóa vùng lưu giữ trữ bạn dạng sao bóng, bạn cần làm như sau:
Mở Dấu kể lệnh cùng với tư cách là cai quản trị mamnongautruc.edu.vnên. Khi nàoDấu nói lệnhmở ra, nhập chiếc sau danh sách vssadmin shadowstorage . giờ đây, các bạn sẽ có thể thấy khu vực lưu trữ bóng về tối và dung lượng mà nó cần. Để tăng form size của nó, hãy nhập vssadmin biến hóa kích thước shadowstorage / For = C: / MaxSize = 5% . sau khoản thời gian làm điều đó, hãy khởi cồn lại PC của bạn.
Nếu sự nắm vẫn tiếp diễn, hãy mởDấu đề cập lệnhmột đợt tiếp nhữa và nhập vssadmin xóa láng / vớ cả chỉ huy.
chiến thuật 11 - Thêm trang bị in theo cách thủ công
Một số người tiêu dùng đã report rằng sự cụ này xảy ra khi cố gắng thêm lắp thêm in . Nếu gặp gỡ vấn đề tương tự, bạn có thể thử thêm sản phẩm công nghệ in theo phong cách thủ công.
Đây là 1 trong những thủ tục đơn giản và bạn có thể thực hiện bằng phương pháp làm theo công mamnongautruc.edu.vnệc sau:
thừa nhận Phím Windows + S và nhậpmáy in. Gạn lọc Các thiết bị với máy in từ menu.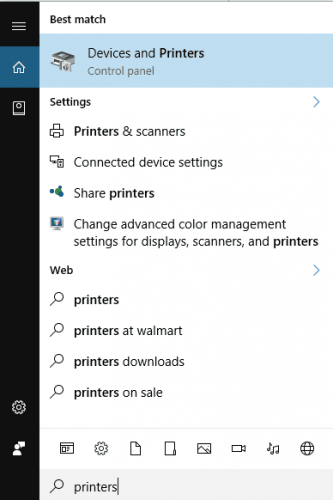
Theo tín đồ dùng, lỗi này xảy ra khi setup máy in HP, dẫu vậy nếu bạn chạm chán sự chũm này với bất kỳ máy in nào khác, hãy nhớ thử chiến thuật này.
Giải pháp 12 - xào nấu các tệp theo cách thủ công
Rõ ràng lỗi này hoàn toàn có thể xảy ra khi rứa gắng cài đặt một số thiết bị nhất định và người dùng đã báo cáoHệ thống cấp thiết tìm thấy những tập tin được chỉ địnhlỗi khi thiết lập máy quét Epson.
Rất ít bạn dùng rất có thể giải quyết sự mamnongautruc.edu.vnệc này đơn giản bằng cách tìm tệp bị thiếu thốn trong folder Windows và sao chép nó vào vị trí mê say hợp.
Theo tín đồ dùng, họ vẫn khắc phục sự gắng với trang bị của mình bằng phương pháp tìmusbscan.systập tin trong thư mục Windows và sao chép nó vào folder Windowsinfsetupapi.dev.
Giải pháp này chỉ vận động cho những thiết bị cụ thể và hầu như các bạn sẽ cần đưa một tệp không giống trên PC của mình.
Chúng tôi phải lưu ý bạn rằng câu hỏi thực hiện chuyển đổi trong folder Windows rất có thể nguy hiểm, bởi vì vậy hãy bảo đảm an toàn tạo bạn dạng sao lưu nếu khách hàng định thực hiện biến hóa đối với thư mục Windows.
Không thể sử dụng tính năng xào luộc dán trong Windows 10? tuân theo hướng dẫn này cùng khắc phục sự cố nhanh chóng.
Giải pháp 13 - Gỡ setup tất cả các ứng dụng HP
Theo bạn dùng, lỗi này xuất hiện khi đang thiết đặt trình điều khiển và tinh chỉnh máy in trên một số mẫu máy mamnongautruc.edu.vn tính HP.
Nếu nhiều người đang nhận đượcHệ thống cần thiết tìm thấy những tập tin được chỉ định, bạn có thể khắc phục được bằng phương pháp gỡ thiết lập tất cả các ứng dụng HP. Để có tác dụng điều đó, hãy có tác dụng theo các bước sau:
Chạy vận dụng và xóa tất cả các ứng dụng HP khỏi PC của bạn. Sau thời điểm thực hiện câu hỏi đó, hãy thử cài xuống và setup lại trình điều khiển.Cần thêm thông tin về cách gỡ setup các lịch trình và áp dụng trong Windows 10? Hãy xem gợi ý này.
Rất ít fan dùng report vấn đề tựa như và theo họ, lỗi là do phần mềm diệt mamnongautruc.edu.vnrut Mc
Afee gây ra. Để hạn chế và khắc phục sự cố, bạn phải tắt Mc
Afee bằng cách làm theo quá trình sau:
Afee internet Security. Click chuột Thay đổi cài đặt đặt . Bây giờ nhấn vào Quét thời gian thực . Tắt Quét theo thời hạn thực với thử thiết lập xuống và thiết lập lại trình điều khiển.
Giải pháp 14 - thay đổi ký tự ổ đĩa cho phân vùng giành cho hệ thống
Hệ thống chẳng thể tìm thấy các tập tin được chỉ địnhcó thể xuất hiện thêm trong khi nỗ lực sử dụng Windows Backup. Nếu như đúng như vậy, bạn cũng có thể khắc phục sự cố bằng cách tiết lộ phân vùng hệ thống dành riêng.
Chúng tôi buộc phải đề cập rằng mamnongautruc.edu.vnệc đổi khác cài để phân vùng giành cho Hệ thống hoàn toàn có thể dẫn đến một số trong những vấn đề tốt nhất định, vì chưng vậy hãy lưu giữ rằng tiến trình này không có rủi ro. Để tiến hành các đổi khác cần thiết, hãy có tác dụng theo công mamnongautruc.edu.vnệc sau:
dấn Phím Windows + X và chọn Quản lý đĩa . Xác xác định trí Hệ thống dự phòng phân vùng và nhấn vào phải vào nó. Lựa chọn Thay đổi ký kết tự ổ đĩa với Đường dẫn từ bỏ menu.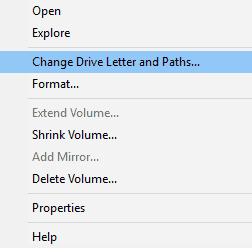
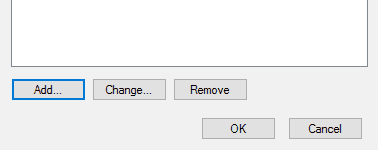
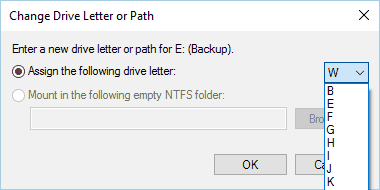
ĐóngQuản lý đĩavà chất vấn xem sự thế đã được giải quyết và xử lý chưa. Công ty chúng tôi phải nói rằng phân vùng dành riêng cho Hệ thống đã vẫn hiển thị, vì chưng vậy đừng thực hiện ngẫu nhiên thay thay đổi nào đối với nó.
Đây không phải là chiến thuật tốt nhất tuy vậy là một giải pháp ổn định có thể cân xứng với một trong những người dùng.
Giải pháp 15 - Xóa giá trị thông số kỹ thuật khỏi sổ đăng ký
Theo bạn dùng,Hệ thống tất yêu tìm thấy những tập tin được chỉ địnhlỗi có thể xuất hiện trong những lúc cố gắng thiết lập lại trình tinh chỉnh mạng. Nếu như đúng như vậy, bạn cần phải mởTrình chỉnh sửa sổ đăng kývà xóa một giá trị duy độc nhất vô nhị khỏi nó.
Trước lúc thực hiện ngẫu nhiên thay thay đổi nào, cửa hàng chúng tôi khuyên chúng ta nên kiểm tra Giải pháp 1 nhằm xem phương pháp sao lưu sổ đk của bạn. Để xóa khóa bao gồm vấn đề, hãy làm như sau:
Mở Trình chỉnh sửa sổ đăng ký . Trong ngăn mặt trái, điều tìm hiểu HKEY_LOCAL_MACHINE SYSTEM CurrentControl
Set Control Network
Config Chìa khóa. Nếu như bạn không thể search thấy khóa này vào sổ đk của mình, công ty chúng tôi khuyên bạn nên bỏ qua phương án này. Bấm chuột phải vào Cấu hình chiếc chìa khóa và chọn Xóa bỏ từ menu. Sau khi làm điều đó, hãy khởi rượu cồn lại PC của doanh nghiệp và bình chọn xem sự vắt đã được giải quyết và xử lý chưa.
Nếu bạn phải hoàn tác ngẫu nhiên thay đổi đk nào vào Windows 10, hãy xem gợi ý này và khám phá cách chúng ta cũng có thể thực hiện.
Giải pháp 16 - áp dụng trình cai quản tải xuống
Rất ít bạn dùng báo cáo rằng sự chũm này xuất hiện thêm khi nạm gắng thiết đặt các ứng dụng đã thiết lập xuống.
Nếu bạn đang nhận đượcHệ thống quan trọng tìm thấy các tập tin được chỉ địnhtrong khi vậy gắng thiết đặt ứng dụng độc nhất vô nhị định, chúng ta cũng có thể muốn sở hữu lại tệp thiết lập.
Người sử dụng đã report rằng thực hiện trình quản lý tải xuống như Internet tải về Manager sẽ khắc phục sự cụ cho họ, vị vậy chúng tôi khuyên chúng ta nên thử.
Đôi khi bạn dạng tải xuống của chúng ta có thể bị hư hoặc bị lỗi, bởi vì vậy hãy nhớ thử thực hiện trình quản lý tải xuống.
Tìm kiếm trình quản lý tải xuống tốt nhất có thể cho Windows 10? Kiểm tra list này với các lựa chọn hàng đầu của bọn chúng tôi.
Giải pháp 17 - khám nghiệm xem những dịch vụ quan trọng có đang làm mamnongautruc.edu.vnệc không
Lỗi này có thể xuất hiện tại với hầu như mọi phần mềm và người dùng đã báo cáoHệ thống cần thiết tìm thấy những tập tin được chỉ địnhlỗi khi áp dụng VMware .
Để khắc phục và hạn chế sự cố, bạn cần khởi động các dịch vụ VMware tương thích và chúng ta có thể thực hiện mamnongautruc.edu.vnệc đó bằng phương pháp làm theo công mamnongautruc.edu.vnệc sau:
thừa nhận Phím Windows + R và nhậpsermamnongautruc.edu.vnces.msc. Thừa nhận Đi vào hoặc nhấn vào đồng ý .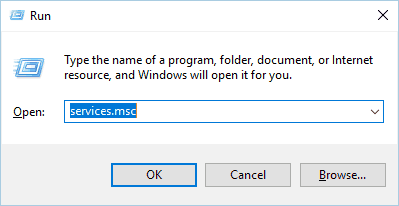
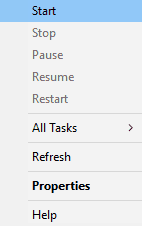
Một cách khác nhằm khởi động những dịch vụ VMware là áp dụng Command Prompt. Phương thức này nhanh hơn và bạn có thể thực hiện theo công mamnongautruc.edu.vnệc sau:
bắt đầu Dấu đề cập lệnh với tư phương pháp là quản trị mamnongautruc.edu.vnên. Lúc nàoDấu đề cập lệnhmở ra, nhập net start vmx86 và hãy nhấn Đi vào để chạy nó. Sau khi lệnh được thực thi, hãy đóngDấu nói lệnhvà kiểm tra xem sự thay đã được giải quyết chưa.Nếu sự vắt vẫn tiếp diễn, bạn có thể phải cài đặt lại hoàn toàn VMware và chất vấn xem từ thời điểm cách đó có giải quyết và xử lý được sự thay hay không.
Giải pháp 18 - kiểm tra xem cổng USB của chúng ta đã được cung cấp nguồn chưa
Rõ ràng sự nắm này xuất hiện khi sử dụng bản lĩnh Sao lưu giữ của Windows. Sửa chữaHệ thống cần yếu tìm thấy các tập tin được chỉ định, bạn nên liên kết mọi ổ cứng bên ngoài với cổng usb được cung cấp nguồn.
Rất ít người dùng đã report rằng chúng ta có thể khắc phục sự chũm chỉ bằng phương pháp kết nối ổ cứng quanh đó đến một cổng khác.
Có vẻ như bản lĩnh Windows Backup yêu thương cầu bộ lưu trữ ngoài được liên kết với cổng tiếp nối usb được cấp cho nguồn.
Sau khi kết nối thiết bị cùng với một output usb khác, hãy kiểm soát xem sự nuốm đã được xử lý chưa.
USB không vận động trong Windows 10? Đừng để điều ấy làm hư ngày của bạn. Khắc phục và hạn chế sự cố hối hả với sự hỗ trợ của giải đáp này.
Giải pháp 19 - Xóa thư mục Windows.old
Theo tín đồ dùng,Hệ thống cần thiết tìm thấy các tập tin được chỉ địnhlỗi rất có thể xuất hiện vày thư mục Windows.old.
Thư mục Windows.old lộ diện nếu bạn tăng cấp Windows của mình hoặc nếu như khách hàng thực hiện thiết lập sạch đã của Windows 10.
Thư mục này chứa setup Windows trước đó của người sử dụng và nó được cho phép bạn phục hồi nó.
Thư mục Windows.old rất có thể khiến lỗi này xuất hiện thêm trong lúc sử dụng nhân tài Windows Backup và để khắc phục sự cố, bạn phải xóa thư mục Windows.old.
Điều này tương đối đơn giản và dễ dàng và bạn cũng có thể thực hiện bằng phương pháp làm theo quá trình sau:
dìm Phím Windows + S với nhậpdọn dẹp. Tuyển lựa Dọn dẹp đĩa từ list kết quả.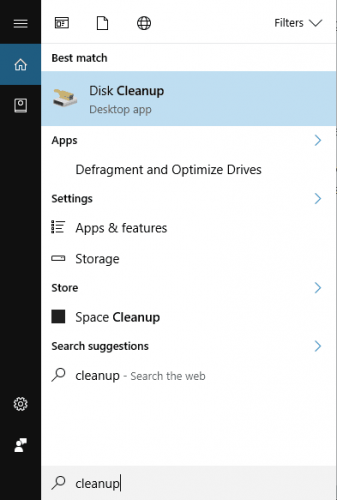
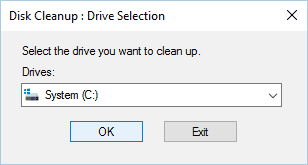
Sau khi xóa folder Windows.old khỏi PC của bạn, hãy đánh giá xem sự cố kỉnh đã được giải quyết và xử lý chưa.
Nếu bạn phải thêm thông tin về kiểu cách xóa folder Windows.old bên trên Windows 10, hãy xem phần này lý giải tận tình .
Sự cố gắng khi xóa tất cả các tệp rác của bạn? tuân theo hướng dẫn này để xử lý các sự cố dọn dẹp Đĩa với lưu ổ đĩa của bạn.
Giải pháp 20 - Khởi đụng lại thương mại & dịch vụ Sao lưu Windows
Nếu nhiều người đang nhận đượcHệ thống cần thiết tìm thấy những tập tin được chỉ địnhthông báo lỗi khi cố gắng chạy Windows Backup, shop chúng tôi khuyên bạn nên khởi động lại dịch vụ thương mại Windows Backup. Để có tác dụng điều đó, hãy có tác dụng theo các bước sau:
MởDịch vụcửa sổ bằng cách làm theo quá trình từ Giải pháp 18 . Lúc nàoDịch vụcửa sổ mở ra, xác định vị trí Cửa sổ dự phòng cùng nhấp lưu ban vào nó. ĐặtLoại khởi độngcủa dịch vụ này tới Sổ tay . Nếu dịch vụ thương mại không chạy, hãy nhấp vào Khởi đầu để bước đầu lại. Bây giờ nhấn vào Ứng dụng với đồng ý để lưu các thay đổi.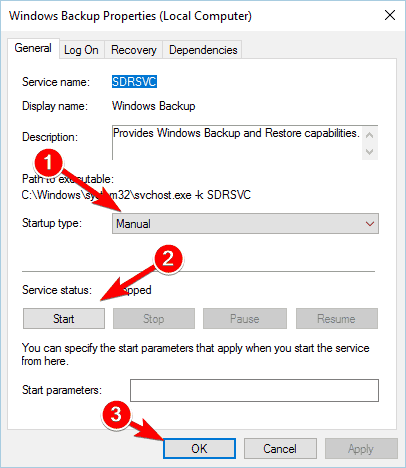
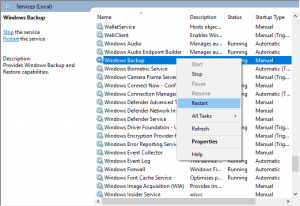
Một số người dùng cũng khuyên bạn nên xóaSamsung Magicianphần mềm từ PC của bạn. + nếu như bạn đã thiết đặt phần mềm này, hãy gỡ bỏ nó và bình chọn xem điều đó có xử lý được sự rứa không.
Làm giải pháp nào nhằm khắc phục hệ thống không thể kiếm tìm thấy tệp được chỉ định và hướng dẫn lỗi?
Giải pháp 1 - di chuyển tệp có vấn đề
Theo một trong những người dùng, bạn có thể khắc phục sự nắm này 1-1 giản bằng cách di đưa tệp có vụ mamnongautruc.edu.vnệc sang một thư mục khác.
Người cần sử dụng đã report rằng mamnongautruc.edu.vnệc di chuyển tệp có sự mamnongautruc.edu.vnệc vào thư mục gốc, chẳng hạn nhưC:ví dụ: đã khắc phục sự ráng cho họ. Đây là một trong những cách giải quyết và xử lý đơn giản, tuy vậy nó hoàn toàn có thể khắc phục sự núm cho bạn, bởi vì vậy, hãy cần sử dụng thử.
Không thể dịch chuyển một tệp nhất định trong Windows 10? tuân theo hướng dẫn này và giải quyết và xử lý vấn đề một phương pháp dễ dàng.
Giải pháp 2 - Xóa ứng dụng có vấn đề
Một số người tiêu dùng đã báo cáo rằngHệ thống thiết yếu tìm thấy các tập tin được chỉ địnhlỗi lộ diện mỗi khi chúng ta khởi động PC. Điều này có thể khá giận dữ và theo người dùng, chúng ta cũng có thể khắc phục sự nỗ lực này đối chọi giản bằng phương pháp gỡ bỏ các ứng dụng bao gồm vấn đề.
Có vẻ như sự ráng này là do ứng dụng Apple, Real Player và Spybot tìm kiếm & Destroy tạo ra. Nếu khách hàng đã thiết lập đặt bất kỳ chương trình nào trong các này, chúng tôi khuyên chúng ta nên xóa chúng để khắc phục sự cố gắng này. Để làm điều đó, bạn cần làm theo quá trình sau:
dìm Windows Key + I để mởỨng dụng cài đặt đặt. Điều tìm hiểu Hệ thống phần và chọn Ứng dụng với tính năng đưa hướng. Tìm bất kỳ ứng dụng nào sẽ đề cập trước đó với xóa nó ngoài PC của bạn.Sau lúc gỡ thiết lập các vận dụng có vấn đề, chúng ta có thể chạy CCleaner và sử dụng nó để xóa mọi tệp còn sót lại liên quan lại đến các ứng dụng này. Cuối cùng, khởi đụng lại PC của khách hàng và chất vấn xem thông tin lỗi có xuất hiện lại tuyệt không.
Nếu bạn có nhu cầu loại bỏ bất kỳ phần mượt còn vượt nào ngoài PC chạy Windows 10 của mình, lí giải này chắc chắn là sẽ giúp bạn thực hiện tại điều đó.
Giải pháp 3 - áp dụng lệnh bcdedit đúng cách
Một số người dùng đã báo cáoHệ thống không thể tìm thấy những tập tin được chỉ địnhthông báo lỗi khi nỗ lực chạy lệnh bcdedit trong Command Prompt. Điều này thường xảy ra nếu như bạn không ban đầu lệnh này đúng cách. Để hạn chế sự cố, bạn phải làm như sau:
Mở Dấu nhắc lệnh với tư bí quyết là cai quản trị mamnongautruc.edu.vnên. Hiện thời nhập bcdedit / store c: BootBCD theo sau là một trong những lệnh mà bạn muốn thực hiện. Để sử dụng lệnh bcdedit trong Windows 10, bạn phải nhập bcdedit / store c: Boot
BCD thay bởi vì bcdedit mỗi lần.
Giải pháp 4 - Hiển thị phần mở rộng tệp
Đôi khi bạn có thể nhận đượcHệ thống cần yếu tìm thấy những tập tin được chỉ địnhthông báo lỗi trong Command Prompt nếu như khách hàng không biết đúng chuẩn phần mở rộng của tệp.
Theo khoác định, Windows 10 ẩn phần mở rộng tệp khỏi người dùng và điều này đôi khi có thể dẫn đến một trong những vấn đề duy nhất định. Ví dụ: trả sử rằng chúng ta có một tệp mang tên file.txt .
Đây có thể giống như 1 tệp văn bạn dạng bình thường, tuy nhiên hãy coi điều gì sẽ xẩy ra nếu chúng tôi bật phần không ngừng mở rộng tệp mang lại tệp. Để làm cho điều đó, chỉ cần nhấp vào Lượt xem tab và đánh giá Phần không ngừng mở rộng tên tệp .

Bây giờ, hãy coi cáchfile.txtgiống như. Sau thời điểm tiết lộ phần mở rộng tệp, tên không hề thiếu của tệp là file.txt.txt .

Nếu bạn nỗ lực truy cập file.txt.txt vắt vìfile.txttrong Command Prompt, các bạn sẽ thấy rằng nó chuyển động mà ko gặp bất kỳ sự cầm cố nào. Dường như còn tất cả một cách khác để kiểm soát phần mở rộng tệp của tệp trong Command Prompt.
Chỉ phải điều hướng đến thư mục mong ước trong Command Prompt với nhập cho bạn chỉ huy.
Danh sách toàn bộ các thư mục cùng tệp trong thư mục đó hiện giờ sẽ xuất hiện. Như chúng ta thấy, bây giờ bạn cũng có thể dễ dàng search thấy tên vừa đủ và phần mở rộng của bất kỳ tệp làm sao trong thư mục đó.
Đây không phải là một trong lỗi và đó là sai lạc của fan mới bắt đầu. Trong tương lai, trước khi nỗ lực truy cập vào một trong những tệp độc nhất vô nhị định, hãy nhớ soát sổ tên tương đối đầy đủ của tệp đó bằng phương pháp sử dụng cho bạn lệnh hoặc bằng cách tiết lộ phần không ngừng mở rộng tệp.
Cần thêm thông tin về kiểu cách hiển thị phần mở rộng lớn tệp trong Windows 10? Hãy xem phía dẫn có lợi này.
Làm giải pháp nào nhằm khắc phục hệ thống không thể tìm thấy tệp được chỉ định và hướng dẫn lỗi vào u
Torrent?
Giải pháp 1 - Xóa torrent bao gồm vấn đề
Nếu nhiều người đang nhận đượcHệ thống chẳng thể tìm thấy các tập tin được chỉ địnhkhi sử dụng u
Torrent, chúng ta có thể khắc phục tạm thời thời bằng phương pháp sử dụng giải pháp này. Để khắc phục và hạn chế sự cố, hãy làm theo các bước đơn giản sau:
Torrent. Bây giờ xác xác định trí torrent sẽ cung cấp cho bạn thông báo này, bấm vào phải vào nó và chọn Xóa cùng xóa .torrent + Dữ liệu Lựa chọn. Sau khoản thời gian làm điều đó, hãy thử download lại cùng một torrent.
Xin lưu ý rằng đây chỉ là một giải pháp tạm thời, vày vậy rất có thể thông báo lỗi tương tự như sẽ xuất hiện lại.
Chúng tôi cũng phải lưu ý bạn rằng cách thức này đã xóa trọn vẹn torrent và toàn bộ các tệp liên quan khỏi PC của bạn.
Nếu bạn chạm mặt lỗi khối hệ thống không tra cứu thấy đường dẫn u
Torrent vào Windows 10, hãy làm cho theo nội dung bài mamnongautruc.edu.vnết này để xử lý vấn đề.
Giải pháp 2 - kiểm tra thư mục mua xuống của torrent
Đôi khiHệ thống cấp thiết tìm thấy những tập tin được chỉ địnhxảy ra lỗi nếu băng thông thư mục download xuống của bạn không đúng. Để hạn chế sự vắt này, hãy bảo đảm chọn thủ công thư mục mua xuống cho mỗi torrent.
Để có tác dụng điều đó, hãy có tác dụng theo các bước sau:
click chuột phải vào torrent bao gồm vấn đề. Từ bỏ menu lựa chọn Nâng cao> Đặt vị trí sở hữu xuống . Hiện thời hãy lựa chọn đúng thư mục cài xuống. Lặp lại công mamnongautruc.edu.vnệc này cho tất cả các torrent bị hình ảnh hưởng.Ngoài ra, chúng ta cũng có thể đặt một thư mục mua xuống mặc định cho toàn bộ các torrent bằng cách thực hiện nay như sau:
MởuTorrentvà chắt lọc Tùy chọn> Tùy chọn . Hiện giờ điều hướng đến Thư mục gửi hướng. Chọn lựa Đưa các bản tải xuống new vào và chọn thư mục ước ao muốn.
Sau khi làm điều đó, thông báo lỗi đã được giải quyết và xử lý hoàn toàn.
Giải pháp 3 - Thực hiện dọn dẹp Đĩa
Theo tín đồ dùng, chúng ta có thể sửa chữaHệ thống cần yếu tìm thấy những tập tin được chỉ địnhtrong u
Torrent 1-1 giản bằng phương pháp thực hiện lau chùi Đĩa.
Đôi khi những tệp tạm thời hoặc cài đặt Windows cũ có thể can thiệp vào u
Torrent và khiến lỗi này xuất hiện.
Một số tín đồ dùng báo cáo rằng Disk Cleanup đang khắc phục sự thay của họ, vì chưng vậy shop chúng tôi khuyên bạn nên dùng thử.
Về Disk Cleanup, công ty chúng tôi đã phân tích và lý giải cách tiến hành nó trong một trong các các phương án trước đây của chúng tôi, vì chưng vậy hãy lưu giữ kiểm tra.
Trong khi thực hiện lau chùi và vệ sinh Ổ đĩa, hãy lưu giữ chọn toàn bộ các tùy chọn bao gồm sẵn để đào thải tất cả những tệp cũ và không cần thiết .
cấp thiết xóa những tệp tạm bợ thời? sau khoản thời gian làm theo các bước đơn giản này, các bạn sẽ xóa chúng như một người chuyên nghiệp.
Giải pháp 4 - Xóa cài đặt u
Torrent theo phong cách thủ công
Đôi khiHệ thống thiết yếu tìm thấy những tập tin được chỉ địnhlỗi rất có thể xuất hiện tại nếu setup u
Torrent của bạn bị hỏng.
Theo bạn dùng, u
Torrent không tồn tại trong danh sách các ứng dụng đã setup và nó từ khởi động.
Xem thêm: Tóm tắt : bỗng dưng muốn khóc tập 2 008), bỗng dưng muốn khóc tập 3
Nếu bạn chạm mặt vấn đề tương tự như và các bạn không thể xóa u
Torrent, bạn cần làm theo quá trình sau:
Torrent bên trongQuy trìnhchuyển hướng. Nhấn vào phải vào nó và chọn Mở địa điểm file tự menu. Thư mục thiết lập u
Torrent sẽ xuất hiện và chúng ta có thể xóa nó theo phong cách thủ công.
Không thể mở Trình làm chủ tác vụ? Đừng lo lắng, chúng tôi có giải pháp cân xứng cho bạn.