Để kị tình trạng ngôn từ trong cột bị biến hóa khiến tổng thể dữ liệu bị không nên lệch, chúng ta cũng có thể bảo vệ dữ liệu bằng kỹ năng khóa cột vào Excel. Tác dụng này cho phép người khác vẫn hoàn toàn có thể xem được cục bộ nội dung mà chủ download không buộc phải phải thiết lập mật khẩu cho cục bộ file để ẩn mọi dữ liệu hay triển khai ẩn cột trong Excel. Trong nội dung bài viết này, Ten
Ten đã hướng dẫn cho bạn những bước để khóa cột vào Excel.
Bạn đang xem: Cách khóa cột trong excel 2010

Cách khóa cột vào Excel
Cách khóa cột trong Excel
Bước 1: Đầu tiên, hãy mở file Excel mà bạn cần khóa cột, kế tiếp bôi đen toàn thể bảng Excel bằng chuột hoặc tổ hợp phím Ctrl + A. Tiếp theo, hãy nhấn vào phải vào ngẫu nhiên vị trí nào trong khu vực dữ liệu, tiếp nối chọn Format Cells… có trong thực đơn hiển thị.

Cách khóa cột trong Excel
Bước 2: Trong cửa sổ Format Cells vừa xuất hiện, các bạn hãy chuyển thanh lịch tab Protection cùng bỏ chọn mục Locked ngơi nghỉ phía dưới. Bạn phải nhấn OK nhằm lưu lại thiết đặt đã thực hiện.

Bước 3: Khi đã hoàn thiện, Excel đã trả chúng ta về bảng dữ liệu. Bây giờ, các bạn hãy bôi đen cột buộc phải khóa và click con chuột phải, chọn tiếp vào Format Cells. Liên tiếp chuyển sang trọng tab Protection và chọn vào mục Locked. Cách này nhằm mục đích mục đích khóa cột đang chọn. Trong trường hợp hy vọng khóa những cột, các bạn hãy bôi đen những cột đề xuất khóa. Sau cùng, bạn cần nhấn OK để lưu lại.

Bước 4: không thay đổi khu vực sẽ bôi, nhấp vào tab Review nằm tại thanh biện pháp của Excel. Trong phần Protect, bạn hãy click vào mục Protect sheet.

Cách khóa cột trong Excel
Một hành lang cửa số Protect Sheet hiện ra, bạn phải nhập mật khẩu của mình trong trường nhập phía bên dưới Password to lớn unprotect sheet nhằm mục đích khóa cột dữ liệu Excel sẽ bôi đen. Ngoài ra, hãy bảo đảm đã tích lựa chọn mục Protect worksheet & contents of locked cells nghỉ ngơi phía dưới.
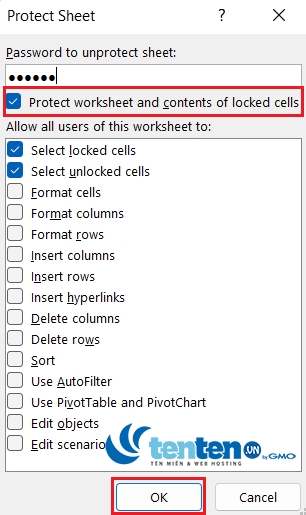
Cách khóa cột vào Excel
Với phần Allow all users of this worksheet to sống dưới, Excel sẽ cho phép bạn tùy lựa chọn các kỹ năng mà những người dùng khác hoàn toàn có thể thực hiện nay được khi không tồn tại mật khẩu, bao gồm:
– Selected locked cells: Chọn những ô vẫn khóa.
– Selected unlocked cells: Chọn các ô sẽ mở khóa.
– Format cells: Định dạng ô.
– Format columns: Định dạng cột.
– Format rows: Định dạng hàng.
– Insert columns: Chèn cột.
– Insert rows: Chèn hàng
– Insert hyperlinks: Chèn liên kết.
– Delete columns: Xóa cột.
– Delete rows: Xóa hàng.
– Sort: thu xếp dữ liệu.
– Use Auto
Filter: Sử dụng chức năng Auto
Filter.
– Use Pivot
Table and Pivot
Chart: Sử dụng kỹ năng Pivot
Table với Pivot
Chart.
– Edit objects: Chỉnh sửa các Objects.
– Edit screnarios: Chỉnh sửa các tình huống.

Cách khóa cột vào Excel
Như vậy là vẫn hoàn thiện. Khi bạn nhấn vào cột tài liệu đã khóa, Excel đang hiển thị cảnh báo cho thấy thêm rằng chính là một khu vực không thể biến hóa dữ liệu và rất cần được mở khóa, nhập password để hoàn toàn có thể thực hiện nạm đổi. Những người dùng không tồn tại mật khẩu sẽ không thể chỉnh sửa bất kỳ nội dung làm sao trong cột vẫn khóa.
Bước 5: Để mở khóa cột vẫn khóa trong Excel, hãy nhấp vào tab Review bên trên thanh công cụ, kế tiếp chọn mục Unprotect Sheet bên trong phần Protect. Cuối cùng, bạn phải nhập đúng đắn mật khẩu đã tùy chỉnh trước kia để chấm dứt thao tác mở khóa cột Excel.

Cách khóa cột trong Excel
Trên đấy là những bước giúp cho bạn khóa cột vào Excel, chúc các bạn thành công.
Các kiếm tìm kiếm liên quan đến chủ thể “khóa cột trong excel”Cách cố định và thắt chặt ô trong Excel | Cố định cột trong trang tính |
| Cách thắt chặt và cố định ô trong Excel 2010 | Cách mở khóa cột trong Excel |
Bài liên quan
Hướng dẫn xóa cột, thêm cột vào Excel qua ví dụ núm thể
Dò tìm hàng và cột vào Excel bằng phương pháp kết vừa lòng hàm INDEX với hàm MATCH
2 cách đổi vị trí những cột vào Excel không làm mất đi dữ liệu
Cách ghép/gộp 2 cột họ và tên không làm mất nội dung trong Excel
Hướng dẫn vẽ biểu thiết bị cột ông chồng từ bảng tài liệu trong Excel
Thẻ:

Website thuộc thuộc GMO-Z.com RUNSYSTEM
TENTEN.VN thuộc công ty Cổ Phần GMO-Z.com RUNSYSTEM - thành viên của tập đoàn lớn GMO mạng internet TSE:9449 với thị phần tên miền bậc nhất Nhật Bản
Văn phòng tại Hà Nội: Tầng 16, Tòa đơn vị Ocean Park, Số 01 Đào Duy Anh, Phường Phương Mai, Quận Đống Đa, Hà Nội
Tel: (024) 71 089 999
tenten.vnVăn phòng tại Tp
HCM: Lầu 8, Tòa đơn vị Hà Đô, Số 2 Hồng Hà, Phường 2, Quận Tân Bình, TP. Hồ Chí Minh
Tel: (028) 73 086 086
Chi nhánh Tokyo-Nhật Bản: Cerulean Tower 7F, 26-1 Sakuragaoka-cho, Shibuya-ku, Tokyo, Japan
Khóa cột vào Excel bằng mật khẩu giúp bạn đảm bảo an toàn cột, tránh tín đồ khác đổi khác nội dung cột hoặc chỉnh sửa cột, làm ảnh hưởng tới toàn bộ dữ liệu của bảng biểu. Điều này giúp bạn khác vẫn rất có thể xem được nội dung mà bọn họ không cần phải đặt mật khẩu tệp tin Excel để ẩn toàn cục nội dung hoặc nên thực hiện làm việc ẩn cột trong Excel. Bài viết dưới đây đang hướng dẫn độc giả cách khóa cột trong Excel.
Hướng dẫn khóa cột trong Excel
Bước 1:
Bạn mở tệp tin Excel cần tiến hành việc khóa cột rồi bôi đen tổng thể bảng Excel. Tiếp nối nhấn vào vị trí ngẫu nhiên trong dữ liệu và chọn Format Cells… trong list hiển thị.
Bước 2:
Lúc này hiển thị đồ họa mới, bọn họ nhấn chọn vào tab Protection cùng bỏ tích chọn ở mục Locked. Làm việc này giúp vứt khóa trọn vẹn cho tệp tin Excel, nhận OK để lưu lại.
Bước 3:
Quay quay lại bảng dữ liệu, bôi black cột buộc phải khóa rồi nhận chuột đề xuất và chọn vào Format Cells. Tiếp đến hãy tích lựa chọn vào tab Protection và tích chọn ở mục Locked nhằm chỉ khóa cột này thôi. Nếu bạn muốn khóa nhiều cột thì sứt đen các cột đó.
Bước 4:
Cũng nhận lại vào cột kia rồi dìm tiếp vào tab Review bên trên thanh Ribbon.
Sau đó quan sát xuống dưới tại nhóm Protect nhấn vào tính năng Protect sheet.
Lúc này hiển thị giao diện cửa sổ mới, chúng ta nhập mật khẩu đăng nhập riêng của chính bản thân mình tại ô Password to unprotect sheet để tiến hành khóa cột tài liệu Excel đang chọn bởi mật khẩu rồi nhấn OK để lưu lại.
Như vậy khi bạn nhấn vào cột dữ liệu này sẽ hiện thông báo như hình dưới đây. Bạn khác chẳng thể click vào cột để tiến hành chỉnh sửa nội dung.
Xem thêm: Cách xóa kết quả tìm kiếm trên google chrome trên máy tính, điện thoại
Bước 5:
Để mở khóa cột Excel, chúng ta nhấn lại vào tab Review rồi chọn Unprotect Sheet để quăng quật mật khẩu. Sau đó họ sẽ được yêu cầu nhập password đã sử dụng trước kia để quăng quật khóa cột Excel là xong.
Video hướng dẫn khóa cột trong Excel
4,3 ★ 4