Để đem lại thành công mang đến buổi trình chiếu các bạn cần nắm vững cách trình chiếu trong Powerpoint kị trường hợp lo ngại và mất bình thản trong quy trình thuyết trình. Bài viết này ra mắt tới chúng ta cách trình chiếu vào Powerpoint.
Bạn đang xem: Cách làm bài trình chiếu powerpoint 2010
1. Mở văn bản trình chiếu của Precenter
1.1 Trình chiếu ngay lập tức từ slide đầu tiên
Sử dụng 1 trong 2 bí quyết sau:
- biện pháp 1:
+ dấn phím F5 trên keyboard (một số laptop cần dìm Fn + F5).
+ Hoặc để Slide trước tiên trên phần hiển thị -> nhấn vào hình tượng chiếc cốc dưới góc đề xuất của phần Slide.
- Cách 2:
Mở tab Slide Show -> Kích chọn From Beginning.
1.2 Trình chiếu cùng với Slide hiện nay hành (Slide đã mở)
- Cách 1: Nhấn tổng hợp phím Shift + F5 (một số máy tính nhấn Shift + Fn + F5, Shift + F5, Shift + Ctrl + F5.
- Cách 2: Nhấn hình tượng cái cốc dưới góc đề nghị của phần Slide.
- Cách 3: Mở tab Slide Show click lựa chọn From Current Slide.
2. Các làm việc khi trình chiếu
2.1 đưa Slide và những hiệu ứng chọn chính sách Onclick
Nhấn các phím lên xuống, trái đề xuất hoặc nhấn vào để di chuyển trong Slide trong quy trình chiếu. Ngay lập tức trên Slide đã xuất hiện thêm nút chuyển sang lại ở góc dưới cần của màn hình hiển thị trình chiếu, Click chuyển hẳn sang chuyển lại bởi 2 nút có hình tam giác bên trên Slide.
2.2 dancing Slide
- nếu như khách hàng ghi nhớ được Slide yêu cầu nháy đến là Slide số mấy (với Slide đầu tiên là Slide số 1). Bạn chỉ cần nhấn số rồi dìm Enter để nháy đến trang đó. Chẳng hạn, bạn cần nháy cho Slide sản phẩm 9, bạn cần nhấn phím số cửu rồi dìm phím Enter.
- nếu như bạn không lưu giữ được số trang bị tự của Slide. Click lựa chọn nút sản phẩm 4 ở góc cạnh dưới bắt buộc của màn hình trình chiếu, một hành lang cửa số như hình bên dưới hiện ra, chỉ việc click lựa chọn Slide. Bạn cũng có thể yên tâm bởi vì phần trình chiếu không hiển thị văn bản này.
2.2 bịt màn hình
Khi nên tắt màn hình trình chiếu để fan xem triệu tập vào bạn. Nhận phím B (hoặc phím W) nhằm che toàn thể nội dung trình chiếu.
Khi yêu cầu hiển thị nội dung, chúng ta nhấn lại phím B (hoặc phím W).
+ Phím B: màn hình trình chiếu gửi sang color đen.
+ Phím W: màn hình hiển thị trình chiếu gửi sang color trắng.
3. Những công thế trình chiếu
3.1 những công cụ cung cấp trong quy trình trình chiếu
nhấn vào nút đồ vật 3 góc dưới đề xuất của màn hình trình chiếu (ở cơ chế Precenter View là nút sản phẩm công nghệ 2).
các bạn có những lựa lựa chọn sau:
+ Laser Pointer (Ctrl + L): Trỏ chuột trở thành con trỏ hình tròn nhỏ, áp dụng làm khá nổi bật con trỏ khi bạn cần chỉ vào văn bản nào đó.
lúc chọn khả năng này nhỏ trỏ chuột trở thành hình tròn nhỏ.
+ Pen (Ctrl + P): Trỏ chuột sẽ biến thành cây cây viết vẽ để chúng ta có thể khoanh hoặc gạch ốp chân nhấn mạnh vấn đề phần ngôn từ quan trọng.
Khi tất cả các bạn có thể tùy ý vẽ với viết thêm ghi chú trên bài trình chiếu.
+ Highlighter (Ctrl + I): Trỏ loài chuột sẽ trở thành công thế tô màu cho phần nội dung yêu cầu nhấn mạnh.
lúc đó các bạn tô màu cho câu chữ cần nhấn mạnh vấn đề khi sẽ trình chiếu:
+ Eraser (Ctrl + E): hình thức xóa phần lớn nội dung các bạn đã vẽ hoặc tô color trên Slide, click chọn phần đang vẽ tốt tô color các nội dung đó sẽ biến mất.
+ Erase All Ink on Slide (E): bấm vào nội dung này, toàn thể phần bạn vẽ hoặc tô màu sắc trên Slide sẽ phát triển thành mất.
+ Ngoài những nội dung nêu trên, bạn có thể đổi màu sắc tô cho các công núm trên bằng cách lựa chọn màu sắc như hình bên.
3.2 biện pháp phóng to làm trông rất nổi bật nội dung
- Click chọn luật kính lúp trong phần trình chiếu. Ở đây, chúng ta cũng có thể phóng khổng lồ một câu chữ nào đó trên phần mềm trình chiếu, nhỏ trỏ chuột sẽ trở thành hình bàn tay, nhận giữ chuột và kéo cho phần yêu cầu phóng to.
- Để kết thúc bạn cũng có thể nháy đề xuất chuột hoặc thừa nhận phím ESC.
- không tính ra bạn có thể sử dụng phím vết + hoặc tổng hợp phím Ctrl cùng dấu cộng tiếp tục để tiến hành tác vụ này. Tiếp đó, chúng ta có thể chọn phím lên, xuống, trái bắt buộc để tìm tới nội dung yêu cầu phóng to.
Lưu ý: Để tìm kiếm kiếm ngôn từ trợ giúp, trên màn hình hiển thị trình chiếu dấn chuột đề nghị chọn Help.
Một lưu ý nữa dịp trình chiếu chúng ta thấy màn hình nó co hẹp mà không đậy hết màn hình thực hiện vào thẻ Design -> Customize -> Slide Size -> Widescreen (16:9) -> màn hình trình chiếu đậy hết cục bộ màn chiếu.
Trên đó là hướng dẫn một số thao tác chính trong quá trình trình chiếu trong Power
Point mong muốn giúp ích cho những bạn. Chúc chúng ta thành công!
NỘI DUNG BÀI VIẾT
Cách trình chiếu Powerpoint cơ bảnCác tùy chọn lúc trình chiếu Slide
Cách trình chiếu Powerpoint từng phiên bản
Cách trình chiếu Powerpoint 2010
Cách trình chiếu Powerpoint cơ bản
Dùng phím tắt để trình chiếu Slide
Sử dụng phím tắt để trình chiếu Slide là giải pháp thức phổ biến nhất. Để trình chiếu Slide bằng phím tắt bạn thực hiện như sau:
Nhấn phím F5 hoặc Fn + F5 tên bàn phím để chuyển sang trọng giao diện trình chiếu từ slide đầu tiên. Nếu muốn trình chiếc bắt đầu từ slide đang mở thì bạn nhất tổ hợp phím Shift + F5Dùng chuột để điều khiển Slide
Bạn dùng chuột nhấn vào tab slide show trên Powerpoint rồi nhấn chọn:
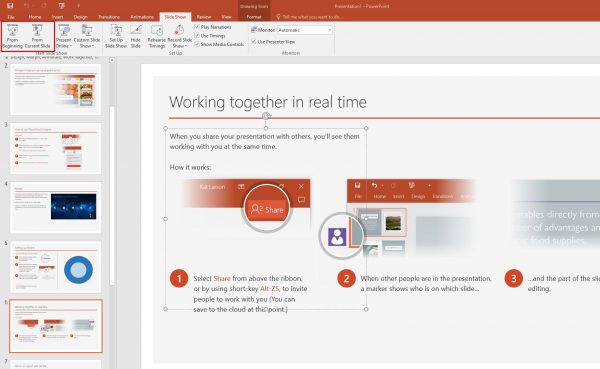
Hoặc bạn cũng gồm thể trình chiếu slide bằng biện pháp nhấn vào biểu tượng hình Slide trên thanh trạng thái ở góc dưới cùng mặt phải của Slide nhé.
Các tùy chọn lúc trình chiếu Slide
Trong cơ hội thuyết trình bạn có thể sử dụng một số tùy chọn nâng cấp để bài bác thuyết trình được ấn tượng hơn. Dưới đây là một số tùy chọn khi trình chiếu Slide mà lại bạn có thể tham khảo:
Điều hướng giữa các Slide
Để tiến hoặc lùi giữa các Slide ở trong bài xích thuyết trình bạn bao gồm thể cần sử dụng chuột bằng phương pháp kích chuột trái hoặc sử dụng keyboard với những phím Enter, phím cách, mũi thương hiệu sang mặt phải → hoặc mũi tên đi lên ↑ để Next lịch sự trang tiếp theo.
Ngược lại để quay lại slide trước đó thì bạn cần sử dụng mũi tên sang trái ← hoặc mũi thương hiệu xuống dưới ↓ trên keyboard để để thực hiện lùi slide.
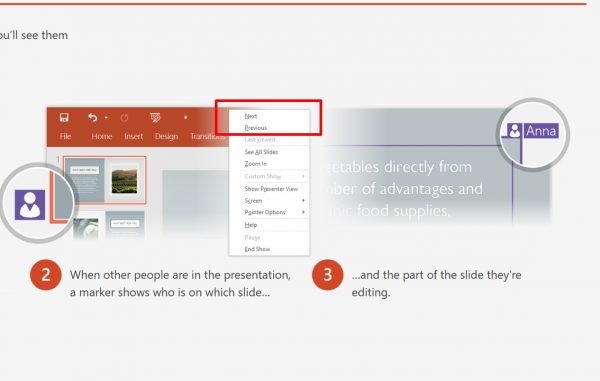
Ngoài ra còn một giải pháp nữa để điều hướng slide đó là bạn nhấn chuột phải sau đó chọn Next để di chuyển tới Slide tiếp theo hoặc nhấn Previous để lùi slide phía sau.
Phóng to một vùng nào đó trong bài xích thuyết trình
Trong quá trình thuyết trình để bao gồm thể cho người nghe nhìn được rõ một đối tượng giỏi một vùng như thế nào đó trong Slide thì bạn bao gồm thể nhấn vào chuột phải, chọn tính năng Zoom in. Sau đó bạn di chuyển chuột trái tới vùng muốn phóng lớn rồi nhấn chuột trái thì vùng này sẽ được phóng ra.
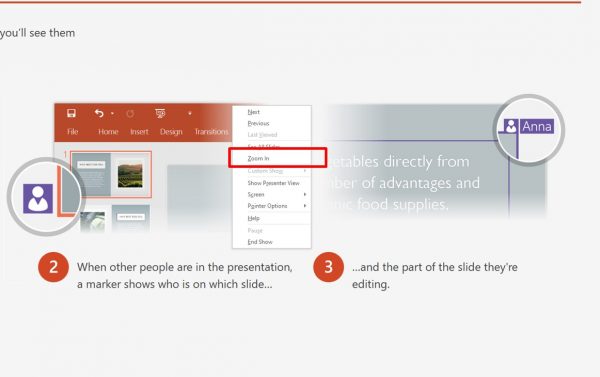
Di chuyển tới 1 Slide bất kỳ trong bài thuyết trình
Trong thời điểm đang thuyết trình nếu muỗn di chuyển tới một Slide bất kỳ trong bài thuyết trình để minh họa mang đến người khác xem thì bạn gồm thể làm cho như sau:
Bạn nhấn chuột phải vào Slide, nhấn chọn See All Slides. Từ bây giờ các trang Slide ở trong bài bác thuyết trình sẽ hiển thị hết ở mặt dưới. Bạn nhấn chọn một slide mà lại mình muốn hiển thị là được. Ở những phiên bản Powerpoint thấp thì bạn nhấn chọn Go lớn Slide sau đó nhấn chọn slide nhưng mà bạn muốn hiển thị.Hiển thị thanh tác vụ
Đôi lúc trong quá trình thuyết trình bạn cần truy vấn cập vào Internet giỏi mở các tệp trong thư mục vật dụng tính. Vậy có cách như thế nào để mở những tệp này mà không cần dừng bản trình chiếu tuyệt không?
Để hiển thị thanh tác vụ bạn truy cập vào thanh công cụ trình chiếu toàn màn hình ở góc dưới cùng bên trái, nhấn chọn Slide Options. Bây giờ menu sẽ hiện lên, chọn Sceen >> chọn Show Taskbar.
Lúc này thanh tác vụ của Windows sẽ xuất hiện. Bạn có thể chọn một chương trình, mở tệp tin xuất xắc thư mục muốn trình bày. Sau thời điểm tìm kiếm bấm chọn về biểu tượng Powerpoint để quay lại bài thuyết trình.
Xem thêm: Công viên đá nhật bản ở hóc môn, công viên cá koi rinrin park
Dừng trình chiếu
Để bay khỏi chế độ trình chiếu bạn gồm thể nhấn phím Esc bên trên bàn phím. Hoặc nhấn vào Slide Show Options ở góc dưới phía trái sau đó chọn End Show để dừng. Khi trình chiếu tới slide cuối cùng thì bản trình chiếu cũng sẽ tự động dừng trình chiếu. Để thoát khỏi màn hình trình chiếu bạn nhấn phím bí quyết hoặc kích chuột trái để trở về dạng coi thông thường.