Hiện trên trên Blog của chúng mình đã có bài bác hướng dẫn phương pháp tạo đồng hồ đếm ngược vào Powerpoint rồi. Để tiếp diễn chuỗi bài viết tạo đồng hồ này lúc này chúng mình sẽ chia sẽ phương pháp tạo đồng hồ kim và đồng hồ đeo tay cát trong Powerpoint. Hãy cùng tìm hiểu cụ thể trong nội dung bài viết dưới phía trên nhé.
Bạn đang xem: Cách làm đồng hồ trong powerpoint
Cách tạo đồng hồ kim vào Powerpoint
Để tạo đồng hồ đeo tay kim trong Powerpoint đầu tiên bạn cần phải có mẫu đồng hồ kim trước đã. Bên trên mạng hiện nay tại có khá nhiều mẫu đồng hồ kim. Sau thời điểm tải mẫu đồng hồ đeo tay kim về bạn thực hiện như sau:
Bước 1: lúc có đồng hồ kim họ sẽ sản xuất hiệu ứng xoay tròn mang đến kim đồng hồ bằng phương pháp click chọn kim đồng hồ thời trang → Animation → chọn Spin tại team hiệu ứng Emphasis.
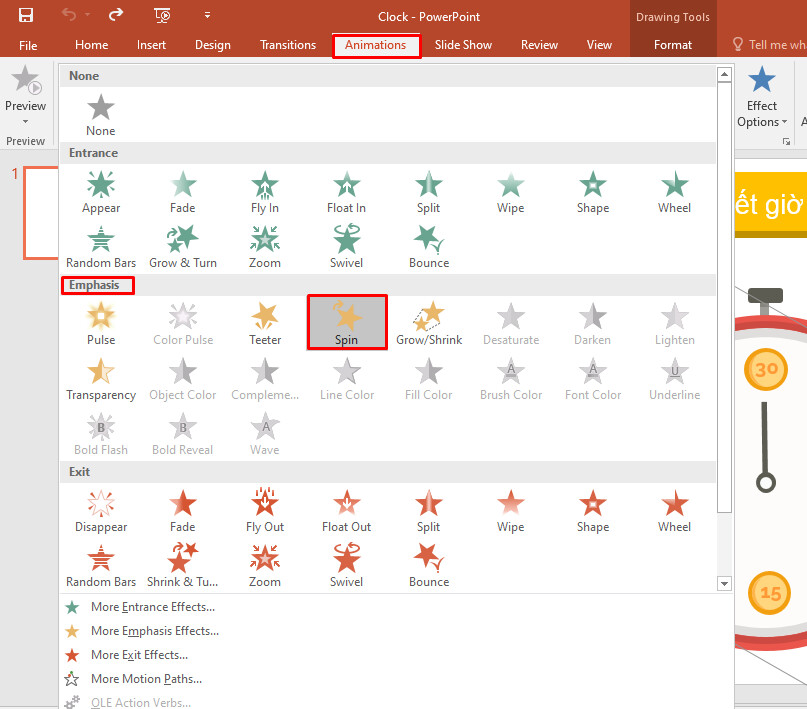
Bước 2: sau khoản thời gian chọn hiệu ứng spin, chọn Trigger → On click off → start time
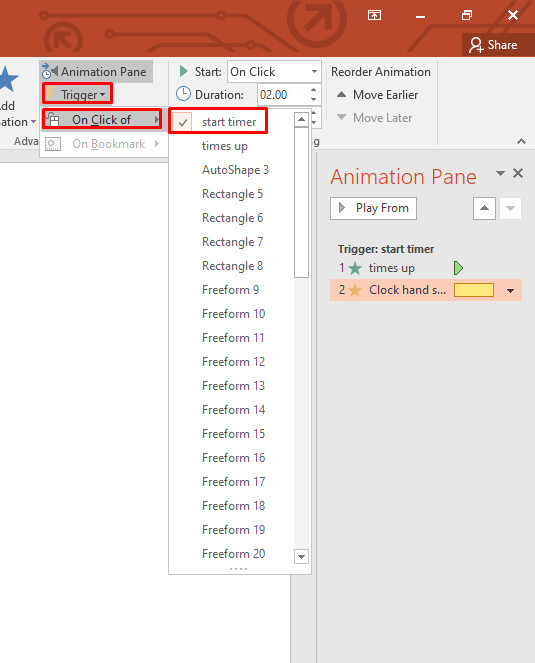
Bước 3: tạo ra hiệu ứng mang đến shape “Hết giờ”. Đối cùng với shape này bọn họ sẽ chế tác hiệu ứng Appear, mục tiêu là nhằm shape này tự động xuất hiện. Click chọn vào shape “Hết giờ” → Animation → Tại nhóm hiệu ứng Entrace chọn Appear.
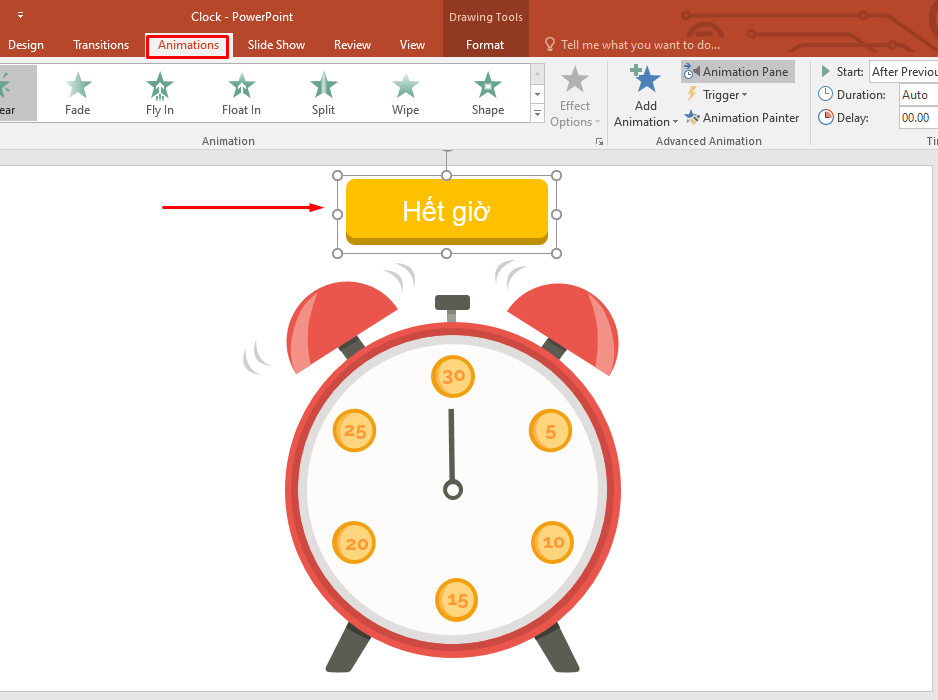
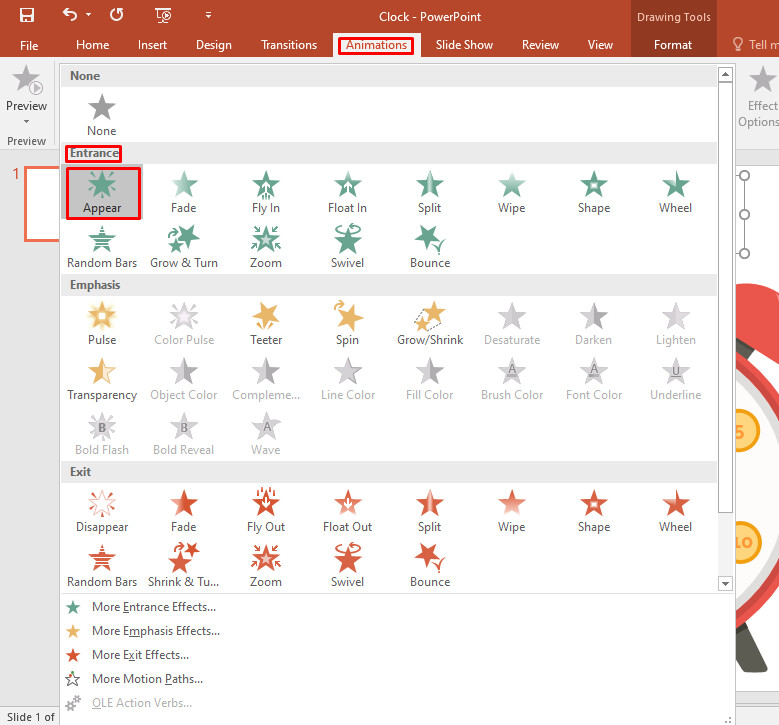
Bước 4: Vào tab Animation Pane → di chuyển hiệu ứng Appear xuống cuối cùng.
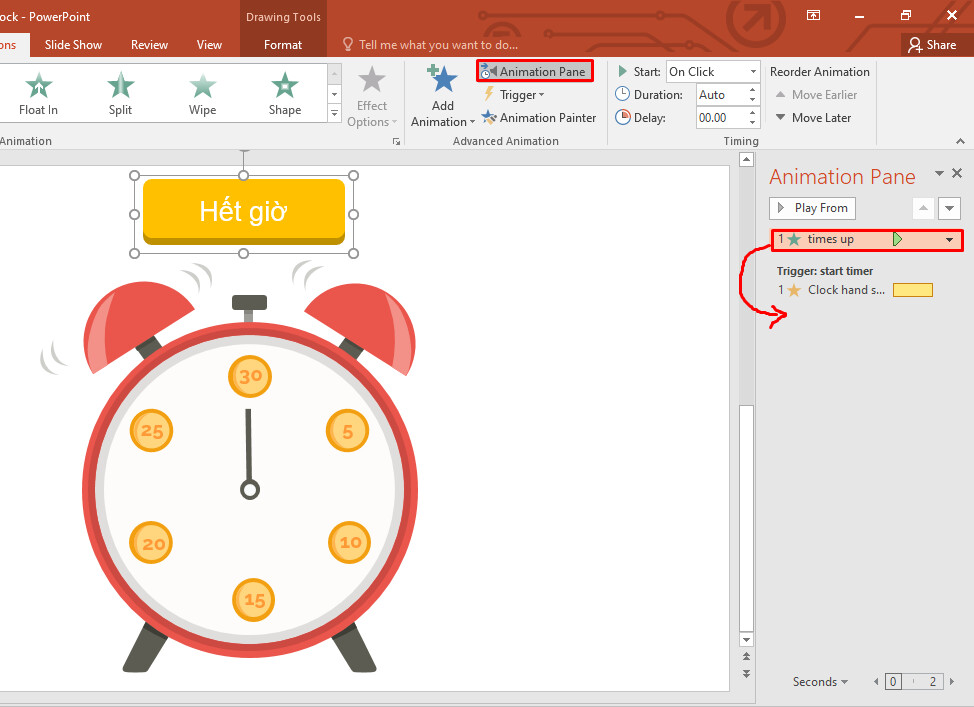
Bước 5: Click loài chuột phải vào cảm giác vừa di chuyển → Start Affter Previous
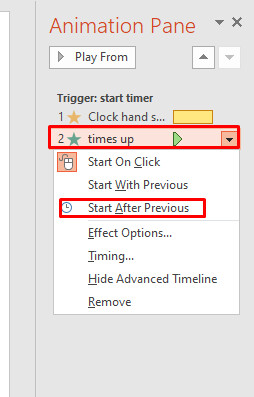
Bước 6: thay đổi thời gian của đồng hồ kim
Click chuột bắt buộc vào cảm giác spin → Timing → trên Duration hãy nhập số giây bạn muốn (thời gian tính bởi giây) → OK
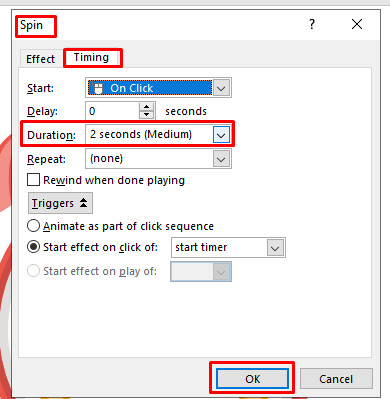
Lúc này họ đã chấm dứt xong việc tạo cảm giác cho đồng hồ kim. Để xem tác dụng bạn lựa chọn Play Form
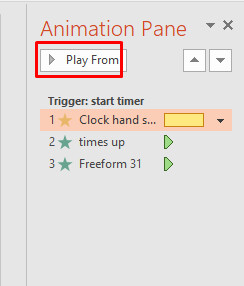
Cách tạo đồng hồ thời trang cát vào Powerpoint
Bạn cài mẫu đồng hồ thời trang cát từ bên trên mạng về. Chúng ta sẽ lần lượt chế tạo hiệu ứng cho các phần của đồng hồ cát: cát giữa, cat trên, cat dưới
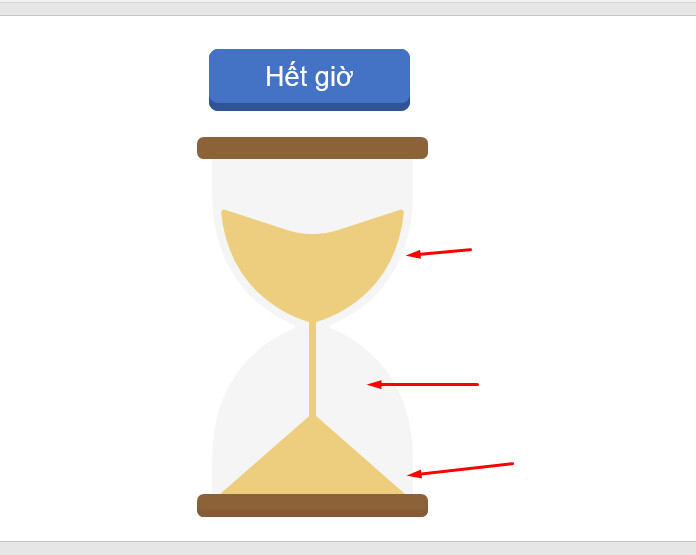
Bước 1: tạo thành hiệu ứng wipe cho cat giữa.
Click chọn cát giữa → Aniamtions → tại team hiệu ứng Entrance chọn Wipe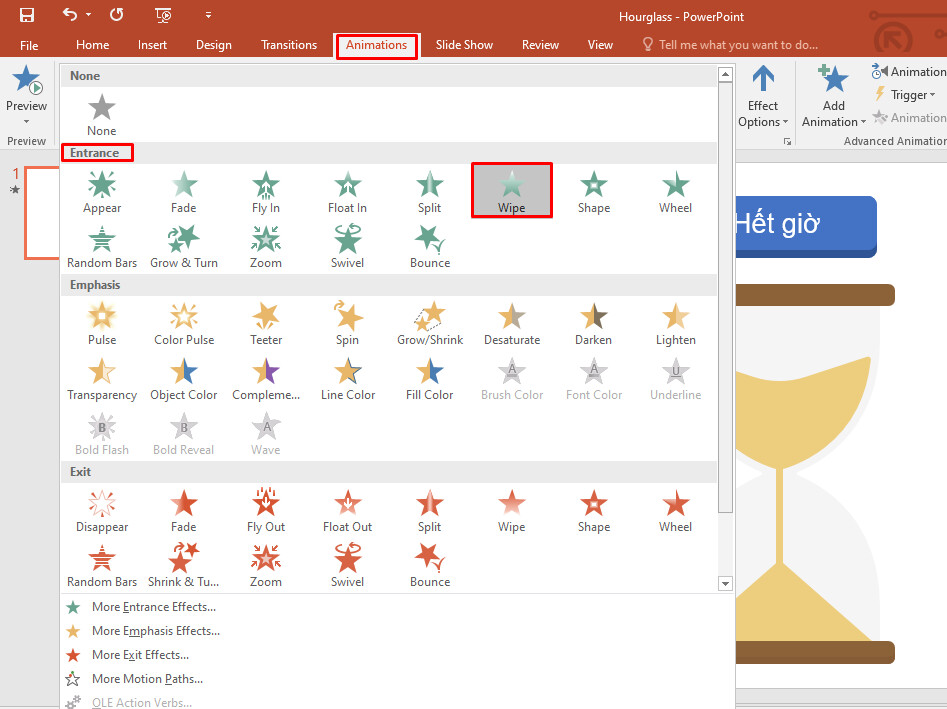
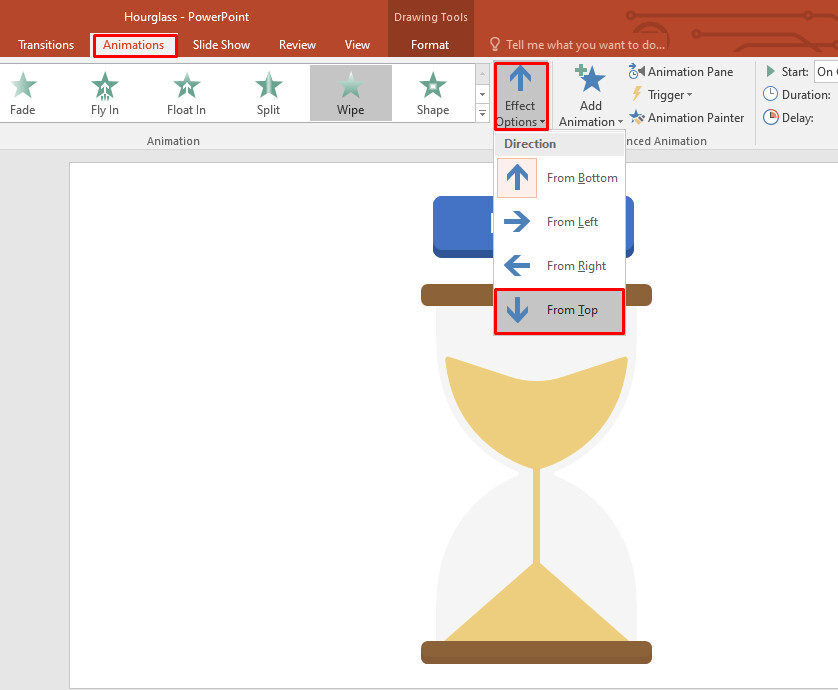
Bước 2: sinh sản hiệu ứng Wipe (Exit) cho cát trên.
Click chọn cát trên → Animations → tại đội hiệu ứng Exit lựa chọn Wipe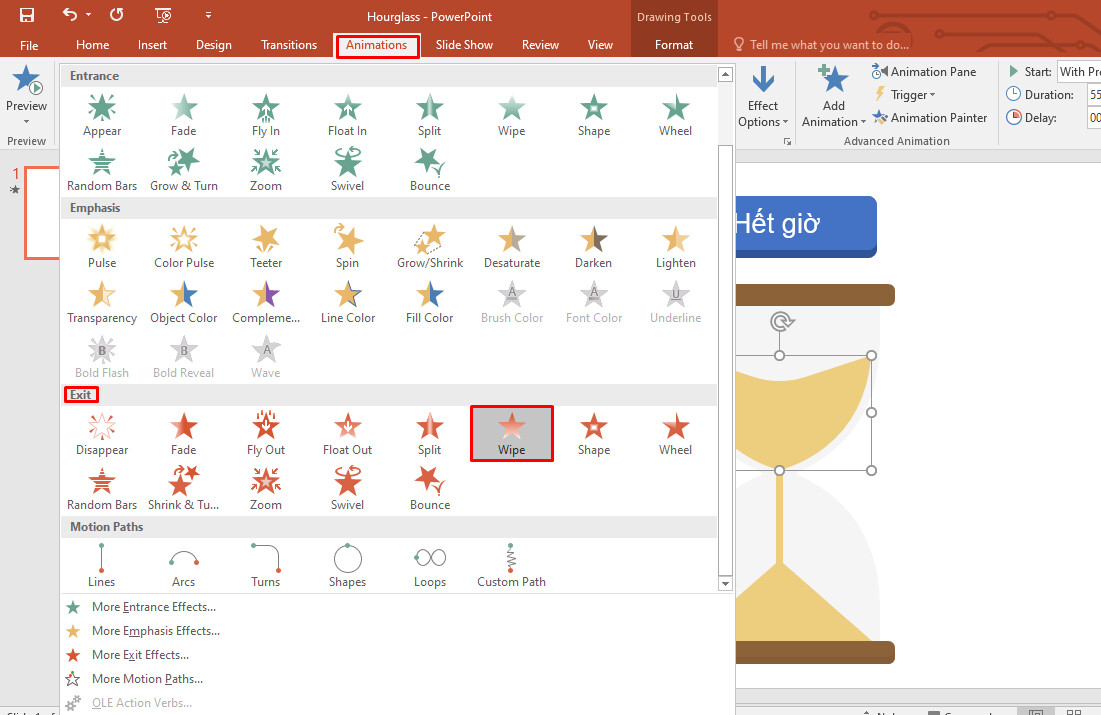
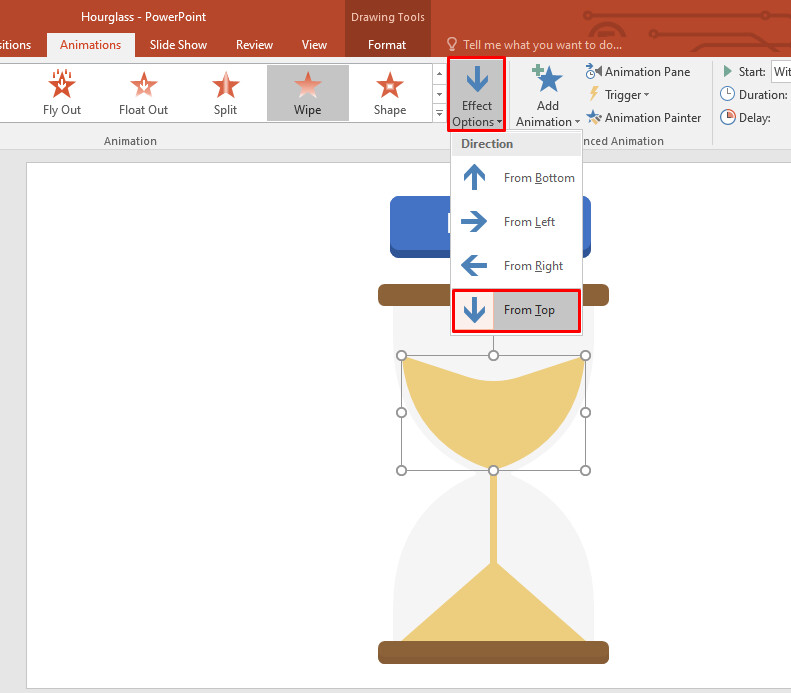
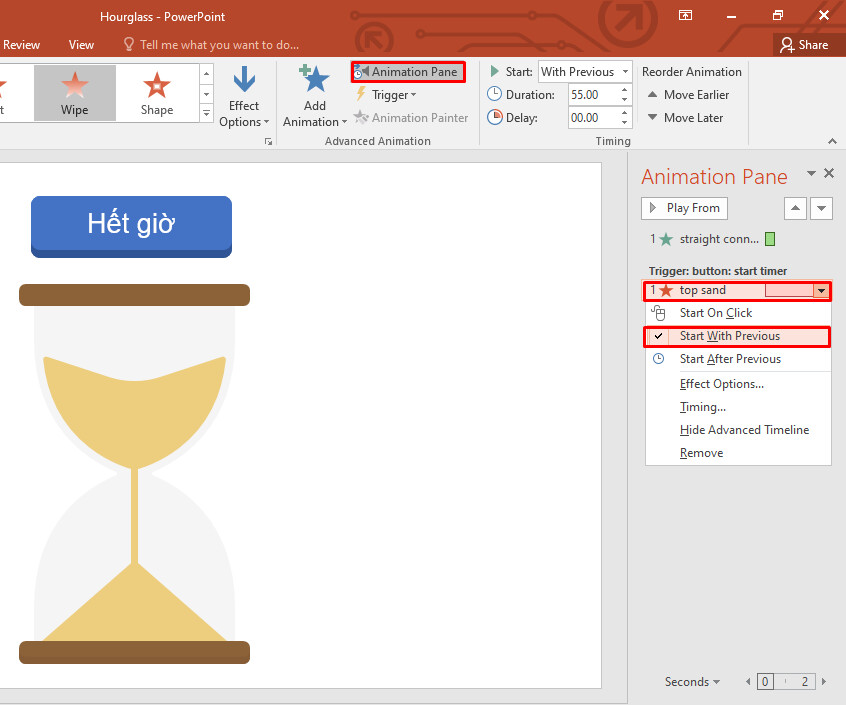
Bước 3: tạo nên hiệu ứng wipe (Entrance) cho cat dưới.
Click chọn cat dưới → Animations → Tại đội hiệu ứng Entrance chọn Wipe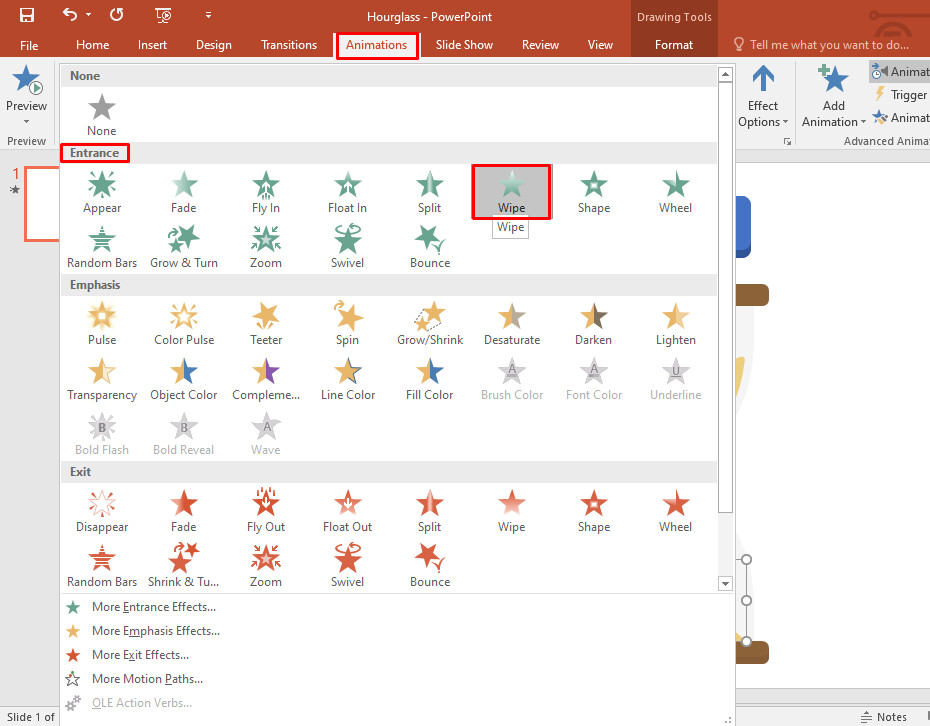
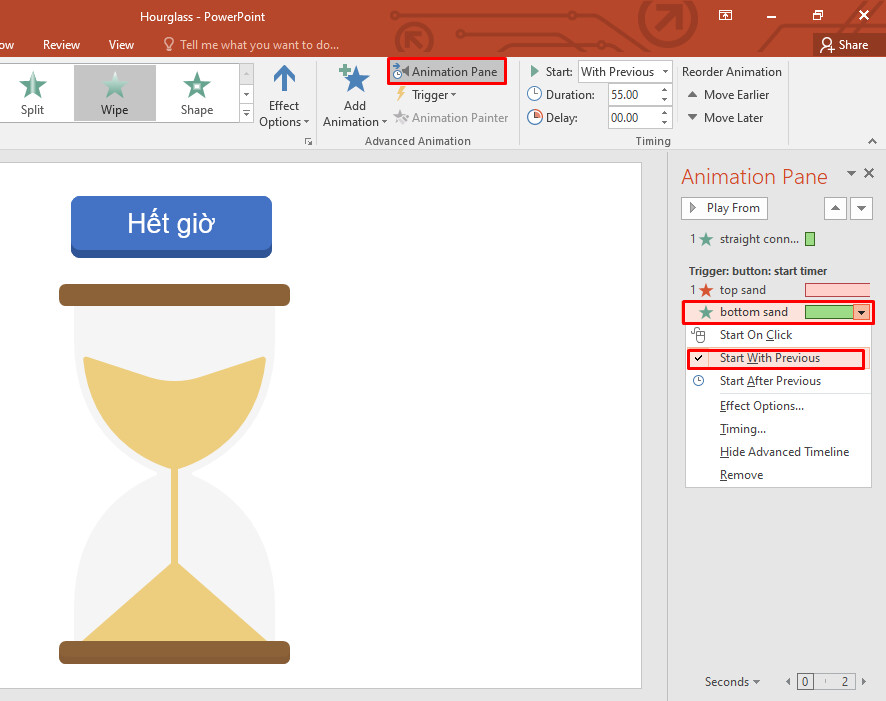
Bước 4: Thêm hiệu ứng wipe (exit) cho cat giữa.
Click chọn cat giữa → địa chỉ cửa hàng Animations → Tại đội hiệu ứng exit lựa chọn wipe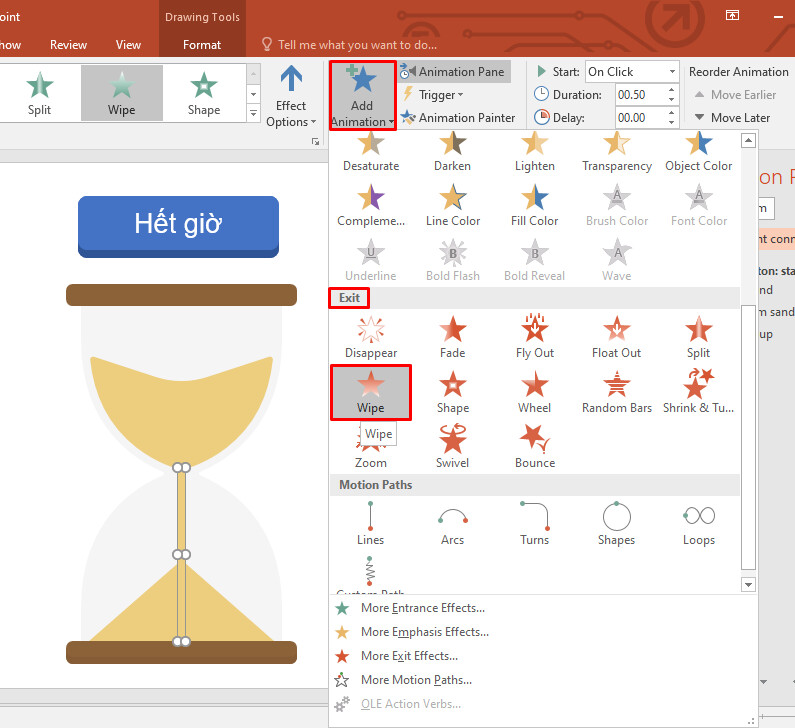
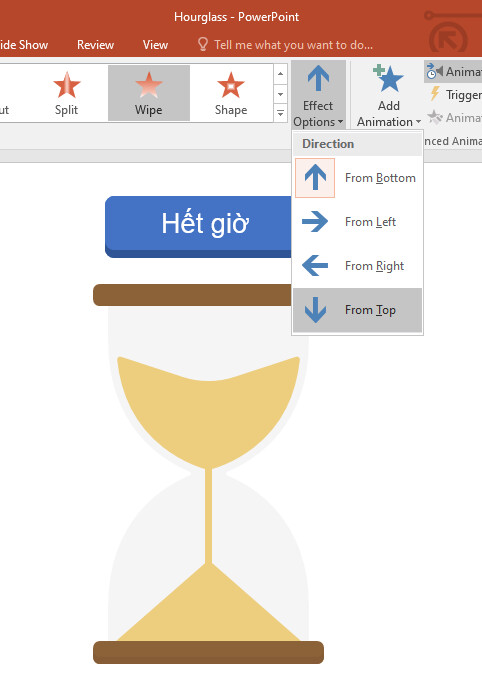
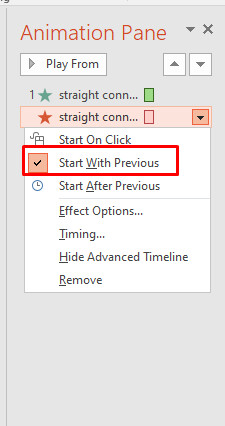
Bước 5: chế tác hiệu ứng mang đến shape “Hết giờ”
Click vào shape “Hết giờ” → Animations → Appear tại nhóm Entrance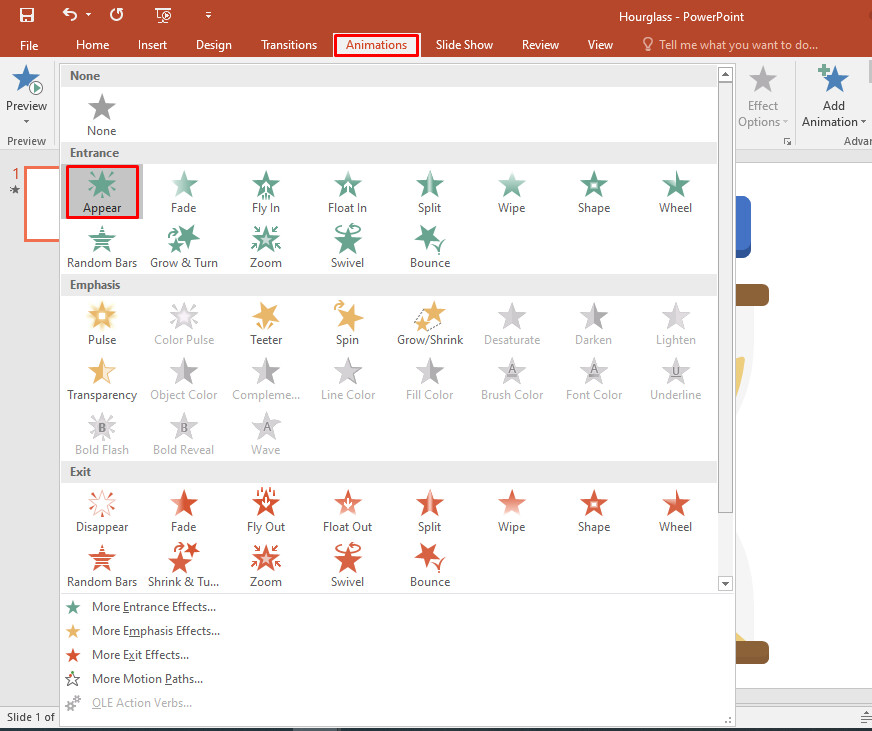
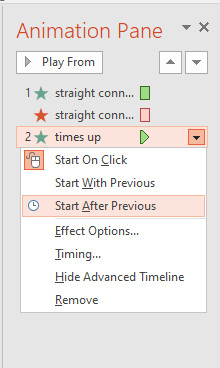
Bước 6: Click chọn toàn bộ hiệu ứng vào Animation Pane → Trigger → On click of → button start timer
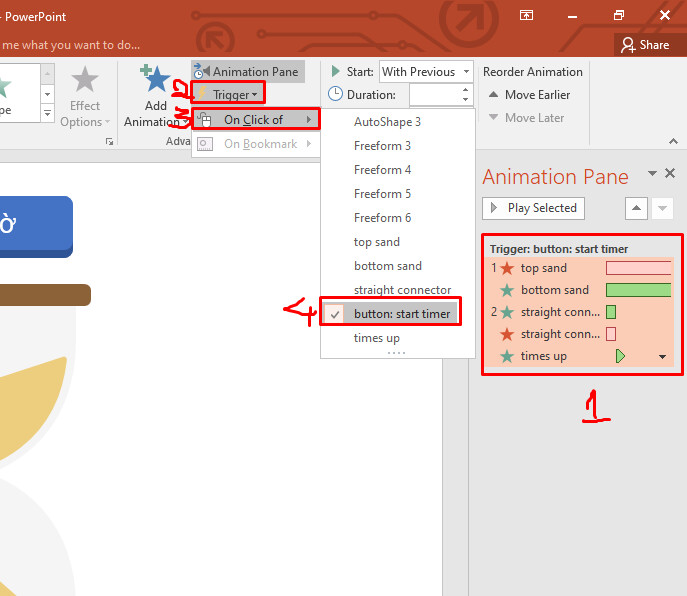
Bước 7: biến đổi thời gian cho đồng hồ cát
Click chọn hiệu ứng trang bị hai cùng thứ ba là top sand cùng bottom sand bằng phương pháp nhấn giữ shift và lần lượt lựa chọn 2 hiệu ứng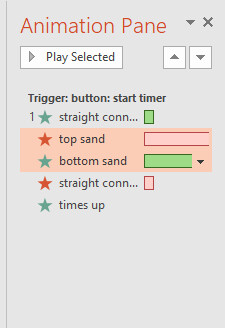
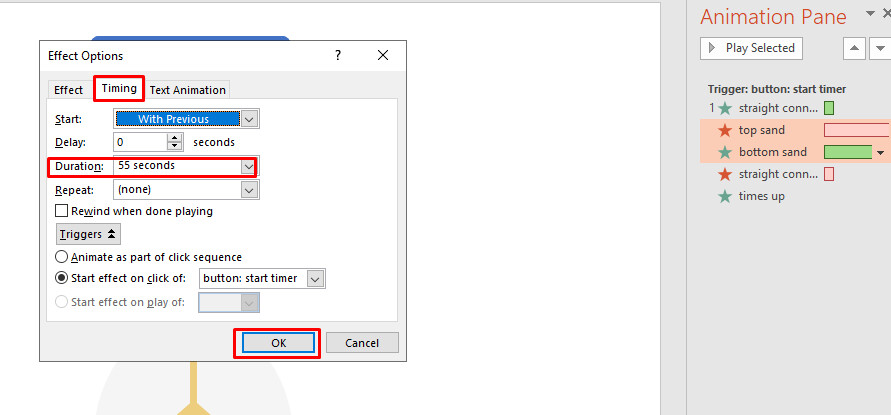
Vậy là xong, bây giờ bạn bấm Play Selected để thấy kết quả
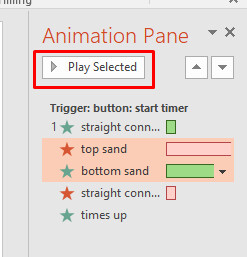
Kết luận
Trên đây là hướng dẫn giải pháp tạo đồng hồ thời trang kim và đồng hồ cát trong Powerpoint, trong khi bạn có thể đọc thêm cách tạo đồng hồ thời trang đếm ngược trong Powerpoint của chúng mình trên đây. Mong muốn đây vẫn là mọi chia đang hữu ích giúp bạn có thêm ý tưởng sáng chế khi thi công Powerpoint.
Truy cập Blog Powerpoint của bọn chúng mình nhằm học thêm đông đảo thủ thuật độc đáo trong Powerpoint nhé.
PowerPoint mang lại mamnongautruc.edu.vn 365 Power
Point 2021 Power
Point 2019 Power
Point năm 2016 Power
Point 2013 Power
Point 2010 coi th&#x
EA;m...Ẩn bớt
Bạn rất có thể thêm và chế tác hiệu ứng phim hoạt hình bộ hứa giờ hoặc thanh giai đoạn trên màn hình để triển khai cho phiên bản trình bày thêm thú vị. Ví dụ: bạn có thể muốn đưa một bài kiểm tra tính giờ vào thời gian cuối nội dung đào tạo cùng cùng với hiển thị đếm ngược. Bạn có thể sử dụng tính năng hoạt hình trong Power
Point để tạo các loại bộ hẹn giờ không giống nhau.
Nếu bạn đang tìm cỗ hẹn giờ nhằm theo dõi khoảng thời gian bạn sẽ nói để gia hạn trong giới hạn thời hạn quy định, hãy xem bước đầu bản trình diễn và xem ghi chú của doanh nghiệp trong dạng coi Diễn giả.
Mẹo: Bạn cũng có thể tìm thấy những loại bộ hẹn giờ đồng hồ khác, ví dụ như bộ hẹn giờ đồng hồ bấm giờ, tại Office Store hoặc sử dụng mẫu trang chiếu miễn chi phí để đếm xuống một phút,năm phút và mười phút cho người xem của bạn.
Tạo bộ hẹn tiếng đếm ngược
Bộ hứa hẹn giờ này thực hiện chuỗi hoạt hình đơn giản nhưng ấn tượng. Bộ hẹn tiếng hiển thị đếm ngược vào khoảng thời gian một giây từ bỏ 5 cho 1.
Bắt đầu bằng cách tạo năm vỏ hộp văn bản với các số trường đoản cú 5 mang lại 1. Chúng tôi sẽ chế tác hiệu ứng phim hoạt hình để hồ hết hộp này lần lượt đổi mới mất, trong khoảng thời gian một giây.
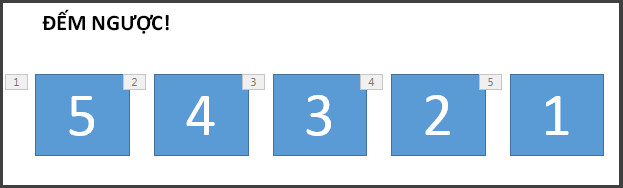
Mẹo: Tạo những hộp theo sản phẩm công nghệ tự từ cao nhất đến thấp độc nhất để chế tạo hiệu ứng hoạt hình cho vỏ hộp theo lắp thêm tự dễ dàng hơn.
Để tạo hộp văn bản, bên trên tab Chèn, trong đội Văn bản, click chuột Hộp văn bản, rồi vẽ vỏ hộp văn bạn dạng trên trang chiếu của bạn. Sau đó thêm số. Chúng ta có thể sao chép cùng dán để nhân đôi, rồi chỉnh sửa các hộp mới.
Bấm vào bên trong hình chữ nhật văn bản có cất số đó.
Trên tab Hoạt hình , trong team Hoạt hình Nâng cao, bấm Thêm Hoạt hình, rồi đi xuống đến Thoát. Tại đây, bạn có thể chọn phim hoạt hình mình muốn, ví dụ như Biến mất.
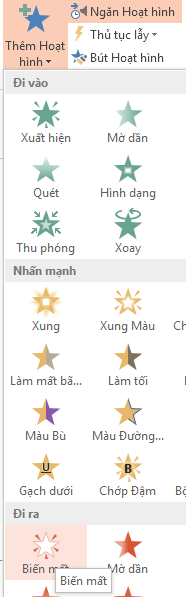
Chọn các hình chữ nhật 4, 3, 2, 1 còn lại theo sản phẩm tự, rồi áp dụng chính hiệu ứng phim hoạt hình thoát Biến mất đó cho từng hình, lần lượt từng hình một.
Bấm hoạt hình> hoạt hình để hiển thị phòng Hoạt hình. Vấn đề đánh số những hình chữ nhật hoàn toàn có thể hơi khó khăn hiểu do Power
Point tính cả những đối tượng người tiêu dùng khác bên trên trang chiếu. Hãy coi số ở bên phải, số này hiển thị văn phiên bản trong hình chữ nhật.
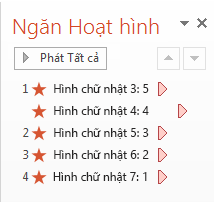
Bạn ước ao khi bấm, chỉ gồm hình chữ nhật đầu tiên với số 5 bắt đầu hiển thị, đồng thời, bạn muốn hình đó ở lại trên màn hình trong vòng 1 giây trước khi biến mất. Bạn muốn các hộp còn lại lần lượt ngóng một giây trước khi biến mất tự động, từng hộp một.
Chọn Hình chữ nhật 5, rồi trong team Hoạt hình> Đặt thời gian, giữ lại nguyên setup Bắt đầu: lúc Bấm và Thời lượng: 0,01 tuy nhiên đặt Trễ thành 01,00, một giây.
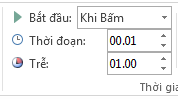
Bây giờ, trong Ngăn Hoạt hình, thứu tự chọn các hình chữ nhật còn lại, trường đoản cú 4 cho 1. Lại lần nữa, trong team Đặt thời gian, bạn có thể đặt chi tiết hẹn giờ thành: Bắt đầu: Sau hiệu ứng trước đó, Khoảng thời gian: trường đoản cú động và Trễ: 01:00.
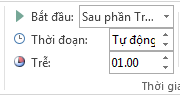
Khi bạn tiến hành xong, hãy coi thử bằng phương pháp đi tới Chế độ Trình chiếu, rồi phát tự Trang chiếu hiện nay tại. Bấm để ban đầu đếm ngược!
Mẹo:
Bạn rất có thể xem trước những hiệu ứng hoạt hình của mình bất kỳ lúc nào. Trên tab Hoạt hình , trong đội Xem trước , click chuột Xem trước.
Sau lúc đếm ngược, chúng ta có thể muốn thêm hoạt hình, ví dụ như hộp văn bản có ngôn từ Đã kết thúc! Để làm điều này, hãy chèn vỏ hộp văn bản, chọn hộp văn bản đó, đi mang lại Hoạt hình > phim hoạt hình Nâng > vào > Xuất hiện. Sau đó, trong nhóm Đặt thời gian, đặt bước đầu thành Sau cảm giác trước, đặt Khoảng thời gian thành tự động, rồi đặt Trễthành 00,00. Chú ý rằng hộp văn bản này cũng trở thành xuất hiện tại trong Ngăn Hoạt hình.
Lưu ý: Bạn rất có thể dễ dàng sản xuất hiệu ứng phim hoạt hình để những hình xuất hiện hoặc biến đổi mất bằng phương pháp sử dụng các phim hoạt hình đi vào cùng thoát không giống nhau trong Power
Point. Chúng ta cũng có thể sử dụng bất kể khoảng thời hạn nào, tuy nhiên, bạn nên được sắp xếp độ trễ giống như nhau mang đến từng đối tượng người sử dụng trong chuỗi.

Đầu Trang
Cách tạo bộ hẹn giờ đồng hồ dạng thanh tiến độ
Một cách kết quả khác nhằm thêm cỗ hẹn tiếng đếm ngược là mô phỏng giao diện thanh tiến độ.
Trên tab Chèn , trong nhóm Hình minh họa , bấm vào Hình, rồi lựa chọn 1 hình chữ nhật.
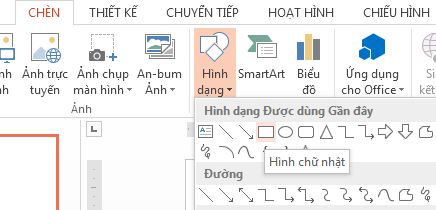
Trên trang chiếu, bấm vào vị trí bạn muốn đặt thanh tiến độ, rồi vẽ một hình chữ nhật có cạnh tiếp giáp với viền phía bên trái của trang chiếu.
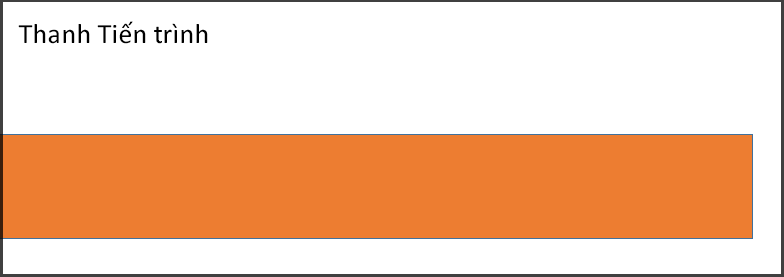
Bạn có thể tô màu thanh, nếu như muốn. Nhấn vào phải vào thanh, rồi chọn Định dạng Hình dạng > chọn Hình dạng > tô > Tô color đồng nhất.
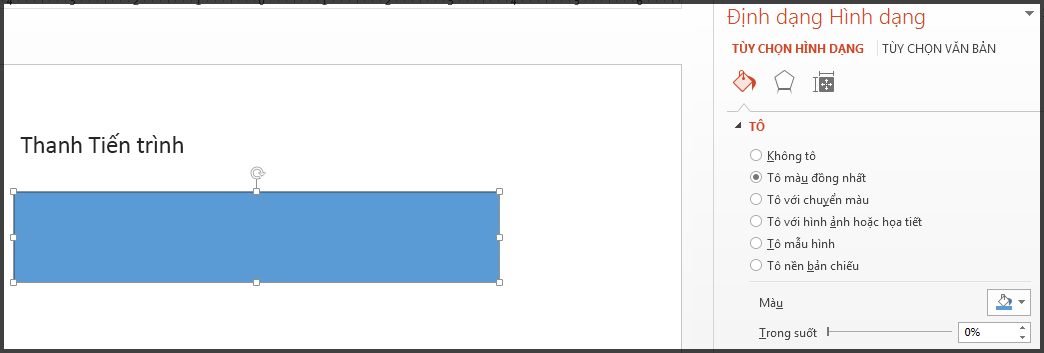
Trên tab Hoạt hình , trong đội Hoạt hình , chọn Bay Vào.
Bấm vào Tùy chọn Hiệu ứng, rồi chọn Từ bên trái.
Trong team Đặt thời gian, để Khoảng thời gian thành số giây bạn có nhu cầu thanh quá trình chạy, ví dụ: 30 giây. Đối với Bắt đầu, lựa chọn Khi Bấm.
Xem thêm: Hướng Dẫn Cách Làm Thiệp Chúc Mừng Năm Mới 2023 Đơn Giản Nhất
Cài đặt của bạn sẽ có dạng như sau:
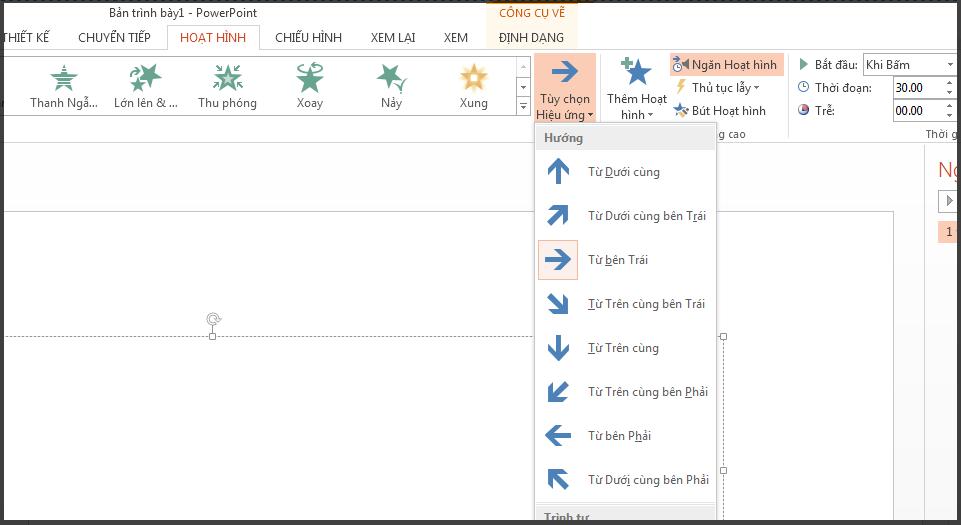
Khi bạn thực hiện xong, coi thử bằng cách đi đến Chế độ Trình chiếu, rồi vạc Từ Trang chiếu hiện tại. Bấm để bắt đầu bộ hứa giờ. Thanh tiến độ dường như lớn dần từ mặt trái screen trong 30 giây, rồi hoàn thành lại.