EA;m...Ẩn bớt
Chọn mẫu
Khởi động quảng cáo trên internet và chọn một danh mục thẻ.
Bạn đang xem: Cách làm thiệp trên word 2010
Trong Publisher 2016 và advertiser 2013, bấm vào Mục > thiệp chúc mừng hoặc Thiệpmời tích vừa lòng sẵn.
Trong publisher 2010, bấm vào Thiệp Chúc mừnghoặc Thiệp Mời trong list mẫu.
Cuộn qua các ấn phẩm thẻ thiết kế sẵn. Khi bạn tìm thấy hình bạn thích, hãy bấm vào đó để xem phiên bản xem trước hình ảnh lớn hơn.
Bên bên dưới Tùy chỉnh và Tùy chọn, bạn cũng có thể sửa đổi những thành phần xây dựng trước lúc mở ấn phẩm:
Bên dưới Tùy chỉnh, click chuột bảng phối màu cùng lược đồ gia dụng phông chữ các bạn muốn.
Bên dưới Tùy chỉnh, nhấn vào tập hợp tin tức doanh nghiệp bạn muốn hoặc tạo ra một bộ tin tức mới.
Bên dưới Tùy chọn, chọn size trang chúng ta muốn, chẳng hạn như Gấp nửa trang hoặc Gấpnửa đầu trang.
Bên dưới Tùy chọn, chọn sắp xếp bạn muốn.
Lưu ý: Nếu bạn sử dụng một chủng loại mà chúng ta đã tải xuống từ bỏ Office Online, chúng ta không thể tùy chỉnh cấu hình thiết kế cho đến khi chúng ta mở ấn phẩm.
Bấm Tạo.
Nếu ko thấy thi công mình thích, bạn có thể tìm kiếm các mẫu thẻ cùng thư mời bổ sung cập nhật trên Microsoft Create.
Cá nhân hóa thẻ của bạn
Thực hiện đổi khác thiết kế toàn cầu
Bạn có thể muốn triển khai thay đổi ảnh hưởng đến tổng thể ấn phẩm. Ví dụ: bạn có thể muốn thử những bảng phối màu hoặc font khác. Bạn có thể thực hiện các biến đổi như vậy bất cứ lúc nào, nhưng tốt nhất có thể là nên thực hiện trước khi chèn văn bạn dạng và ảnh.
Thực hiện giữa những thao tác sau:
Để thử bảng phối color khác, bên trên tab Thiết kế Trang , bấm chuột bảng phối màu bạn muốn. Trường hợp di con chuột qua bảng phối màu, các bạn sẽ thấy ngay thiệp chúc mừng của chính bản thân mình trông như vậy nào nếu khách hàng chọn bảng phối màu.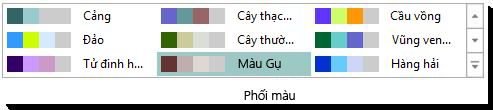
Để demo một lược vật phông khác, trên tab Thiết kế Trang, bấm Phông, rồi chọn lược thứ phông chữ chúng ta muốn.
Đầu Trang
Làm vấn đề với ảnh
Để biết thêm thông tin về cách thao tác làm việc với ảnh, hãy xem Mẹo thao tác với hình ảnh.
nạm thế hình ảnh chỗ dành sẵn bằng hình ảnh của riêng bạn
Bấm chuột đề xuất vào ảnh chỗ dành sẵn, bấm Thay đổi Ảnh và > Đổi Ảnh.
Trong hộp thoại Chèn Ảnh, chú ý để tìm hình ảnh trên laptop riêng của doanh nghiệp hoặc bên trên mạng viên bộ của chúng ta hoặc tìm kiếm kiếm ảnh trên Office.com hoặc từ Bing.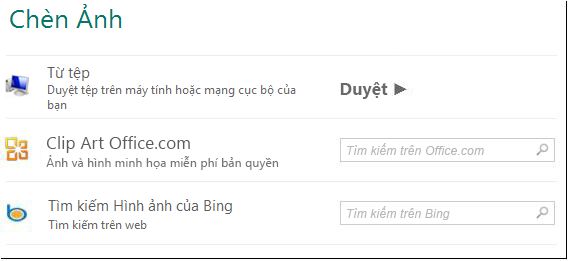
Lưu ý: Tính năng chèn ảnh từ Office.com Bing không sẵn sử dụng trong publisher 2010. Ảnh các bạn tìm thấy trực tuyến cần được sở hữu xuống lắp thêm tính của người sử dụng trước khi bạn cũng có thể chèn chúng.
Lặp lại, trường hợp cần, so với các ảnh khác trong ấn phẩm của bạn.
Thêm ảnh mới
Trên tab Chèn , bấm chuột một tùy chọn hình ảnh trong nhóm Hình minh họa (chẳng hạn như Ảnhhoặc Ảnh Trực tuyến).
Duyệt ảnh trên máy vi tính của bạn, hoặc tìm Office.com hoặc Bing nhằm tìm hình ảnh, rồi bấm Chèn.
Lưu ý: Tính năng chèn ảnh từ Office.com Bing ko sẵn dùng trong quảng cáo online 2010. Ảnh các bạn tìm thấy trực tuyến phải được tải xuống trang bị tính của khách hàng trước khi chúng ta có thể chèn chúng.
Đầu Trang
Làm bài toán với văn bản
Để sửa chữa thay thế văn bạn dạng chỗ dành sẵn bằng thư của riêng biệt bạn, chỉ cần chọn văn phiên bản chỗ dành sẵn, rồi nhập thông điệp của riêng bạn.
Thêm văn bạn dạng mới
Trên tab Chèn , bấm vào Vẽ vỏ hộp Văn bản.
Trong danh thiếp, trỏ cho vị trí bạn muốn một góc văn bản xuất hiện, rồi bấm và kéo theo đường chéo cánh cho đến khi bạn có vỏ hộp có size mong muốn. Nhấp chuột bên trong hộp nhằm nhập cùng định dạng văn phiên bản của bạn.
Thay chũm văn bạn dạng chỗ dành sẵn bằng một câu
Trong tab Thiết kế Trang , click chuột Tùy chọn.
Đối cùng với Thể loại, hãy bấm chuột thể một số loại thư chúng ta muốn. Bên dưới Thư có sẵn, nhấp chuột thư bạn muốn, coi trước nhị phần của thư ở bên phải, rồi bấm OK.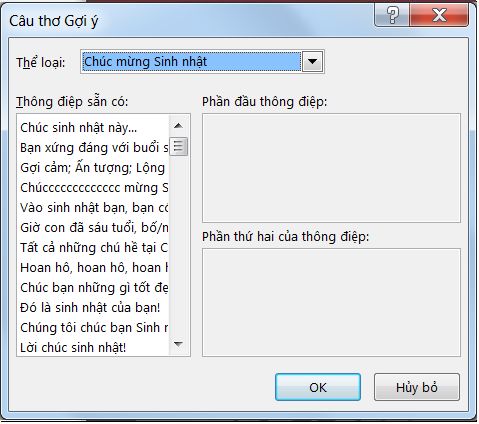
In và hoàn vớ thẻ
Trong Publisher, những thẻ được tùy chỉnh thiết lập để in vào kích cỡ cụ thể của giấy. Ví dụ: nếu bạn chọn thi công có size giấy khuôn khổ chữ cái, bạn cần tạo nhị nếp vội trên giấy sau thời điểm in thẻ.
1 khi chúng ta xem trước thẻ trước khi in, thẻ đã trông giống hệt như bước 1.
2 khi bạn in thẻ trên thiết bị in màu, trước lúc gập, thẻ đã trông y hệt như bước 2.
3 Trong bước 3, bạn gấp thiệp lại một ít từ bên trên xuống dưới.
4 Trong bước 4, bạn gấp thiệp từ vị trí này sang mặt kia.
In thẻ
Khi thẻ hiển thị theo phong cách bạn muốn, hãy lưu lại tệp.
Bấm Tệp > In, rồi bên dưới Thiết đặt, xác dìm rằng định dạng phù hợp được chọn, chẳng hạn như Gấp cạnh, Trang tính của quý, vội vàng cạnh, gấp nửa trang hoặc Sách nhỏ, gấp cạnh.
Lưu ý: Các tùy lựa chọn này chỉ sẵn cần sử dụng khi kích cỡ trang ấn phẩm bé dại hơn giấy được để để in dán phẩm.
Ngăn xem trước hiển thị diện mạo của ấn phẩm trên trang in. Thực hiện ngẫu nhiên thay đổi nào bạn có nhu cầu đối với những tùy lựa chọn in, ví dụ như số bản sao, rồi bấm In.
Mua cp thẻ được thiết kế theo phong cách cho thiệp chúc mừng từ các nhà sản xuất thế thể. Phần đa gói này thường bao gồm phong bì. In một hoặc nhị thẻ kiểm tra trên giấy tờ thường để xác minh rằng ấn phẩm của doanh nghiệp được in theo ý bạn trước khi in trên sản phẩm của phòng sản xuất hoặc trên giấy tờ bìa thông minh hơn.
Đầu Trang
Chọn mẫu
Khởi cồn Publisher, rồi nhấn vào Thẻ Mời hoặcThẻ Mời trong danh sách nhiều loại Ấn phẩm.
Cuộn qua những ấn phẩm thẻ thi công sẵn và chọn một mẫu được thu xếp thành những nhóm theo nhà đề.
Nếu chúng ta không thấy xây cất mình thích, bạn cũng có thể tìm kiếm mẫu mã thiệp chúc mừng bổ sung cập nhật trên Microsoft Office Online bằng cách sử dụng hộp Tìm kiếm mẫu mã ở trên danh sách các mẫu sẵn dùng.
Quan trọng: Bạn phải kết nối Với internet trước khi chúng ta có thể tìm kiếm các mẫu Office Online đến Publisher.
Bên bên dưới Tùy chỉnh và Tùy chọn, bạn cũng có thể sửa đổi các thành phần xây đắp trước lúc mở ấn phẩm. Thực hiện bất kỳ thao tác làm sao sau đây:
Bên dưới Tùy chỉnh, click chuột bảng phối màu với lược đồ vật phông chữ bạn muốn.
Bên dưới Tùy chỉnh, bấm vào tập hợp tin tức doanh nghiệp bạn có nhu cầu hoặc tạo thành một bộ thông tin mới.
Bên dưới Tùy chọn, chọn kích thước trang các bạn muốn, ví dụ như Gấp nửa trang hoặc Gấpnửa đầu trang.
Bên dưới Tùy chọn, chọn bố trí bạn muốn.
Lưu ý:
Nếu bạn thực hiện một chủng loại mà bạn đã cài xuống tự Office Online, bạn không thể tùy chỉnh thiết lập thiết kế cho đến khi chúng ta mở ấn phẩm.
Một số thẻ gập cạnh chỉ được thiết lập cho một tùy chọn cha trí. Nếu như bạn lựa chọn một trong những thi công này, những tùy chọn size trang và bố trí thay thế sẽ không còn sẵn dùng.
Bấm Tạo.
Cá nhân hóa thẻ của bạn
Thực hiện biến hóa thiết kế toàn cầu
Bạn hoàn toàn có thể muốn triển khai thay đổi tác động đến toàn cục ấn phẩm. Ví dụ: bạn cũng có thể muốn thử những bảng phối màu hoặc fonts khác. Bạn có thể thực hiện tại các biến đổi như vậy bất cứ lúc nào, nhưng tốt nhất là nên tiến hành trước khi chèn văn bản và ảnh.
Thực hiện bất kỳ thao tác làm sao sau đây:
Để test bảng phối màu khác, nhấp chuột Bảng phối màu trong phòng tác vụ Định dạng Ấn phẩm, rồi bấm vào bảng phối màu chúng ta muốn.
Để test một lược đồ phông khác, click chuột Lược thiết bị Phông chữ trong chống tác vụ Định dạng Ấn phẩm, rồi click chuột lược đồ dùng phông chữ các bạn muốn.
Để thay đổi kích thước trang, nhấp chuột mục Tùy chọn trong phòng tác vụ Định dạng Ấn phẩm, bấm vào biến đổi Kích thước Trang, rồi chọn kích thước trang new trong vỏ hộp thoại Thiết lập Trang.
Hầu hết những thẻ xây cất sẵn đa số được định dạng nhằm in trên giấy tờ có kích thước chữ cái mà chúng ta gập thành một trong những phần tư trang. Bạn có thể muốn in vào cả nhì mặt giấy có kích cỡ nửa chữ cái.
Làm thế nào để biến hóa kích thước trang thành size nửa chữ cái?
Trong vỏ hộp thoại Thiết lập Trang, hãy bấm Nâng cao.
Trong hộp thoại Kích thước Trang Tùy chỉnh, nhập tên size trang tùy chỉnh cấu hình của bạn. Ví dụ: nhập Kích cỡ chữ cái nửa chữ cái.
Bên dưới Tùy chọn, chọn gấp nửa cạnh trang vào danh sách cấp trang tính.
Bên dưới Trang, chuyển đổi chiều rộng lớn thành 4,25" và chiều cao thành 5,5".
Đầu Trang
Làm vấn đề với ảnh
Để biết thêm thông tin về cách làm việc với ảnh, hãy coi Mẹo làm việc với hình ảnh.
vậy thế hình ảnh chỗ dành riêng sẵn bằng hình ảnh của riêng bạnBấm chuột phải vào hình ảnh chỗ dành riêng sẵn, bấm Đổi Ảnh trên menu lối tắt, rồi chọn nguồn hình ảnh mới.
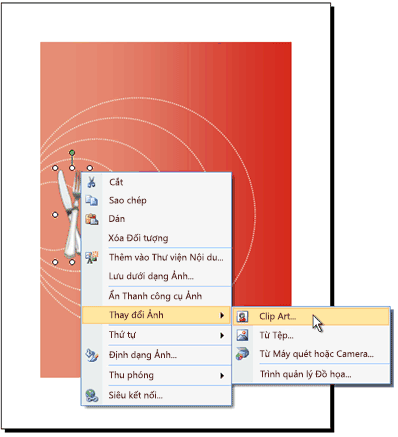
Mẹo: Nếu các bạn không thấy đổi khác Ảnh khi nhấn vào phải, hãy bấm một đợt vào ảnh chỗ dành riêng sẵn cho đến khi chúng ta thấy những vòng tròn trắng phủ bọc khung ảnh. Bấm lại vào hình ảnh cho đến khi bạn thấy những vòng tròn xám tất cả dấu x làm việc trong hình ảnh xung xung quanh ảnh, rồi nhấp chuột phải vào ảnh.
Lặp lại, trường hợp cần, so với các ảnh khác vào ấn phẩm của bạn.
Thêm hình ảnh mớiTrên menu Chèn, trỏ đến Ảnh, rồi chọn nguồn ảnh mới.
Bấm vào Chèn.
Thực hiện ngẫu nhiên thao tác như thế nào sau đây:
Để để lại địa điểm ảnh, hãy kéo ảnh.
Để đổi kích cỡ ảnh, hãy đặt bé trỏ con chuột trên một trong những núm điều khiển góc, rồi kéo.
Để biến đổi màu ảnh, hãy click chuột phải vào ảnh, bấm Định dạng Ảnh trên menu lối tắt, bấm vào tab Ảnh, rồi bấm vào Đổi màu.
Nếu bạn đã sinh sản một bộ tin tức doanh nghiệp có chứa logo, bạn có thể nhanh nệm thêm logo của bản thân mình vào thiệp chúc mừng. Trên menu Chèn , click chuột Thông tin Doanh nghiệp, rồi bấm lưu ban vào logo sản phẩm trong ngăn tác vụ Thông tin Doanh nghiệp.
Đầu Trang
Làm việc với văn bản
sửa chữa thay thế văn bản chỗ dành sẵn bởi thư của riêng chúng taNếu các bạn đã tạo ra bộ thông tin doanh nghiệp, thông tin contact doanh nghiệp với logo của người tiêu dùng sẽ auto thay thế một vài văn bản chỗ dành riêng sẵn.
Lưu ý: Thông tin doanh nghiệp lớn không auto thay ráng văn bạn dạng chỗ dành riêng sẵn trong mẫu mã mà các bạn tải xuống trường đoản cú Office Online. Để thay thế sửa chữa tên, showroom và biểu tượng logo chỗ dành sẵn bằng thông tin doanh nghiệp của bạn, hãy bấm nút thẻ logic

Chọn văn bản chỗ dành sẵn, rồi nhập.
Điều chỉnh size văn bản. Thực hiện trong những thao tác sau:
Để ngăn văn bản tự động hóa đổi form size để vừa với hộp văn bạn dạng không được kết nối với những hộp văn bạn dạng khác, hãy bấm chuột hộp văn bản, trỏ tới Tự Khớp Văn phiên bản trên menu Định dạng, rồi nhấp chuột Không từ bỏ Khớp.
Thêm văn phiên bản mớiTrên thực đơn Chèn , nhấn vào Hộp Văn bản.
Trong danh thiếp của bạn, trỏ mang lại vị trí bạn muốn một góc văn bạn dạng xuất hiện, rồi kéo theo đường chéo cho đến khi chúng ta có vỏ hộp có kích thước mong muốn.
Bấm vào phía bên trong hộp và nhập văn phiên bản của bạn.
sửa chữa thay thế văn bản chỗ dành sẵn bởi một câuTrong phòng tác vụ Tùy chọn Lời mời, mặt dưới Câu được Đề xuất, bấm Chọn một câu được đề xuất.
Bên dưới Thể loại, nhấn vào thể các loại thư các bạn muốn.
Bên dưới Thư có sẵn, click chuột thư các bạn muốn, rồi coi trước nhì phần của thư.
Lưu ý: Nếu bạn thực hiện mẫu mà các bạn đã sở hữu xuống từ Office Online hoặc giả dụ bạn thay đổi kích thước trang hoặc format (ví dụ: từ bỏ gập từ bên sang gập bên trên cùng), các câu được khuyến nghị sẽ ko sẵn dùng.
Đầu Trang
In cùng hoàn vớ thẻ
Trong Publisher, các thẻ được tùy chỉnh để in trên kích cỡ cụ thể của giấy. Ví dụ: nếu như khách hàng chọn thiết kế có size giấy khuôn khổ chữ cái, bạn phải tạo nhì nếp cấp trên giấy sau khoản thời gian in thẻ.
1 khi bạn xem trước thẻ trước khi in, thẻ sẽ trông giống như bước 1.
2 khi chúng ta in thẻ trên sản phẩm công nghệ in màu, trước khi gập, thẻ đã trông giống hệt như bước 2.
3 Trong bước 3, các bạn gấp thiệp lại một ít từ bên trên xuống dưới.
4 Trong cách 4, chúng ta gấp thiệp từ bên này sang bên kia.
In thẻ
Khi thẻ hiển thị theo cách bạn muốn, hãy lưu lại tệp.
Trên menu Tệp, bấm vào In, rồi bấm vào tab Thiết để Ấn phẩm với Giấy.
Bên dưới Tùy chọn in, xác minh rằng định dạng phù hợp được chọn, chẳng hạn như Gấp cạnh , trang quý, Gập bên , nửa trang hoặc Sách nhỏ gập cạnh.
Lưu ý: Các tùy lựa chọn này chỉ sẵn dùng khi kích cỡ trang ấn phẩm nhỏ tuổi hơn trang tính được để để in ấn phẩm.
Bấm xem trước khi In giúp xem ấn phẩm của bạn sẽ trông ra sao trên trang in. Sau đó, bạn cũng có thể thực hiện bất kỳ điều chỉnh quan trọng nào trước lúc in.
Thực hiện mọi thay đổi cần thiết đối với các tùy lựa chọn in, ví dụ như số bạn dạng sao, rồi bấm In.
Mẹo: Mua cổ phiếu thẻ được thiết kế với cho thiệp chúc mừng từ những nhà sản xuất cố kỉnh thể. Mọi gói này thường bao hàm phong bì. In một hoặc nhì thẻ kiểm tra trên giấy thường nhằm xác minh rằng ấn phẩm của khách hàng được in theo ý bạn trước lúc in trên sản phẩm trong phòng sản xuất hoặc trên giấy bìa đắt tiền hơn.
Hướng dẫn đưa ra tiết công việc thiết kế thiệp mời đối kháng giản, cấp tốc chóng, miễn mức giá bằng ứng dụng Microsoft Word.
Bạn sắp tổ chức một bữa tiệc, buổi gặp mặt, lễ kỷ niệm nhỏ tại công ty hoặc trên một quán ăn nào đó. Bạn muốn có thiệp mời long trọng gửi đến cho người thân, anh em nhưng không đủ điều kiện để thuê dịch vụ xây đắp chuyên nghiệp. Vậy, bài viết này là dành riêng cho bạn.
Với Microsoft Word – ứng dụng mà “ai cũng biết là gì đó”, các bạn hoàn toàn có thể tự thiết kế một tấm thiệp đẹp mắt mắt, có đậm vệt ấn cá nhân. Công cụ cung ứng tùy lựa chọn tạp thiệp mời tùy chỉnh với nhiều bố cục, mẫu mã đa dạng. Sau khoản thời gian hoàn thiện thiết kế, bạn chỉ cần in ra là bao gồm trong tay thiệp mời như ý. Đọc và tuân theo hướng dẫn nhé!
Thiết kế thiệp mời bởi mẫu word sẵn
Bước 1: Mở tài liệu Word mới bằng cách nhấp vào hình tượng MS Word trên screen desktop hoặc trình đối kháng Programs.
Bước 2: Trên bối cảnh tài liệu Word mới, nhấp vào mục tệp tin nằm trên đầu thanh công cụ. Sau đó, lựa chọn New để mở cửa sổ mới bao gồm: hạng mục mẫu nằm trong khung phía trái và phiên bản xem trước thu thất thoát của mẫu có sẵn ở bên phải.
Bước 3: chọn Invitations (Thiệp mời) từ trong list danh mục. Bao gồm một mẹo nhỏ tuổi là list này được xếp theo thứ tự vào bảng chữ cái, nên chỉ cần cuộn xuống mang đến chữ “I” với tìm đúng mục. Sau đó, các bạn nhìn sang hình nhỏ dại trong khung mặt phải, đây đó là những mẫu thiệp mời tất cả sẵn vào Word.
Bước 4: Nhấp vào mẫu mã thiệp mời tương xứng với ước ao muốn của bạn trong khung mặt phải.
Bước 5: Một mẫu mã thiệp sẽ bao hàm khung chữ cùng hình ảnh. Tiến hành chỉnh sửa bằng cách nhấp vào văn phiên bản mà bạn có nhu cầu thay đổi. Giống như với đồ gia dụng họa, hình nghệ thuật, bạn cũng có thể kéo để di chuyển hình, hoặc thay thế theo ý thích bằng cách sử dụng kĩ năng chèn hình Insert Picture của Word.
Bước 6: nếu đã ưng ý với bản thiết kế, các bạn hãy lưu mẫu mã thiệp bằng cách nhấp tệp tin => chọn Save As => giữ tên tập tin => Nhấp Save.
Cuối cùng, bạn có thể in thiệp bằng máy in ở trong nhà hoặc lưu lại tập tin vào USB rồi với đến shop in ấn.
Thiết kế thiệp mời bởi tài liệu Word trống
Bước 1: Mở tài liệu Word mới bằng phương pháp nhấp vào biểu tượng MS Word trên màn hình desktop hoặc trình solo Programs.
Bước 2: Với tài liệu Word trống, chúng ta cũng có thể thỏa sức sáng tạo. Trước tiên, bạn phải chèn đồ họa hoặc hình nghệ thuật bằng cách nhấp vào Insert bên trên thanh công cụ phía trên rồi chọn Insert đoạn phim Art (Chèn hình thẩm mỹ có sẵn) hoặc Insert Picture để lấy tập tin đã sẵn sàng trước đó. Bạn cũng có thể kéo thả để di chuyển ảnh theo ý thích.
Bước 3: Sử dụng tài năng Text Box hoặc nhập thông tin trực tiếp nhằm chèn thêm văn bản. Nếu chọn Text Box, bạn sẽ bị giảm bớt văn phiên bản bằng khung. Còn nhập thông tin trực tiếp, bạn sẽ sử dụng các dòng trong tài liệu còn trống. Sau đó, bạn chuyển đổi phông chữ, kích thước, in đậm in nghiêng cùng gạch dưới văn bản. Bạn cũng có thể đổi màu sắc văn bạn dạng bằng các tùy chọn trên cùng, mặt dưỡi thẻ Home.
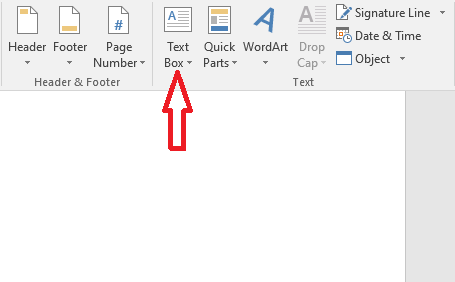
Bước 4: nếu như đã vừa lòng với bản thiết kế, các bạn hãy lưu chủng loại thiệp bằng cách nhấp file => lựa chọn Save As => lưu tên tập tin => Nhấp Save.
Xem thêm: Bán Nhà Bán Giá Dưới 1 Tỷ Tháng 03/2023, Nhà Bán Giá Dưới 1 Tỷ
Cuối cùng, chúng ta có thể in thiệp bằng máy in trong nhà hoặc lưu giữ tập tin vào USB rồi mang đến shop in ấn.
Bài viết bên trên đã giới thiệu đến bạn 02 cách xây dựng thiệp mời bằng word 1-1 giản, nhanh chóng. Hi vọng nội dung bài viết thực sự bổ ích với bạn. Nếu như khách hàng còn thắc mắc gì, hãy tương tác với công ty chúng tôi tại đây để được support 24/7 nhé. Chúc bạn thành công!