Để mang lại thành công đến buổi trình chiếu chúng ta cần nắm rõ cách trình chiếu trong Powerpoint né trường hợp lo ngại và mất yên tâm trong quy trình thuyết trình. Bài viết này ra mắt tới chúng ta cách trình chiếu vào Powerpoint.
Bạn đang xem: Cách làm trình chiếu powerpoint 2010
1. Mở văn bản trình chiếu của Precenter
1.1 Trình chiếu ngay từ slide đầu tiên
Sử dụng một trong 2 phương pháp sau:
- biện pháp 1:
+ thừa nhận phím F5 trên bàn phím (một số laptop cần thừa nhận Fn + F5).
+ Hoặc nhằm Slide thứ nhất trên phần hiển thị -> dấn vào hình tượng chiếc ly dưới góc bắt buộc của phần Slide.
- Cách 2:
Mở tab Slide Show -> Kích lựa chọn From Beginning.
1.2 Trình chiếu với Slide hiện nay hành (Slide sẽ mở)
- Cách 1: Nhấn tổng hợp phím Shift + F5 (một số máy tính nhấn Shift + Fn + F5, Shift + F5, Shift + Ctrl + F5.
- Cách 2: Nhấn hình tượng cái ly dưới góc buộc phải của phần Slide.
- Cách 3: Mở tab Slide Show click chọn From Current Slide.
2. Các thao tác làm việc khi trình chiếu
2.1 đưa Slide và những hiệu ứng chọn chế độ Onclick
Nhấn những phím lên xuống, trái cần hoặc nhấp chuột để di chuyển trong Slide trong quá trình chiếu. Ngay trên Slide đã lộ diện nút chuyển qua lại ở góc cạnh dưới buộc phải của screen trình chiếu, Click chuyển hẳn qua chuyển lại bởi 2 nút có hình tam giác trên Slide.
2.2 khiêu vũ Slide
- nếu như khách hàng ghi ghi nhớ được Slide đề xuất nháy đến là Slide số mấy (với Slide trước tiên là Slide số 1). Bạn chỉ việc nhấn số rồi nhấn Enter nhằm nháy mang lại trang đó. Chẳng hạn, bạn cần nháy mang lại Slide máy 9, bạn phải nhấn phím số chín rồi nhấn phím Enter.
- nếu như khách hàng không ghi nhớ được số trang bị tự của Slide. Click chọn nút sản phẩm 4 ở góc cạnh dưới đề nghị của screen trình chiếu, một cửa sổ như hình dưới hiện ra, chỉ việc click lựa chọn Slide. Bạn có thể yên tâm vì chưng phần trình chiếu ko hiển thị nội dung này.
2.2 đậy màn hình
Khi buộc phải tắt màn hình trình chiếu để bạn xem tập trung vào bạn. Nhận phím B (hoặc phím W) nhằm che toàn cục nội dung trình chiếu.
Khi bắt buộc hiển thị nội dung, các bạn nhấn lại phím B (hoặc phím W).
+ Phím B: screen trình chiếu đưa sang color đen.
+ Phím W: screen trình chiếu chuyển sang màu sắc trắng.
3. Những công cố kỉnh trình chiếu
3.1 những công cụ cung ứng trong quá trình trình chiếu
nhấp vào nút sản phẩm công nghệ 3 góc dưới bắt buộc của màn hình trình chiếu (ở chế độ Precenter View là nút sản phẩm công nghệ 2).
chúng ta có các lựa chọn sau:
+ Laser Pointer (Ctrl + L): Trỏ chuột trở thành con trỏ hình tròn nhỏ, sử dụng làm nổi bật con trỏ khi bạn cần chỉ vào văn bản nào đó.
lúc chọn kỹ năng này bé trỏ chuột trở thành hình tròn nhỏ.
+ Pen (Ctrl + P): Trỏ chuột sẽ trở thành cây cây viết vẽ để chúng ta cũng có thể khoanh hoặc gạch men chân nhấn mạnh phần câu chữ quan trọng.
Khi gồm các bạn có thể tùy ý vẽ và viết thêm ghi chú trên bài bác trình chiếu.
+ Highlighter (Ctrl + I): Trỏ con chuột sẽ biến thành công gắng tô màu dồn phần nội dung đề nghị nhấn mạnh.
lúc đó các bạn tô màu cho văn bản cần nhấn mạnh vấn đề khi đang trình chiếu:
+ Eraser (Ctrl + E): giải pháp xóa phần đa nội dung bạn đã vẽ hoặc tô màu trên Slide, click chọn phần đang vẽ tốt tô màu sắc các nội dung đó sẽ biến mất.
+ Erase All Ink on Slide (E): nhấp vào nội dung này, toàn cục phần bạn vẽ hoặc tô màu sắc trên Slide sẽ đổi mới mất.
+ Ngoài các nội dung nêu trên, bạn cũng có thể đổi color tô cho các công thay trên bằng phương pháp lựa chọn màu sắc như hình bên.
3.2 luật phóng to lớn làm trông rất nổi bật nội dung
- Click chọn chế độ kính lúp trong phần trình chiếu. Ở đây, chúng ta cũng có thể phóng lớn một văn bản nào đó trên ứng dụng trình chiếu, con trỏ loài chuột sẽ biến thành hình bàn tay, dấn giữ loài chuột và kéo đến phần bắt buộc phóng to.
- Để kết thúc chúng ta cũng có thể nháy buộc phải chuột hoặc dìm phím ESC.
- kế bên ra chúng ta có thể sử dụng phím lốt + hoặc tổng hợp phím Ctrl cùng dấu cộng tiếp tục để tiến hành tác vụ này. Tiếp đó, bạn có thể chọn phím lên, xuống, trái cần để tìm tới nội dung đề xuất phóng to.
Lưu ý: Để search kiếm ngôn từ trợ giúp, trên màn hình trình chiếu thừa nhận chuột đề xuất chọn Help.
Một để ý nữa thời điểm trình chiếu bọn họ thấy màn hình hiển thị nó co hẹp mà không che hết màn hình thực hiện tại vào thẻ Design -> Customize -> Slide Size -> Widescreen (16:9) -> màn hình hiển thị trình chiếu bao phủ hết tổng thể màn chiếu.
Trên đây là hướng dẫn một số làm việc chính trong quy trình trình chiếu trong Power
Point hy vọng giúp ích cho những bạn. Chúc chúng ta thành công!
Lưu vào One
Drive, để rất có thể truy nhập phiên bản trình bày của bạn từ sản phẩm công nghệ tính, máy tính xách tay bảng hoặc điện thoại.
Chia sẻ và làm việc với bạn khác, dù họ làm việc đâu.
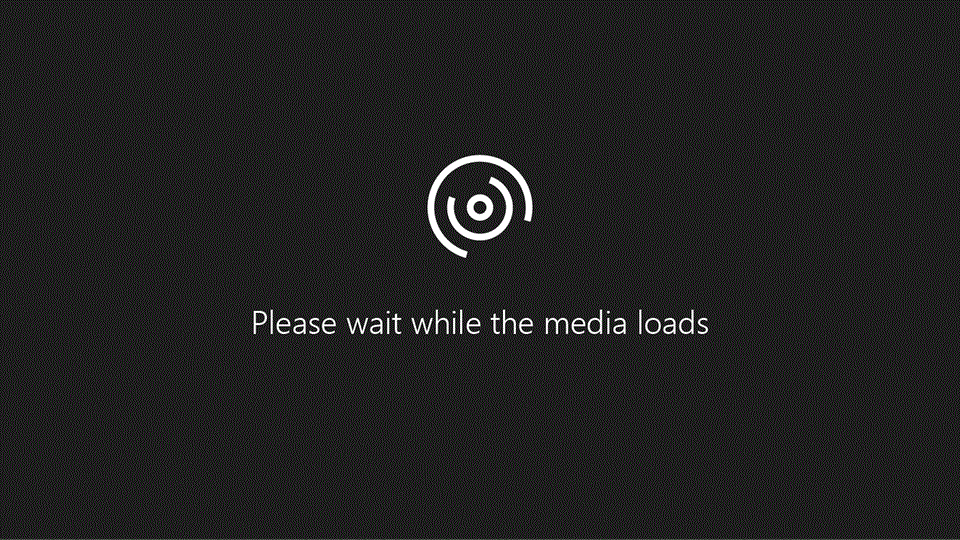
Tạo bản trình bày từ đầu hoặc bước đầu với mẫu có phong cách thiết kế chuyên nghiệp, hoàn toàn có thể thiết lập cấu hình mamnongautruc.edu.vn Create.
Tạo bản trình bày
Mở Power
Point.
Trong ngăn mặt trái, chọn Mới.
Chọn một tùy chọn:
Để tạo bản trình bày từ đầu, chọn bạn dạng trình bày Trống.
Để sử dụng xây cất đã chuẩn bị, hãy lựa chọn 1 trong các mẫu.
Để xem các mẹo sử dụng Power
Point, hãy chọn xem qua, rồi chọn Tạo, .
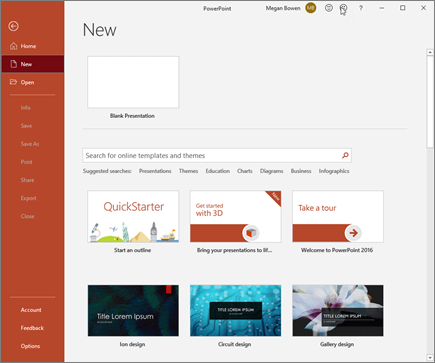
Thêm trang chiếu
Trong những hình thu nhỏ tuổi ở ngăn bên trái, lựa chọn trang chiếu bạn muốn trang chiếu bắt đầu theo dõi.
Trong tab Trang đầu, trong mục Trang chiếu, lựa chọn Trang chiếu Mới.
Trong phần Trang chiếu , chọn Bố trí, rồi chọn cha trí bạn muốn từ menu.
Thêm và định hình văn bản
Đặt bé trỏ vào trong hộp văn bản, rồi nhập ngoại dung.
Chọn văn bản, rồi lựa chọn 1 hoặc nhiều tùy chọn từ mục phông chữ của tab Trang đầu, chẳng hạn như Phông chữ, Tăng cỡ Phông, Giảm kích cỡ Phông,Đậm, Nghiêng, Gạch dưới, v.v.
Để tạo những danh sách bao gồm dấu đầu dòng hay tấn công số, hãy lựa chọn văn bản, rồi chọn Dấu đầu dòng hoặc Đánh số.
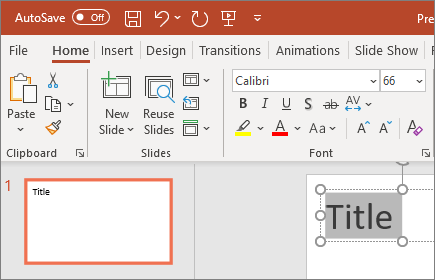
Thêm ảnh, hình và nhiều nội dung khác
Đi mang lại tab Chèn.
Để thêm ảnh:
Trong phần Hình ảnh, lựa chọn Ảnh.
Trong menu Chèn Ảnh Từ , chọn nguồn chúng ta muốn.
Duyệt ảnh bạn muốn, chọn hình ảnh đó, rồi lựa chọn Chèn.
Để thêm hình minh họa:
Trong phần Hình minh họa , chọn Hình dạng, Biểu tượng, mô hình 3D, Smart
Art hoặc Biểu đồ.
Trong hộp thoại mở ra khi bạn click chuột một vào các mô hình minh họa, hãy chọn mục các bạn muốn, rồi tuân theo lời nhắc để chèn mục đó.
Xem thêm: Điều Ước Thứ 7 Số 119 Che Chắn Máy Móc 1963, Công Ước 119 Che Chắn Máy Móc 1963

Khám phá các tác dụng của gói đăng ký, coi qua những khóa đào tạo, mày mò cách bảo mật thiết bị của công ty và không dừng lại ở đó nữa.
xã hội giúp các bạn đặt và trả lời các câu hỏi, cung cấp phản hồi và lắng nghe ý kiến từ các chuyên viên có kiến thức phong phú.
Cảm ơn! bao gồm phản hồi làm sao nữa không? (Bạn càng cho thấy thêm nhiều thông tin, công ty chúng tôi càng cung ứng bạn được tốt hơn.)Bạn có thể giúp chúng tôi nâng cao không? (Bạn càng cho biết thêm nhiều thông tin, shop chúng tôi càng cung cấp bạn được tốt hơn.)
Tiếng Việt (Việt Nam) hình tượng Không gia nhập Đạo pháp luật Quyền riêng tư của người tiêu dùng tại California (CCPA) những lựa lựa chọn về quyền riêng rẽ tư của công ty hình tượng Không tham gia Đạo lao lý Quyền riêng rẽ tư của doanh nghiệp tại California (CCPA) các lựa lựa chọn về quyền riêng rẽ tư của công ty © mamnongautruc.edu.vn 2023