Trong quá trình thao tác làm việc với bảng tính Excel, đôi lúc bạn cần thực hiện thao tác làm việc lấy dữ liệu từ Sheet không giống trong Excel nhằm thực hiện các bước hoàn thành bảng báo cáo. Vậy biện pháp lấy tài liệu từ Sheet này thanh lịch Sheet không giống được thực hiện như vậy nào. Hãy cùngtham khảo những nội dung thông qua nội dung bài viết dưới đâynhé.
Bạn đang xem: Cách lấy số liệu từ sheet khác trong excel
1. Cách lấy dữ liệu từ Sheet này quý phái Sheet khác theo điều kiện
Để thực hiện cách lấy dữ liệu từ Sheet không giống trong Excel, bạn cần phải sử dụng hàm VLOOKUP. Đây là trong số những hàm vô cùng rất gần gũi và phổ biến khi chúng ta làm vấn đề với Excel. Hàmlấy dữ liệu từ sheet khác này được biểu lộ theo cấu trúc như sau:
=VLOOKUP(lookup_value,table_array,col_index_num,
Giải thích chân thành và ý nghĩa các cam kết tự như sau:
- Lookup_Value: Biểu đạt giá trị ý muốn dò tìm
- Table_Array: Biểu đạt vùng dữ liệu cần tìm kiếm kiếm giá bán trị
- Col_Index_num: miêu tả số cột chứa giá trị
- Ranger_Lookup: diễn tả kiểu kiếm tìm kiếm
Khám phá tức thì cuốn sách
Excel vận dụng văn phòng
Để tiến hành cách trích xuất tài liệu từ sheet này sang trọng sheet khác, chúng ta nên triển khai như sau:
- bước 1: dưới ví dụ minh họa, Unica đã tạo ra một bảng dữ liệu ví dụ trong Sheet 1 của trang tính Excel với văn bản như sau:
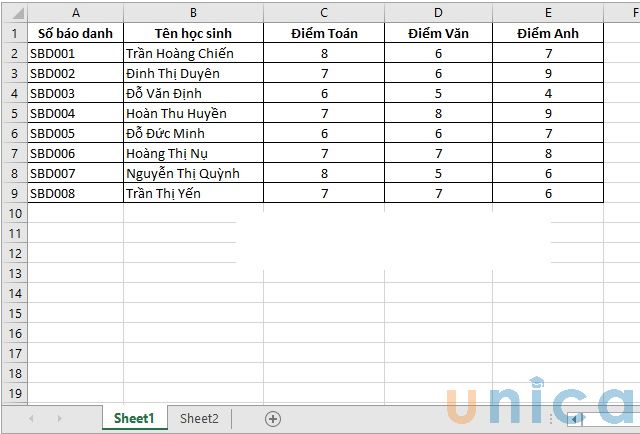
Hình hình ảnh minh họa
- bước 2: Tạo thêm Sheet 2 bằng phương pháp Click vào dấu “+” và thay tên Sheet như mong muốn muốn.
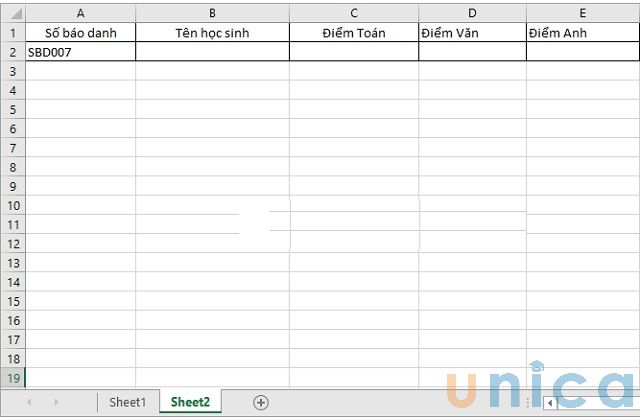
Hình hình ảnh minh họa
- cách 3: trong Sheet 2, tại cột B dòng số 2, bạn nhập công thức theo phía dẫn như sau: =VLOOKUP(A2,Sheet1!$A$1:$E$9,2)
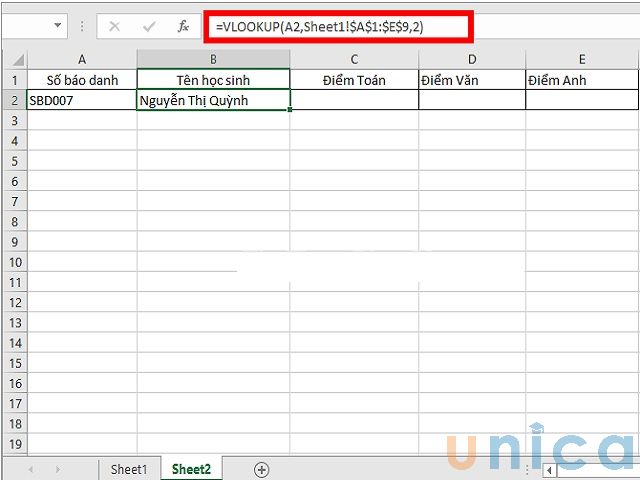
Hình ảnh minh họa
- bước 4: Với những cột còn lại, bao hàm C,D,E các bạn cũng nhập công thức tựa như như cách 3: =VLOOKUP(A2,Sheet1!$A$1:$E$9,2)
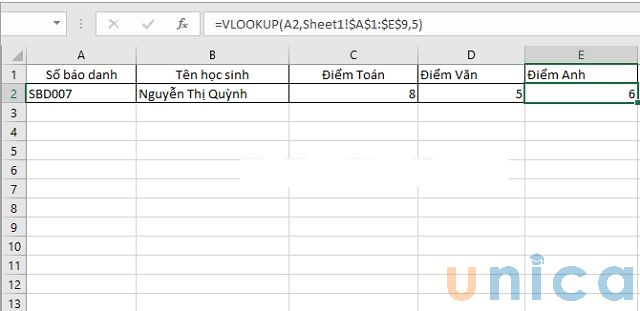
Hình ảnh minh họa
- cách 5: sau khi thực hiện kết thúc thao tác nhập hàm ở những cột còn lại, bạn đã sở hữu thể lấy được dữ liệu từ Sheet 1 thanh lịch Sheet 2 trong cùng một trang tính Excel bằng phương pháp thay thay đổi số báo danh và những nội dung tương quan sẽ được thay thế tương tự như tài liệu bên Sheet 1.
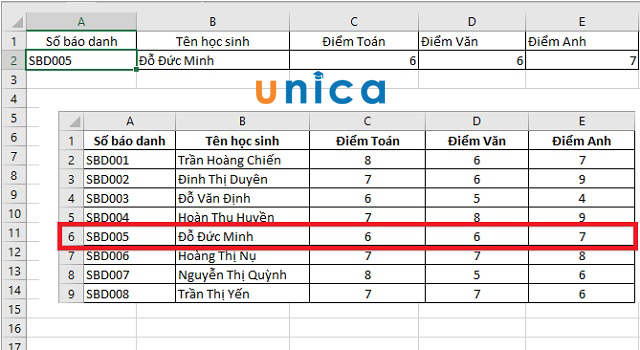
Hình ảnh minh họa
Như vậy chỉ bằng 5 bước vô cùng dễ dàng là chúng ta đã xong xuôi xong lấy quý hiếm từ sheet khác trong Excel vô cùng đơn giản dễ dàng rồi
2. Cách coppy dữ liệu trường đoản cú ô này sang ô không giống trong Excel
- cách 1: Đầu tiên bạn bạn mở bảng tính Excel với Click lựa chọn 1 Sheet mà bạn có nhu cầu sao chép hoặc di chuyển.
- bước 2: Trên thanh điều khoản của bảng tính Excel, dìm vào “Home” ở góc cạnh trong cùng mặt trái, tiếp tục ấn chọn “Format” ở góc cạnh trong cùng bên tay phải.
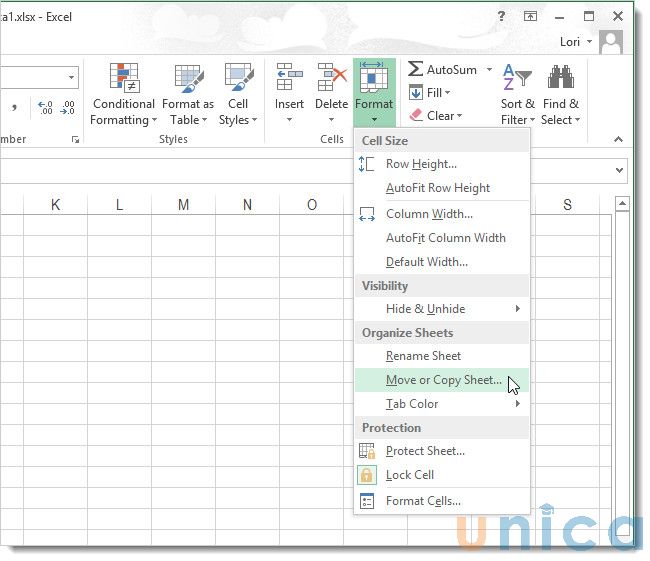
Hình ảnh minh họa
- cách 4: Trong Format, bạn liên tục chọn Move Or Copy Sheet trong mục Organize Sheets
- cách 5: Trong Move Or Copy chúng ta Sheet đề nghị chuyển dữ liệu sang, kế tiếp ấn “Ok” là trả thành.
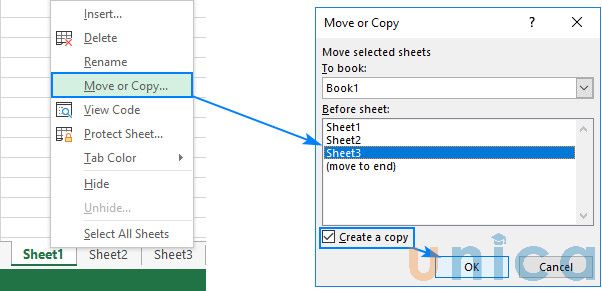
Hình hình ảnh minh họa
3. Giải pháp lấy tài liệu từ Sheet này sang trọng Sheet không giống theo điều kiện sử dụng Advanced Filter
cách lấy giá trị từ sheet không giống theo đk mời các bạn theo dõi bảngdữ liệu nhưng mà Unica cung cấp như sau:
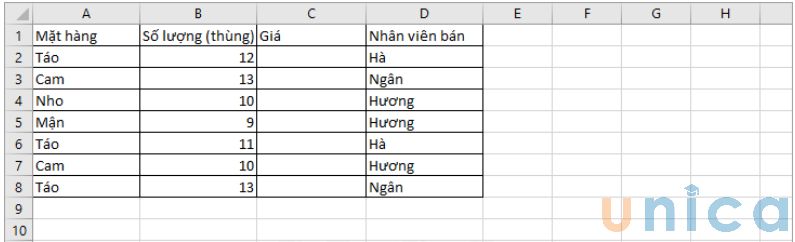
Hình ảnh minh họa
Yêu cầu lấy tài liệu từ Sheet 1 đưa sang Sheet 2 với đk trong A1:B2 của Sheet2.
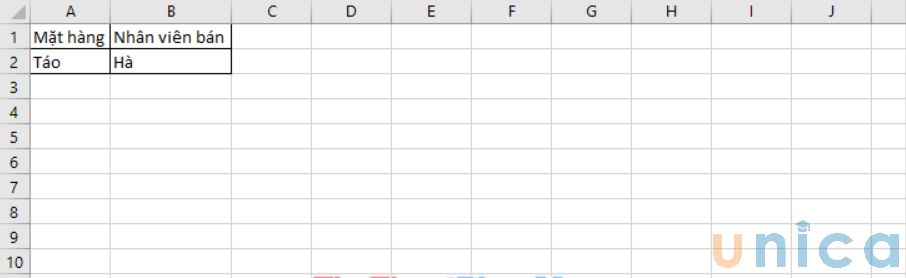
Hình hình ảnh minh họa
Các bước thực hiện như sau:
- bước 1: Mở Sheet 2, trên thanh công cụ, chúng ta chọn mục Data, tiếp đến chọn Advanced.

Hình hình ảnh minh họa
- bước 2: Giao diện cửa sổ Advanced Filter xuất hiện, chúng ta chọn Copy lớn another location trong mục Action.
Trong đó, những danh mục không giống được đọc như sau:
- menu range: vùng dữ liệu cần lọc gồm trong bảng tài liệu trong Sheet 1
- Criteria range: vùng đk lọc tất cả trong Sheet 2
- Copy to: địa chỉ trong Sheet 2, chỗ đặt hiệu quả sau khi lấy dữ liệu từ Sheet1.
- chất lượng records only: chỉ lấy các giá trị không trùng nhau (xuất hiện nay 1 lần).
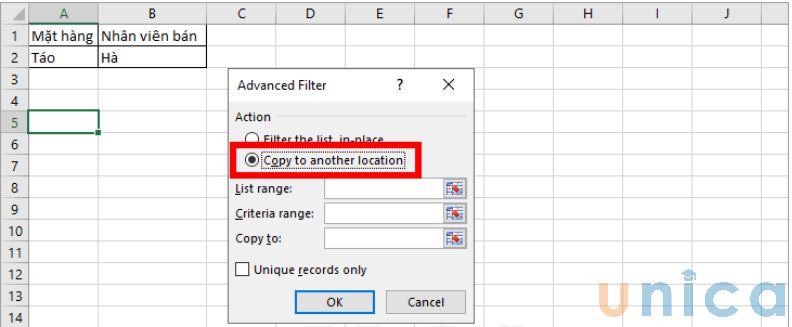
Hình hình ảnh minh họa
- cách 3: Trong mục danh sách Range, bạn chọn hình tượng cuối cùng bên phải như mô tả dưới hình.
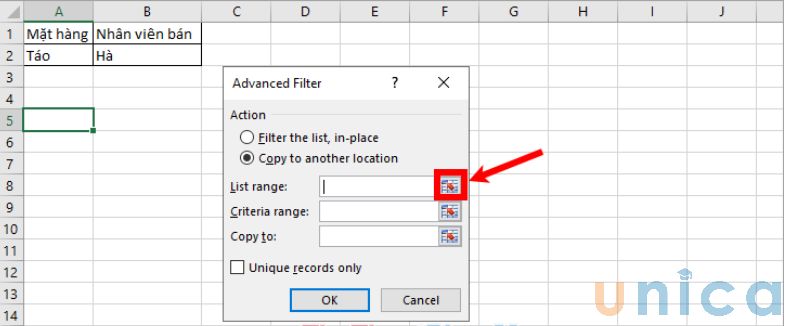
Hình hình ảnh minh họa
- cách 4: Chọn sang Sheet 1. tiếp nối kéo tài liệu cần lọc vẫn hiển thị trong Sheet 1.
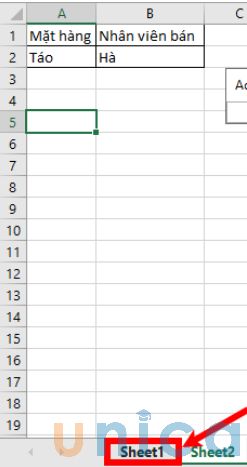
Hình ảnh minh họa
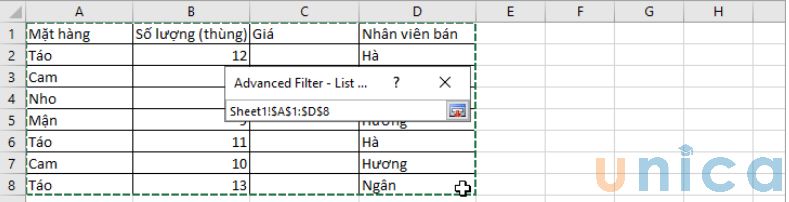
Hình ảnh minh họa
- cách 5: Để mở hộp Advanced Filter, chúng ta nhấn vào biểu tượng như hình.
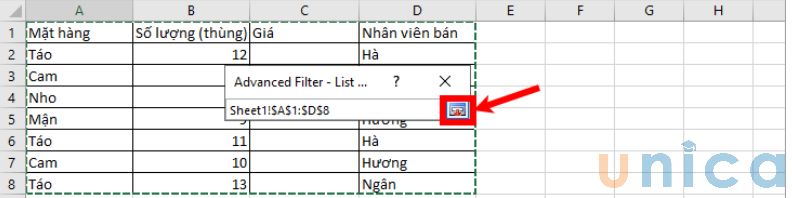
Hình hình ảnh minh họa
- cách 6: Trong ô Criteria range, bạn kéo chọn vùng vào điều kiện trong Sheet 2.
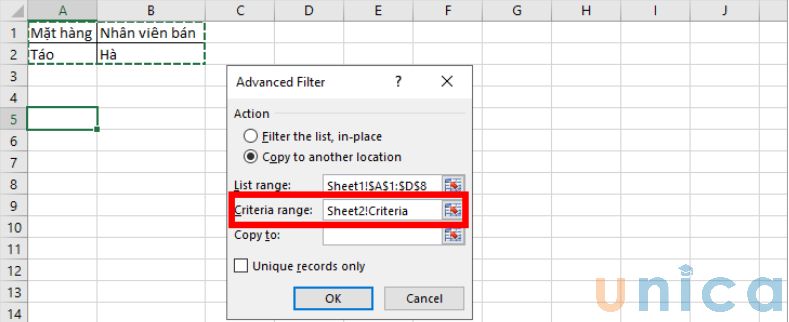
Hình ảnh minh họa
- cách 7: vào ô Copy to, bạn triển khai chọn ô mà mong đặt công dụng sau khi lấy dữ kiệu theo điều kiện từ Sheet 1. Tiếp đến nhấn OK để triển khai học.
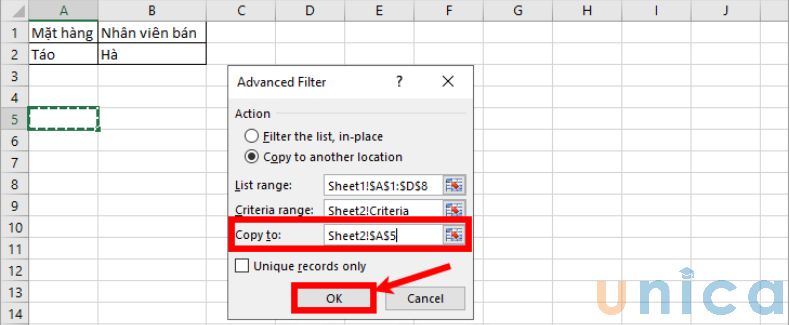
Hình hình ảnh minh họa
Kết trái sau khi chấm dứt như sau:
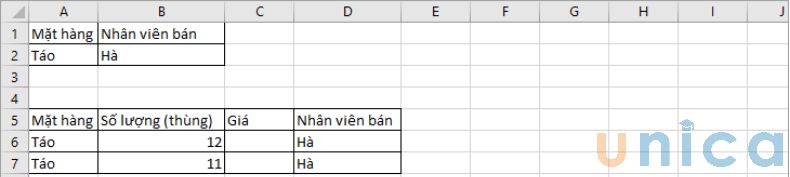
Hình hình ảnh minh họa
Như vậy thông qua bài viết trên đây, Unica đã thuộc bạn tò mò cách lấy dữ liệu từ Sheet này sang trọng Sheet khác bằng những làm việc vô cùng đối kháng giản.Để nâng cao kiến thức cũng tương tự kỹ năng áp dụng vào thao tác làm việc và học tập Unica còn đem lại bạn đọc phần lớn khóatin học tập văn phòng với những khoá học Powerpoint, học tập Word, học Excel từ cơ bản đến cải thiện được đào tạo và giảng dạy bởi hồ hết giảng viên hàng đầ Việt Nam,... đang được không ít người quan tâm. Mời độc giả cùng đi khám phá.
Trong quá trình làm việc, có lúc bạn cần thao tác làm việc giữa các sheet để ra công dụng cuối cùng. Bài viết này share với chúng ta 2 phương pháp lấy tài liệu từ sheet này sang sheet khác theo điều kiện, đấy là một kỹ năng trong Excel mà bạn phải biết.
1/ cách lấy tài liệu từ sheet này lịch sự sheet khác theo đk bằng Advanced Filter
Nếu bạn không thích cần sử dụng hàm Excel để đưa dữ liệu giữa 2 sheecet (bảng tính) cùng nhau thì bạn hãy dùng Advanced Filter trong Excel.
Chức năng Advanced Filter Excel dùng làm lọc dữ liệu theo đk có sẵn và xào luộc từ sheet này quý phái sheet khác trong Excel. Các bạn xem ví dụ sau đây sẽ rõ hơn phương pháp lấy dữ liệu từ sheet này sang sheet không giống theo đk bằng Advanced Filter.
Mình có 2 sheet là Sheet1 và Sheet2. Trong Sheet1 là bảng tổng hợp, còn bảng thứ hai là đk và trọng trách là copy tài liệu từ Sheet1 lịch sự Sheet2 theo đk có sẵn.
Bước 1: các bạn vào tab Data chọn Advanced

Bước 2: hành lang cửa số Advanced Filter xuất hiện, trong phần action bạn lựa chọn Copy another location (sao chép dữ liệu sang một khu vực khác). Trong đó:

List range: Lấy cục bộ dữ liệu cầng lọc.Criteria range: lựa chọn vùng tài liệu điều kiện. Advanced Filter bắt buộc các bạn phải rước phần title và câu chữ điều kiện. Giả dụ như điều kiện sai thì sẽ xào luộc qua dữ liệu trống.Copy to: sao chép dữ liệu tự Sheet1 sang Sheet2.Unique records only: Lấy cực hiếm không trùng nhau (xuất hiện tại 1 lần).
Bước 3: tuân theo như trên thì như sau:
Tại menu range: Chọn cục bộ dữ liệu trên Sheet1.Criteria range: trét hết đk trong Sheet2.Copy to: chọn một ô bất kỳ để Advanced Filter xào luộc dữ liệu.Unique records only: Nếu dữ liệu chính trùng nhiều thì chúng ta có thể tích vào ô này.
Kết quả phương pháp lấy dữ liệu từ sheet này thanh lịch sheet khác theo đk bằng sử dụng chức năng Advanced Filter Excel.

2/ thực hiện hàm VLOOKUP để đưa dữ liệu từ sheet này sang trọng sheet khác trong Excel
Hàm VLOOKUP trong Excel dùng để làm dò tìm tài liệu trong Excel trong một phạm vi theo hang dọc (cột).
Cách sử dụng hàm VLOOKUP cơ bạn dạng đơn giản mặc dù nhiên để đưa dữ liệu từ sheet này sang trọng sheet không giống thì bạn cần phải biết cách sử dụng hàm VLOOKUP thân 2 sheet khác nhau.
Cú pháp hàm VLOOKUP
=VLOOKUP(lookup_value, table_array, col_index_num,
Trong đó:
Lookup_value: là giá trị mong muốn dò tìm, là tham số bắt buộc.Table_array: vùng tài liệu muốn tra cứu kiếm giá trị, để ý giá trị tra cứu vãn phải luôn nằm ngơi nghỉ cột thứ nhất của table_array.Col_index_num: số cột cất giá trị phải trả về, cột trước tiên tính là 1.Range_lookup: đẳng cấp tìm kiếm, range_lookup =1 tương tự giá trị True -> search kiếm tương đối, range_lookup =0 tra cứu kiếm hoàn hảo nhất tương đương quý giá false.Cách cần sử dụng hàm VLOOKUP
Ở phần phía dẫn thực hiện hàm VLOOKUP để đưa dữ liệu từ bỏ sheet này sang trọng sheet khác trong Excel thì Sheet1 là tổng hợp điểm của học viên còn Sheet2 là đk lấy điểm của học sinh đó.
Xem thêm: Các dạng bài tập thi đại học môn hóa học thường gặp trong kỳ thi thpt quốc gia

=VLOOKUP(A5,Sheet1!$B$5:$C$9,2,0) trong đó:
A5 là ô điều kiện, ở đấy là tên học tập sinh.Sheet1!$B$5:$C$9 là bảng đựng điểm của tất cả học sinh.2 là cột điểm để hàm VLOOKUP đem điểm tương ứng với tên học tập sinh.0 là kiếm tìm kiếm chủ yếu xác.Kết đúng thật sau:

Qua 2 bí quyết trên, chúng ta thấy bí quyết lấy dữ liệu từ sheet này sang sheet không giống theo điều kiện trong Excel dễ dàng phải không. Hi vọng với đa số thông tin hữu ích này để giúp ích cho những bạn. Chúc các bạn sẽ thực hiện thành công và luôn luôn theo dõi các nội dung bài viết mới bên trên website mamnongautruc.edu.vn