Mail Mergelà công dụng soạn thư 1 loạt trong Microsoft Word, được rất nhiều người gọi bằng thuật ngữ trộn thư. VớiMail Merge, chúng ta cũng có thể tạo thuộc lúc những thư với cùng văn bản nhưng khác nhau ở một vài ba thông tin.
Bạn đang xem: Cách sử dụng mailing trong word 2010
Để bước đầu sử dụng Mail Merge, các bạn cần chuẩn bị nội dung cơ phiên bản và nguồn tài liệu (data source). Rứa thể:
Nguồn dữ liệu:thể hiện phần lớn nội dung tùy biến không giống nhau giữa các bức thư sau thời điểm tạo ra 1 loạt từ Mail Merge. Những chi tiết tùy trở nên này rất có thể là họ tên, showroom người nhận, tên doanh nghiệp, tổ chức… và thường trình bày trong một danh sách dữ liệu. List nàythường là danh bạ(contacts) trong Microsoft Outlook hoặc được trình bày trong mộtbảng tính Excel, mộtcơ sở tài liệu trong Access, mộttable trong Word2010 tuyệt văn bản bất kỳ có cấu trúc phân loại dữ liệu thật rõ ràng.Nội dung cơ bản:lànhững phần giống nhau giữa những thư, chẳng hạn tên và địa chỉ cửa hàng người gởi trên phong bì, nội dung thiết yếu của lá thư, email hay là 1 phiếu ưu đãi. Ngôn từ cơ bản thường đi cùng những vị trí định sẵn (Place Holder), là nơi mô tả những đưa ra tiết thay đổi lấy từ nguồn dữ liệu. Mỗi cụ thể được call là ngôi trường (Merge Field), được trình diễn dưới dạng «tên field».Sau đó chúng ta thực hiện nay như sau:
Bước 1: chọn tab Mailings -> Start Mail Merge -> Step by Step Mail Merge Wizard.

Bước 2: Xuất hiện Mail Merge ở phía bên đề xuất Word, chúng ta chọn Letters trong Select document type và chọn Next: Starting document:

Bước 3: Tiếp tục chọn Use the current document và chọn Next: Select recipients

Bước 4:TrongSelect recipients, chúng ta chọnUse an existing listnếu list có sẵn, các chúng ta cũng có thể chọn
Type a new listđể tạo danh sách mới. Sau đó nhấnNext: Write your letter. Tại chỗ này Top Thủ Thuật đang hướng dẫn dùng một danh sách có sẵn bằng phương pháp nhấn vàobrowse..
Một hộp thoại Select Data Source xuất hiện, chọn đến list có sẵn và nhấn open

Bước 5: Chọn sheet chứa dữ liệu cần sử dụng. Lấy ví dụ ở tệp tin Excel này sheet1 là sheet đựng dữ liệu, ta chọn Sheet1. Tiếp đến nhấn OK.

Bước 6: Trong hộp thoại Mail Merge Recipients, chúng ta chọn dữ liệu cần chèn bằng cách đánh vết vào những ô vuông trước dữ liệu đó. Giả dụ chèn tất cả các bạn chọn khắc ghi vào ô vuông cạnh Data Source. Sau khi lựa chọn xong các bạn nhấn OK

Bước 7: Chọn Next: Write your letter.

Bước 8: ở bước này chúng ta đặt bé trỏ tại ví trí mong muốn chèn dữ liệu kế tiếp chọn Mailings và lựa chọn tiếp Insert Merge Field để chèn các trường dữ liệu muốn chèn vào.

Bước 9: Chọn Next: Complete the merge để kết thúc quá trình trộn thư.

Bước 10: Chọn Print để in ra giấy hoặc tệp tin PDF

Trên đây là nội dung bài viết hướng dẫn chúng ta cách trộn thư vào Word. Ao ước rằng bạn cũng có thể tạo cho mình các biểu mẫu ưng ý và không mất quá nhiều thời gian. Cám ơn mọi fan đã xem bài bác viết.
Mail Merge là công dụng soạn thư một loạt trong Microsoft Word, được nhiều người gọi là thuật ngữ trộn thư. Cùng với Mail Merge, bạn cũng có thể tạo thuộc lúc những thư cùng với cùng văn bản nhưng khác nhau ở một vài thông tin.Cụ thể, việc trộn thư trong Word được ứng dụng vào việc tạo thư mời giữ hộ đến công ty đối tác và người sử dụng trong công ty, in giấy chứng nhận cho đa số người chỉ vào một thao tác, viết email thông báo xác nhận chuyển đổi lương cho nhân viên vào cuối năm…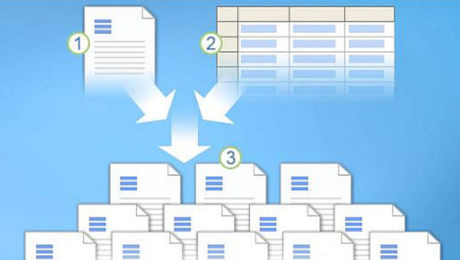
Để ban đầu sử dụng Mail Merge, các bạn cần chuẩn bị nội dung cơ bản và nguồn tài liệu (data source). Thay thể:
Nguồn dữ liệu: thể hiện những nội dung tùy biến khác biệt giữa những bức thư sau khoản thời gian tạo ra 1 loạt từ Mail Merge. Những chi tiết tùy đổi thay này hoàn toàn có thể là bọn họ tên, địa chỉ cửa hàng người nhận, tên doanh nghiệp, tổ chức… với thường trình bày trong một danh sách dữ liệu. List này thường là danh bạ (contacts) vào Microsoft Outlook hoặc được trình bày trong một bảng tính Excel, một cơ sở dữ liệu trong Access, một table trong Word 2010 giỏi văn bản bất kỳ có kết cấu phân loại dữ liệu thật rõ ràng.Nội dung cơ bản: là rất nhiều phần giống nhau giữa những thư, chẳng hạn tên và add người gửi trên phong bì, nội dung thiết yếu của lá thư, email hay 1 phiếu ưu đãi. Nội dung cơ bản thường đi cùng những vị trí định sẵn (Place Holder), là nơi biểu lộ những đưa ra tiết biến đổi lấy từ mối cung cấp dữ liệu. Mỗi cụ thể được hotline là ngôi trường (Merge Field), được trình diễn dưới dạng «tên field».Khi phối kết hợp nội dung cơ bản và nguồn dữ liệu thì Mail Merge vào Word sẽ hỗ trợ bạn tạo ra hàng loạt tư liệu hoặc thư từ trả chỉnh, giống nhau về ngôn từ cơ bạn dạng nhưng khác hoàn toàn ở các chi tiết tùy thay đổi trong nguồn dữ liệu.Tạo danh sách nguồn dữ liệu
Trước khi chuẩn bị danh sách này, ta cần tưởng tượng trước phần ngôn từ cơ bạn dạng sẽ tất cả những chi tiết nào cần biến đổi hay cá nhân hóa. Chẳng hạn, cùng với thư mời thì phần bọn họ tên, danh xưng, chức vụ, tên công ty, showroom hoặc e-mail là những chi tiết chuyển đổi tùy theo mỗi cá nhân nhận. Như vậy, ta vẫn biết được danh sách này cần những dữ liệu nào.
Với nguồn tài liệu là danh bạ, chúng ta có thể sử dụng Microsoft Outlook để xuất danh bạ hoặc dùng chính Excel để thể hiện dữ liệu thật chủ yếu xác. List nguồn tài liệu được phân thành các cột khác nhau như bọn họ tên, địa chỉ, tên công ty… và mỗi hàng là một trong người nhận ra nhập đầy đủ các thông tin tương ứng theo cột. Bạn có thể nhập liệu trực tiếp trên tab Mailings, chọn Select Recipients -> Type New List. Mặc dù nhiên, một nguồn tài liệu Excel hoặc danh bạ Outlook đang tiện hơn không ít trong thao tác (Tương từ như nhập liệu trực tiếp nhưng chọn Use Existing hoặc Select From Outlook Contacts).
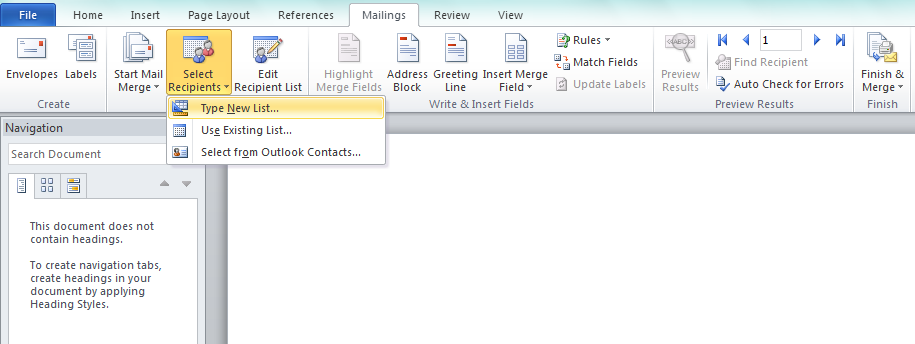
Trong ngôi trường hợp bạn muốn cập nhật hay kiểm soát và điều chỉnh dữ liệu, chúng ta luôn có thể chọn Edit Recipient danh mục trên tab Mailings để xuất hiện hộp thoại Mail Merge Recipients, lựa chọn tên file tài liệu và dấn Edit để sửa lại một vài chi tiết.
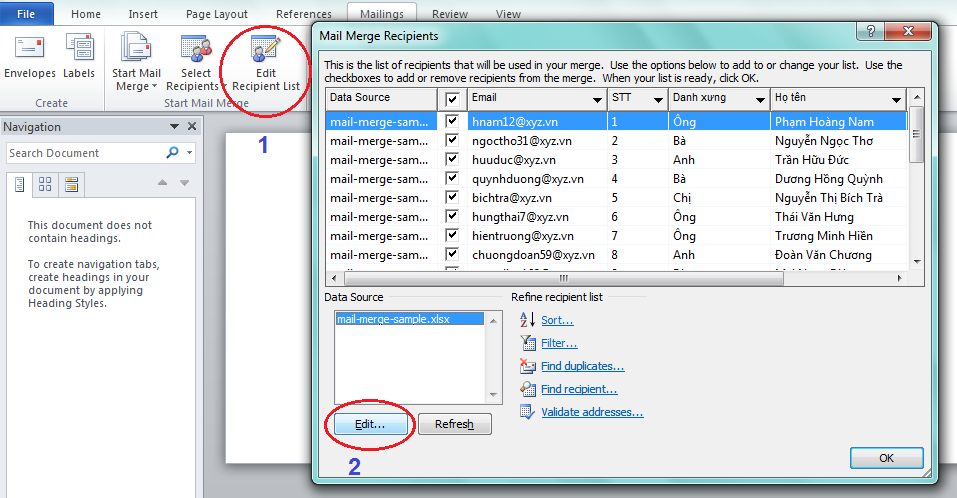
Bạn cần xác định nội dung của bạn là dạng thư tự (Letters), thư năng lượng điện tử (E-mail messages), phong tị nạnh (Envelopes), nhãn (Labels), danh bạ (Directory).
Xem thêm: Hợp âm cô bé mùa đông (đăng khôi, hợp âm cô bé mùa đông
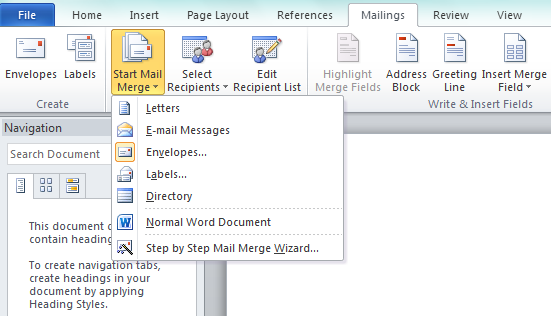
Bên cạnh phần nội dung đồng nhất, bạn cũng cần nhập các trường (Merge Field) dựa vào nguồn dữ liệu. Bí quyết nhập khá 1-1 giản, chỉ cần chọn Insert Merge Field trên tab Mailings để thêm ngôi trường tại rất nhiều vị trí phù hợp. Chẳng hạn với nguồn dữ liệu mẫu bên dưới và soạn câu chữ cho phong tị nạnh (Envelopes), phần tin tức người nhận đang nhập:
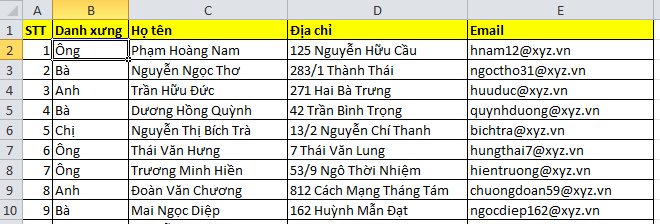
Hoặc chèn Merge Fields vào một trong những câu trong thư điện tử như: chân thành cảm ơn «Danh_xưng» «Họ_tên» đã chuẩn bị xếp thời gian đến tham dự chương trình. Khi đó, Mail Merge sẽ dựa vào nguồn dữ liệu của mỗi cá nhân (Recipient) để sửa chữa thay thế vào vị trí của các trường trong quá trình trộn thư. Ví dụ: Recipient trang bị 5 đang hiện thành câu: rất cảm ơn Chị Nguyễn Thị Bích Trà đã sắp đến xếp thời hạn đến tham dự chương trình. Chúng ta cũng có thể cập nhật lại Field «Danh_xưng» thành chữ viết thường và không in hoa ở cam kết tự đầu để câu không gặp gỡ lỗi chủ yếu tả viết hoa chữ Chị chính giữa câu hoặc định hình in đậm, in nghiêng mang lại tên bạn nhận.
Để thực hiện Mail Merge, bạn có thể vào tab Mailings và thao tác với các tính năng trên thanh khí cụ này (Ribbon). Ko kể ra, trường hợp quen sử dụng các phiên phiên bản Word trước đây, chúng ta chọn Start Mail Merge -> Step by Step Mail Merge Wizard để thao tác làm việc trên 6 cách như hình minh họa bên dưới đây: