Với tía cách ngắt trang vào Word được FPT Shop chia sẻ trong nội dung bài viết dưới đây, tài liệu của bạn sẽ trở nên gọn gàng và ngăn nắp hơn.
Bạn đang xem: Cách tách 1 trang trong word
Dấu ngắt trang sẽ di chuyển nội dung sau vết ngắt thanh lịch trang tiếp sau trong tài liệu của bạn. Vị vậy, ngắt trang sẽ là một công nạm định dạng hữu ích dành cho mình khi làm việc trong Microsoft Word. Nếu bạn biết cách sử dụng công ráng này phù hợp lý, tư liệu của bạn sẽ trở nên gọn gàng và ngăn nắp và gọn gàng hơn nhiều. Bài viết này đang chỉ ra tía cách ngắt trang vào Word mà bạn cũng có thể thử áp dụng trên tài liệu của mình.

Lưu ý: Đối với toàn bộ các phía dẫn bên dưới, chúng ta hãy ban đầu bằng giải pháp đặt nhỏ trỏ vào nơi bạn có nhu cầu thêm vệt ngắt trang. Ví dụ: nếu bạn muốn thêm dấu ngắt sau đó 1 đoạn, hãy đặt bé trỏ vào cuối đoạn mà bạn muốn thêm vệt ngắt.
Cách ngắt trang trong Word bởi tab Insert
Thêm lốt ngắt trang là một hành vi chèn thứ nào đấy vào tư liệu của bạn. Vày vậy, việc thực hiện tab Insert chắc chắn là phương án đầu tiên mà bạn phải nghĩ mang đến để triển khai việc ngắt trang vào Word. Công việc thực hiện nay như sau:
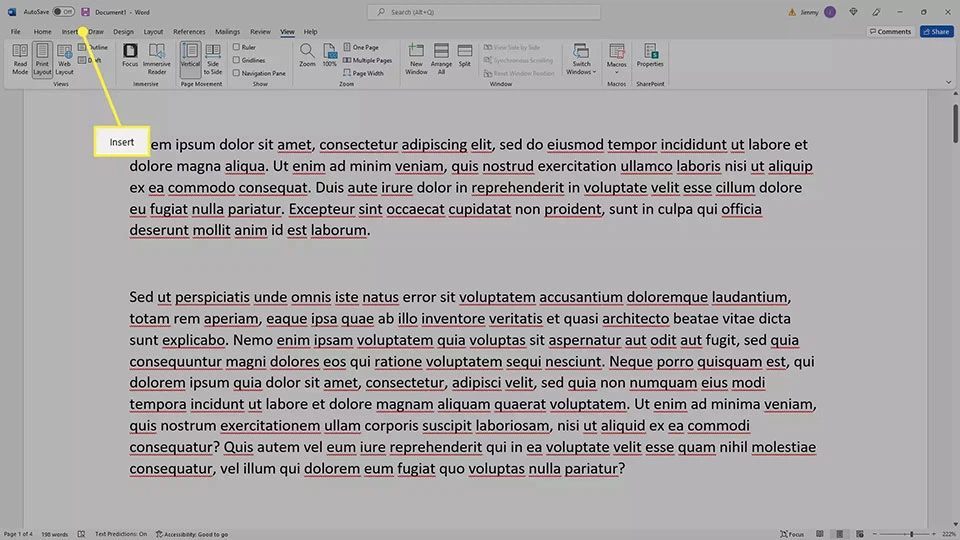
Bước 1: dịch rời con trỏ cho nơi bạn muốn ngắt trang, tiếp đến chọn tab Insert vào thanh công cụ của Word.
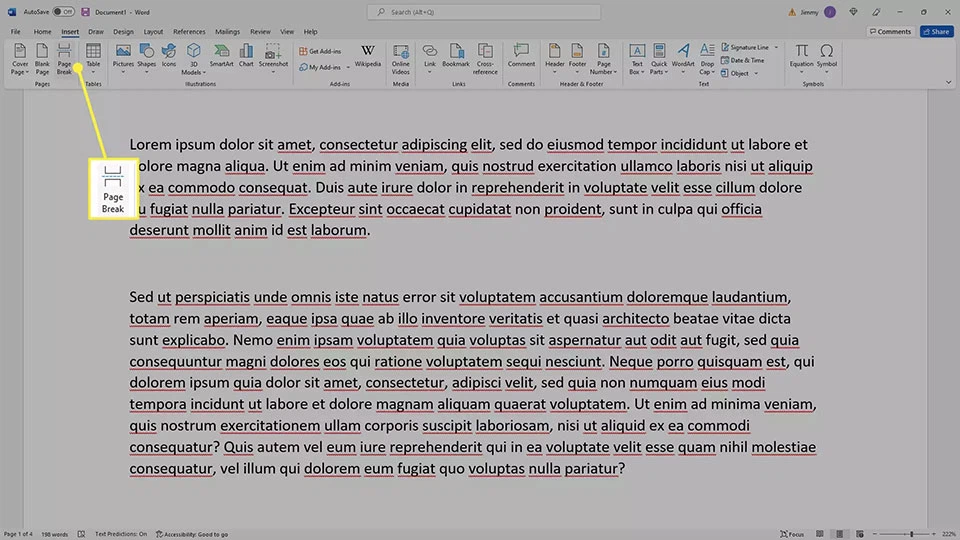
Bước 2: chọn Page Break.
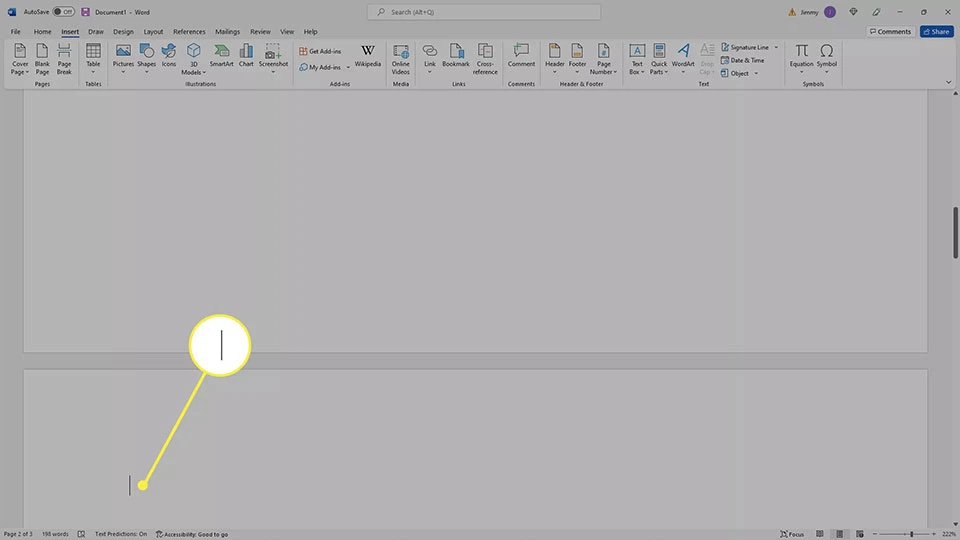
Bước 3: Một trang mới sẽ được thêm vào tài liệu của người sử dụng và bé trỏ được di chuyển đến đầu trang kia để các bạn thêm văn bản.
Cách ngắt trang vào Word bằng bàn phím
Bàn phím là một phụ kiện không thể thiếu trên ngẫu nhiên chiếc laptop nào. Ko chỉ có thể chấp nhận được bạn nhập liệu, bàn phím còn cung ứng nhiều tác dụng hữu ích không giống nữa, đặc biệt là khả năng kết hợp nhiều phím lại để triển khai một hành vi nhanh trong một chương trình nào đó. Đối cùng với Word hoặc ngẫu nhiên phần mượt Office nào, bạn có thể sử dụng nhiều tổng hợp phím không giống nhau. Giả dụ mục đích của công ty là ngắt trang, bạn hãy làm theo công việc sau:
Bước 1: di chuyển con trỏ cho nơi bạn có nhu cầu ngắt trang, tiếp đến nhấn giữ tổ hợp phím Shift + Ctrl trên bàn phím của dòng sản phẩm tính Windows.
Bước 2: tiếp tục giữ các phím kia rồi dìm phím Enter để thêm ngắt trang.
Sau thao tác đó, một trang new được thêm vào tài liệu của người tiêu dùng và con trỏ được di chuyển đến đầu trang để bạn thêm văn bản.
Cách ngắt trang trong Word bằng tab Layout
Tab Layout rất có thể giúp chúng ta ngắt trang nhanh hơn tab Insert. Quá trình thực hiện nay như sau:
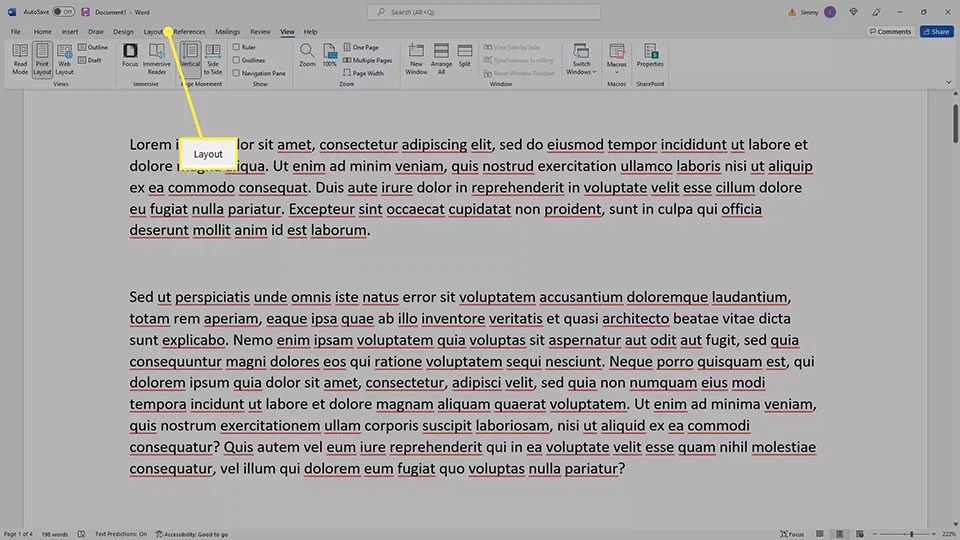
Bước 1: dịch rời con trỏ mang đến nơi bạn có nhu cầu ngắt trang bước đầu và lựa chọn tab Layout ngơi nghỉ trong thanh vẻ ngoài của Word.
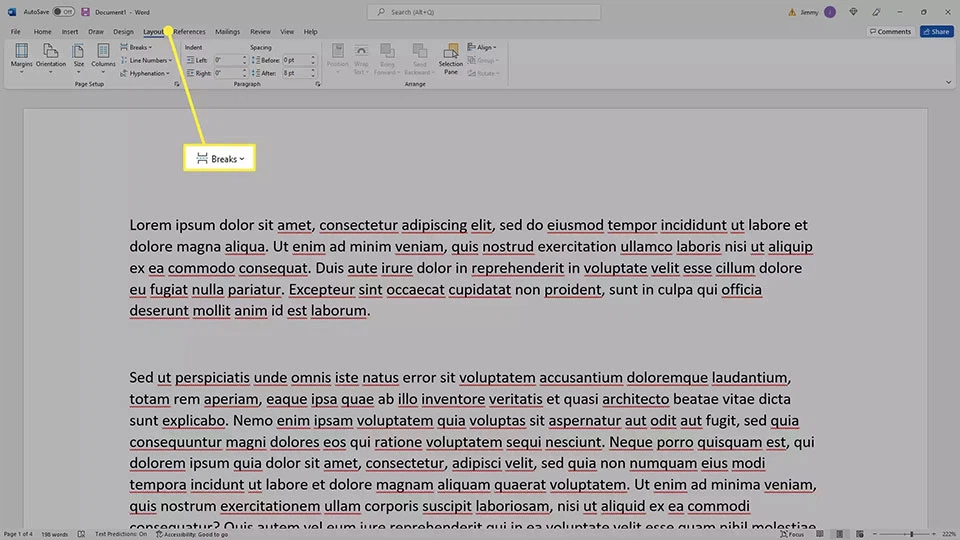
Bước 2: chọn Breaks.
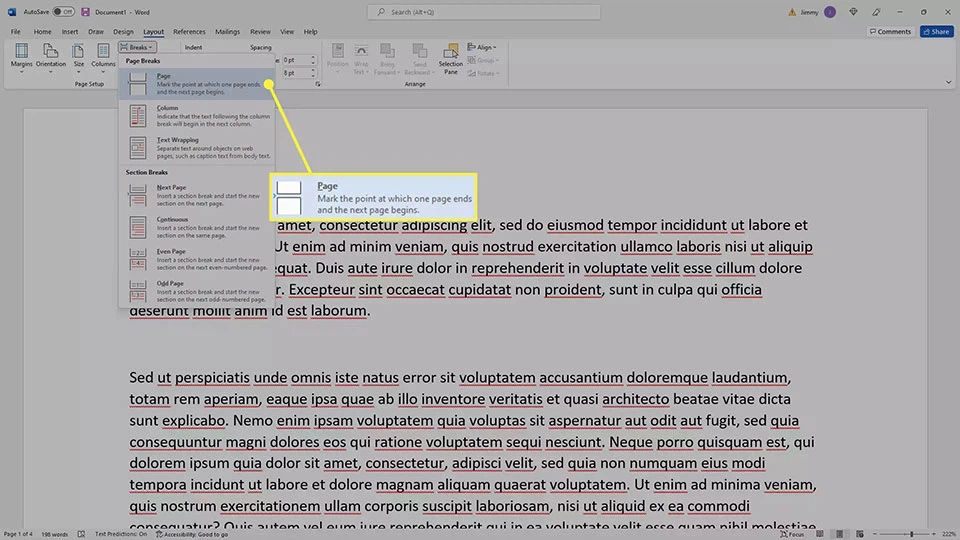
Bước 3: chọn Page.
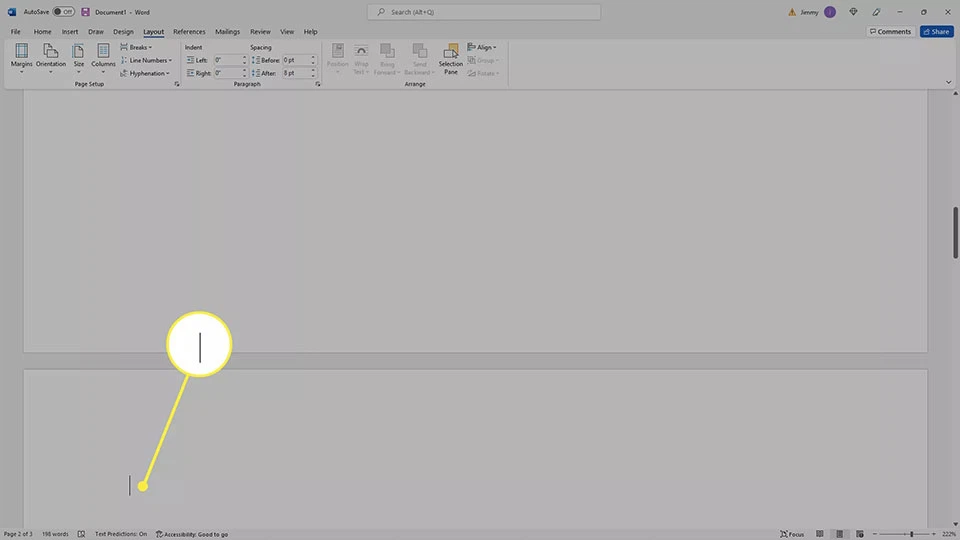
Sau đó, một trang new được tiếp tế tài liệu của người sử dụng và con trỏ được di chuyển đến đầu trang để bạn thêm văn bản.
Mẹo: nếu khách hàng vừa thêm lốt ngắt trang, bạn có thể xóa nó ngay lập tức lập tức bằng phương pháp nhấn tổng hợp phím Ctrl + Z trên bàn phím của sản phẩm tính Windows. Ngoại trừ ra, bạn cũng có thể chọn biểu tượng hoàn tác bên trên đầu thanh công cụ. Đó là một biểu tượng trông y hệt như một mũi thương hiệu chỉ quý phái trái.
Dùng Word đã lâu, liệu các bạn đã nghe biết hai tài năng “đỉnh” là Editor với Dictate?
Cách đưa file Word sang trọng PDF cực dễ không cần phần mềm thứ 3
Sử dụng nguyên tắc Insert vào Word
Đặt trỏ loài chuột tại vị trí bạn muốn ngắt trang cùng click vào mục Insert phía bên trên danh mục tính năng.

Chọn kĩ năng Page Break
Click vào khả năng Page Break, đó là công nỗ lực được Microsoft thi công nhằm giúp người tiêu dùng ngắt trang

Bắt đầu biên soạn thảo sinh hoạt trang mới
Click trỏ con chuột vào đầu trang bắt đầu được chế tạo và ban đầu soạn thảo theo ý bạn.
Nếu chúng ta có một tài liệu Word lớn lao và bạn phải cắt tệp tin Word này thành nhiều tài liệu nhỏ hơn thì nên dành vài phút đọc gợi ý này. mamnongautruc.edu.vn đang chỉ cho chính mình 2 cách để chia nhỏ dại file Word thành những tài liệu tiện lợi và nhanh nhất.
Các bí quyết cắt file Word cấp tốc nhất
Cách giảm file Word bởi dấu ngăn cách với VBA
Thay vị cắt tệp tin Word thành nhiều phần bằng cách thủ công thì phương pháp này sẽ trình làng một VBA (ứng dụng lập trình sẵn cơ phiên bản trong Microsoft Office) theo vệt phân cách. Các bạn hãy làm theo quá trình sau để tách bóc file Word nhé.
Bước 1: dìm đồng thời nhì phím alt và F11 để mở cửa sổ Microsoft Visual Basic.Bước 2: chọn Insert, lựa chọn Module và sau đó xào luộc + dán mã VBA sau vào cửa sổ mới mở.VBA: bóc tách file Word thành những File word khác bằng Delimiter
Sub Split
Notes(delim As String, str
Filename As String)Dim doc As Document
Dim arr
Notes
Dim I As Long
Dim X As Long
Dim Response As Integerarr
Notes = Split(Active
Document.Range, delim)Response = Msg
Box("This will split the document into " & UBound(arr
Notes) + 1 & " sections.Do you wish khổng lồ proceed?", 4)If Response = 7 Then Exit Sub
For I = LBound(arr
Notes) to UBound(arr
Notes)If Trim(arr
Notes(I)) "" Then
X = X + 1Set doc = Documents.Adddoc.Range = arr
Notes(I)doc.Save
As This
Document.Path & "" và str
Filename và Format(X, "000")doc.Close True
End If
Next IEnd Sub
Sub test()"delimiter và filename
Split
Notes "https:///", "Notes "End Sub
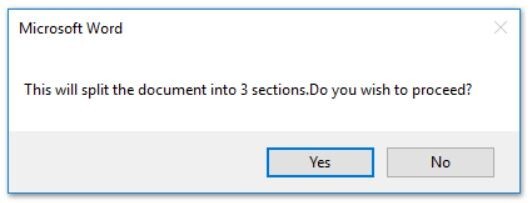
Như vậy là họ đã chấm dứt thao tác tách file Word thành các file nhỏ tuổi rồi!
Một số để ý khi cắt file Word bởi mã VBA:
Nhớ đảm bảo an toàn rằng vẫn thêm dấu chia cách /// thân mỗi phần văn bạn dạng mà bạn có nhu cầu phân tách. Xung quanh ra chúng ta có thể thay đổi vết /// bằng ngẫu nhiên dấu ngăn cách nào để đáp ứng nhu cầu nhu ước của mình.
Bạn có thể chuyển đổi các tư liệu “Notes” vào Sub kiểm tra để phù hợp với yêu cầu của mình.
Các tài liệu được bóc sẽ lưu lại vào cùng nơi với tệp gốc.
Bạn không bắt buộc thêm dấu ngăn cách vào cuối tệp gốc, nếu như bạn thêm thì sẽ có được một tài liệu trống sau khi tách.
Text giúp soạn thảo văn phiên bản nhanh vào WordCách cắt file Word bằng Page với VBA
Chúng ta đang học thêm một phương thức cắt tệp tin Word áp dụng VBA. Đây là 1 ứng dụng lập trình sẵn cơ bạn dạng khác (VBA) hoàn toàn có thể giúp bạn bóc file Word thành nhiều tài liệu nhỏ tuổi bằng Page trong Word. Hãy có tác dụng như sau:
Bước 1: dấn đồng thời alt và F11 để mở cửa sổ Microsoft Visual Basic for Application window.Bước 2: chọn Insert, lựa chọn Module và tiếp đến dán mã VBA dưới đây vào hành lang cửa số mới mở.Mã VBA: tách tài liệu thành những tài liệu bằng Page trong Wor
Sub Split
Into
Pages()Dim doc
Multiple As Document
Dim doc
Single As Document
Dim rng
Page As Range
Dim i
Current
Page As Integer
Dim i
Page
Count As Integer
Dim str
New
File
Name As String
Application.Screen
Updating = False "Makes the code run faster and reduces screen _flicker a bit.Set doc
Multiple = Active
Document "Work on the active document _(the one currently containing the Selection)Set rng
Page = doc
Multiple.Range "instantiate the range objecti
Current
Page = 1"get the document"s page counti
Page
Count = doc
Multiple.Content.Compute
Statistics(wd
Statistic
Pages)Do Until i
Current
Page > i
Page
Count
If i
Current
Page = i
Page
Count Thenrng
Page.End = Active
Document.Range.End "last page (there won"t be a next page)Else"Find the beginning of the next page"Must use the Selection object. The Range.Goto method will not work on a page
Selection.Go
To wd
Go
To
Page, wd
Go
To
Absolute, i
Current
Page + 1"Set the kết thúc of the range to the point between the pagesrng
Page.End = Selection.Start
End Ifrng
Page.Copy "copy the page into the Windows clipboard
Set doc
Single = Documents.Add "create a new documentdoc
Single.Range.Paste "paste the clipboard contents to the new document"remove any manual page break to lớn prevent a second blankdoc
Single.Range.Find.Execute Findtext:="^m", Replace
With:="""build a new sequentially-numbered file name based on the original multi-paged file name and pathstr
New
File
Name = Replace(doc
Multiple.Full
Name, ".doc", "_" và Right$("000" và i
Current
Page, 4) & ".doc")doc
Single.Save
As str
New
File
Name "save the new single-paged documenti
Current
Page = i
Current
Page + 1 "move lớn the next pagedoc
Single.Close "close the new documentrng
Page.Collapse wd
Collapse
End "go to lớn the next page
Loop "go khổng lồ the top of the do loop
Application.Screen
Updating = True "restore the screen updating"Destroy the objects.Set doc
Multiple = Nothing
Set doc
Single = Nothing
Set rng
Page = Nothing
End Sub
Khi sử dụng mã VBA này để chia nhỏ file Word, các bạn cần để ý rằng những tài liệu được bóc sẽ được giữ vào cùng vị trí với tệp gốc.
Xem thêm: Cách khôi phục email đã xóa trong thùng rác vào hộp thư đến, khôi phục thư email đã xóa trong outlook
Tổng kết
Vậy là chúng ta đã thực hành 2 phương pháp cắt file Word thành những file nhỏ bằng phương pháp sử dụng VBA. Hoàn toàn có thể bạn vẫn còn lạ lẫm với VBA trong Word, vậy thì từ bỏ ngày bây giờ hãy bắt đầu tìm hiểu về tính năng này của Word nhé. Mình chắc chắn rằng bạn sẽ mở khóa được không ít tính năng hữu ích không tưởng đấy.