Nếu biết phương pháp tạo các mục trong Excel thì năng suất quá trình của bạn sẽ tăng hơn hết sức nhiều. Hiện nay nay, vẫn còn đó nhiều tín đồ nhập tay thủ công bằng tay các dữ liệu lặp lại. Hãy xem hết nội dung bài viết này và tiến hành cách tạo nên drop các mục trong Excel ngay. Tệp tin Excel của bạn sẽ trở nên chuyên nghiệp hơn trong mắt bạn khác.
Bạn đang xem: Cách tạo danh sách trong excel
Tạo list, drop list trong Excel để làm gì?
Bạn cần phải nắm rõ mục tiêu của câu hỏi tạo các mục trong Excel. Như vậy, bạn mới hoàn toàn có thể áp dụng đúng cách để đạt được kết quả tốt nhất. Tạo danh sách hay drop danh sách trong Excel có nghĩa là bạn sinh sản một danh sách theo phương thức thả xuống.
Trường đúng theo trong một cột bao gồm các đối tượng người dùng lặp lại. Chũm vì, các bạn phải nhập các lần tốn thời gian. Khi nhấp vào ô đó, auto excel đã hiển thị ra danh sách các dữ liệu mà các bạn đã thiết lập. Lúc này, bạn chỉ cần chọn một trong những số đó mà không phải gõ lại.
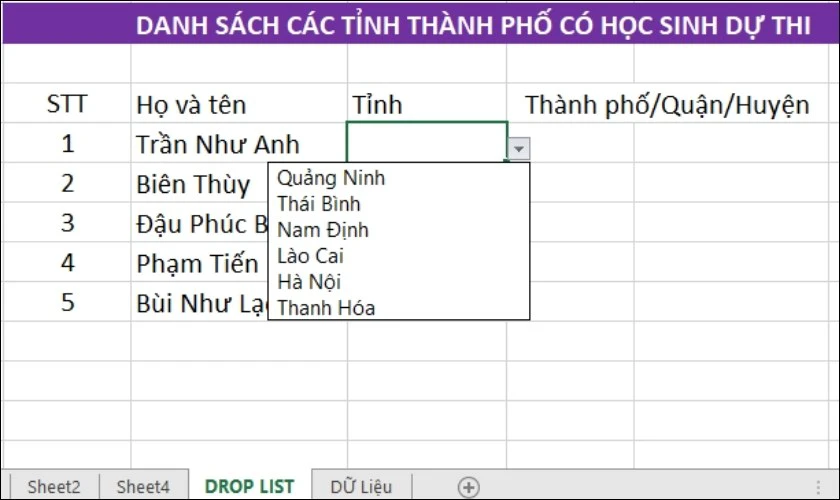
Để bạn thấy rõ rộng sự thuận lợi của tạo các mục trong Excel. Cửa hàng chúng tôi đã liệt kê một vài tiện ích mà nó mang lại cho người dùng như sau:
Chọn dữ liệu vào ô trống, tiết kiệm thời hạn nhập.Dễ dàng mang thông tin cá thể với con số lớn dữ liệu.Hỗ trợ những doanh nghiệp triển khai khai báo, chấm công cấp tốc hơn.Tránh triệu chứng nhập sai thông tin, thiết yếu tả.Thay đổi mau lẹ dữ liệu nếu chọn sai.Cách sinh sản list, drop các mục trong Excel dễ dàng nhất
Theo tựa như các thông tin mà công ty chúng tôi cung cấp cho trước đó, bạn có thể thấy tạo danh sách trong Excel có khá nhiều ưu điểm. Tuy thế bạn vẫn tồn tại đang loay hoay, chưa chắc chắn cách tạo như vậy nào. Sau đây là 3 phương pháp với 3 trường vừa lòng mà bạn sẽ thường hay chạm mặt phải.
Khi vào bảng có sẵn dữ liệu
Nếu bạn đã có sẵn bảng dữ liệu để tạo ra danh mục, thì việc tạo menu trong Excel sẽ được triển khai nhanh hơn. Dưới đấy là một ví dụ sẽ giúp đỡ bạn dễ nắm bắt hơn, các bạn hãy theo dõi nhé!
Ví dụ: bạn đã có sẵn dữ liệu của các tên hàng trong bảng như hình mặt dưới.
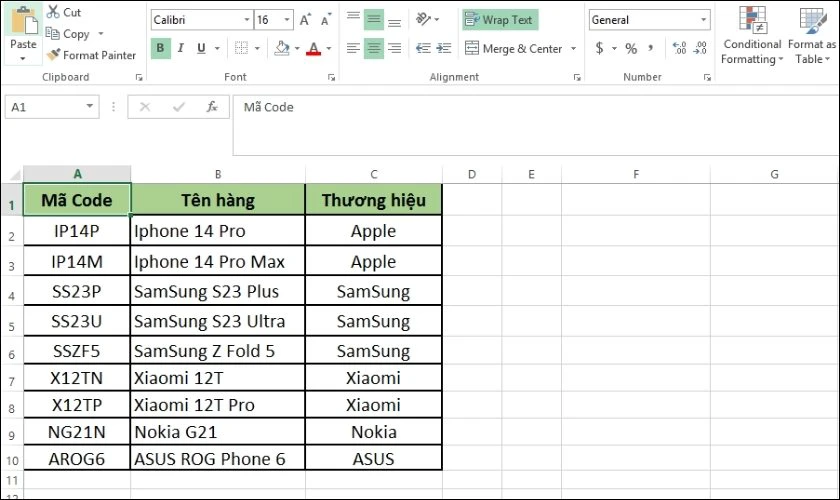
Nhưng bạn lại buộc phải nhập những tên hàng đó vào một bản khác. Ví như như nhập tay thì sẽ khá mất thời gian. Vậy thì để tạo nên một hạng mục tên hàng, bạn chỉ cần thực hiện quá trình như sau:
Bước 1: lựa chọn vào ô mà bạn muốn tạo list. Sau đó, lựa chọn thẻ Data và nhấp vào Data Validation.
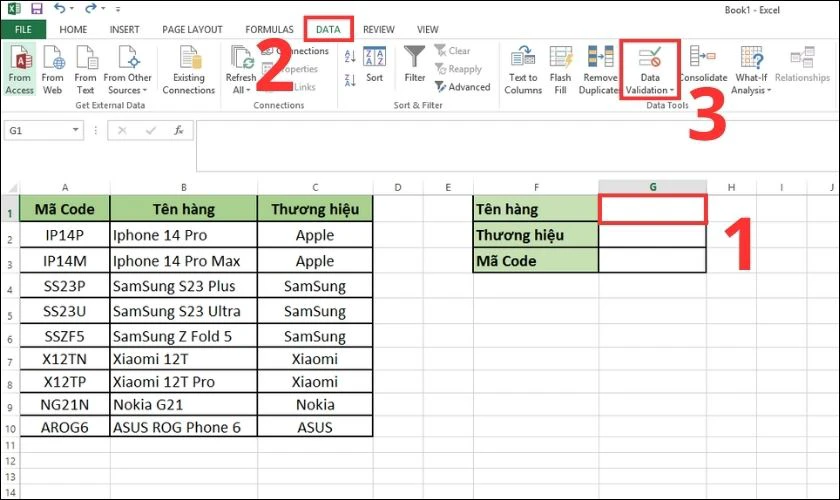
Bước 2: Tiếp theo, vào thẻ Settings. Trên mục Allow, chọn List.
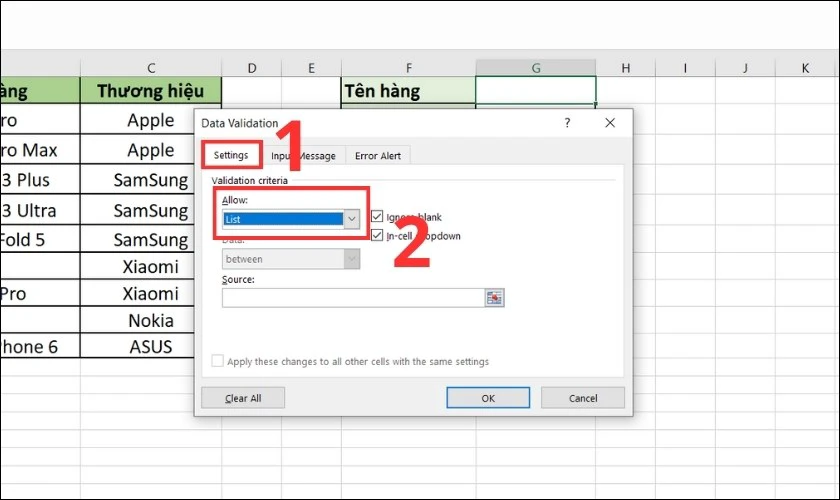
Bước 3: ngay lập tức mục Sources, nên chọn cột dữ liệu của Tên hàng để chế tác list. Cuối cùng, dấn OK.
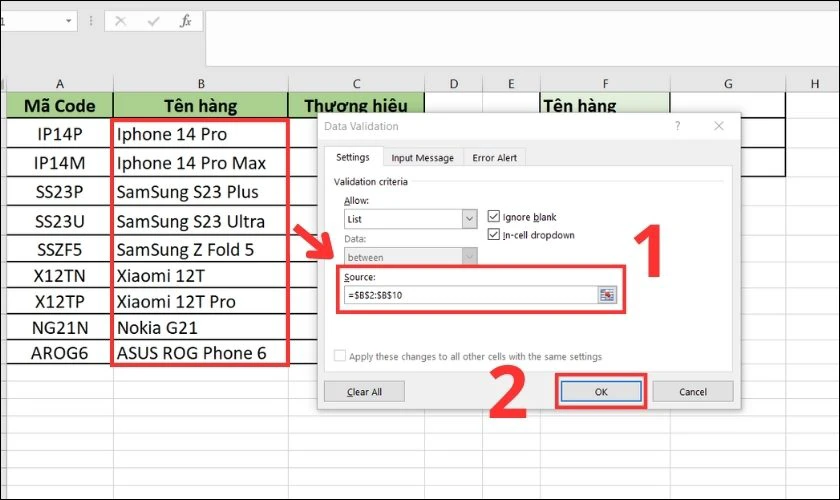
Vậy là chúng ta đã tạo thành công xuất sắc được list thứ nhất trong Excel như hình bên dưới.
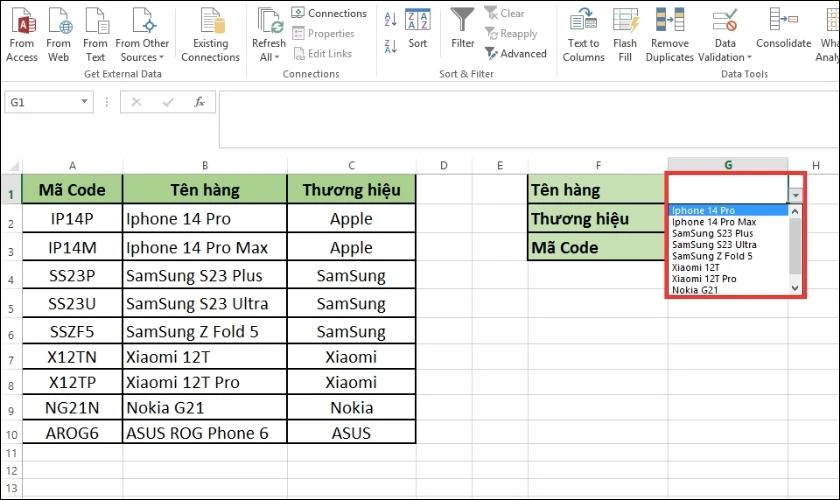
Cách này hoàn toàn có thể áp dụng cho cả bảng tài liệu có sẵn ngay trong trang hoặc bảng tài liệu nằm tại một trang tính khác.
Thành nhuần nhuyễn tin học tập văn phòng nếu như bạn theo dõi chuyên mục thủ thuật văn phòng từng ngày cùng với Điện Thoại Vui.
Tạo danh sách trong Excel bằng cách nhập tay
Không bắt buộc lúc nào bạn cũng có sẵn tài liệu để tạo được list. Với giải pháp này, chúng ta phải nhập tay các đối tượng người dùng mà bạn có nhu cầu tạo danh sách.
Ví dụ: và một file dữ liệu trên, bạn cần phải tạo cả danh sách cho tên thương hiệu nhưng lần này dữ liệu bị lặp lại. Vày đó, bạn không thể chọn vùng để tạo các mục như giải pháp trên. Các bạn sẽ phải tạo menu trong Excel theo cách sau:
Bước 1: cũng như như giải pháp làm lúc trong bảng bao gồm sẵn dữ liệu, lựa chọn ô mà bạn có nhu cầu tạo list. Tiếp đó, vào thẻ Data và chọn Data Validation.
Bước 2: Sau đó, vào thẻ Settings cùng tại mục Allow, các bạn chọn List.
Bước 3: Lần này tại Sources, chúng ta phải nhập tay những thương hiệu. Chọn OK nhằm hoàn tác.
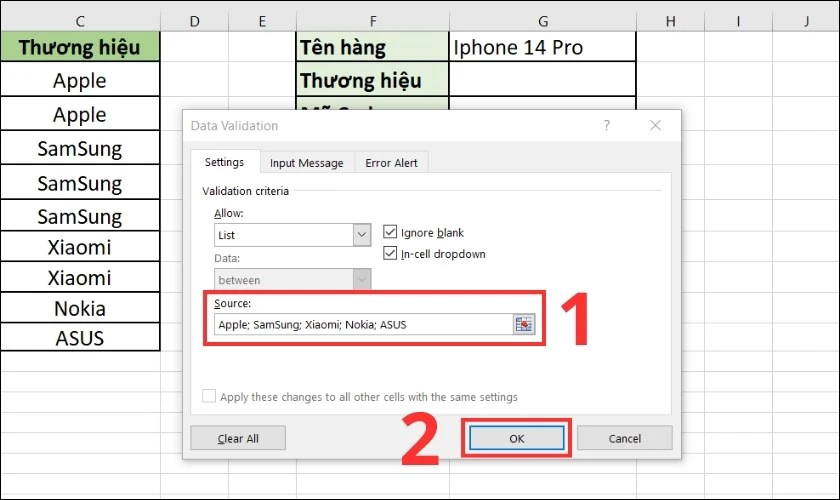
Sau khi hoàn thành công việc mà chúng tôi đã lý giải trên, các bạn sẽ được bảng tác dụng như nỗ lực này.
Phương pháp tạo ra list bằng cách nhập tay này hoàn toàn có thể áp dụng cho tương đối nhiều trường hợp. Tuy nhiên, cách này vẫn tốn thời gian hơn một chút.
Cách tạo list box có dựa vào vào một danh sách khác
Cách chế tác list phụ thuộc vào vào một list khác này còn có nghĩa là bạn sẽ đặt một vùng dữ liệu thành một danh sách. Sau đó, chế tạo ra một list phụ thuộc dữ liệu trong list đó.
Ví dụ: Bạn tiếp tục muốn tạo các mục cho ô mã code sản phẩm. Ngoại trừ ra, bạn có muốn lưu lại vùng tài liệu để thuận lợi các thao tác làm việc khác. Bạn làm theo như sau:
Bước 1: trét đen tài liệu cột Mã Code. Kế tiếp, lựa chọn thẻ Formulas rồi lựa chọn Define Name.
Bước 2: thời điểm này, màn hình xuất hiện hộp thoại New Name. Đặt tên mang đến vùng tài liệu tại mục Name và chọn OK để lưu cầm đổi.
Lưu ý: phải để tên vùng dữ liệu giống với tiêu đề cột, nhưng không tồn tại khoảng trắng.
Ở lấy ví dụ như này, ta đặt tên là Mã
Code.
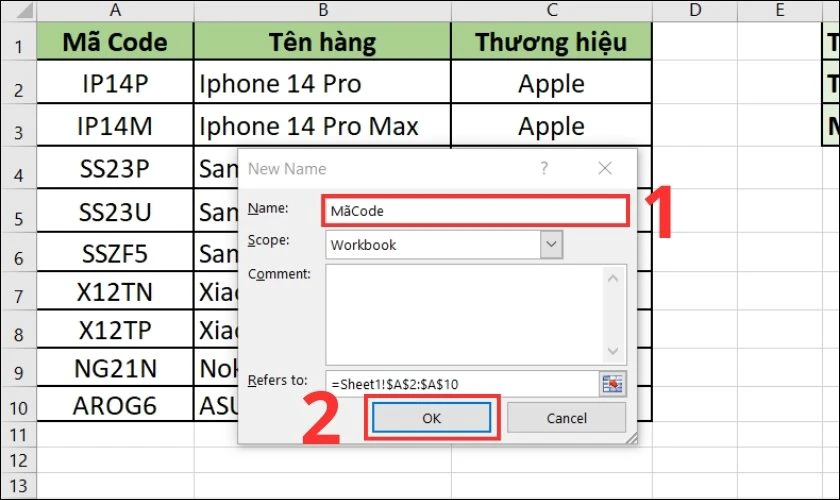
Bước 3: thao tác bước này đã giống cùng với 2 biện pháp trước, kích con chuột vào ô mà bạn có nhu cầu tạo list. Tiếp theo, nhấn lựa chọn Data và chọn tiếp Data Validation.
Bước 4: lúc vào thẻ Settings, lựa chọn List sống mục Allow.
Bước 5: tại Sources, các bạn hãy nhập cách làm sau: =INDIRECT(SUBSTITUTE(F3;” “;””)). Cuối cùng, dìm OK là xong.
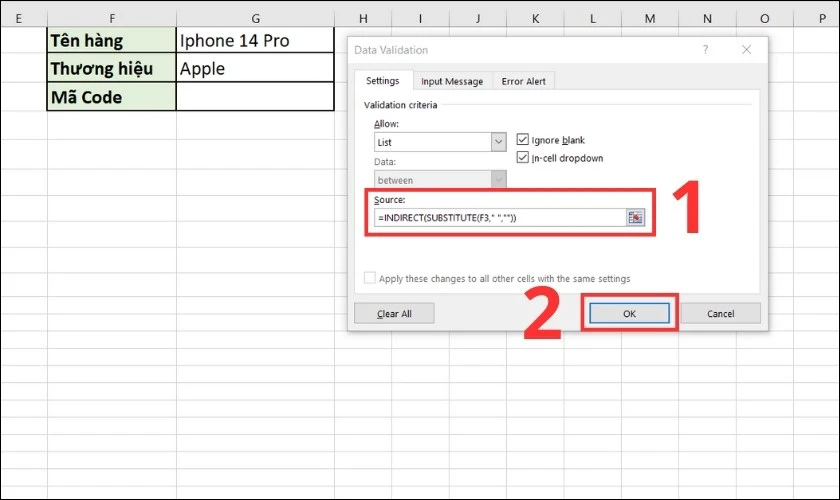
Sau khi ngừng xong bước cuối cùng, các bạn sẽ có được tác dụng như này.
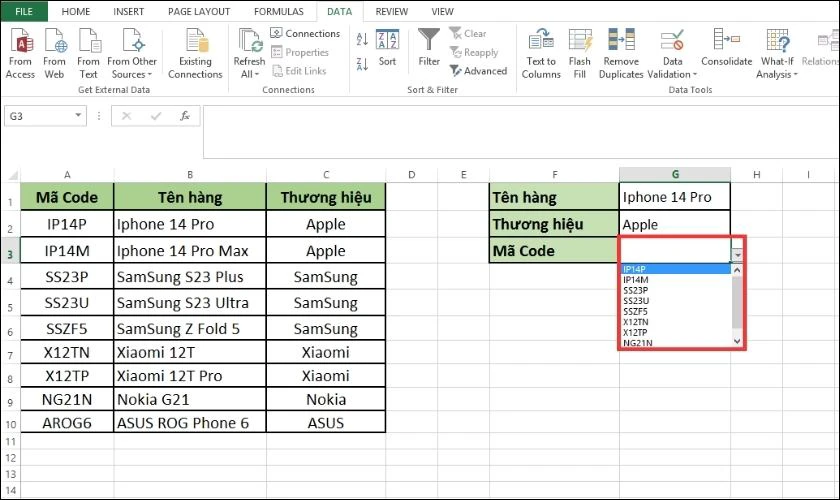
Ý nghĩa của hàm tại bước 5 là:
SUBSTITUTE(F3,” “,””): Hàm này có ý nghĩa sâu sắc lấy tài liệu của ô F3 và bỏ đi khoảng tầm trắng trọng điểm để trùng với tên các bạn đã đặt ở bước 2.INDIRECT: Còn hàm này sẽ giúp đỡ bạn lấy các dữ liệu của vùng đã tạo thành trùng tên với ô F3 không có khoảng trắng.Cách tùy chỉnh dữ liệu của menu đã sinh sản trong Excel
Vậy là chúng ta đã biết phương pháp để tạo list trong Excel. Nhưng bởi thế vẫn chưa đủ, gồm thể các bạn sẽ cần sửa đổi một vài chi tiết khác vào list. Do vậy, cửa hàng chúng tôi cũng đang hướng dẫn bạn một số thiết lập cấu hình khác sau khoản thời gian đã tạo nên list.
Cách chỉnh sửa, xóa một Named Range vẫn tạo
Bạn thấy không chấp nhận với Named Range (vùng tài liệu được chọn và để tên) đã tạo thành trước đó hoặc chế tạo bị sai. Vậy thì, bạn chỉ việc thực hiện tại các thao tác sau:
Bước 1: Đầu tiên, lựa chọn vào thẻ Formula. Tiếp sau đó, nhấp vào Name Manager.
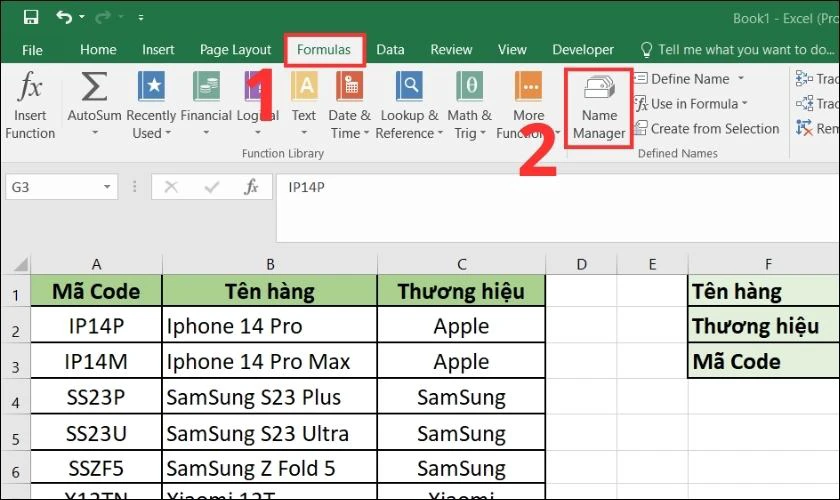
Bước 2: Trên screen sẽ hiển thị một vỏ hộp thoại, bạn nhấp vào Named Range mà bạn muốn chọn. Cuối cùng, chọn các thẻ ngay trên cùng phụ thuộc vào mục đích của bạn như sau:
Chọn Edit: Nếu bạn có nhu cầu chỉnh sửa Named Range.Chọn Delete: Nếu bạn có nhu cầu xóa vùng dữ liệu này.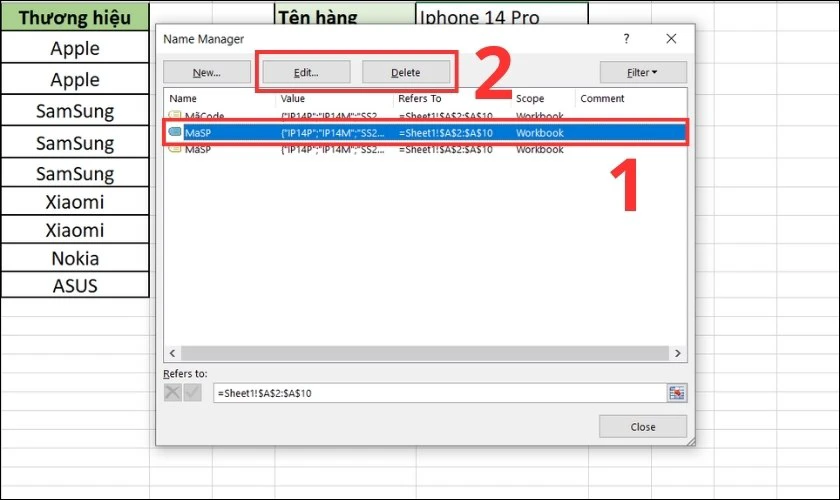
Vậy là bạn đã sở hữu thể tùy ý chỉnh sửa hoặc xóa bất kỳ Named Range nào mà chúng ta đã tạo. Hãy xem tiếp các cấu hình thiết lập phía sau nữa nhé!
Cách sao chép và dán drop danh mục đã làm cho vùng tài liệu khác
Nếu bạn có nhu cầu sử dụng drop danh mục đã chế tạo ra sang một vùng dữ liệu khác, bạn cũng có thể sử dụng thao tác sao chép trong Excel. Rõ ràng là:
Bước 1: nhấp vào ô tất cả drop menu mà bạn muốn sao chép. Sau đó, nhấn tổ hợp phím Ctrl+C.
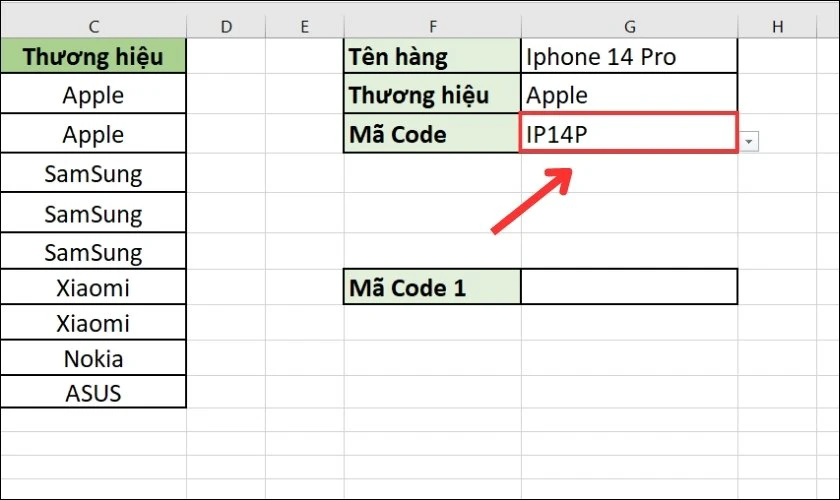
Bước 2: Nhấn chọn vào ô mà bạn muốn dán menu này. Tiếp theo, kích chuột đề nghị rồi lựa chọn Paste Special.
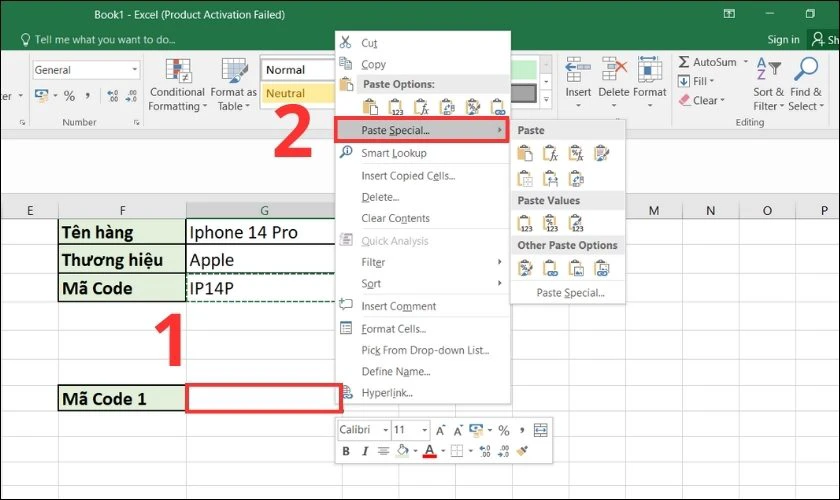
Bước 3: Sau khi mở ra một hộp thoại, chọn ngay Validation rồi dấn OK để hoàn tất.
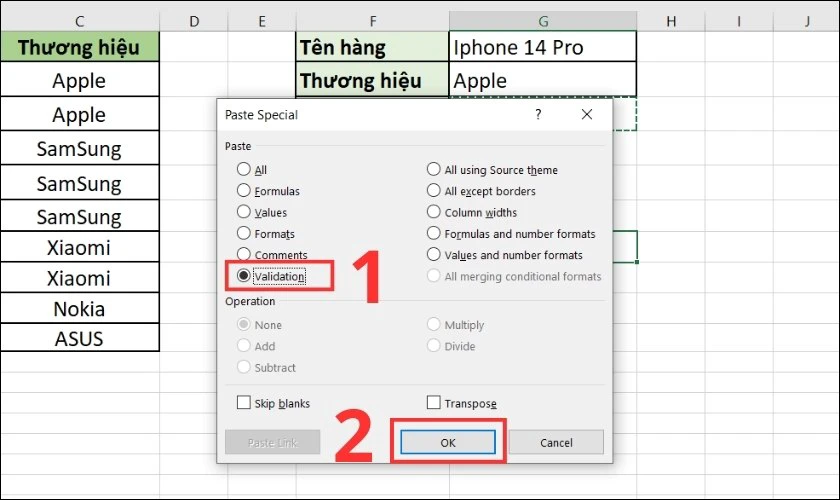
Với tùy chỉnh cấu hình này, nếu phải lập nhiều bảng chỉ với cùng 1 nội dung drop danh mục thì đang ít tốn thời gian hơn. Hãy áp dụng cách này khi chúng ta cần làm cho báo cáo.
Hàm Find vào Excel là gì, chân thành và ý nghĩa và cách thực hiện hàm Find siêu đơn giản. Xem ngay kẻo muộn !
Cách xóa list đã chế tạo trong Excel
Trường hợp chúng ta tạo drop các mục bị sai hoặc chúng ta không cần công dụng này nữa. Bạn có thể xóa vứt list đã chế tạo với quá trình thực hiện như sau:
Bước 1: nhấn vào ô gồm drop các mục đã tạo. Kế tiếp, nhấn vào thẻ Data rồi chọn Data Validation.
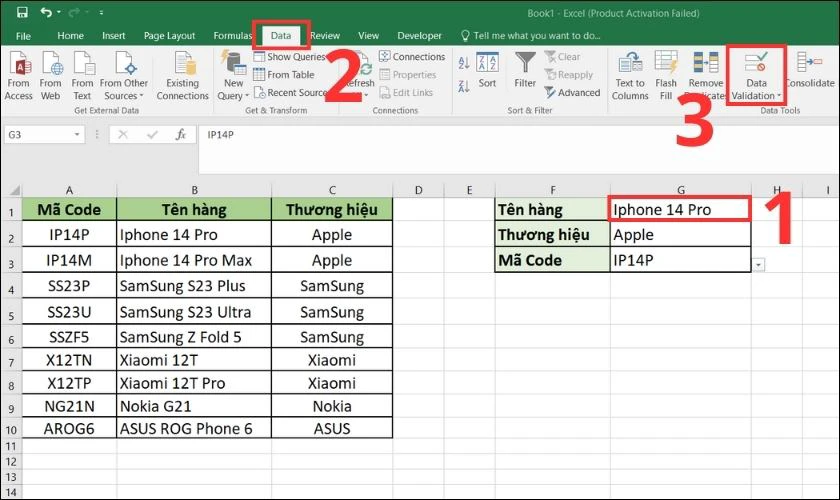
Bước 2: screen sẽ hiển thị 1 hộp thoại. Lúc này, chọn nút Clear All rồi nhấn OK là đã tiến hành xóa.
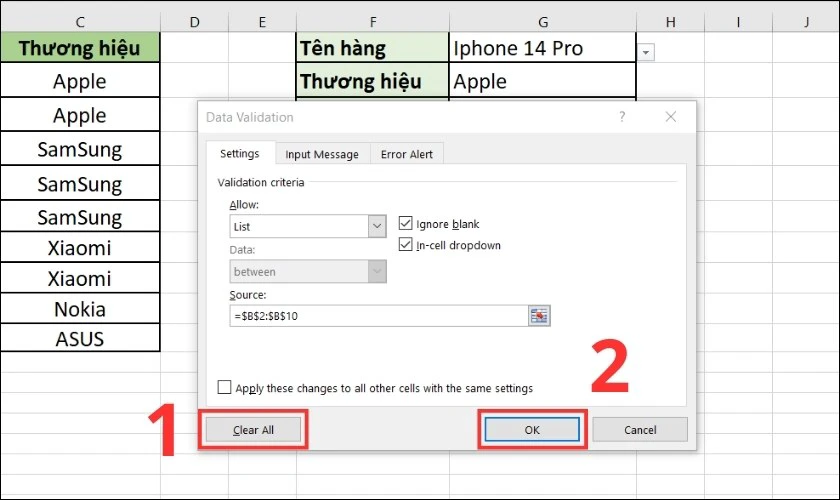
Bạn đã hiểu biết thêm về các tùy chỉnh khác lúc tạo list trong Excel. Các tùy chỉnh này cũng được thực hiện dễ dàng và đơn giản như bí quyết tạo danh sách.
Một số xem xét khi tạo nên drop các mục trong Excel
Chúng tôi đang hướng dẫn tất cả các thao tác giúp đỡ bạn biết cách tạo drop danh mục trong Excel một cách khá đầy đủ nhất. Cụ nhưng, bạn cũng cần lưu ý một số điều như sau:
Ngay sau thời điểm tạo chấm dứt list, bạn hãy thử bấm vào mục drop menu để đánh giá xem ngôn từ đã không thiếu thốn chưa.Bạn cần nhập dữ liệu theo lắp thêm tự mà bạn có nhu cầu được thể hiện trong drop list.Tại mục Source trong hộp thoại Data Validation, bạn nên kích chọn vào ô hoặc vùng dữ liệu. Tránh việc nhập tay để tránh khi sao chép dữ liệu bị lỗi.Vậy là chúng ta đã biết tất tần tật về cáchtạo drop list trong Excel sao cho công dụng nhất. Hy vọng bài viết này để giúp đỡ ích cho bạn khi làm cho Excel trong các bước và học tập. Hãy nhấn phân chia sẻ bài viết để những người theo luồng thông tin có sẵn hơn nhé!
Bạn là người liên tục sử dụng Excel để làm việc, vững chắc hẳn sẽ tất cả đôi lần cần chế tác List bên trên đó để hỗ trợ các bước được tốt hơn chẳng hạn như tạo danh mục, sản xuất bảng chấm công hay thậm chí là tạo bảng để đo lường dữ liệu,... Nếu vẫn còn hoảng loạn hay "gà mờ" trong vấn đề tạo list thì nên cập nhập thêm kỹ năng thôi. Trong nội dung bài viết này mamnongautruc.edu.vn sẽ chỉ dẫn bạn cụ thể để tạo list trong Excel đơn giản dễ dàng và chăm nhiệp.

Hướng dẫn tạo các mục trong excel dễ dàng và đơn giản chỉ với vài thao tác
I. Các mục trong Excel là gì? lúc nào nên chế tác Drop danh mục
Drop list trong Excel là thuật ngữ dùng làm chỉ cách tạo list được xổ xuống trong một ô được chỉ định. Có thể thấy chức năng Drop các mục này vô cùng app và được không ít người dùng Excel thực hiện để rất có thể hỗ trợ các bước của mình gấp rút hơn. Bên cạnh đó, khi sử dụng khả năng này các bạn sẽ nhận được những ích lợi như sau:
Hỗ trợ người tiêu dùng tạo những danh mục cần nhập vào ô trống dễ dàng và cấp tốc chóng.Tạo được tên, ngành nghề, nơi ở,... Phù hợp cho các vị trí mà bạn phải lấy thông tin.Có thể thông qua Drop menu giúp thực hiện tại khai báo, chấm công dễ ợt và cấp tốc chóng.Có thể thông qua Drop List giúp làm chủ dữ liệu kho, bãi.Tìm tìm và chọn tài liệu nhanh. Tiết kiệm thời gian cho những người dùng lúc nhập lại dữ liệu.Tính năng này hạn chế nhập sai chính tả.

Lưu ý khi tạo nên Drop danh mục trong Excel
Một số lưu ý khi sản xuất Drop danh sách trong Excel mà bạn cần biết.
Sau khi tạo nên xong danh sách thả xuống, bạn hãy mở list thả xuống bởi cách nhấn vào ô đựng danh sách để chắc chắn là rằng tất cả các mục mà bạn đã nhập đã có được hiển thị không thiếu tại đây.Khi nhập các mục mang đến danh sách, các bạn cần nhập theo thứ tự mà bạn muốn dữ liệu hiển thị trong danh sách được thả xuống là được.Khi triển khai sao chép, tại mục Source các ô cùng dải ô đều nên được cố định bằng phương pháp nhấn chuột để chọn, tránh việc nhập tay. Để khi người dùng chuyển mang lại ô khác các ô với dải ô đều không biến thành thay đổi, từ bỏ đó tạo được mức độ chính xác tuyệt đối.

II. Phía dẫn bí quyết tạo danh mục trong Excel bằng Data Validation
1. Nhập liệu bằng tay
Bước 1: Đầu tiên bạn phải chọn ô yêu cầu tạo Drop danh mục > sau đó chọn thẻ Data > Chọn Data Validation như lý giải dưới đây.
Cách sinh sản Drop List bằng phương pháp tự nhập
Bước 2: sau khi thực hiện hoàn thành các thao tác đó, bạn chọn tab Settings > trên đây các bạn chọn mục Allow chọn List > Đi đến mục Sources > Nhập tên những thành phần cần sản xuất list > Nhấn OK để tạo Drop menu trong Excel.

Cách tạo Drop List bằng phương pháp tự nhập đối chọi giản
Có thể thấy câu hỏi nhập bằng tay để tạo menu trong Excel trên máy tính xách tay laptop, PC không thật khó cùng rườm rà, nếu muốn thử sức và độ kiên cường thì chúng ta cũng có thể tự nhập dữ liệu một cách bằng tay nhé.

2. Từ tài liệu có sẵn
Bước 1: Để tạo list từ dữ liệu có sẵn trong Excel thì chúng ta có thể thực hiện công việc sau như mamnongautruc.edu.vn. Đầu tiên bạn chọn ô đề nghị tạo Drop list tại bảng tính> kế tiếp chọn thẻ Data > Chọn Data Validation.
Cách sinh sản Drop danh mục khi có sẵn tài liệu trong bảng tính
Bước 2: lựa chọn tab Settings > vào mục Allow chọn List > Đi mang đến mục Sources > lựa chọn từ dữ liệu tất cả sẵn đã được chế tạo trong trang tính > Nhấn OK để sinh sản Drop danh mục trong Excel

Cách chế tạo ra Drop các mục khi bao gồm sẵn tài liệu trong bảng tính đối chọi giản
III. Tạo nên list phụ thuộc vào một menu khác trong Excel
Bước 1: Đặt thương hiệu cho vùng tài liệu mà bạn muốn tạo Drop List.
Tô chọn dãy ô là TÊN SP > Vào thẻ Formulas > Chọn Define Name.

Tạo list dựa vào vào một menu khác vào Excel
Bước 2: Ở hộp thoại hiện nay lên, bạn chỉ cần nhập tên đến vùng dữ liệu > tiếp đến nhấn OK.

Tạo list nhờ vào vào một danh sách khác trong Excel solo giản
Bước 3: tiếp sau bạn chọn ô đề xuất đặt list thả xuống > Chọn thẻ Data > sau đó nhấn chọn Data Validation > Ở vỏ hộp thoại tồn tại chọn thẻ Settings > Đi đến mục Allow chọn List > Ở phần Source bạn nhập công thức như sau: =INDIRECT(SUBSTITUTE(A13," ","")) > Sau khi xong xong các làm việc như trả lời của mamnongautruc.edu.vn, bạn chỉ việc nhấn OK là hoàn thành.
Giải ham mê hàm:
SUBSTITUTE(A13," ",""): tức là lấy tài liệu ở ô A13 sau đó bỏ đi dấu giải pháp ở thân để phù hợp với tên chúng ta đã tiến hành đặt ở bước 2.Hàm INDIRECT: Sẽ đóng góp vài trò con gián tiếp lấy các dãy ô có chứa TÊN SP sẽ đặt tên trên phù phù hợp với TÊN SP được nhập vào bảng bên dưới.

Tạo list nhờ vào vào một list khác trong Excel nhanh chóng chỉ với vài thao tác
IV. Một số thiết lập thuộc tính lúc tạo các mục trong Excel
1. Chỉnh sửa hoặc xóa một Named Range
Bước 1: Đầu tiên bạn cần vào thẻ Formulas > sau đó chọn Name Manager > liên tục chọn tên vùng dữ liệu muốn chỉnh sửa.

Chỉnh sửa hoặc xóa một Named Range
Bước 2: Thực hiện tùy chỉnh như chuyển đổi vùng dữ liệu, chỉnh sửa tên, xóa thương hiệu vùng dữ liệu.
- chọn mũi tên hướng lên trên mục Refers to để đổi khác vùng dữ liệu.
- Chọn Edit... để sửa đổi tên vùng dữ liệu.
- Chọn Delete để xóa tên vùng dữ liệu.

Chỉnh sửa hoặc xóa một Named Range đối kháng giản
2. Xào luộc và dán Drop List
Bước 1: Để xào luộc và dán Drop danh sách thì bạn chỉ việc chọn ô sẽ được tạo nên Drop các mục > tiếp nối nhấn chuột bắt buộc chọn Copy (hoặc nhấn Ctrl + C).

Sao chép với dán Drop List
Bước 2: sau đó bạn chọn ô ý muốn dán Drop list > nhận chuột bắt buộc chọn Paste Special ( hoặc thừa nhận tổ phím Ctrl +V).

Sao chép và dán Drop List đơn giản
Bước 3: tại mục Paste chọn Validation > Nhấn OK.
Xem thêm: Học Tiếng Anh Lớp 4 - Online Chuẩn Bộ Giáo Dục

Sao chép cùng dán Drop List đơn giản
V. Cách xóa drop list trong Excel
Đầu tiên để xóa Drop list trong Excel bạn phải chọn ô sẽ tạo Drop menu > tiếp theo đó bạn chọn thẻ Data > liên tiếp chọn Data Validation > Chọn Clear All > Nhấn OK. Như vậy bạn có thể dễ dàng xóa Drop List dễ dàng và mau lẹ chỉ cùng với vài chỉ dẫn cơ bản của mamnongautruc.edu.vn.
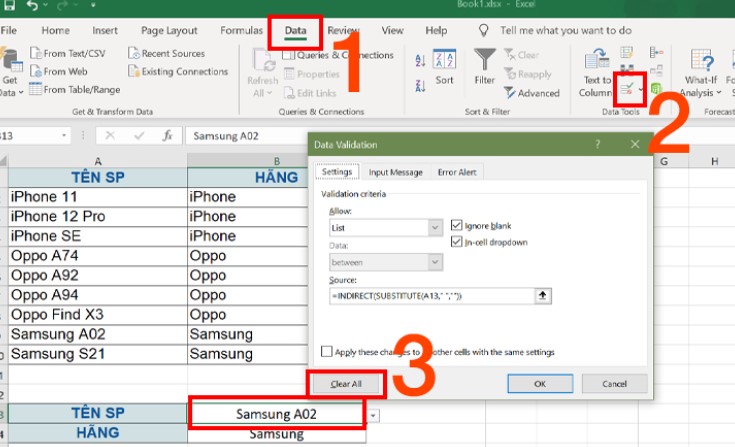
Cách xóa drop menu trong Excel
VI. Tổng kết
Như vậy trong nội dung bài viết này mamnongautruc.edu.vn vẫn hướng dẫn bạn tạo danh mục trong Excel đối kháng giản chưa đến vài thao tác cơ bản. Mong muốn qua bài viết này bạn cũng có thể tự tạo danh sách dễ dàng. Chúc bạn thành công.
Ngoài ra nếu như bạn muốn bài viết liên quan các thủ thuật tốt về Excel, Word, hay áp dụng như Facebook, Messenger, Zalo, Instagram,... thì cũng có thể truy cập vào trang web mamnongautruc.edu.vn để update những tin tức hay có lợi nhé.