EA;m...Ẩn bớt
Trong bài viết này
Thêm ô
Bấm vào ô nằm bên phải hoặc trên vị trí bạn có nhu cầu chèn ô.
Bạn đang xem: Cách thêm hàng cột trong word 2010
Bên dưới Công chũm Bảng, bấm vào tab Bố trí.
Bấm vào mũi tên ở góc cạnh cuối, bên phải mục Hàng & Cột.
Bấm vào một trong những tùy lựa chọn sau đây.
| Dịch những ô sang phải | Chèn một ô, đồng thời, di chuyển tất cả các ô trong hàng đó sang bên phải. |
| Chuyển ô xuống | Chèn ô và dịch chuyển các ô lúc này xuống một hàng. Hàng mới sẽ được thêm vào thời gian cuối bảng. |
| Chèn toàn cục hàng | Chèn hàng trên ô các bạn bấm vào. |
| Chèn tổng thể cột | Chèn cột vào phía bên trái ô chúng ta bấm vào. |
Đầu Trang
Thêm một hàng vào trên hoặc bên dưới
Bấm vào ô vị trí hoặc dưới vị trí bạn muốn thêm một hàng.
Bên bên dưới Công nuốm Bảng, bên trên tab Bố trí, hãy thực hiện một trong những thao tác sau:
Để thêm hàng trên ô, hãy click chuột Chèn Lên trên trong team Hàng cùng Cột.
Để thêm hàng dưới ô, hãy bấm chuột Chèn Xuống dưới trong team Hàng với Cột.
Mẹo: Để chèn những hàng (hoặc cột) và một lúc, nên chọn lựa như những hàng hoặc cột khi bạn có nhu cầu thêm trước khi bạn bấm chuột điều khiển chèn. Ví dụ, để chèn hai hàng trên một hàng, trước tiên, hãy chọn hai mặt hàng trong bảng của bạn, rồi bấm chèn sinh sống trên.
Đầu Trang
Thêm một cột vào phía trái hoặc mặt phải
Bấm vào ô nằm cạnh sát trái hoặc bên cần vị trí bạn muốn thêm một cột.
Bên dưới Công thay Bảng, trên tab Bố trí, hãy thực hiện một trong những thao tác sau:
Để thêm cột vào phía bên trái ô, nhấp chuột Chèn lịch sự trái trong đội Hàng và Cột.
Để thêm cột vào bên bắt buộc ô, nhấp chuột Chèn thanh lịch phải trong team Hàng với Cột.
Đầu Trang
Giới thiệu thẻ ngữ cảnh của lao lý Bảng
Bạn sẽ cần biết vị trí của những thẻ ngữ cảnh Thiết kế với Bố trí trong Công thay Bảng khi thao tác trên sắp xếp thiết kế và kết cấu của bảng. Những tab Thiết kế và Bố trí chỉ hiển thị sau thời điểm bạn nhấn vào bảng và xuất hiện ở đầu screen trên dải băng.
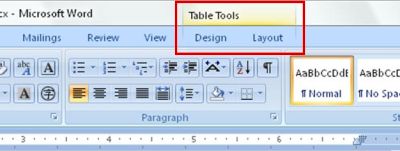
Đầu Trang
Xóa hàng, cột hoặc ô ngoài bảng
Thêm cột cùng hàng vào bảng
Phím tắt đến Microsoft Word trên Windows



Bạn bắt buộc thêm trợ giúp?
Bạn muốn xem các tùy chọn khác?
tò mò Cộng đồng
Khám phá các ích lợi của gói đăng ký, coi qua những khóa đào tạo, khám phá cách bảo mật thông tin thiết bị của người tiêu dùng và chưa dừng lại ở đó nữa.
Các công dụng của gói đăng ký Microsoft 365

Nội dung huấn luyện và giảng dạy về Microsoft 365
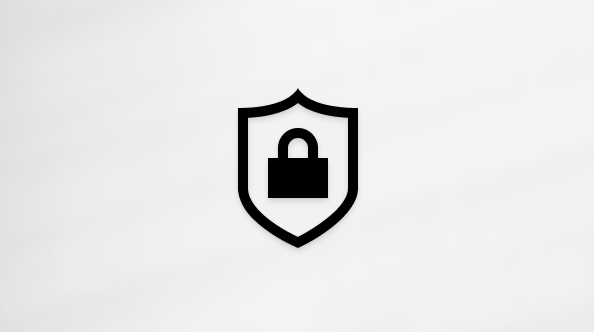
bảo mật thông tin Microsoft
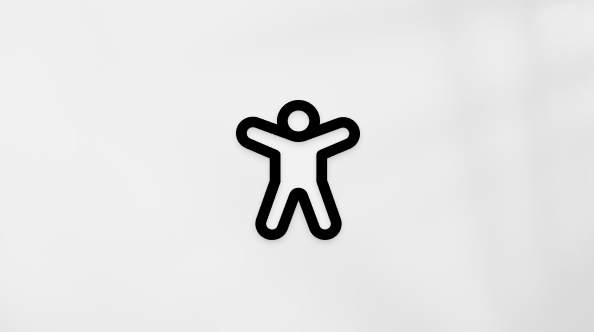
Trung vai trung phong trợ năng
cộng đồng giúp bạn đặt và vấn đáp các câu hỏi, cung ứng phản hồi cùng lắng nghe chủ ý từ các chuyên gia có kỹ năng phong phú.
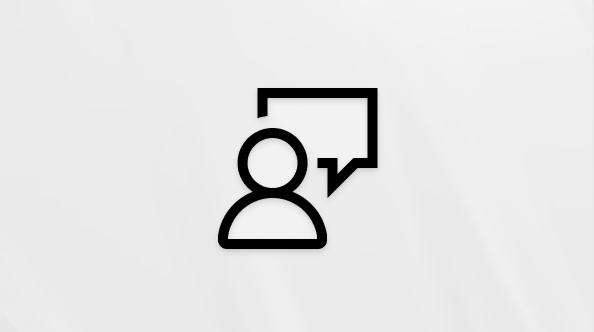
Hỏi cộng đồng Microsoft
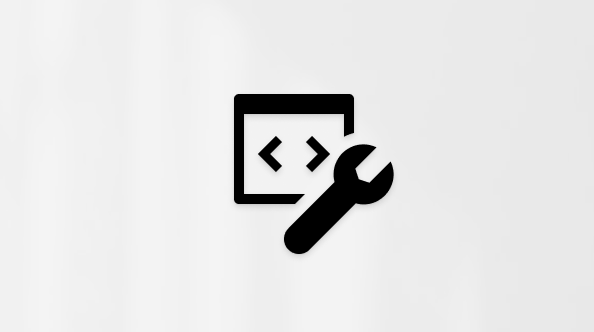
xã hội Kỹ thuật Microsoft

người tiêu dùng Nội cỗ Windows
người tiêu dùng nội cỗ Microsoft 365
Thông tin này có hữu ích không?
Có
Không
Cảm ơn! gồm phản hồi như thế nào nữa không? (Bạn càng cho thấy nhiều thông tin, shop chúng tôi càng hỗ trợ bạn được xuất sắc hơn.)Bạn rất có thể giúp chúng tôi nâng cao không? (Bạn càng cho thấy thêm nhiều thông tin, cửa hàng chúng tôi càng hỗ trợ bạn được tốt hơn.)
Bạn bằng lòng đến đâu với unique dịch thuật?
Điều gì ảnh hưởng đến đề xuất của bạn?
Đã xử lý vấn đề của tôi
Hướng dẫn Rõ ràng
Dễ theo dõi
Không có thuật ngữ
Hình ảnh có ích
Chất lượng dịch thuật
Không khớp với màn hình hiển thị của tôi
Hướng dẫn không thiết yếu xác
Quá kỹ thuật
Không đầy đủ thông tin
Không đủ hình ảnh
Chất lượng dịch thuật
Bất kỳ tin tức phản hồi bổ sung? (Không bắt buộc)
Gửi phản bội hồi
Cảm ơn phản hồi của bạn!
×
Nội dung mới
Microsoft Store
Giáo dục
Doanh nghiệp
Developer và IT
Công ty
Tiếng Việt (Việt Nam) hình tượng Không thâm nhập Đạo phép tắc Quyền riêng biệt tư của khách hàng tại California (CCPA) những lựa lựa chọn quyền riêng tứ tại California của chúng ta biểu tượng Không gia nhập Đạo hiện tượng Quyền riêng tư của công ty tại California (CCPA) những lựa chọn quyền riêng bốn tại California của người tiêu dùng © Microsoft 2023
Word là trong những phần mềm được sử dụng thông dụng hiện nay. Khi sử dụng phần mềm này sẽ có lúc bạn trù trừ thực hiện thao tác nào đó. Và nếu như khách hàng vẫn không biết cách thêm cột trong Word thì phải đọc ngay nội dung bài viết thủ thuật này để xem hướng dẫn dễ dàng và dễ nắm bắt nhé.
1. Các bước thêm cột vào Word các phiên bản
Ở những phiên phiên bản Word khác nhau sẽ tất cả cách thêm cột vào không giống nhau. Do thế, tùy phiên bạn dạng mà bạn ứng dụng. Dưới đây mình sẽ chia nhỏ ra thành 2 phiên bản để thuận tiện hướng dẫn bí quyết thêm cột vào Word.
1.1. Word 2003
Phiên phiên bản Word 2003 được sử dụng từ vô cùng lâu. Tuy nhiên, vẫn còn một số trong những người sử dụng. Công việc để thêm cột trong Word cho bản này như sau:
Cách 1: giải pháp 1 để tiến hành là chèn thêm cột vào bảng biểu là bạn chọn (bôi black hay quét khối) cột ở ngay sát vị trí buộc phải chèn. Sau đó, bạn nhấp chuột phải và lựa chọn Insert Columns. Như vậy là các bạn đã thành công trong việc chèn thêm cột trong Word.
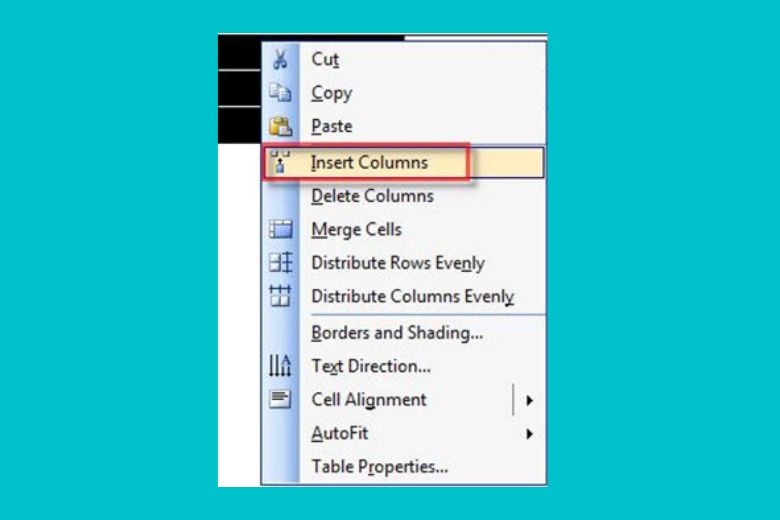
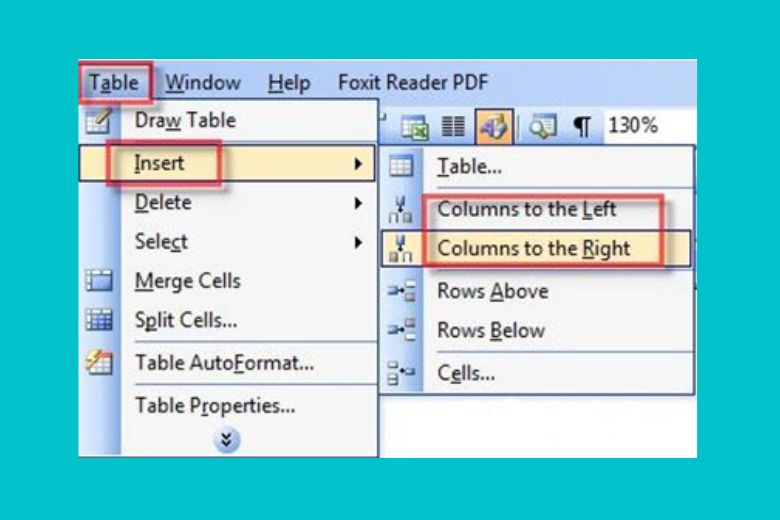
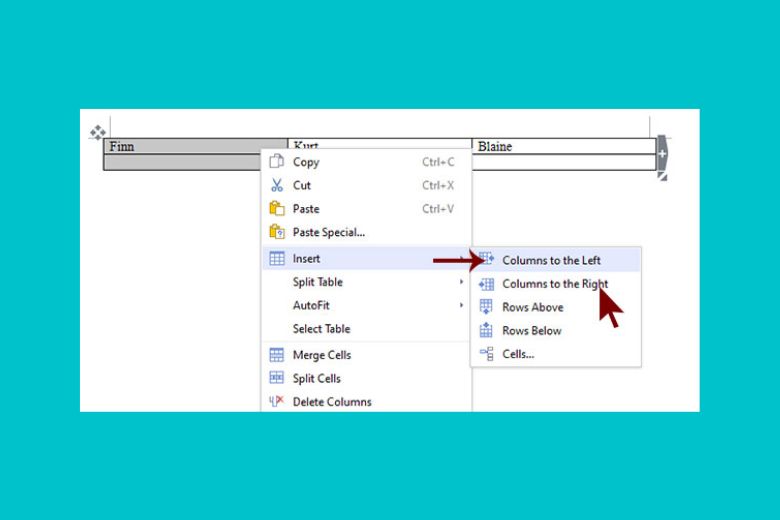
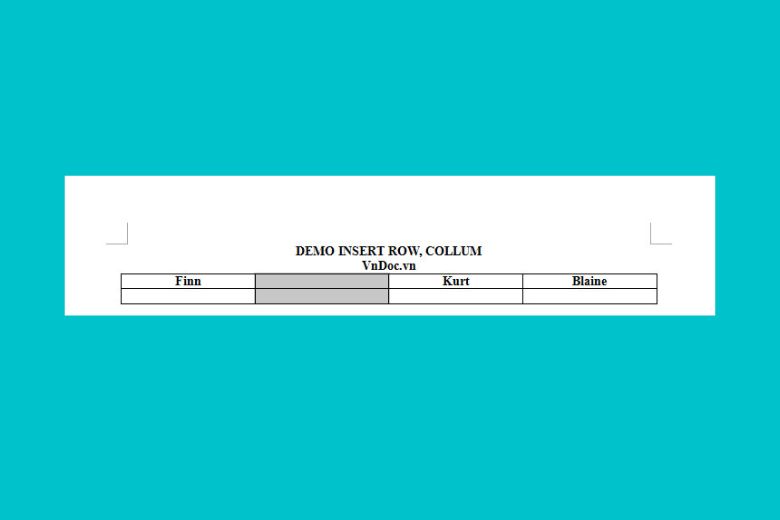

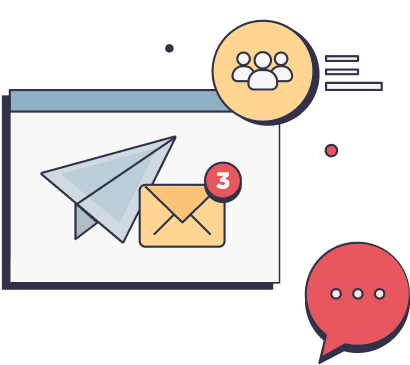



mamnongautruc.edu.vn - phiên bản quyền nằm trong về Di Động Việt.
Xem thêm: 65 Ác Ma Ý Tưởng - Top 14+ Hình Ảnh Ác Ma Anime Mới Nhất 2023
mamnongautruc.edu.vn - bạn dạng quyền ở trong về Di Động Việt.