Trong quy trình nhập dữ liệu là các dãy số như số năng lượng điện thoại, mã nhân viên…, thật khó tính khi Excel tự động xóa các số 0 sinh hoạt đầu trong khi bạn có nhu cầu giữ lại. Làm cố nào để thêm số 0 vào số điện thoại cảm ứng thông minh trong Excel? cùng Trung trọng điểm tin học công sở MOS khám phá 9 bí quyết thêm số 0 vào Excel tiếp sau đây nhé.
Bạn đang xem: Cách thêm số 0 sau dấu phẩy trong excel
Mục lục
2 bí quyết giữ số 0 vào Excel lúc nhập hàng số3 bí quyết thêm số 0 vào Excel vào đầu dãy số với tài liệu có sẵn4 Lời kết về kiểu cách thêm số 0 trong ExcelTại sao cần thêm số 0 vào Excel?
Đã bao giờ bạn muốn nhập một dữ liệu như số năng lượng điện thoại, mã số nhân viên… bắt đầu bằng một hoặc các số 0 như 0094536416 vào Excel chưa? hoàn toàn có thể Excel sẽ tự động loại bỏ những số 0 sinh hoạt đầu khỏi ngẫu nhiên dãy số nào, dù bạn có nỗ lực nhập nỗ lực nào đi nữa.
Nếu bạn có nhu cầu những số 0 làm việc đầu trong dữ liệu của mình, vấn đề này thật phiền phức và các bạn không biết tại sao tại sao, hay sao cho Excel giữ những số 0 lại hoặc thêm số 0 vào Excel?
Đừng lo, trong nội dung bài viết này, các bạn sẽ biết được tận 9 cách khác biệt để thêm số 0 vào đầu hàng số vào Excel.
Cách giữ lại số 0 trong Excel khi nhập dãy số
Cách 1: Thêm vết nháy đối chọi (‘) sống đầu hàng số trước khi nhập dữ liệu.
Ví dụ: Thay do nhập số điện thoại cảm ứng 0123456789, bạn hãy nhập ‘0123456789. Excel sẽ giữ lại số 0 ở đầu số điện thoại mà không xóa nó đi. Đây là cách làm nhanh và đơn giản nhất để thêm số 0 trong Excel, và những dữ liệu bạn nhập sẽ auto ở định hình Text.
Cách 2: đưa định dạng ô thành Text (văn bản)
Chọn ô hoặc dải ô bạn muốn giữ lại số 0. Trên thẻ Home, mục Number, các bạn chọn format ô là Text thay do định dạng Genaral mang định.
Sau khi chuyển định dạng những ô thành văn bản, ở góc cạnh trên mặt trái các ô sẽ lộ diện hình tam giác báo lỗi. Bạn chỉ việc chọn toàn bộ các ô -> Click vào hình tam giác màu quà -> Ignore Error, các hình tam giác sẽ biến mất.
Excel đã coi mọi tài liệu bạn nhập dưới dạng cực hiếm văn bản, ngay cả khi chúng là số. Điều này sẽ khiến cho Excel giữ lại lại toàn bộ 0 nào ở đầu những số của bạn.
Lưu ý: 2 cách trên đây đã định dạng chuỗi văn phiên bản đó sẽ không phải là số không thể áp dụng được những công thức đến số để tính toán. Sau khi chấm dứt việc nhập dữ liệu, nếu lại ước ao sử dụng những chuỗi văn phiên bản này để tính toán, bạn hãy đổi lại định dạng ô thành Number.
Cách thêm số 0 trong Excel vào đầu hàng số với dữ liệu có sẵn
Nếu chúng ta có một file Excel có sẵn dữ liệu và bạn có nhu cầu thêm số 0 vào hàng loạt dãy số mà không nhất thiết phải sửa từng ô một, chúng ta có thể áp dụng giữa những cách sau:
Cách 3: Thêm số 0 trong Excel bằng phương pháp tùy chỉnh định hình ô bằng Format Cells
Bước 1: lựa chọn ô hoặc dải ô bạn có nhu cầu thêm số 0 vào đầu hàng số. Bật hành lang cửa số Format Cells bằng 1 trong những 3 cách:
Tại thẻ Home click vào mũi tên mở rộng của mục NumberClick chuột cần vào các ô đã chọn -> Format CellsPhím tắt Ctrl 1Bước 2: Vào thẻ Number -> Custom -> trên trường Type thêm định dạng bắt đầu tùy ý.
Ví dụ bạn có nhu cầu thêm 2 số 0 sinh hoạt đầu hàng số nhằm tổng số chữ số là 4, bạn nhập format là 0000. Nhấn nút OK để áp dụng.
Sau khi vận dụng định dạng tùy chỉnh, bạn sẽ thấy các ô đã làm được thêm những số 0 sinh sống đầu.
Tuy nhiên dữ liệu thực sự của các ô đó không trở nên thay đổi. Lựa chọn 1 ô gồm định dạng, các bạn sẽ thấy vào thanh phương pháp vẫn hiển thị số ban đầu, lấy ví dụ như ô D3 hiển thị là 0011 cơ mà thanh công thức vẫn chính là 11. Điều này cũng tức là nếu bạn xào luộc và dán dữ liệu dưới dạng quý giá ở ô khác, các bạn sẽ mất các số 0 nghỉ ngơi đầu.
Cách 4: thực hiện hàm TEXT nhằm thêm số 0 trong Excel
Hàm TEXT sẽ được cho phép bạn áp dụng định dạng tùy chỉnh cấu hình cho ngẫu nhiên dữ liệu số nào đã bao gồm trong bảng tính của bạn.
= TEXT (value, format_text)
Trong đó: value là quý hiếm hoặc dải ô mà bạn có nhu cầu định dạng, format_text là format cần vận dụng (thường phía trong ngoặc kép).
Ví dụ: bạn có nhu cầu tạo mã số gồm 5 chữ số cho nhân viên cấp dưới theo cột số máy tự, tại ô D3 nhập bí quyết =TEXT(B3,”00000″) để vận dụng cho ô D3, hoặc = TEXT(<
STT>,”00000″) để áp dụng cho tất cả cột D.
Cách 5: sử dụng hàm RIGHT nhằm thêm số 0 vào Excel
Bạn hoàn toàn có thể nối một chuỗi số 0 với số và kế tiếp cắt bỏ những phần xẻ sung bằng cách sử dụng hàm RIGHT. Hàm RIGHT sẽ trích xuất đúng N ký tự tốt nhất từ một giá trị văn bản.
= RIGHT (text,
text: văn bản bạn muốn trích xuất các ký tự.num_char: (tùy chọn) số ký kết tự phải trích xuất trường đoản cú văn bản. Giả dụ đối số này không được nhập, thì chỉ ký tự đầu tiên sẽ được trích xuất.
Ví dụ: = RIGHT (“000000” và B3,6)Công thức trên sẽ nối một số trong những số ko với đầu một số trong ô B3, tiếp đến nó vẫn trả về đúng 6 ký tự với các số 0 ngơi nghỉ đầu.
Lời kết về phong thái thêm số 0 trong Excel
Trong quá trình nhập và chỉnh sửa dữ liệu, hẳn các bạn sẽ cảm thấy khó tính khi Excel tự động hóa loại bỏ những số 0 sống đầu hàng số, nhưng bạn có thể thấy, tất cả rất nhiều cách để giữ lại số 0 hoặc thêm số 0 trong Excel. Bài viết này chỉ đề cập tới 5 cách phổ cập và dễ dàng nhất để chúng ta cũng có thể áp dụng. Chúng ta còn biết thêm các phương pháp nào nhằm thêm số 0 trong Excel? share cho Tinhocmos thuộc biết nhé.
Ngoài ra, nếu bạn đang suy nghĩ những năng lực tin học văn phòng quan trọng và những khóa học tin học văn phòng và công sở như Word, Excel, Power Tham khảo khóa học MOS Excel tại đây Trung vai trung phong tin học văn phòng và công sở MOS – Viện Đào chế tạo và support doanh nghiệp – Đại học Ngoại Thương Theo như xây dựng mặc định, mỗi khi chúng ta gõ một dãy số vào Microsoft Excel mà ban đầu bằng số 0, thì số 0 sẽ auto biến mất một phương pháp bí ẩn, và hiệu quả chỉ đã hiện phần phía sau số 0. Điều này rất có thể sẽ gây phiền toái đối với một số người dùng Excel trong vấn đề xử lý dữ liệu. Vậy có cách hiện nay số 0 vào Excel tốt không? thuộc theo dõi bài viết dưới phía trên của Thuthuat Nội Dung bài bác Viết Nguyên nhân hay gặp mặt có thể nằm tại vị trí việc định hình sẵn về việc ẩn số 0 trong Excel của công ty hoặc các setup liên quan mang lại xóa hoặc không cho phép hiển thị số 0.Thông tin liên hệ
Office để nắm vững nhé.Vì sao không hiện số 0 trong Excel
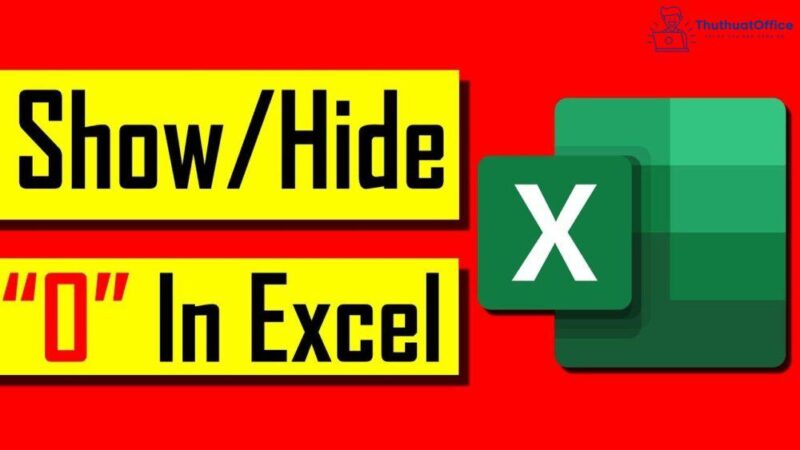
Cách hiện nay số 0 trong Excel
Làm sao để viết số 0 nghỉ ngơi đầu trong Excel
Để hiển thị những số 0 sinh hoạt đầu, hãy áp dụng định dạng số tùy chỉnh bằng cách thực hiện công việc sau.
Bước 1: lựa chọn (các) ô mà bạn có nhu cầu hiển thị các số không ở đầu với nhấn Ctrl + 1 nhằm mở hộp thoại Format Cells (Định dạng Ô).Bước 2: vào Category (Danh mục), hãy lựa chọn Custom (Tùy chỉnh).Bước 3: Nhập mã định hình vào Type box (hộp Loại).Trong phần nhiều các trường hợp, bạn sẽ cần mã định dạng bao hàm 0 trình giữ lại chỗ, như 00. Số lượng số không trong mã định dạng tương xứng với toàn bô chữ số bạn muốn hiển thị vào một ô (bạn đang tìm thấy một vài ba ví dụ mặt dưới).
Bước 4: Bấm OK để lưu những thay đổi.Ví dụ: Để thêm những số 0 sinh hoạt đầu để tạo một vài có 5 chữ số, hãy áp dụng mã định dạng sau: 00000
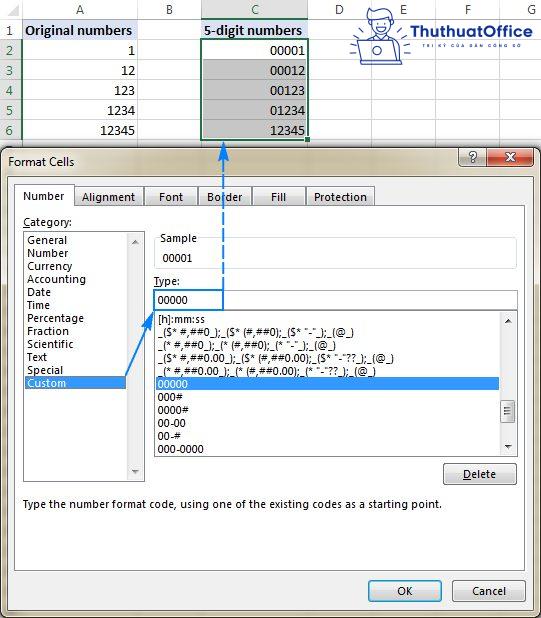
Bằng giải pháp sử dụng những định dạng số thiết lập trong Excel, bạn có thể thêm các số 0 ngơi nghỉ đầu nhằm tạo các số có độ dài cầm cố định, như trong lấy ví dụ trên và các số gồm độ dài thế đổi. Tất cả tóm gọn gàng lại bạn áp dụng trình giữ nơi nào trong mã định dạng:
0 – hiển thị thêm số 0# – ko hiển thị thêm số 0Cách hiển số 0 trong thời gian ngày tháng trong Excel
Bước 1: chọn ô chứa tài liệu ngày tháng.
Bước 2: Bấm phím tắt CTRL + 1 để mở hộp thoại Format Cells.
Bước 3: Trong hộp thoại Format Cells > Number > Category > Custom > Type: > chọn dd/mm/yyyy như hình là bạn đã trả thành.
Hiện giá chỉ trị bằng 0 trong excel
Bước 1: Nhấp vào tab File (Tệp) vào Excel 2010.
Bước 2: Nhấp vào nút Options (Tùy chọn).
Bước 3: Trong hộp thoại Excel Options (Tùy chọn Excel), hãy chuyển mang đến Advanced (Nâng cao).
Bước 4: Cuộn xuống phần Display options for this worksheet (Tùy chọn hiển thị đến trang tính này) và nhấp vào list thả xuống để chọn trang tính mà bạn phải hiển thị hoặc ẩn các giá trị 0.
Bước 5: chọn hoặc quăng quật chọn tùy lựa chọn Show a zero in cells that have zero value (Hiển thị số không trong các ô có giá trị bằng không) theo yêu cầu của bạn. Xem hình ảnh chụp màn hình:
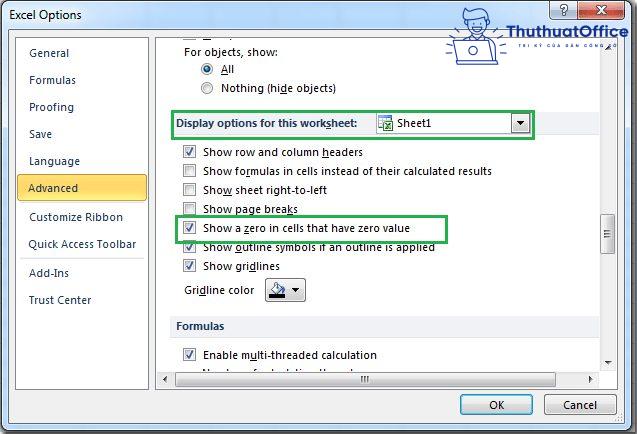
Bước 6: Và tiếp nối nhấp vào OK. Bạn đang nhận được kết quả mà các bạn cần.
Cách thêm số 0 vùng phía đằng sau trong Excel
Cách thêm 000đ trong Excel
Bước 1: Đầu tiên, các bạn cần thoa đen toàn cục giá trị vào cột số lượng. Sau đó chúng ta nhấn loài chuột phải và lựa chọn mục Format Cells. Hoặc các bạn có thể sử dụng tổng hợp phím tắt Ctrl + 1 để mở hộp thoại Format Cells.
Bước 2: dịp này, hộp thoại Format Cells hiện nay ra. Chúng ta chọn thẻ Number, rồi trên mục Category chọn Symbol là đ, tăng giá trị chữ số sau thập phân lên 3 – 000 làm việc mục Decimals Places. Nhấn OK nhằm hoàn thành.
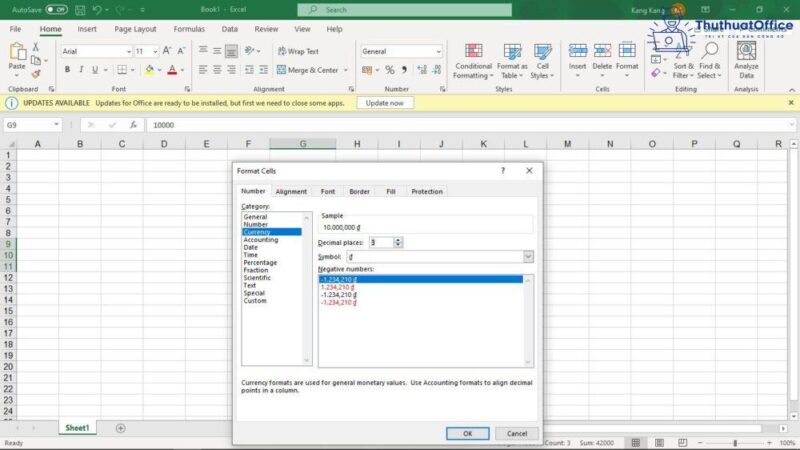
Kết quả thu được như sau.
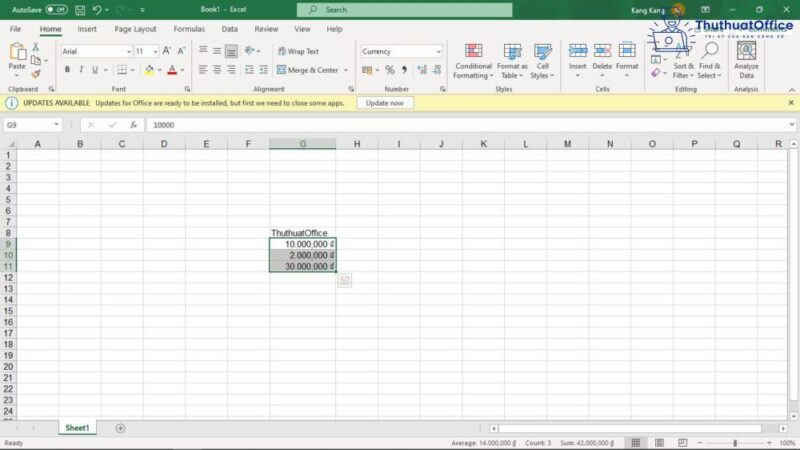
Cách ẩn số 0 vào Excel
Cách vứt số 0 sau dấu phẩy vào Excel
Bước 1: Chọn các ô bạn có nhu cầu loại bỏ các số không ở cuối sau vết thập phân, nhấp con chuột phải để chọn Format Cells.
Bước 2: Trong hộp thoại Format Cells, dưới tab Number, lựa chọn Custom từ Category, kế tiếp nhập 0.### vào Type. Sau đó chọn OK.
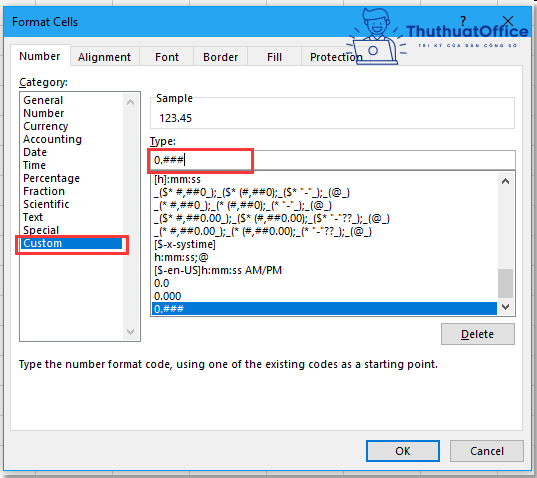
Trên đây là những chia sẻ của Thuthuat
Office về cách hiện số 0 vào Excel. Giả dụ có bất kỳ thắc mắc nào các chúng ta cũng có thể để lại bình luận dưới để được giải đáp. Quanh đó ra bạn có thể tham khảo một số nội dung bài viết khác bên dưới đây.
Xem thêm: Hình ảnh chịch nhau - gay videos for: anime đam mỹ chịch nhau
Mong rằng nội dung bài viết cách hiện tại số 0 trong Excel của Thuthuat
Office sẽ hữu ích với bạn. Đừng quên Like, mô tả và ké thăm Thuthuat
Office thường xuyên xuyên để có thêm nhiều kiến thức mới mẻ giành cho dân văn phòng nhé.