Excel được biết đến là một phần mềm đem cho người vô vàn những chức năng hữu ích ship hàng cho việc tính toán, trong số đó ta cần thiết không nói tới tính năng tính điểm vừa phải với độ đúng chuẩn đạt mức tối đa.
Mời các bạn cùng xem thêm cách tính điểm trung bình trong Excel dễ dàng được Sforum share ngay bên dưới đây nhé!

Sử dụng hàm Average nhằm tính điểm vừa đủ trong Excel
Cú pháp của hàm: =Average(number1,
Bạn đang xem: Cách tính điểm trung bình và xếp loại trong excel
Bước 1: bạn nhập hàm Average vào ô mà bạn thích nhận kết quả điểm trung bình.
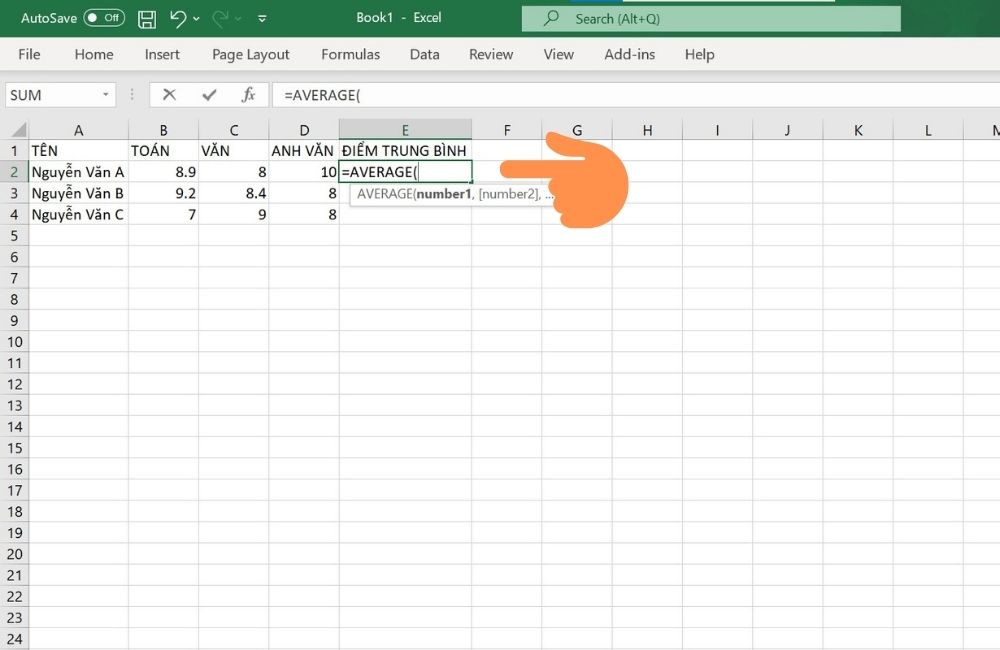
Bước 2: chúng ta click chuột vào các ô mà bạn muốn tính điểm mức độ vừa phải hoặc kéo chuột tự ô thứ nhất đến ô ở đầu cuối của vùng tài liệu mà bạn muốn tính điểm trung bình.
Cụ thể như những hình dưới đây, bạn muốn tính điểm trung bình của các ô từ bỏ B2, C2, D2 thì có thể nhập theo cú pháp như sau: “=AVERAGE(B2,C2,D2)”
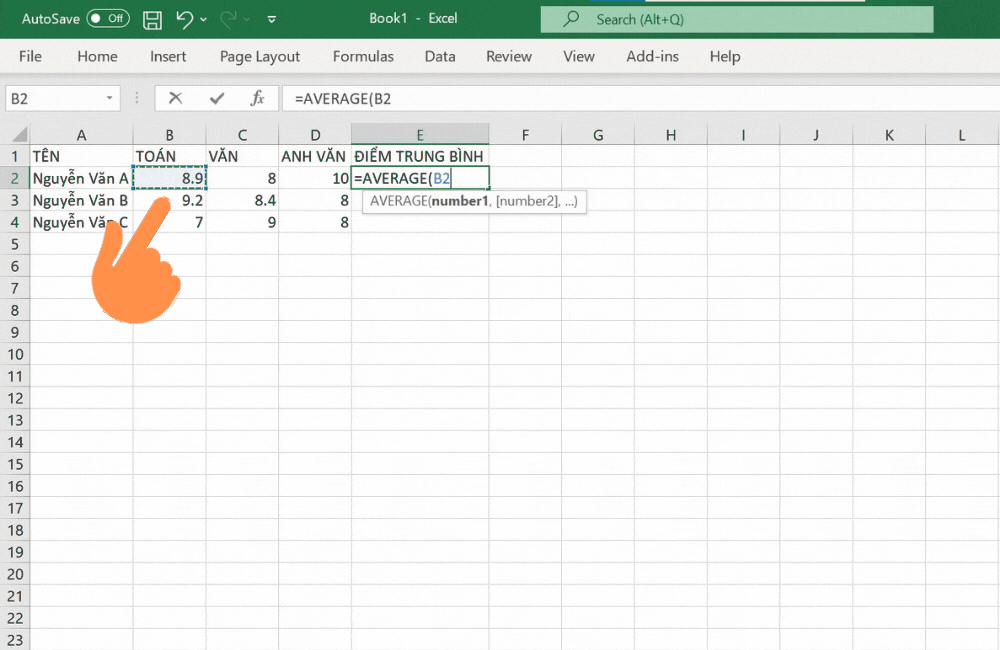
Bước 3: dìm Enter để nhấn kết quả.
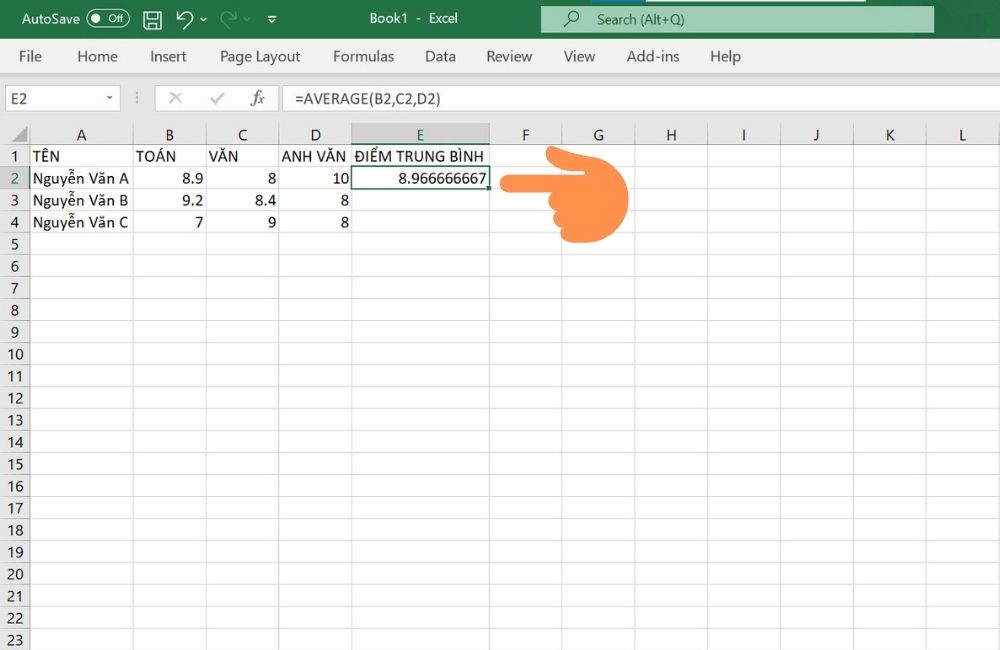
Sử dụng bí quyết tính trung bình cộng để tính điểm vừa đủ trong Excel
Tính điểm trung bình không có hệ số
Bước 1: Nếu bạn có nhu cầu tính điểm mức độ vừa phải của 3 cột điểm thường xuyên, thân kì, cuối kì thì tiến hành nhập cú pháp “=(B2+C2+D2)/3”.
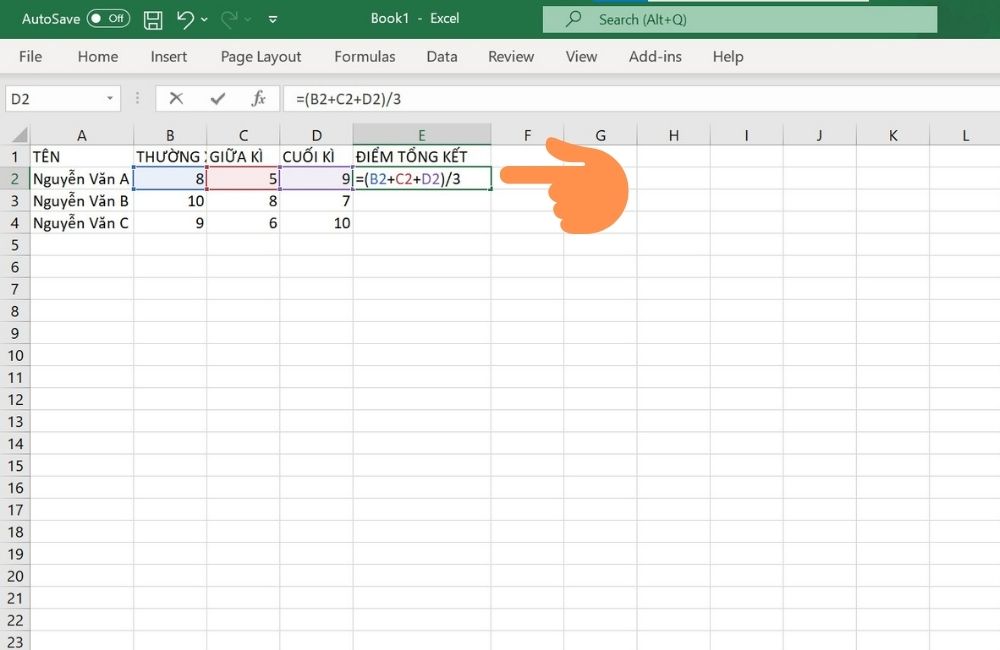
Bước 2: thừa nhận Enter để nhận kết quả.
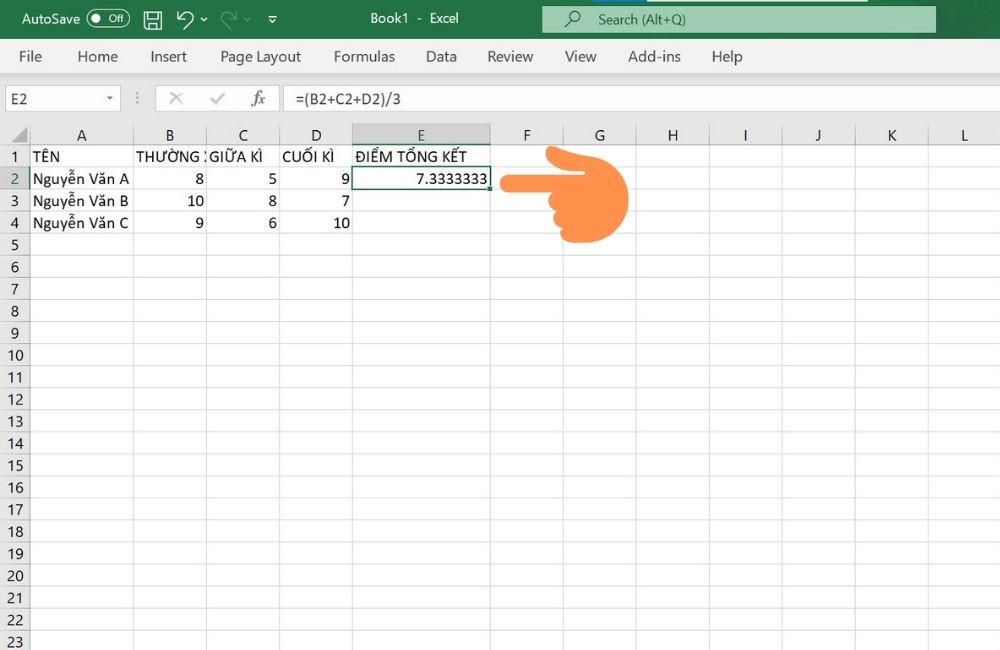
Tính điểm trung bình gồm hệ số
Bước 1: nếu còn muốn tính điểm vừa đủ của 3 cột điểm nhưng có nhân thông số 2 mang lại điểm giữa kì và nhân 3 cho điểm cuối kì, bạn thực hiện nhập cú pháp “=(B2+C2*2+D2*3)/6”
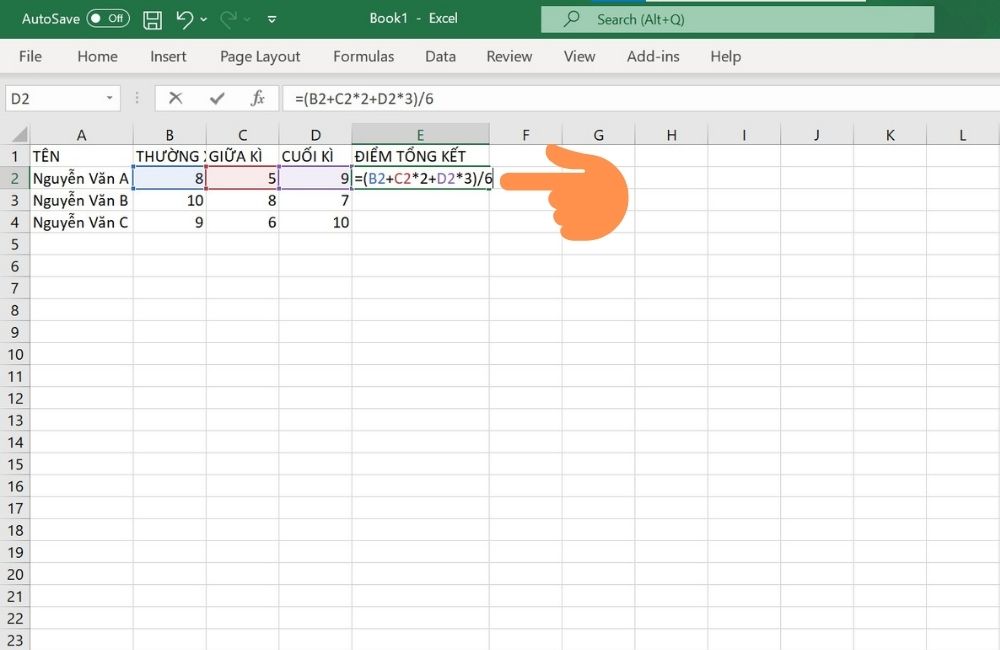
Bước 2: nhấn Enter để dìm kết quả.
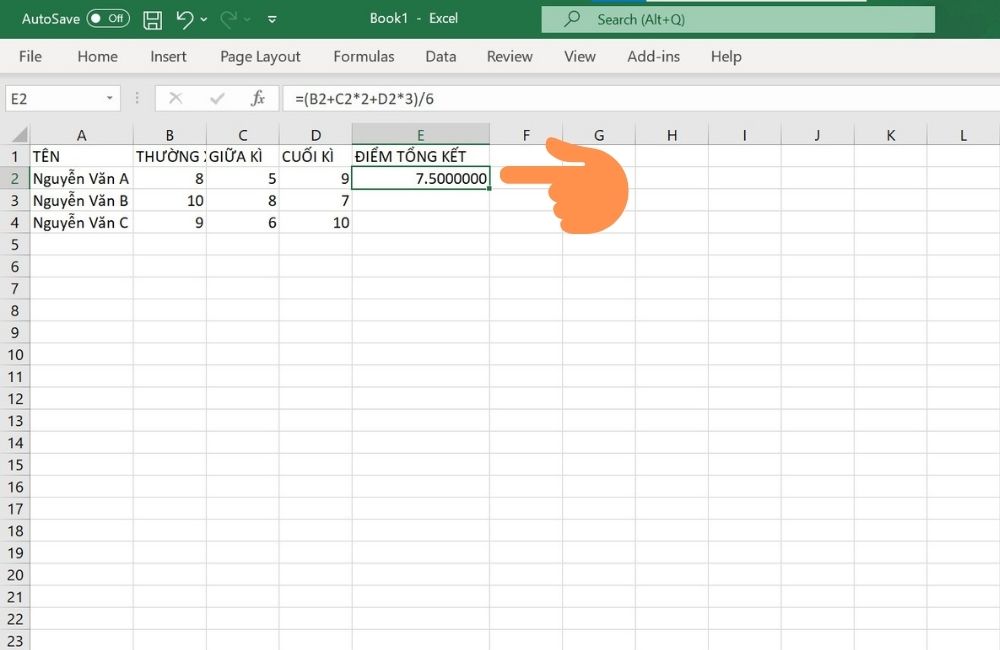
Lưu ý: Sau khi tính điểm, ví như phần thập phân sau vệt phẩy vượt dài, chúng ta cũng có thể làm tròn nhanh tác dụng tại biểu tượng như hình dưới đây.
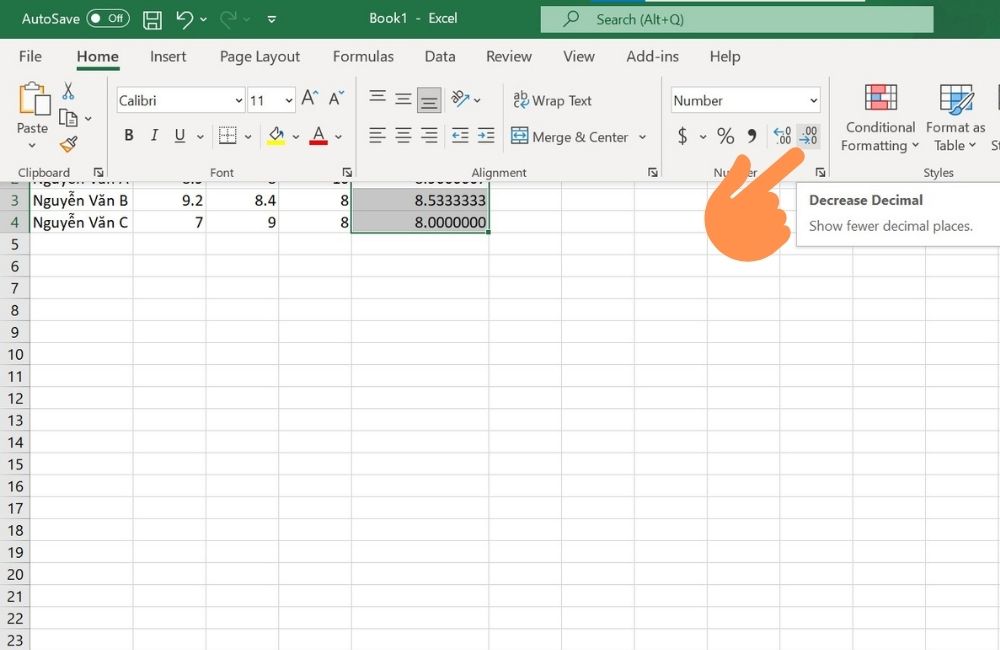
Tạm kết:
Trên đây là 2 phương pháp tính điểm trung bình trong Excel đơn giản và dễ dàng và dễ tiến hành mà Sforum muốn chia sẻ đến bạn. Chúc các bạn thực hành thành công và để lại phản hồi bên dưới nội dung bài viết nếu gặp gỡ bất kì vướng mắc nào trong quá trình thực hiện nay nhé!
Với thời đại công nghệ hiện nay, những làm việc về thao tác làm việc với những con số đã trở phải dễ dàng. Ví dụ như việc xếp nhiều loại trong excel của gia sư là việc liên tiếp phải làm.. Nếu bạn muốn biết rõ thì nên theo dõi bài viết này nhé. Câu hỏi xếp một số loại trong excel còn có khá nhiều loại khác ví như cách xếp đồ vật tự, cách xếp hạng trong excel và cả cách tính xếp nhiều loại trong excel.
Cách xếp các loại trong excel là gì?
Việc làm việc hướng dẫn của công ty chúng tôi được dựa vào phiên phiên bản Excel 2016. Nến nếu như bạn có những phiên phiên bản khác thì đừng lo âu nhé. Vì chưng đây sẽ là phần tương tự như cho các phiên bản còn lại. Nên các bạn cứ lặng tâm tiến hành theo nhé.
Đây là công cụ sẽ giúp bạn đánh giá được nhiều loại của từng tín đồ mà theo yêu ước đã được để ra. Bạn chỉ việc nhập đk thì mọi thao tác làm việc còn lại excel sẽ giúp đỡ bạn giải quyết. Tác dụng đưa ra là các bạn sẽ có tức thì bảng report hoàn thiện cùng với cách xếp các loại trong excel. Lân cận đó, bạn sẽ được chỉ dẫn tận tình giải pháp xếp loại về phần tiếp sau của bài xích viết.
Chi tiết hơn về phong thái xếp loại
Để rất có thể hiểu được giải pháp xếp loại bạn cũng cần phải biết cách xếp hạng, giải pháp xếp máy tự cùng cả cách tính xếp nhiều loại trong excel. Những vấn đề này bạn sẽ cần thao tác nhiều với cùng một hàm khá quan trọng là hàm IF. Hàm này để giúp đỡ bạn thực hiện cách xếp hạng vào excel vô cùng dễ dàng. Hàm IF là hàm kiểm tra các điều khiếu nại được đưa ra. Nếu điều kiện được chuyển ra thỏa mãn nhu cầu thì hàm IF sẽ cung cấp ra nhị kết quả. Nếu thỏa mãn nhu cầu thì tra về câu trả lời 1 còn không thỏa thì được đưa vào đáp án 2 là ngược lại đáp án 1.
Hàm không chỉ có có thỏa mãn nhu cầu một đk IF nhưng còn hoàn toàn có thể lồng ghép nhiều đk IF với nhau.
Hướng dẫn bài toán tính xếp một số loại trong excel
Cú pháp để sử dụng cách tính xếp nhiều loại cho excel cũng như phương pháp tính xếp thiết bị tự trong excel.
Cú pháp như sau: “If ( Logic_ test, value_if_true, value_if_fals)”
Giải thích những từ ngữ như sau:
Logic_test: là thuật ngữ chỉ quý hiếm hay các biểu thức logic ( quý hiếm chỉ dấn là true or false. Value_if_true: là hàm đang trả về giá trị true nếu như giá trị đúng vào lúc biểu thức súc tích đúng. Value_if_false: là hàm đã trả về giá trị False nếu quý giá sai khi biểu thức xúc tích và ngắn gọn sai. Để có thể phục vụ tốt hơn nhu cầu của người sử dụng thì chúng ta cũng có thể lồng ghép nhiều đk if để nâng cao tính ứng dụng. Bạn phải nắm vững vàng để hoàn toàn có thể thực hiện giỏi cách xếp thứ tự và phương pháp tính xếp loại.
Ví dụ minh họa
Cho bảng sau:
Ta cần có các điều kiện như sau nhằm xếp loại. Điểm mức độ vừa phải trên 8.0 sẽ tiến hành sử dụng là cách tính xếp hạng trong excel là một số loại giỏi. Điểm trung bình to hơn hoặc bằng với số 6.5 và tất yếu là sẽ nhỏ dại hơn cách tính xếp hạng xuất sắc trong excel. Điểm trung bình có số bên dưới 6.5 là cách xếp hạng được một số loại trung bình.
Công thức nhưng mà ta tất cả để kết hợp với các hàm và và IF như sau:
=IF(G3>=8,”Giỏi”,IF(AND(G3=6.5),”Khá”,IF(G3
Tức là
IF(G3>=8,”Giỏi”: trường hợp số điểm trung bình to hơn hoặc bởi 8 thì cách xếp thiết bị tự vào excel loại học sinh là giỏi
IF(AND(G3=6.5),”Khá”: nếu điểm trung bình bé dại hơn 8 lớn hơn hoặc bằng 6.5. Thì cách xếp thứ tự vào excel là loại học sinh khá.
IF(G3 bí quyết xếp lắp thêm tự trong excel là xếp loại học viên Trung Bình.
Bảng dưới đó là bảng kết quả được trả lại :
Như theo hiệu quả mà ta thu thập được thì ta bao gồm nhận xét là không có bất kì một bạn học sinh nào được giỏi trên 8.0.
Cách cần sử dụng hàm AND, OR trong hàm IF sẽ có giống như hàm xếp các loại học lực trong Excel
Đây là lấy ví dụ như với các yêu mong được khoác định như sau:
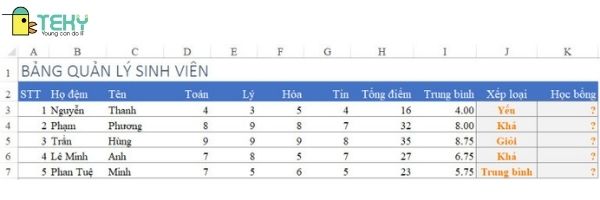
Bảng sẽ được xét trước với những yêu mong để được ra kết luận:
Sinh viên nào đã có được xếp loại giỏi và nhận ra điểm các môn không tồn tại môn nào dưới điểm 7. Thì được trao học tập bổng có giá trị là: 240000.Sinh viên nào giành được xếp loại giỏi hoặc Khá cùng nhưng lại sở hữu môn điểm bên dưới 7 thì được trao học tập bổng có giá trị là 180000.Sinh viên nào có xếp nhiều loại Trung bình thì mặc định không nhận được học tập bổng nào hết. Sinh viên nào gồm xếp một số loại Yếu sẽ nên nộp thêm 180000 tiền để hoàn toàn có thể học lại và trở lại cách tính ban đầu.Ta sẽ bắt đầu giải quyết với các hàm được áp dụng cách tính xếp nhiều loại trong excel. Đó là gồm các hàm: hàm IF với những hàm MIN, AND, OR để được xử lý nhanh gọn câu hỏi này.
Công thức bạn cần phải điền vào ô K3 là:
=If (AND (J3= “ các loại giỏi”, MIN (D3:G3) >=7), If (OR (AND ( and (J3 = “loại giỏi”, MIN (D3:G3 )
Trong đó,
IF(AND(J3=”Giỏi”,MIN(D3:G3)>=7),240000: Mang ý nghĩa đặc trưng như sau nếu có sinh viên như thế nào được xếp loại tốt (J3=”Giỏi”). IF(OR(AND(J3=”Giỏi”,MIN(D3:G3)J3 = “Giỏi” mà lại MIN(D3:G3)J3 = “Khá” thì sv chỉ được trao mang lại học bổng các loại Khá 180000.Xem thêm: Tổng hợp 3 cách viết ngày tháng trong excel cực đơn giản, cách định dạng ngày tháng trong excel
=> cần ép đặt cả 2 trường thích hợp này trong hàm OR. Với điều kiện (1) Loại tốt và gồm số điểm nhỏ dại hơn là số 7 đang đặt vào hàm AND.
IF(J3=”Trung bình”,0,-180000): Có ý nghĩa là sinh viên xếp nhiều loại Trung bình thì ko được trao bất cứ loại học tập bổng. Yếu phải nộp đóng góp tiền học lại là số chi phí 180000.Hình tiếp sau đây sẽ là kết quả mà các bạn thu được sau những thao tác:
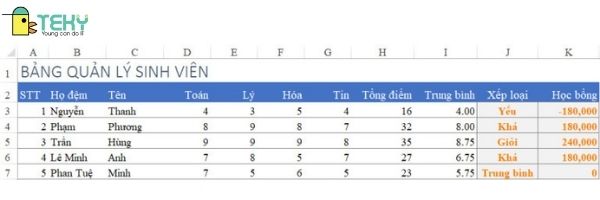
Bài viết là bảng tóm tắt của những cách xếp các loại trong excel. Mong muốn bạn gồm sự để ý kỹ càng nhằm được thành công trong quy trình thao tác. Cũng như các cách xếp vật dụng tự trong excel. Hy vọng bạn sẽ được thành công với vấn đề này.