Bài viết này sẽ hướng dẫn bạn biện pháp vẽ sơ đồ vào word cấp tốc chóng. Dù là phiên bản word như thế nào thì bạn cũng đều dễ dàng tạo đề xuất những bản sơ đồ tuyệt đẹp.
Bạn đang xem: Cách vẽ sơ đồ khối trong word
Việc vẽ sơ đồ mang lại lợi ích cho chúng ta rất nhiều vào công việc, học tập với đời sống. Đôi khi sử dụng câu chữ để thể hiện ý tưởng lại tạo bắt buộc hiệu ứng “tràng giang đại hải”; vượt nhiều chữ khiến người chú ý rơi vào trạng thái “nhức mắt”. Những cơ hội như vậy, họ thường chuyển sang cần sử dụng sơ đồ. Sơ đồ vừa giúp nêu bật được các thông tin mà chúng ta cần truyền đạt lại đem đến sự hài lòng cho người xem, người chú ý bởi sơ đồ tất cả tính trực quan lại cao, nó vừa tất cả phần quan sát sống động lại cung cấp đầy đủ thông tin theo bí quyết ngắn gọn, xúc tích và ngắn gọn nhất gồm thể. Bài viết dưới đây của News.timviec.com.vn sẽ hướng dẫn chi tiết mang đến bạn cách kẻ sơ đồ vào Word.
NỘI DUNG BÀI VIẾT
Hướng dẫn vẽ sơ đồ vào Word đơn giản bằng công cụ tất cả sẵnCách làm cho sơ đồ trong Word 2003 – 2019 (dạng biểu đồ)
Hướng dẫn vẽ sơ đồ vào Word đơn giản bằng công cụ tất cả sẵn
Chúng ta chẳng cần phải kiếm tìm kiếm công cụ tạo sơ đồ ở đâu xa vì chính bản thân Microsoft Word đã cung cấp đủ loại công cụ giỏi ho giúp chúng ta vẽ sơ đồ rồi. Dưới đây là cách vẽ sơ đồ trên Word bằng 2 công cụ phổ biến là Smart Art và Shapes:
Cách lập sơ đồ vào Word bằng Smart Art
Vẽ sơ đồ bằng Smart Art giúp bạn tiết kiệm thời gian hơn việc sử dụng những mẫu sơ đồ nhưng mà hệ thống gợi ý. Bạn chỉ cần tuân theo các bước dưới đây là được:
+ Bước 1: Mở Microsoft Word => chọn “Insert” => “Smart Art“
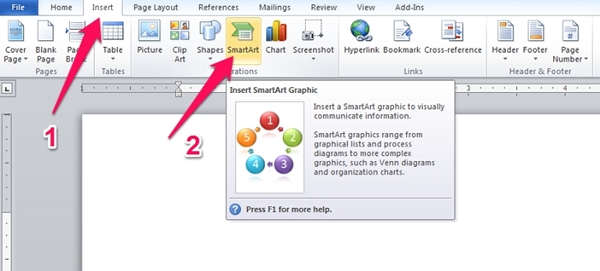
| Lưu ý: Với phiên bản Word 2007, 2010 và năm 2016 thì nút “Smart Art” sẽ nằm tức thì cạnh nút “Shapes“, còn với phiên bản Word 2013 thì nó được bố trị rút gọn như sau: |
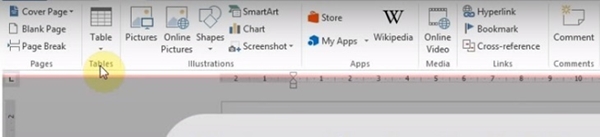
+ Bước 2: Hộp Smart Art xuất hiện với bạn sẽ tiến hành chọn ra loại sơ đồ nhưng mình ao ước muốn. Các loại sơ đồ sẽ bao gồm:
Cycle (dạng hình tròn) Hierarchy (dạng sơ đồ phân cấp) list (dạng danh sách) Matrix (ma trận) Picture (dạng sơ đồ tất cả thể chèn thêm ảnh phía bên ngoài vào) Process (dạng sơ đồ vượt trình) Pyramid (sơ đồ hình kim tự tháp) Relationship (biểu đồ quan hệ)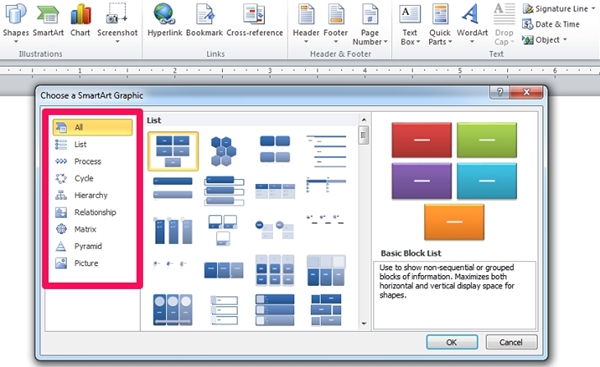
Chọn ngừng loại sơ đồ thì nhớ nhấn “OK” nhé!
+ Bước 3: Tiếp theo, bạn điền nội dung của sơ đồ vào phần “Text” hiển thị vào sơ đồ.
| Lưu ý: Bạn bao gồm thể thêm hoặc xóa bất cứ ô nào có trong mẫu sơ đồ. Muốn xoá thì chọn vào ô muốn xóa rồi chọn “Delete” là xong. Còn nếu bạn muốn thêm ô thì nên click vào “Design“, tiếp đó chọn “Add Shapes“. Các tùy chọn sau đây sẽ hiện ra để bạn lựa chọn: • địa chỉ cửa hàng Shape Above: Thêm ô vào bên trên • địa chỉ Shape Below: Thêm ô vào phía dưới • địa chỉ Shape After: Thêm ô vào vùng sau (xuất hiện ở phía bên tay phải) • địa chỉ Shape Before: Thêm ô vào phía trước (xuất hiện ở phía bên tay trái) |
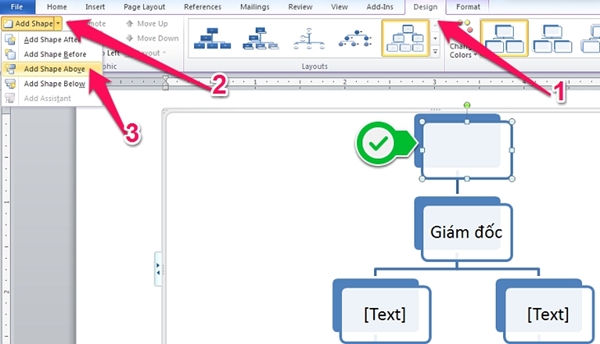
+ Bước 4: Nếu bạn không mê say màu mặc định của sơ đồ với muốn cụ đổi theo ý muốn của bản thân thì bạn hãy vào mục “Design” => chọn “Change Color” nhé!
Danh sách việc làm tại Hà Nội cập nhật mới nhất
Cách có tác dụng sơ đồ vào Word bằng Shapes
Nếu ko chọn Smart Art thì bạn bao gồm thể vẽ sơ đồ bằng công cụ Shapes, tuy nhiên cách này sẽ mất thời gian hơn so với sử dụng Smart Art đó! Dưới đây là giải pháp vẽ sơ đồ bằng Shapes để bạn tham khảo:
+ Bước 1: Liệt kê trong đầu hoặc liệt kê ra giấy những tin tức bạn muốn thể hiện bên trên sơ đồ. Việc này sẽ giúp bạn tiết kiệm thời gian hơn so với thông thường.
+ Bước 2: Vào Microsoft Word => “Insert” => “Shapes” và chọn hình dạng sơ đồ cơ mà bạn muốn.
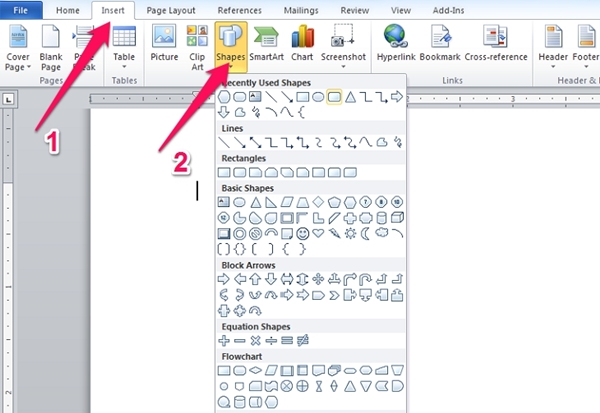
Shapes
+ Bước 3: tra cứu vị trí bạn muốn vẽ sơ đồ bên trên trang Word. Nhấn cùng kéo chuột trái để tạo hình cho sơ đồ. Dựa vào những thông tin bạn muốn thể hiện trên sơ đồ, hãy vẽ thêm các hình tương ứng bằng giải pháp nhấn giữ phím Ctrl đồng thời nhấn giữ chuột trái sao cho dấu thập xuất hiện . Tiếp đó, bạn tất cả thể kéo thả hình ở vị trí khác. Nếu không say mê kiểu nhấn giữ chuột như bên trên thì bạn cũng có thể chọn biện pháp Copy cùng Paste bằng tổ hợp phím Ctrl + C cùng Ctrl + V.
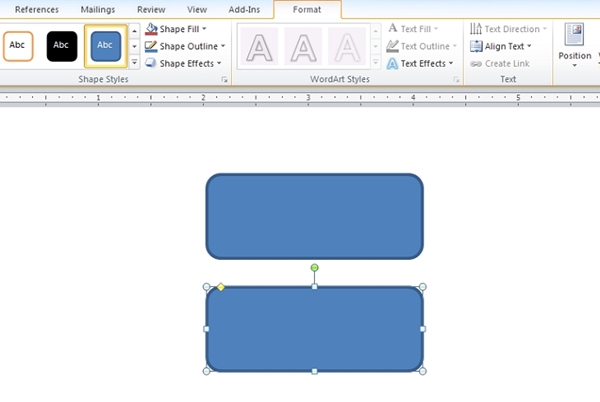
+ Bước 4: Bước tiếp theo là chỉnh style. Để chỉnh style sơ đồ theo ý muốn, bạn vào “Format” => “Shape Styles“. Các tùy chọn như sau sẽ hiện ra để bạn lựa chọn:
Shape Fill: màu của hình nền phía phía bên trong hình Shape Outline: color sắc, độ dày và kiểu viền (nét liền, nét đứt…) Shape Effects: Hiệu ứng (đổ bóng, 3D…)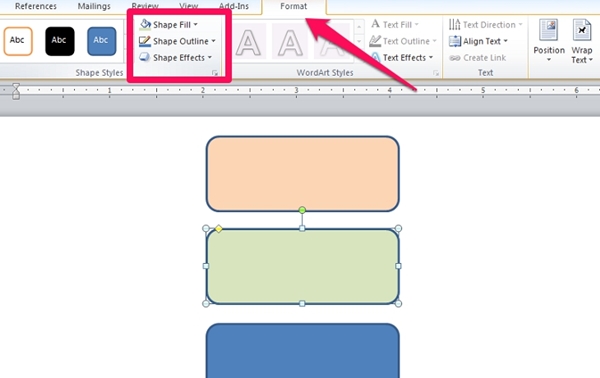
+ Bước 5: Ở bước này, bạn cần vẽ các đường thẳng hoặc mũi thương hiệu để liên kết những ô của sơ đồ. Bạn vào mục “Insert” => “Shapes” => chọn đường thẳng hay mũi tên là tùy thuộc vào nhu cầu của bạn.
Nếu muốn chỉnh độ dày của đường thẳng/mũi tên thì vào “Format” => “Shape Outlines” => vào mục “Weight” để chọn độ dày nhưng bạn muốn lúc vẽ sơ đồ gồm nhiều hình không giống nhau thì đề xuất nhóm chúng lại để tránh bị xô lệch lúc bạn tiến hành núm đổi bố cục sơ đồ. Hãy nhấn Ctrl, tiếp đó click chuột chọn hết toàn bộ sơ đồ. Cuối cùng nhấp chuột phải cùng chọn “Group” là dứt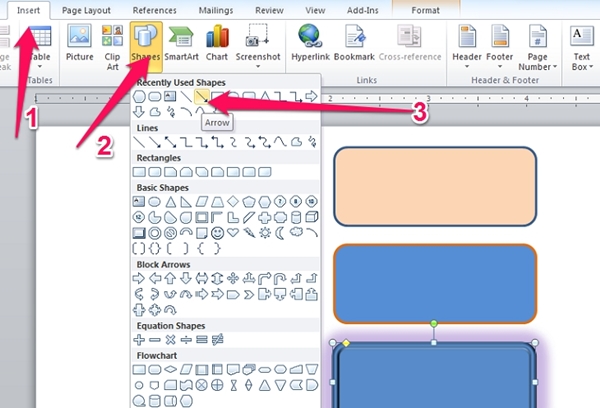
+ Bước 6: Điền nội dung vào sơ đồ: Chọn hình, nhấp chuột phải vào “Add Text” rồi nhập nội dung bạn cần vào
Cách làm cho sơ đồ vào Word 2003 – 2019 (dạng biểu đồ)
Ở phần này, cửa hàng chúng tôi sẽ hướng dẫn mang đến bạn biện pháp vẽ biểu đồ vào Word 2003 mang đến đến 2019 nhé!
Cách vẽ sơ đồ trên Word 2003
Bước 1: Mở Microsoft Word => vào “Insert” => “Picture” => “Chart“ Bước 2: Biểu đồ sẽ hiện ra Word 2003 chỉ gồm một kiểu biểu đồ mặc định với nó sẽ tự động chèn kiểu biểu đồ đó vào trang Word của bạn lúc bạn bao gồm nhu cầu tạo biểu đồ. Bạn tiến hành nhập số liệu vào bảng số liệu mà hệ thống đưa cho, nhập kết thúc thì tắt bảng số liệu đó đi là được.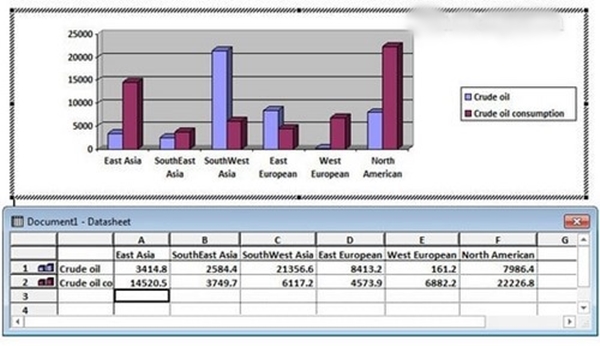
Tham khảo: phương pháp tạo mục lục tự động dễ dàng trong Word mọi phiên bản
Cách tạo sơ đồ vào Word 2007, 2010, 2013
Bước 1: Mở Microsoft Word => vào “Insert” => “Chart“ Bước 2: Vào phần “Column” => “Clustered Column” => Click “OK“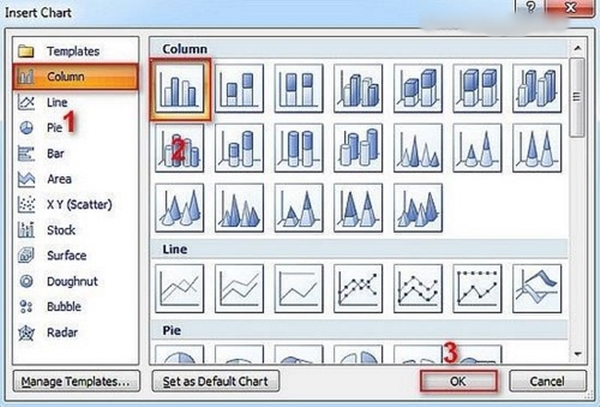
Cách vẽ sơ đồ trong Word 2016, 2019
Bước 1: Vào tab Insert => Chọn công cụ “Chart“ Bước 2: Chọn dạng biểu đồ bạn muốn trong cột danh sách ở phía bên trái màn hình. Bạn hãy chọn kiểu trình bày bạn muốn cùng click “OK“.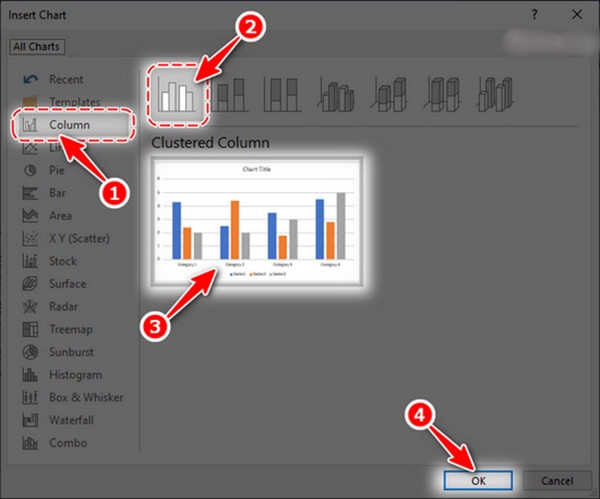
Trên đây là bài viết hướng dẫn bạn cách vẽ sơ đồ trong Word theo nhiều giải pháp khác nhau. Từ giờ trở đi, dù phải vẽ kiểu sơ đồ nào trong Word đi chăng nữa thì bạn cũng có thể thực hiện ngay trong vòng một nốt nhạc rồi đúng ko nào?
Vẽ sơ thiết bị trong Word làm thế nào cho nhanh chóng, đầy đủ, khoa học cơ mà vẫn bảo đảm tính thẩm mỹ và làm đẹp cao không những là câu hỏi củanhững tín đồ mới bắt đầu sử dụng Word mà đến tất cả những người đã sử dụng thành nhuần nhuyễn cũng không tránh khỏi. Vậy vẽ sơ vật trong quá trình học
Word tất cả khó không? Vẽ bởi chức nănggì, làm việc thực hiện như thế nào,... Tất cả các thắc mắc xung quanh giải pháp vẽ sơ đồtrong Word sớm nhất có thể sẽ được lời giải trong nội dung bài viết này!
Hướng dẫn chèn với định dạng sơ trang bị Smart
Art
1. Vẽ sơ trang bị trong Wordbằng Smart Art
Smart Art là một công dụng hỗ trợ xây cất và vẽ các dạng biểu đồ, sơ đồ, vòng tuần hoàn, phân nhánh... Tự phiên bản Microsoft Word 2007 công dụng này được tích thích hợp đã hỗ trợ vô cùng đắc lực mang đến các các bước yêu cầu gồm sơ đồ, biểu đồ gia dụng minh họa trực quan, cố thể. Chúng quan trọng đặc biệt được ứng dụng nhiều trong report tiến độ, report kết quả, thông báo quy trình thao tác của công ty, phần tử doạnh nghiệp, sơ đồ tổ chức triển khai của công ty, doanh nghiệp...
Cùng với thời hạn update những phiên phiên bản Word, Smart Art cũng có không ít sự nâng cấp, bổ sung cập nhật để đáp ứng nhu cầu được yêu cầu sử dụng ngày càng tốt của bạn dùng. Thuộc tìm hiểucách làm sơ đồ gia dụng trong Word.
Cách vẽ sơ đồ vật trong Word bằng Smart Art
Cách triển khai như sau:
- cách 1: trên thanh phương tiện Word click vào Insert --> Shape, hôm nay trong nhóm công dụng Illustrations sẽ sở hữu được Smart Art.
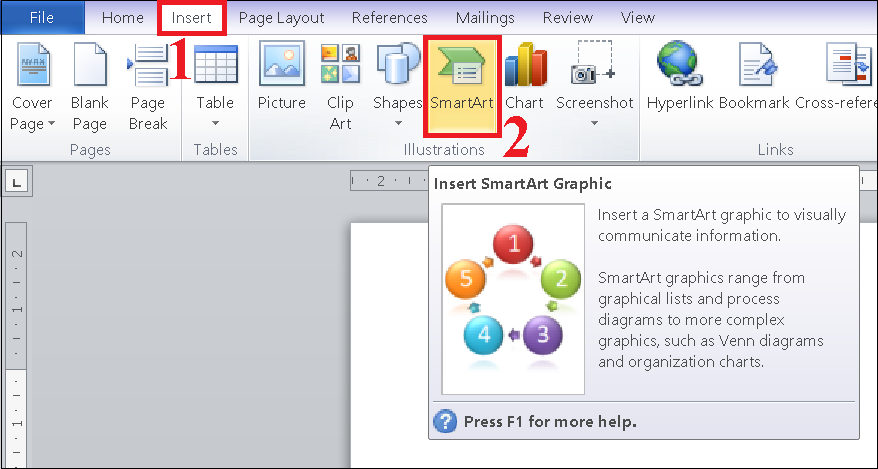
Vẽ sơ vật trong Word bằng Smart Art cách 1
- cách 2: xuất hiện hộp thoạiChoose a Smart
Art Graphic.trong hộp thoại này sẽ có khá nhiều kiểu sơ đồ, biểu đồ cho bạn lựa chọn. Nạm thể:
- cấu tạo dạng List (danh sách).
-Cấu trúc dạng Process (quá trình, tiến trình).
-Cấu trúc dạng Circle (vòng tròn).
-Cấu trúc dạng Hierarchy (hệ thống phân cấp bậc).
-Cấu trúc dạng Relationship (mối quan tiền hệ).
-Cấu trúc dạng Matrix (ma trận).
-Cấu trúc dạng Pyramid (dạng kim trường đoản cú tháp).
-Cấu trúc dạng Picture (tranh hình ảnh minh họa).
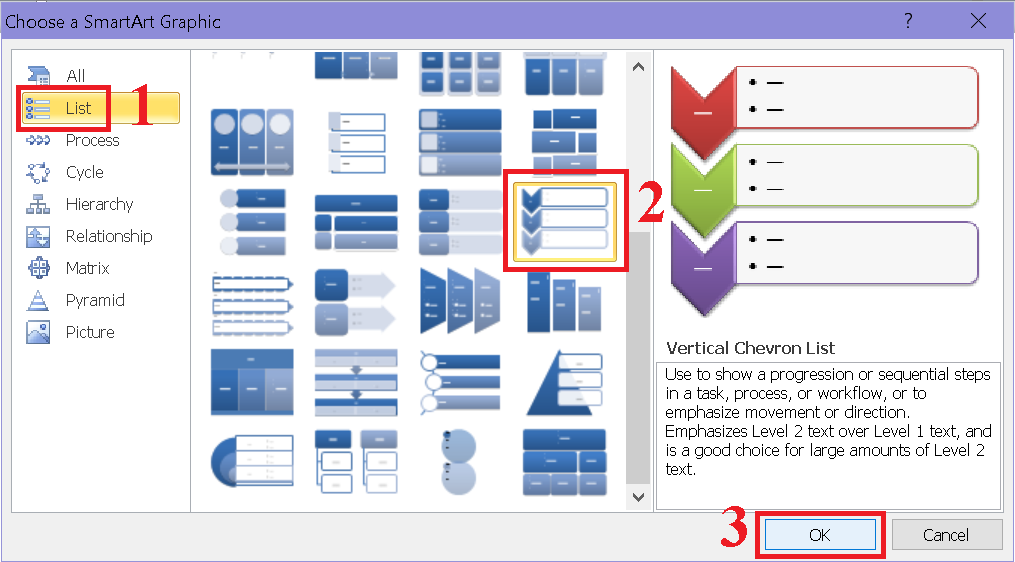
Hộp thoại
Choose a Smart
Art Graphic
Lựa lựa chọn sơ đồ, biểu đồ cân xứng với nhu yếu và mục đích của doanh nghiệp nhất.
Ví dụta chọn kết cấu Hierarchy, và chọn một trong đông đảo kiểu sơ đồ dùng mẫu bao gồm trong đó.
- cách 3: sau thời điểm chọn được sơ đồ, biểu thiết bị như hy vọng muốn chỉ cần click chọn OK là được.
Lúc này trong Word sẽ lộ diện thêm hai nhóm dụng cụ khác bên trên thanh phương tiện như sau:
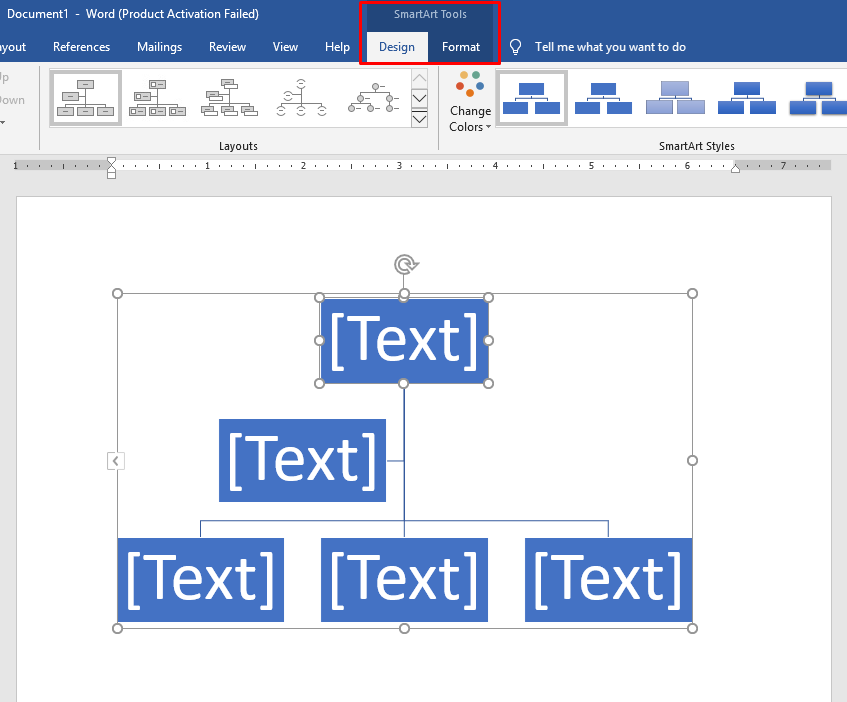
Ví dụ vẽ sơ vật dụng trong Word
- cách 4: Thực hiện điền ngôn từ vào sơ vật theo từng

Ví dụ về vẽ sơ thiết bị trong Word
- cách 5: Trang trí và kiến tạo lại đến sơ đồ
Tích phù hợp trong nhì nhóm qui định trên là điều chỉnh và chỉnh sửa nâng cao cho sơ vật dụng của bạn. Bạn cũng có thể thay chuyển màu sắc, kiểu diễn đạt sơ đồ phụ thuộc vào mục đích và sở thích của bạn.
Có thể nhắc sơ qua về thi công sơ vật (nhóm quy định Design):
-Add Shape:thêm các nhánh nhỏ, nhánh ngang cấp, nhánh con(bạn rất có thể sử dụng chuột phải kê gọi lệnh Add Shape)
-Layouts:thay đổi dáng vẻ các nhánh rẽ và những ô nội dung.
-Change Colors:thay đổi màu sắc của biểu đồ, sơ đồ.
-Smart
Art Styles:kiểu sơ đồ.

Trang trí và xây dựng lại cho sơ đồ
Ngoài ra chúng ta cũng có thể định dạng mẫu mã chữ, màu sắc từng khối hình trong đội công cụFormat.
Như vậy là bạn đã kết thúc vẽ sơ đồ vật trong Word bởi Smart Art rồi đấy. Bạn hoàn toàn hoàn toàn có thể điều chỉnh nâng cao hơn với hai nhóm dụng cụ trên thế nào cho khoa học tập hơn, lôi kéo và thẩm mỹ cao rộng nhé.
Với bí quyết này bạn sẽ có thể tạo sơ đồ vật trong Word rất cấp tốc chóng, nhưng mà nếu bạn có nhu cầu chúng sáng tạo, thu hút tín đồ đọc hơn vậy thì hãy dùng Shape để tiến hành nó.
2. Giải pháp vẽ sơ đồ trong Wordbằng Shape
Shape trong Word là 1 trong tính năng chứa không hề ít các hình vẽ, khối hình, mặt đường kẻ, mũi tên... Hoàn toàn hoàn toàn có thể hỗ trợ đắc lực cho bạn để thiết kế được sơ đồ, biểu thiết bị hấp dẫn, thu hút và sáng tạo.
Có một lời khuyên nhỏ tuổi dành cho chính mình đọc nếu như muốn xây dựng sơ đồ bằng Shape, đó là các bạn nên bao gồm một "sườn" số đông nội dung chính trước khi vẽ, điều đó không chỉ giúp cho bạn hình dung ra được các nội dung cần có trong sơ đồ dùng mà chúng cũng khiến cho bạn ước lượng được sơ đồ của người tiêu dùng có gì, và yêu cầu thể hiện nay sao cho cân xứng nhất.
Các bước tiến hành cách vẽ sơ đồ đẹp nhất trong Word bởi Shape như sau:
- bước 1: Trên thanh hình thức click chọn Insert --> Shape

Thực hiện tại vẽ sơ thiết bị trong Word bằng Shapechọn Insert --> Shape
- bước 2: Sau khi click lựa chọn Shapebạn đã thấy mở ra ngay phía bên dưới là những tùy lựa chọn với không hề ít hình khối, mũi tên, hình vẽ... Hoàn toàn rất có thể giúp chúng ta phát huy và hiện thực những ý tưởng đang có.

Tùy lựa chọn với rất nhiều hình khối, mũi tên, hình vẽ
- bước 3: Thực hiện tại vẽ sơ đồ, biểu thứ trong Word bằng cách kết nối những hình khối, con đường vẽ, mũi tên... Thành một khối thống duy nhất hoàn chỉnh.
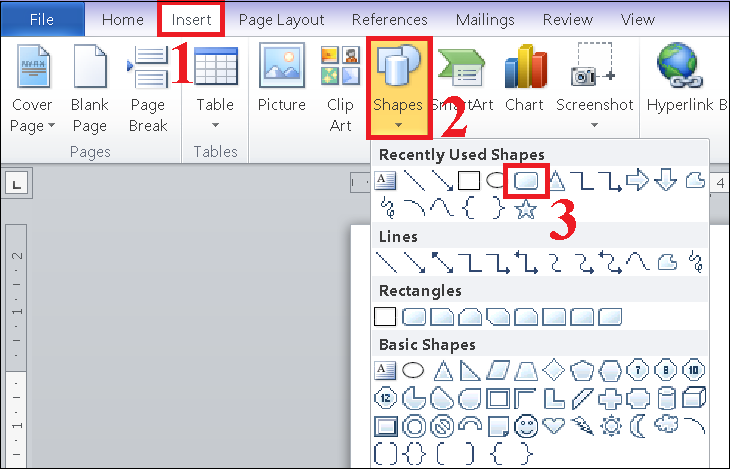
Vẽ sơ đồ, biểu trang bị trong Word bằng phương pháp kết nối các hình khối, mặt đường vẽ, mũi tên
Có một sốthao tác các bạn cần xem xét sau:
- Để vẽ được hình khối, chúng ta chỉ cần nhấp chuột vào hình khối mà các bạn muốn, sau đó giữ thả chuột đến form size mà chúng ta muốn. Biện pháp này áp dụng cho toàn bộ các hình khối, hình vẽ, con đường thẳng, mũi tên...
- khi cần dịch chuyển đối tượng Shape chúng ta chỉ cần bấm chuột vào đối tượng, tiếp nối khi bé chuột xuất hiện biểu tượng mũi tên 4d thì bạn nhấn giữ bé trỏ loài chuột và di chuyển tới vị trí bắt đầu là được.

Thực hiện nay vẽ sơ vật trong Word bởi Shape
- Để saochép cùng dán đối tượng: thay vì phải thực hiện nhiều lần thao tác Insert --> Shape rồi căn chỉnh thì bạn chỉ việc sao chép đối tượng người sử dụng và dán bọn chúng sang vị trí new là được.
- nhấn giữ Ctrl, nhấn vào vào đối tượng rồi dùng nhỏ trở, ấn giữ lại và dịch chuyển con con chuột tới một vị trí mới.
- hình như có thể sử dụng tổ hợp phím Ctrl + C tiếp nối Ctrl + V là rất có thể thực hiện coppy và dán đối tượng người dùng trong lúc vẽ sơ đồ bằng Word.
- Thêm chữ vào đối tượng người dùng Shape: có hai bí quyết để chúng ta cũng có thể thêm chuột vào hình Shape:
+ Click chọn Insert --> Text Box --> lựa chọn kiểu mẫu ngẫu nhiên (cách làm sao áp dụng cho các hình mặt đường thẳng, mũi tên)

Thực hiện vẽ sơ vật dụng trong Word bởi Shape
+ bấm chuột vào hình Shape --> Add Text, sau đó nhập văn bản vào (cách này áp dụng cho những hình khối, hình vẽ tất cả viền.)
- cách 4: Trang trí lại sơ đồ, biểu đồ
Trên thanh hiện tượng khi bạn bấm vào vào đối tượng người sử dụng Shape các bạn sẽ thấy thanh Riboon --> click chọn tab Drawing Tools để điều chỉnh hình dạng, kích thước, màu sắc sắc... Mang đến sơ đồ.

click lựa chọn tab Drawing Tools để điều chỉnh hình dạng
3. Bí quyết vẽ sơ trang bị trong Word dạng biểu đồ
- bước 1: Chọn vùng tài liệu muốn vẽ, bên trên thanh công cụ, chọn Insert -> kế tiếp chọn Charts.
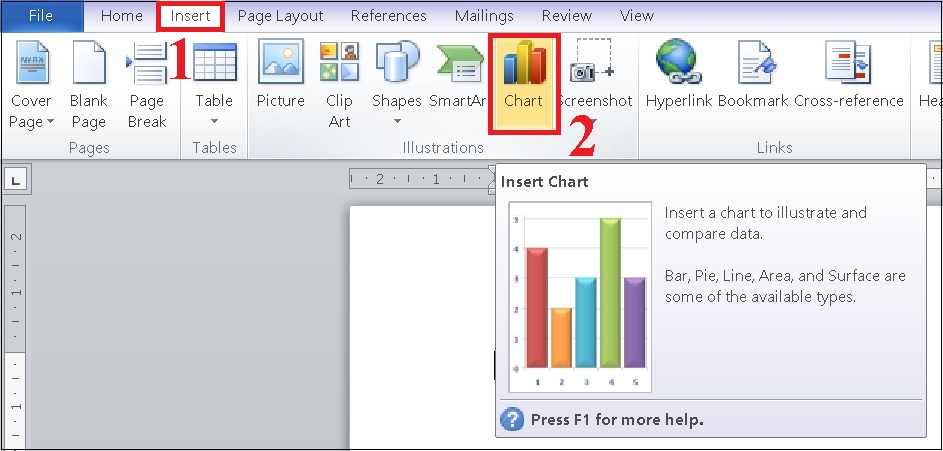
Vẽ sơ đồ dạng biểu đồ
- bước 2: Giao diện hiện nay racác dạng biểu đồ cho bạn lựa chọn. Núm thể:
+ Column: Biểu đồ gia dụng hình cột
+ Line: Biểu vật dụng đường
+ Pie: Biểu đồ dùng hình tròn
+ Bar: Biểu đồ cột ngang
+ Area: Biểu đồ vật vùng
+ X Y (Scatter): Biểu đồ phân tán XY
+ Map: Biểu đồ gia dụng dạng Map
+ Stock: Biểu đồ bệnh khoán
+ Surface: Biểu vật dụng bề mặt
+ Radar: Dạng mạng nhện.
Trong lấy ví dụ này, mamnongautruc.edu.vn chọn lựa biểu vật dụng tròn. Liên tục nhấn OK nhằm hoàn tất.
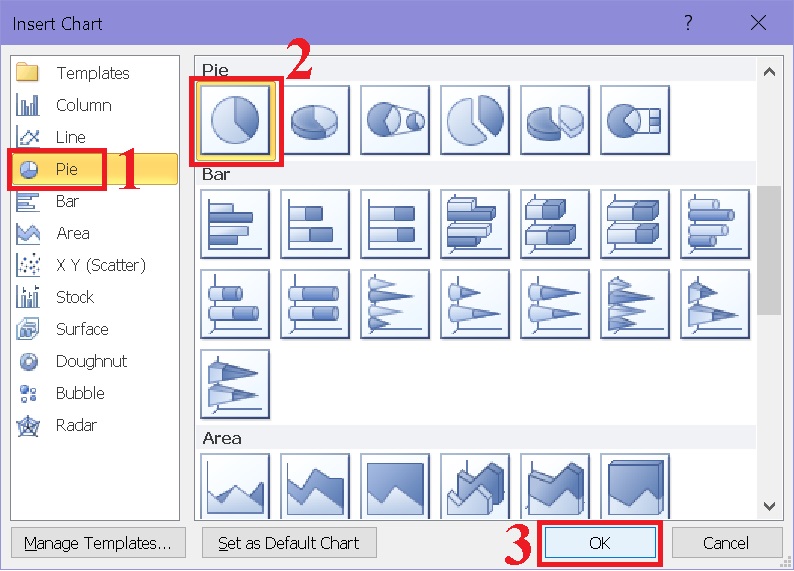
Vẽ sơ đồ gia dụng dạng biểu đồ
- bước 3: Nhập tài liệu vào hành lang cửa số trang tính Excel được mở. Sau khi hoàn thành, bạn chỉ cần tắt bảng tính đi là được.
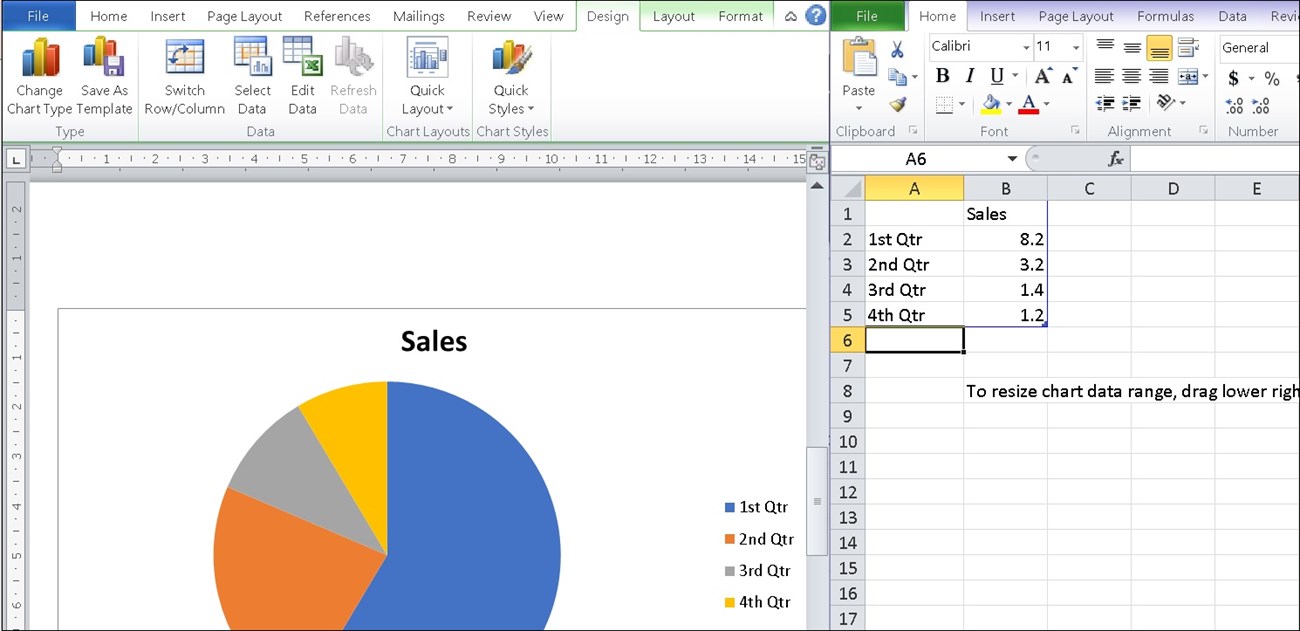
Vẽ sơ vật dụng dạng biểu đồ
- cách 4: Nếu bạn muốn thay đổi phong cách biểu thứ thì dìm chuột phải vào biểu thiết bị rồi chọn Change Chart Type để tuyển lựa kiểu biểu thiết bị mới.
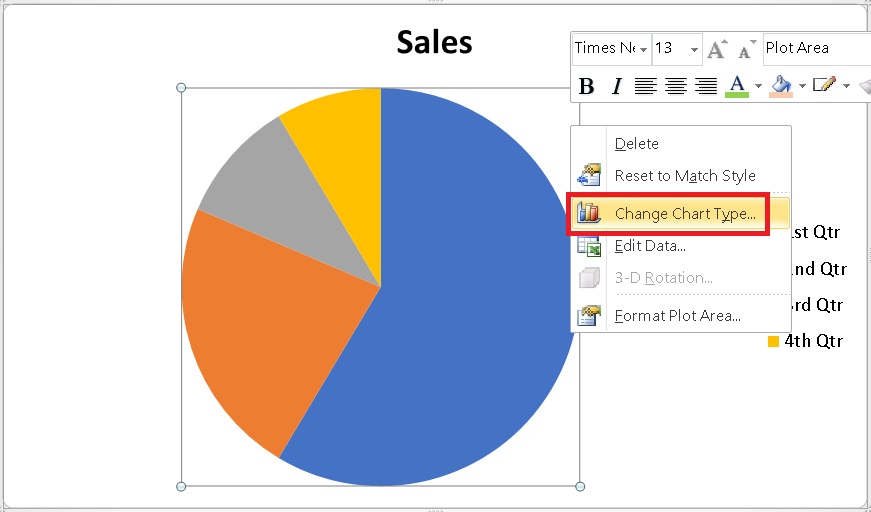
Nhấn chuột bắt buộc vào biểu trang bị rồi chọn Change Chart Type
4. Cần sử dụng Drawing Tools vào Word
Ngoài ra bạn có thể dùng Drawing Tools trong phương pháp vẽ lưu thiết bị trong word. Với cách này bạn cũng có thể dễ dàng tùy chỉnh thiết lập khung vẽ để chế tác phông nền lôi kéo cho flowchart của mình.
Bước 1: Vào word, tiếp đó chọnInsert> ChọnShapes> ChọnNew Drawing Canvas.
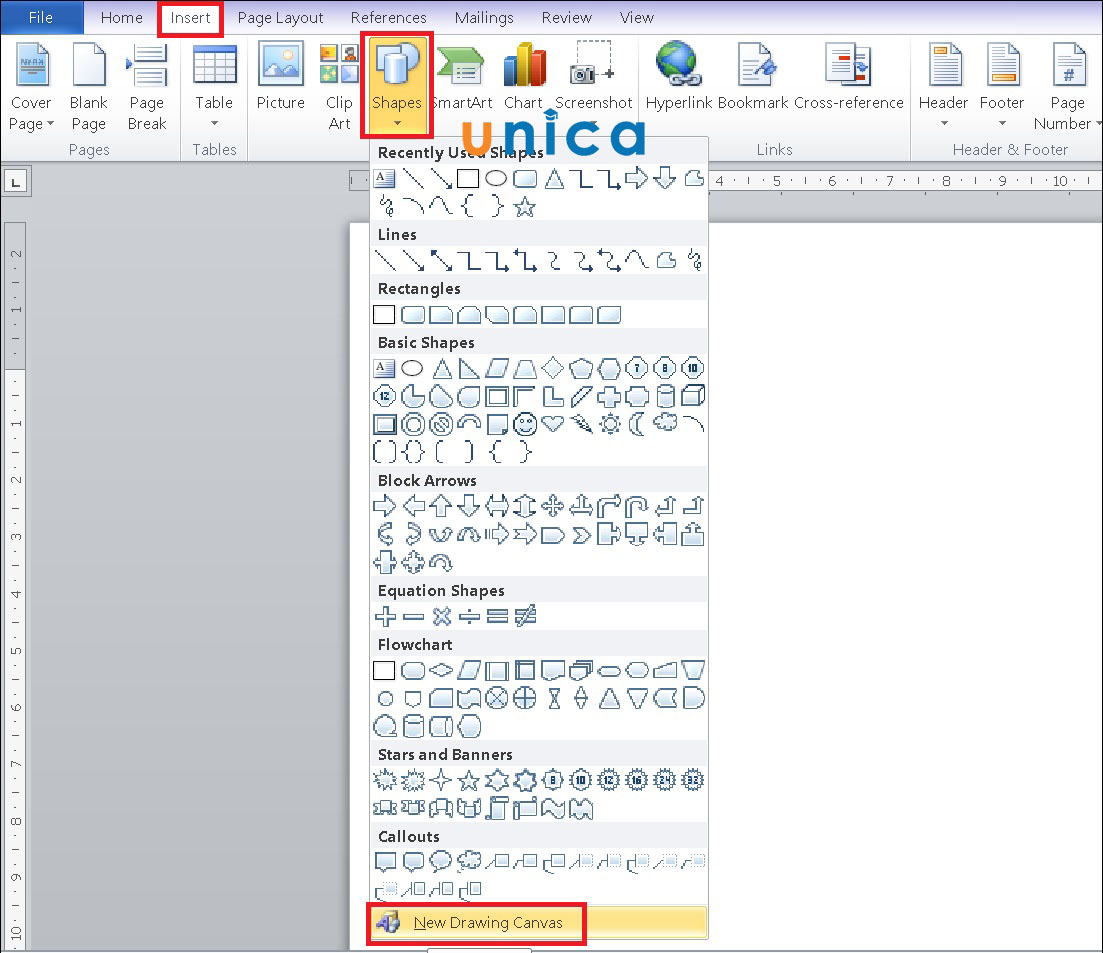
New Drawing Canvas
Bước 2: khung vẽ biểu đồ lúc này sẽ xuất hiện.
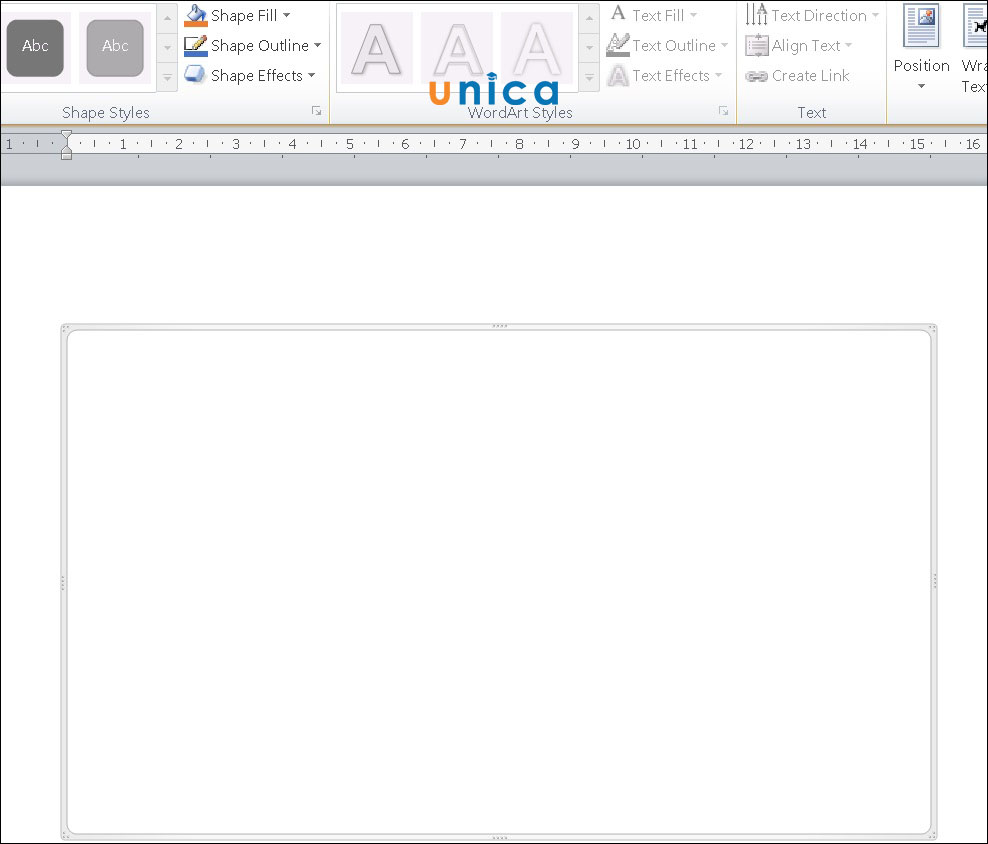
Khung vẽ
Bạn phải thay đổi kích thước size vẽ để toàn bộ sơ trang bị nằm gọn gàng trong khung. Sau đótìm vị trí ước ao vẽ bên trên khung, bạnnhấn tráichuộtvàkéođể tạo nên hình.
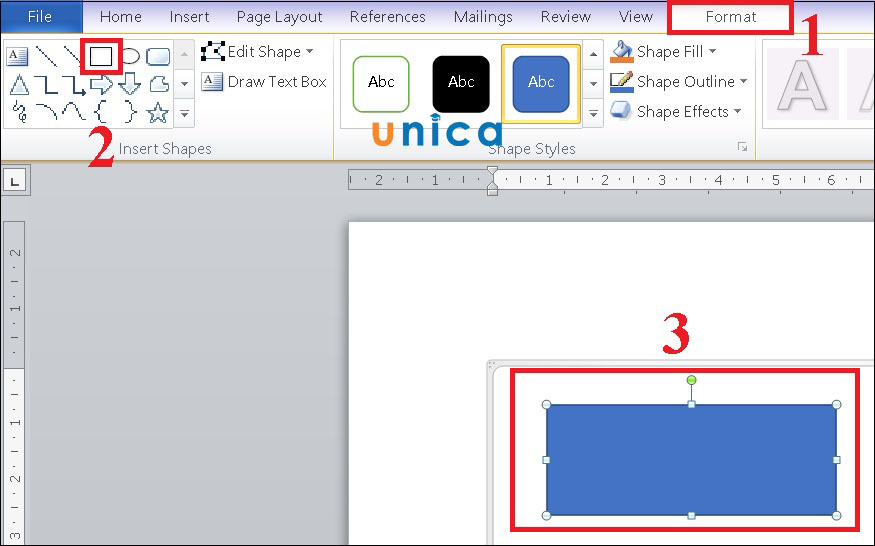
Kéo để tạo hình
Bước 3: TạiFormat,chỉnh style theo sở thích.
Trong khung Shape Styles có công dụng sau đây:
- Shape Fill: Màu màn hình trong hình.
- Shape Outline: màu viền, độ dày thuộc kiểu viền (nét liền, đường nét đứt,…).
- Shape Effects: cảm giác hình 3d và đổ bóng.
Trong khung Word
Art Styles có những tác dụng là:
- Text Fill:Màu chữ.
- Text Outline:Màu viền, độ dày viền, giao diện viền (nét liền, đường nét đứt,…) của chữ.
- Text Effects:Hiệu ứng hình (3D, đổ bóng,...)của chữ.
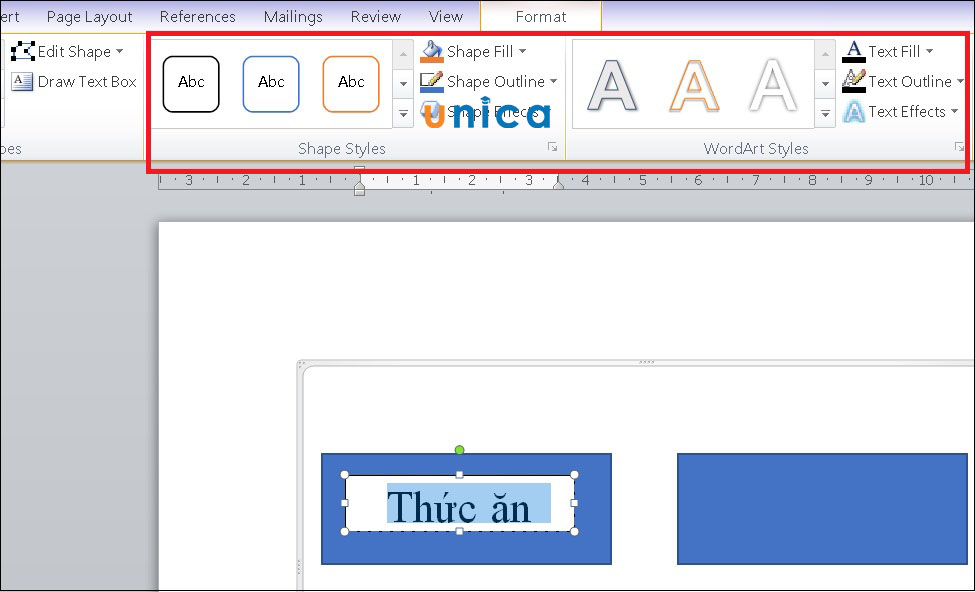
Chỉnh style
Bước 4:Bạn thực hiện vẽ thêm những mũi tên hoặc con đường thẳng để diễn đạt sự liên kết, bằng cách vàoInsert> ChọnShapes> Chọnhình mũi tên hoặc đường thẳng
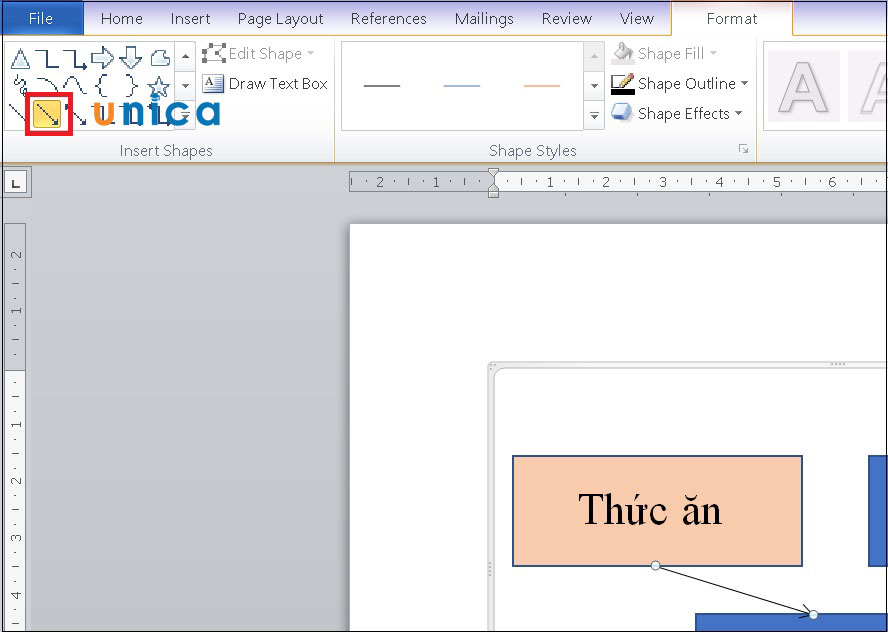
Hình mũi tên hoặc đường thẳng
Nếu bạn muốnchỉnh độ dàycủa mũi tên (hay mặt đường thẳng) thì hãy chọnFormat> ChọnShape Outlines> ChọnWeight> Chọnđộ dàymong muốn.
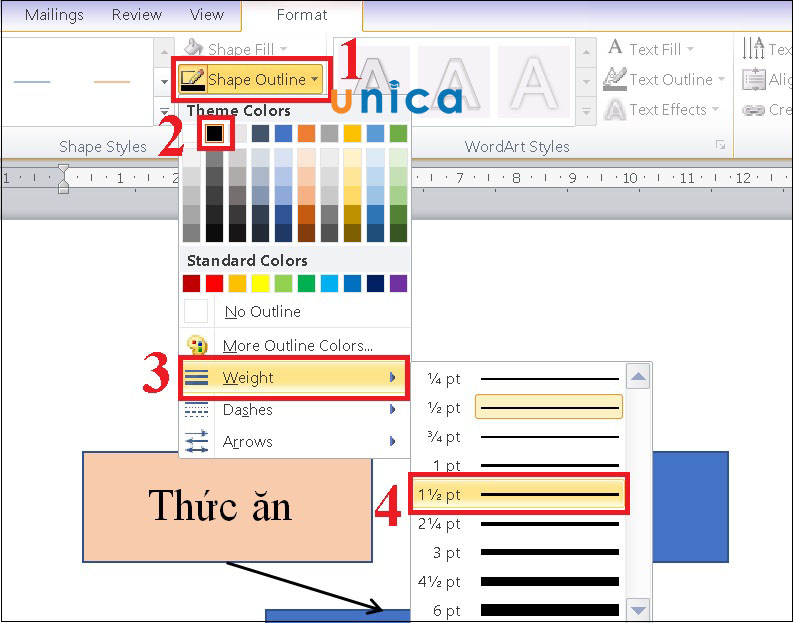
Chọnđộ dày
Bước 5: bạn thực hiệnđiền nội dungvào hình hộp, bởi cáchchọn hình,nhấp cần chuộtchọnAdd Textrồi sau đó nhập chữ vào.
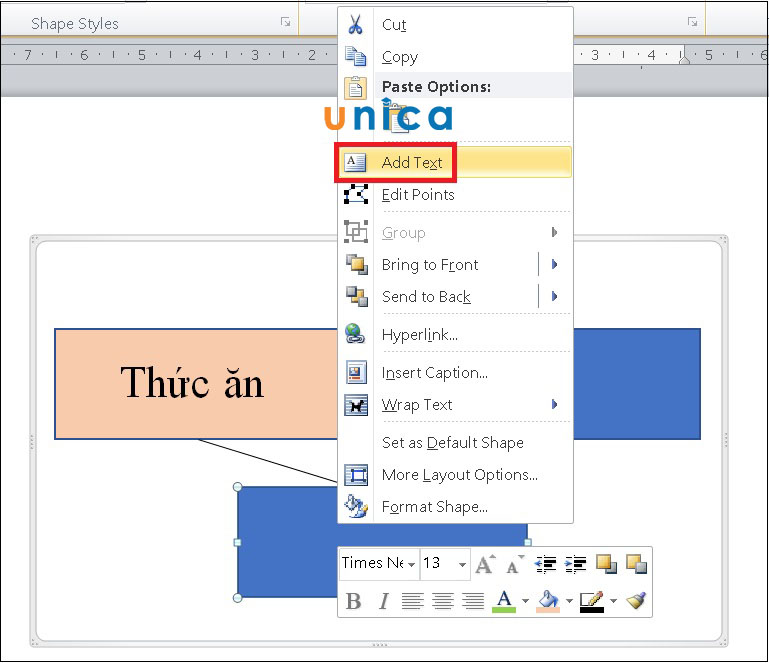
Thêm text
Bước 6: Để chèn chữ bên ngoài các ô biểu đồ sẽ vẽ, các bạn hãy chọnDraw Text Box.
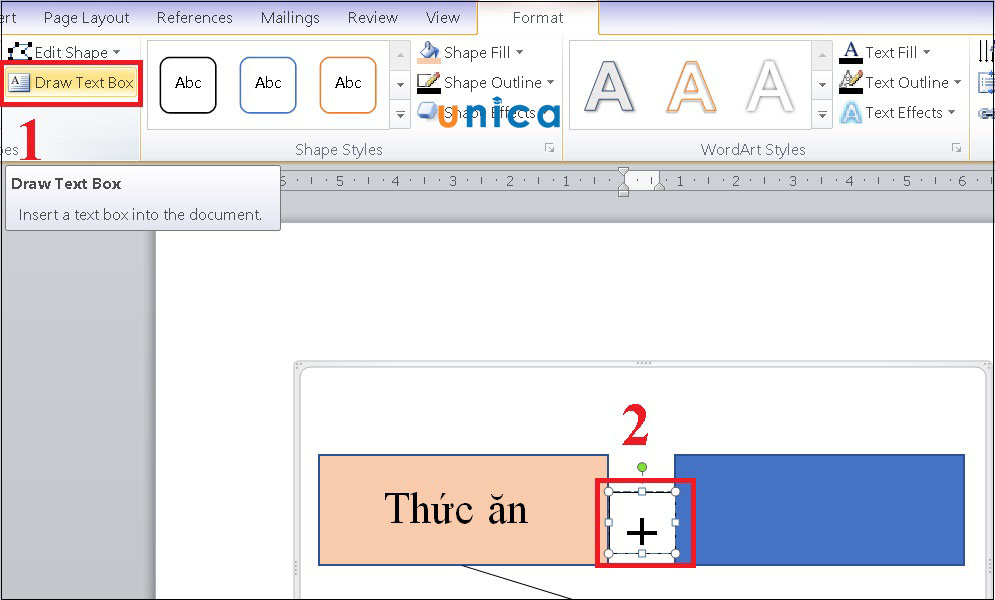
chọn Draw Text Box
Cùng với đó bạn hoàn toàn có thể nâng cao vốn kiến thức và kỹ năng tin học tập văn phòng rõ ràng làvề các cách biên soạn thảo cũng tương tự trình bày văn phiên bản trong Word chuyên nghiệp nhất thông qua xem thêm các khoá học Word từ bỏ các chuyên viên trên mamnongautruc.edu.vn.
Xem thêm: 16+ Phần Mềm Android Cho Máy Tính, Top Ứng Dụng Giả Lập Android Trên Pc
Như vậy qua bài xích viết"Cách vẽ sơ trang bị trong Word phần đa phiên phiên bản đơn giản nhất" mamnongautruc.edu.vn đã reviews và hướng dẫn các bạn đọc cách để vẽ sơ đồ,biểu vật dụng trong Word với hai cách vẽ khác nhau, đó là vẽ bằng Smart Art và bằng Shape. Hi vọng qua bài viết này các bạn đọc đã chiếm lĩnh kiến thức thật chi tiết đầy đủ để có thể thực hiện tại vẽ sơ đồ gia dụng trong Word một cách thiết yếu xác, mau lẹ và sáng tạo!
Những chứng chỉ tin học văn phòng và công sở giúp bạn cải thiện kiến thức, kỹ năng cũng như mức lương lên không thể vứt qua chúng ta hãy đăng ký và theo dõi và quan sát thêm các khoá học tập chứng chỉ IC3trên mamnongautruc.edu.vn.