Chúng ta cùng tìm hiểu cách viết chữ vào Photoshop. Qua bài viết này, các bạn sẽ biết viết giờ Việt bao gồm dấu, sản xuất viền, viết chữ cong và theo con đường tròn nữa. Mình đang hướng dẫn chi tiết kèm hình ảnh minh họa, video, để chúng ta tự làm được thuận lợi hơn. Bọn chúng ta bắt đầu tìm gọi nha.
Bạn đang xem: Cách viết chữ theo đường cong trong photoshop
1. Bí quyết viết chữ bao gồm dấu trong Photoshop
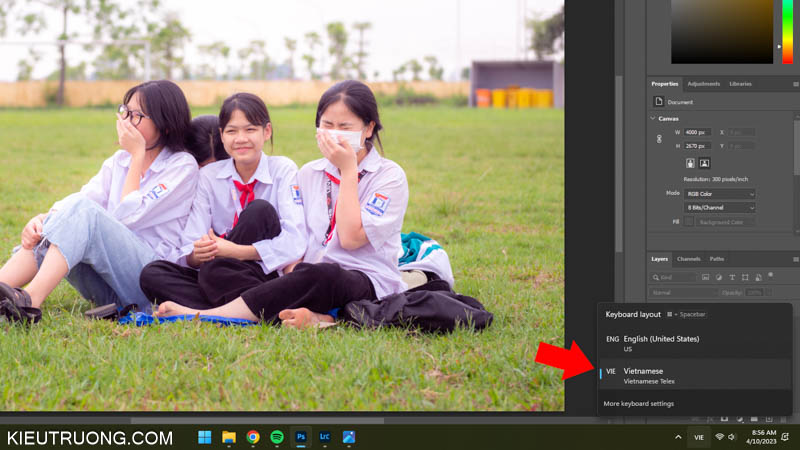
Mình làm lý giải trên Photoshop 2023. Chúng ta cũng có thể thực hiện tương tự như trên phiên bạn dạng cũ hơn. Vậy làm nắm nào nhằm viết chữ giờ Việt bao gồm dấu trong Photoshop? bạn cũng có thể làm bài toán này, bằng cách sử dụng bộ gõ tiếng Việt bao gồm sẵn trên thiết bị tính. Chúng ta chỉ việc nhấn rồi chọn Vietnamese Telex. Bên cạnh đó có thể dấn phím tắt Windows+Space Bar để chọn bộ gõ giờ Việt.
Đây là bí quyết gõ giờ đồng hồ Việt đơn giản dễ dàng nhất trong Photoshop. Ngôi trường hợp chần chừ cài cỗ gõ giờ đồng hồ Việt của Windows. Các bạn hãy sử dụng ứng dụng Unikey hoặc Gõ giờ đồng hồ Việt. Sau đó chuyển sang chế độ gõ Telex là xong. Vậy viết chữ vào Photoshop như vậy nào?

Để viết chữ trong Photoshop. Các bạn hãy nhấn con chuột vào Type Tool hoặc áp dụng phím tắt (T). Trong đó, bạn sẽ thấy bốn lựa chọn. Vậy nên sử dụng lựa lựa chọn nào? bạn có nhu cầu viết chữ theo hướng ngang trên ảnh, thì thực hiện Horizontal Type Tool. Và thực hiện Vertical Type Tool để viết chữ theo hướng dọc.
Ngoài ra, chúng ta còn hai tuyển lựa để chế tác vùng chọn bởi chữ. Các bạn sẽ thấy nét đứt phủ quanh chữ. Giúp chế tạo Layer Mask, đổ màu thuận tiện hơn. Trong trường vừa lòng này, bạn thích viết chữ ngang, nên sử dụng lựa chọn Horizontal Type Tool (T) nha.
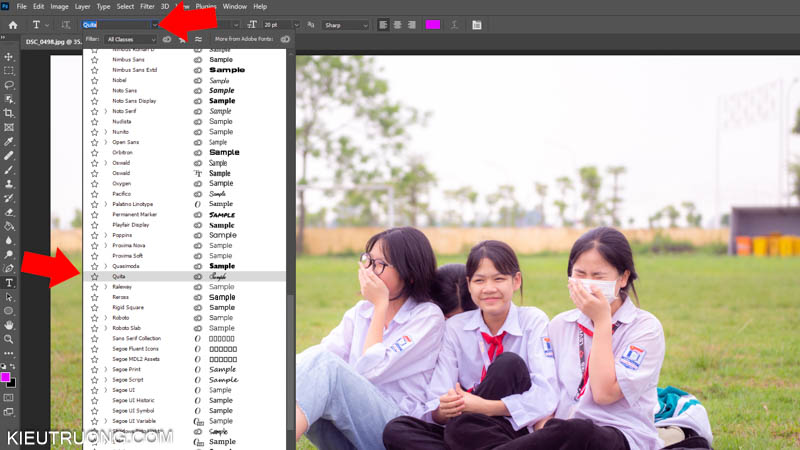
Để tiếp tục, bọn họ nhấn vào mũi thương hiệu thả xuống rồi lựa chọn Font. Chúng ta chỉ việc chọn font đẹp tuyệt vời nhất là xong. Cơ mà hãy lưu giữ ý, bạn cần sử dụng Font hỗ trợ tiếng Việt, thì gõ giờ đồng hồ Việt không trở nên lỗi dấu. Tìm hiểu thêm cách thêm font chữ vào Photoshop tự Google Font và Adobe Font. Trên đó không hề ít Font giờ đồng hồ Việt miễn phí tổn và tất nhiên không biến thành lỗi dấu.
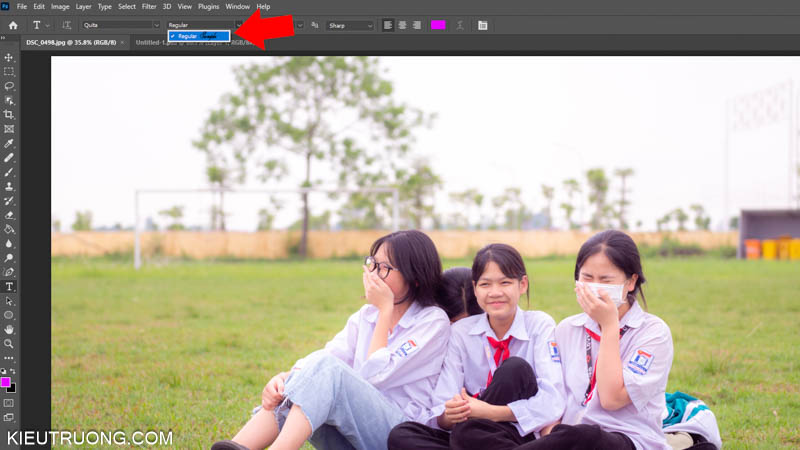
Mình thấy nhiều mình muốn viết chữ nghiêng vào Photoshop. Để thao tác làm việc đó, các bạn hãy nhấp vào mũi thương hiệu thả xuống, chọn mẫu chữ nghiêng. Đôi khi chúng ta không thấy mẫu mã chữ nghiêng. Rất có thể Font không cung cấp loại chữ này hoặc bị thiếu. Bạn phải cài đủ các biến thể của phông mới áp dụng được. Bọn chúng thường hotline là Family Font. Thay vày cài một vươn lên là thể trong các Font đó. Rất tốt tải cả cỗ Font tự Google fonts hoặc Adobe phông cho có thể ăn
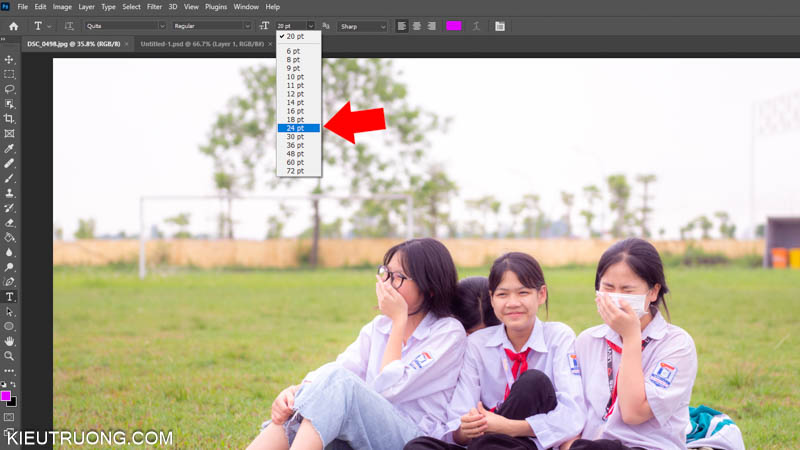
Tiếp theo, họ nhấn vào mũi tên thả xuống, để setup kích thước chữ. Không tính ra, bạn có thể nhập kích cỡ vào form này cũng được.
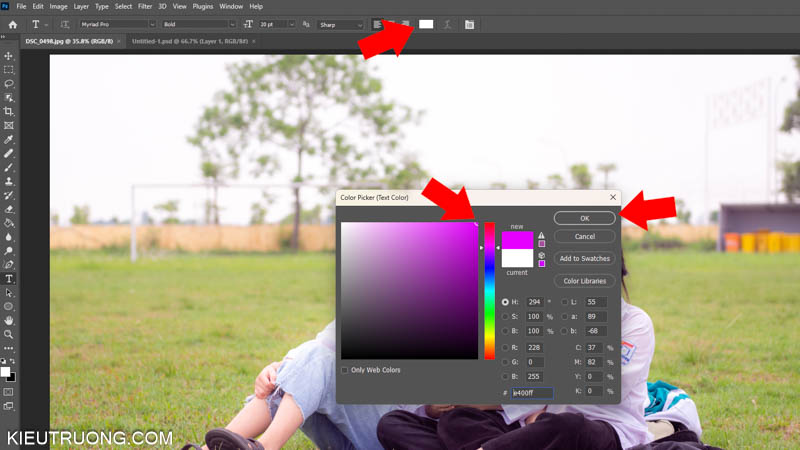
Di đưa sang bên nên thêm một chút. Bọn họ nhấn vào hình tượng cài để màu chữ. Sau đó di chuyển dấu chấm vào bảng màu sắc Picker, để chọn màu chữ. Và nhấn Ok để xác nhận sử dụng màu này.
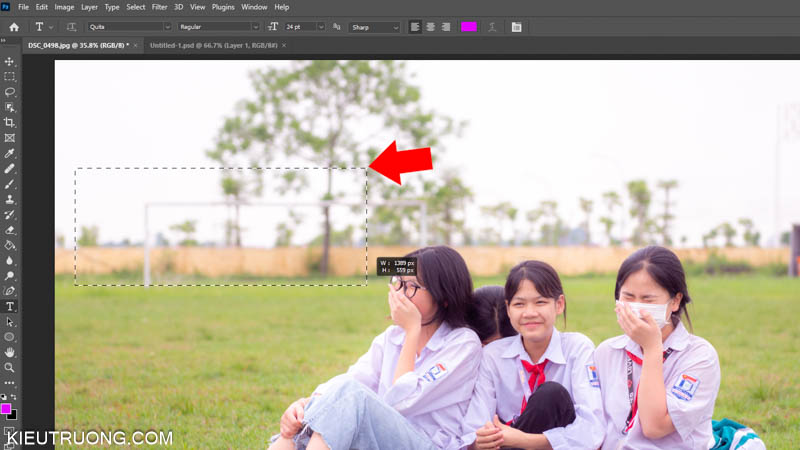
Như vậy, chúng ta đã chọn điều khoản viết chữ ngang Horizontal Type Tool (T), Font, màu và kích thước chữ. Trong số những phiên bạn dạng Photoshop mới. Bạn hãy giữ con chuột trái, để sản xuất vùng lựa chọn như ảnh minh họa. Bạn có thể thay đổi form size lớn nhỏ tuổi tùy ý.
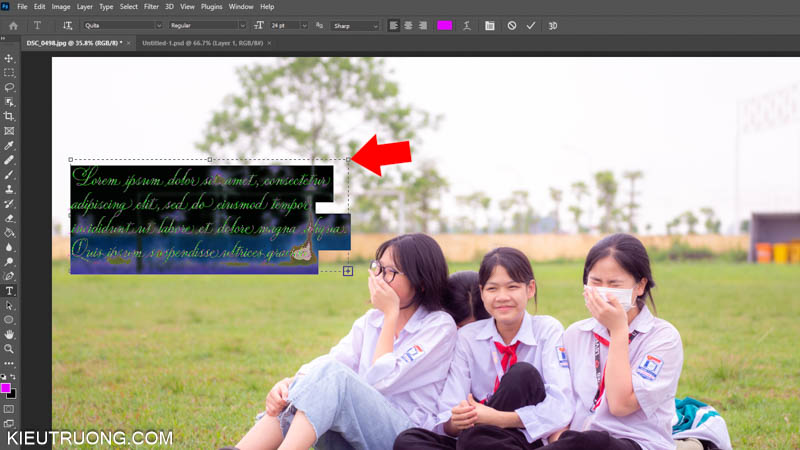
Hãy nhả chuột trái sau thời điểm xác định vị trí và kích cỡ khung chữ. Photoshop sẽ auto lấp đầy khung bởi dòng chữ mẫu mã như hình ảnh minh họa.
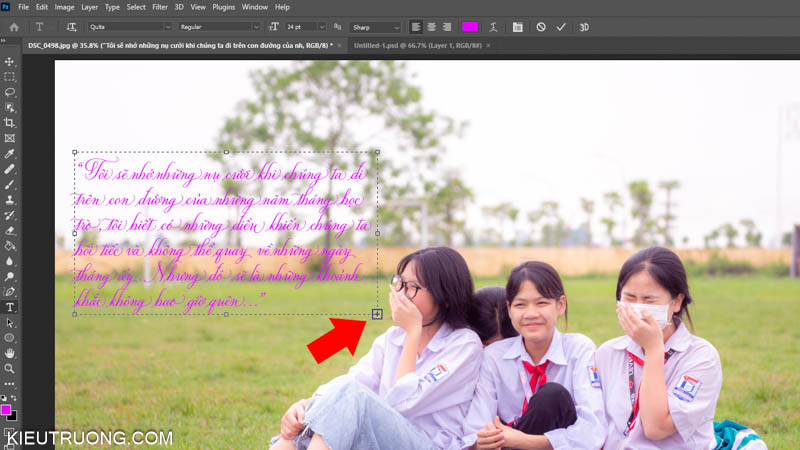
Bây giờ, các bạn hãy xóa mẫu chữ mẫu vì chưng Photoshop thêm vào. Tiếp đến viết nội dung bạn có nhu cầu xuất hiện trên ảnh. Kế bên cách tạo nên khung chữ mẫu. Chúng ta có thể bấm chuột vào ngẫu nhiên vị trí nào trên ảnh. Kế tiếp viết chữ là xong. Nhưng đề xuất điều chỉnh nhiều hơn so với tạo thành khung.
Trong một vài trường hợp, cái chữ quá dài hoặc quá ngắn so với khung. Bọn họ sẽ nhấp vào biểu tượng dấu (+), rồi giữ loài chuột trái để chuyển đổi kích thước khung bên ngoài. Bạn chỉ bài toán kéo tới lúc khung đầy đủ lớn, nhằm thể hiện toàn bộ chữ vào đó.
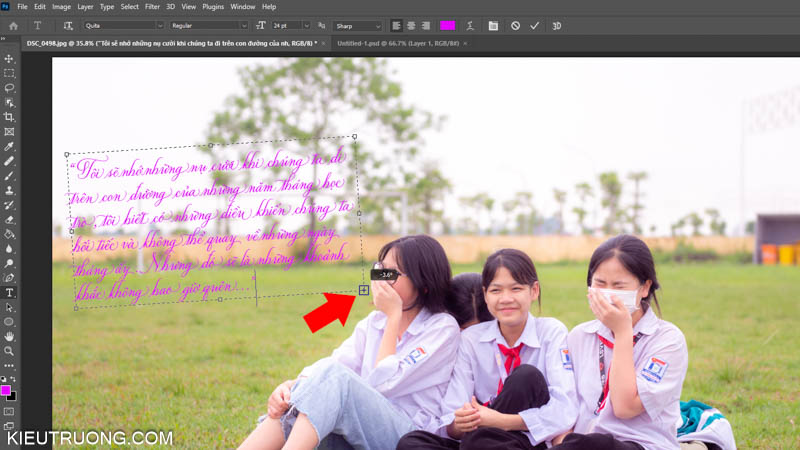
Đưa con chuột ra xa lốt (+) một chút. Các bạn sẽ thấy mũi tên hai chiều nhằm xoay lật chữ. Bạn chỉ việc giữ loài chuột để luân chuyển chữ cùng quan sát đổi khác trên màn hình. Đây là bí quyết xoay chữ vào Photoshop nhanh nhất có thể đấy.

Đôi khi bạn muốn thay đổi màu chữ sau thời điểm viết. Vậy hãy nhấp vào Layer chữ. Để Photoshop gọi rằng, bọn họ đang muốn tác động lên dòng chữ này. Tiếp đến nhấn vào Color, chọn màu chữ new và nhận Ok là xong. Như vậy, bạn đã biết cách viết chữ vào Photoshop đơn giản nhất rồi. Vậy làm chũm nào mẫu chữ này có viền? chúng ta sẽ gặp lại trong phần tiếp theo.
2. Giải pháp viết chữ có viền vào Photoshop

Để viết chữ tất cả viền trong Photoshop. Bọn họ nhấn chuột đề xuất trên Layer chữ cùng nhấp vào Blending Options.
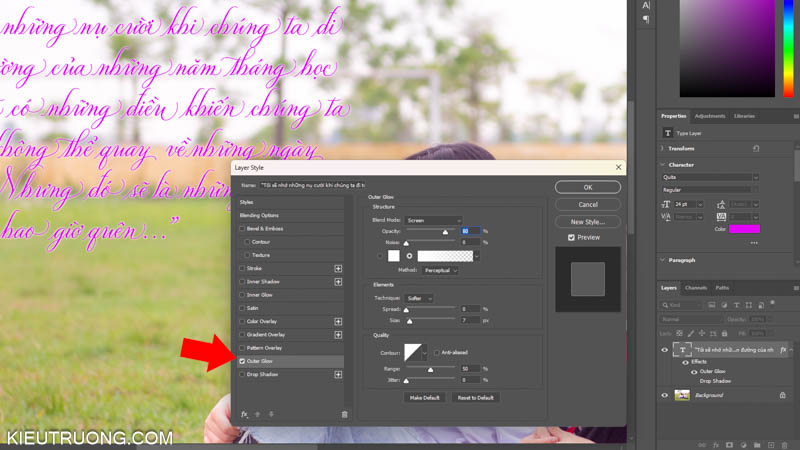
Bạn hãy đánh dấu vào Outer Glow để chế tạo ra viền chữ.
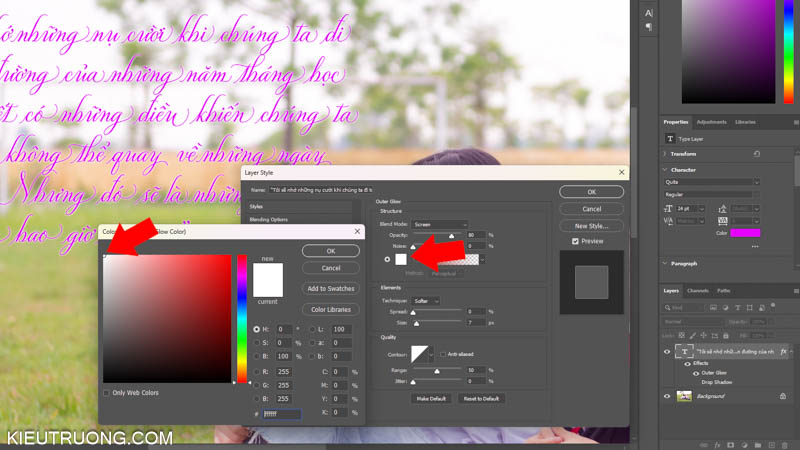
Trong Outer Glow, bọn họ nhấp vào màu sắc để lựa chọn màu viền chữ. Các bạn chỉ việc dịch rời điểm màu trắng trong color Picker để chọn màu viền. Bên cạnh ra, bạn cũng có thể nhập thông số RGB vào góc phải. Sau đó nhấn OK là xong.
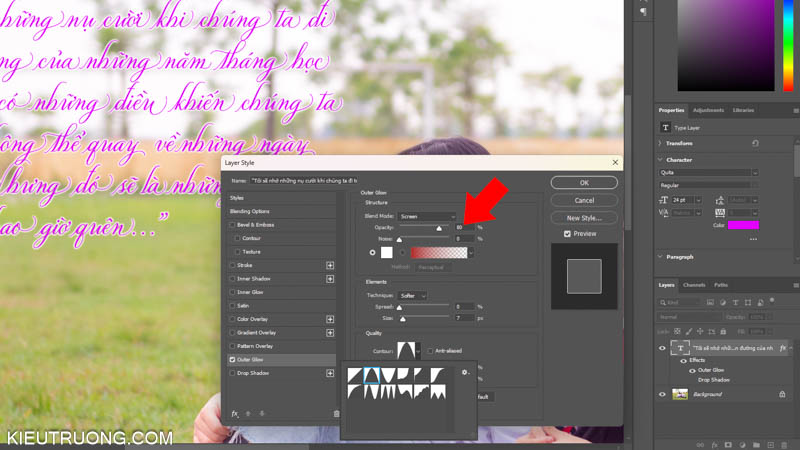
Bạn gồm thể chuyển đổi Opacity của viền chữ. Bạn có nhu cầu viền chữ rõ ràng thì thực hiện Opacity cao cùng ngược lại. Khi bớt Opacity, bạn sẽ thấy viền chữ trong suốt với nhìn xuyên qua được.
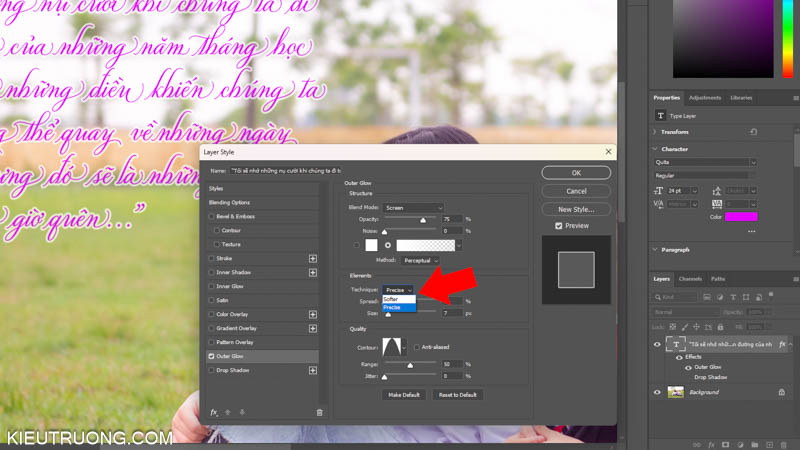
Tiếp tục, bọn họ nhấn vòa Technique chọn Softer để triển khai viền chữ mềm hơn hoặc Precise để gia công viền chữ nhan sắc nét hơn. Bạn chỉ việc chọn và quan sát thay đổi trên màn hình hiển thị tới khi vừa lòng là được.
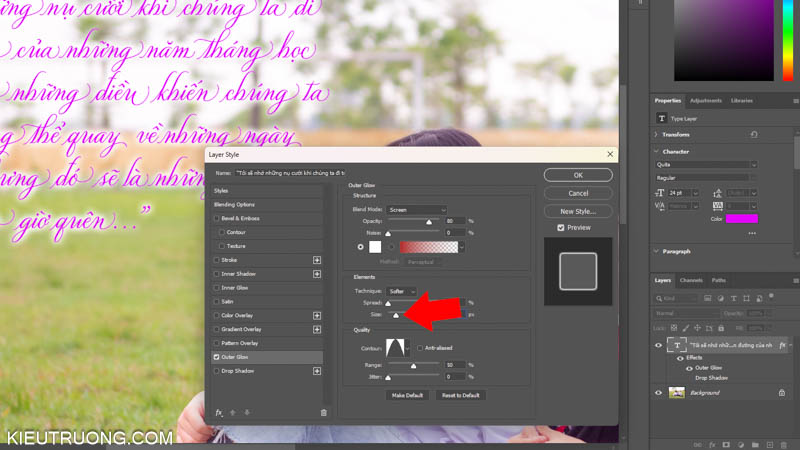
Tiếp theo, chúng ta nhấn vào Spread để đổi khác khoảng cách giữa viền và chữ. Các bạn càng tăng Spread thì viền càng phương pháp xa chữ hơn. Sau đó nhấp vào size để biến hóa kích thước viền. Bạn có thể quan ngay cạnh ngay trên màn hình chính hoặc ô vuông hiển thị bên góc phải.
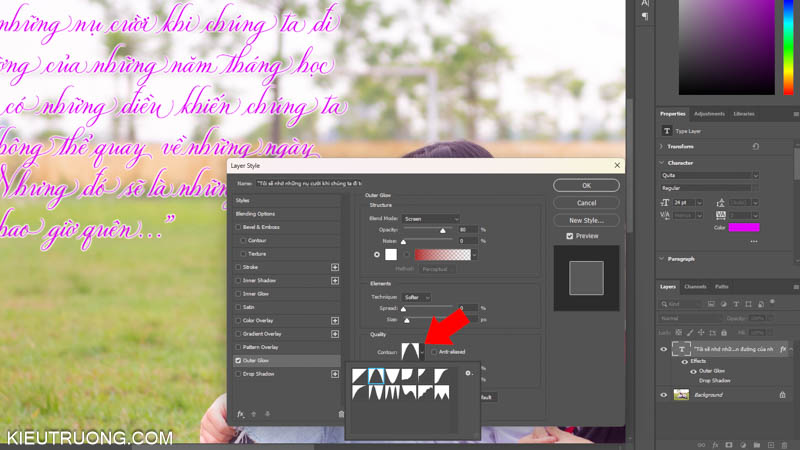
Như vậy, bọn họ cài đặt được màu sắc, Opacity, size viền chữ. Nếu bạn có nhu cầu viền chữ đẹp hẳn lên nữa. Thì hãy dịch rời đến Quality, nhấp vào Contour chọn những setup có sẵn vào đây. Bạn sẽ thấy viền chữ biến hóa rất những qua những thiết đặt khác nhau.
Bạn chỉ câu hỏi chọn để tìm ra phương pháp thể hiện rất đẹp nhất. Tiếp đến nhấn Ok nhằm hoàn tất. Như vậy, bọn họ vừa tra cứu hiểu kết thúc cách chế tác viền chữ trong Photoshop. Để liên tiếp hướng dẫn, chúng sẽ bài viết liên quan cách viết chữ theo con đường cong vào Photoshop nha.
3. Bí quyết viết chữ cong trong Photoshop

Để viết chữ theo con đường cong vào Photoshop. Mình sử dụng Curvature Pen Tool hoặc thừa nhận phím tắt Shift+P cho đến lúc thấy biểu tượng như ảnh minh họa. Đây là tính năng mới trong Photoshop 2021. Khiến cho bạn tạo mặt đường cong tiện lợi hơn.

Chúng ta bấm vào để tạo những điểm neo màu trắng. Photoshop tự động hóa tạo đường cong phụ thuộc các điểm này. Bạn có thể nhấn duy trì phím Ctrl, để biến hóa vị trí các điểm neo vẫn tạo. Giả dụ thích cách khó hơn nữa thì sử dụng Pen Tool.

Sau khi sinh sản đường cong bằng Curvature Pen Tool. Họ sử dụng giải pháp viết chữ Type Tool (T) đưa loài chuột lại gần con đường cong. Các bạn sẽ thấy hình tượng dấu nháy và đường cong ở giữa. Chúng ta chỉ việc click chuột vào con đường cong rồi viết chữ như bình thường. Chiếc chữ sẽ đuổi theo đường cong này.
Và chúng ta cũng có thể sử dụng phép tắc Direct Selection Tool (A) để dịch rời dòng chữ theo mặt đường cong. Mình lấy ví dụ với con đường cong đối chọi giản. Chúng ta cũng có thể vẽ ngẫu nhiên đường cong như thế nào với Curvature Pen Tool hoặc Pen Tool. Kế tiếp viết chữ lên đó. Photoshop đã làm dòng chữ chạy theo đường cong các bạn đã tạo. Như vậy, bạn đã biết cách viết chữ trên đường cong trong Photoshop. Vậy viết chữ ngược trong Photoshop như vậy nào?
4. Viết chữ ngược vào Photoshop
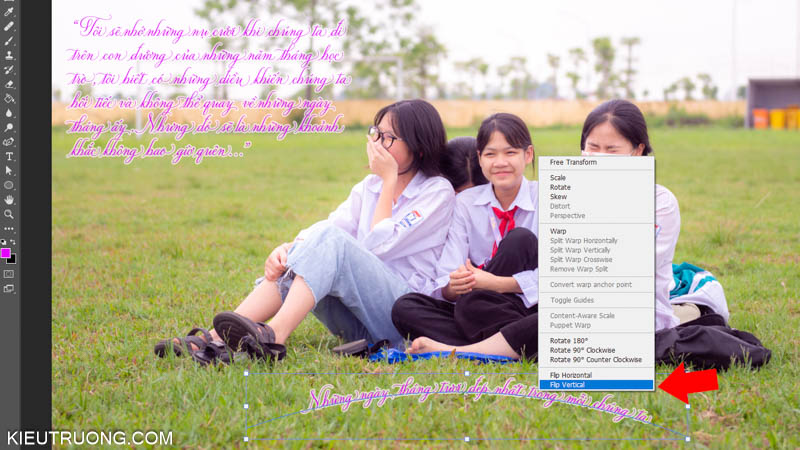
Chúng ta có hai cách để viết chữ ngược trong Photoshop. Bạn hãy viết như bình thường, sau đó chọn Layer chữ cùng nhấn phím Ctrl+T nhằm sử dụng không lấy phí Transform. Các bạn sẽ thấy khung và điểm neo phủ quanh dòng chữ. Họ đưa loài chuột tới điểm neo bên trên góc, đến lúc thấy hình tượng mũi tên nhì chiều. Kế tiếp giữ loài chuột xoay ngược lại là xong.

Tất nhiên, bạn có thể nhấn chuột yêu cầu hoặc vào Edit > không tính tiền Transform > Flip Vertical để lật ngược chiếc chữ. Các bạn sẽ thấy mẫu chữ úp ngược lại như ảnh minh họa. Như vậy, các bạn đã biết hai phương pháp để viết chữ ngược vào Photoshop rồi đấy. Bạn sẽ biết thêm một phương pháp nữa vào phần còn sót lại của bài viết này.
5. Viết chữ theo mặt đường tròn trong Photoshop

Trong phần này, họ sẽ khám phá cách viết chữ theo đường tròn trong Photoshop. Việc đầu tiên là chế tạo ra đường tròn như thế nào? Mình sử dụng Ellipse Tool hoặc nhấn phím tắt Shift+U đến lúc thấy biểu tượng như hình ảnh minh họa.

Chúng ta thừa nhận giữ phím Shift rồi kéo con chuột trái để tạo ra đường tròn.

Sau đó bấm vào công nuốm viết chữ Type Tool (T), đưa con chuột lại gần mặt đường tròn. Bạn sẽ thấy lốt nháy nhì mũi tên xoay vào trong và con đường cong nằm bao gồm giữa. Chúng ta chỉ việc nhấp vào đường tròn khi thấy vết nháy này. Tiếp nối viết chữ xuất xứ tròn. Chữ sẽ đuổi theo vòng tròn như ảnh minh họa.
Chữ viết bên trên Photoshop gồm thể biến hóa thành nhiều phong cách chữ nghệ thuật khác nhau, thay do chỉ lựa chọn font chữ hay màu sắc chữ 1-1 giản. Bạn cũng có thể tạo phong cách hiệu ứng thái theo từng lát chữ bên trên Photoshop, lồng ghép chữ vào hình ảnh trên Photoshop hay đơn giản và dễ dàng tạo hình trạng chữ uốn nắn lượn, vòng cung, vòng tròn cho chữ. Việc tạo ra những vẻ bên ngoài chữ uốn lượn theo rất nhiều hình thù khác nhau rất đơn, chúng ta cũng có thể sử dụng cơ thể chỉnh chữ gồm sẵn, hoặc tự bạn tạo khung hình rồi nhập chữ vào. Nội dung bài viết dưới đây đang hướng dẫn bạn cách sinh sản chữ nghệ thuật và thẩm mỹ trên Photohsop.
Cách 1: Viết chữ uốn lượn Photoshop bằng Warp text
Bước 1:
Đầu tiên bạn phải chèn văn bản chữ viết vào hình hình ảnh bằng cách nhấn vào biểu tượng chữ T, rồi lựa chọn font chữ, khuôn khổ chữ, color chữ, kiểm soát và điều chỉnh vị trí của chữ.
Bước 2:
Tiếp đến nhấn vào layer chữ rồi nhấn vào chữ trong hình hình ảnh rồi thoa đen cục bộ nội dung chữ viết. Click tiếp loài chuột vào biểu tượng Warp text ngơi nghỉ thanh công cụ trên giao diện.
Hiển thị giao diện cửa sổ chọn phong cách chữ bay bổng với 15 kiểu. Bấm vào khung Style rồi lựa chọn kiểu chữ uốn nắn lượn hy vọng sử dụng.
Bước 3:
Tiếp đến bọn họ tiến hành gạn lọc độ cong của hiệu ứng chữ trên thanh Bend. Thanh được để cực hiếm mặc định là 50%, nhưng bạn có thể thay đổi giá trị đó bằng phương pháp kéo thanh trượt về trái hoặc phải. Ví như kéo giảm xuống thì độ cong của chữ được giảm xuống.
Nếu giảm sút giá trị âm thì chữ vẫn bẻ cong theo phía ngược lại.
Bước 4:
Cũng trong đồ họa chỉnh sửa bạn sẽ thấy có 2 thanh Horizonal với Vertical. Horizonal dùng để làm bẻ cong chữ theo hướng về bên cạnh trái hay sang phải và Vertical xoay chữ theo phía từ bên trên xuống dưới.
Tùy theo hình ảnh và họ lựa lựa chọn kiểu uốn nắn chữ mê thích hợp.
Cách 2: tạo nên chữ cong trên Photoshop bởi Shape
Bước 1:
Trước hết họ cần phải chọn hình mong mỏi tạo khung cho chữ như hình bên dưới đây.
Bước 2:
Vẽ hình vào trong hình ảnh rồi đưa sang phần layer, bấm vào layer khung người rồi gửi mục Fill về 0% để vứt bỏ nền của hình vẽ.
Bước 3:
Nhấn vào công cầm cố T rồi di chuột vào hình vẽ cho đến lúc hiển thị đoạn vẽ uốn lượn thì chúng ta click vào khung người để nhập chữ. Cuối cùng bọn họ chỉ buộc phải nhập chữ theo cơ thể là được.
Cách 3: Viết chữ cách điệu Photoshop bởi Pen Tool
Bước 1:
Click chuột yêu cầu vào hình tượng đầu cây bút và chọn Pen Tool để chế tạo ra đường vẽ tùy chọn.
Vẽ con đường kẻ bằng phương pháp chấm những điểm trên hình ảnh rồi chế tác đường vẽ.
Bước 2:
Tiếp đến người tiêu dùng nhấn vào chữ T để viết chữ theo con đường vẽ đó là xong.
Như vậy bạn đã có 3 cách khác biệt để viết chữ nghệ thuật, hình dáng uốn lượn bên trên Photoshop. Riêng rẽ với bí quyết vẽ bởi công nắm Pen Tool thì họ cần phải điều chỉnh đường vẽ buộc phải thận để đúng với đường vẽ mong muốn viết chữ.
Xem thêm: Hướng dẫn đi dây điện xe máy dream, sơ đồ dây điện xe honda, màu dây điện xe máy honda yamaha suzuki
Chúc các bạn thực hiện thành công!


technology tải về khoa học Điện đồ vật cuộc sống đời thường

Giới thiệu | Điều khoản | bảo mật | trả lời | Ứng dụng | tương tác | truyền bá | Facebook | Youtube | DMCA
Tri
Mang.com. Duy trì toàn quyền. Ko được xào nấu hoặc thực hiện hoặc chế tạo lại ngẫu nhiên nội dung như thế nào thuộc Quan
Tri
Mang.com khi chưa được phép.