Cách xóa trang vào Word tương đối dễ, tuy thế cách xóa trang vào PDF quả thật không làm lần nào, loay hoay mãi ko ra. Việc xóa trang dễ dàng hay khó, vẫn đang là 1 dấu chấm hỏi. Vậy hãy nhằm sửa máy vi tính Đà Nẵng Techcare giải đáp cho chính mình ngay tiếp sau đây nhé!
Lý vày gì khiến bạn xóa trang trong PDF?
Khi tấn công văn bản, hay có tác dụng một bài report bất kỳ nhằm ship hàng việc tiếp thu kiến thức hoặc công việc, sự gọn gàng là một yếu tố rất là quan trọng. Nếu chẳng may gồm sai sót, các bạn làm vượt một trang trắng xuất xắc dư văn bản thì bạn cần phải xóa quăng quật đi.
Bạn đang xem: Cách xóa bớt 1 trang trong file pdf
Việc xóa trang dư thừa không chỉ có thể hiện tại được sự đầu tư chi tiêu nghiêm túc, bình yên trong bài xích báo cáo, ngoài ra giúp báo cáo của bạn có tính thẩm mỹ và làm đẹp hơn. Cho thấy được sự cẩn thận trong bạn, trong học tập hay quá trình bạn cũng trở thành nhận được sự đánh giá cao.
Hướng dẫn xóa một trang bất kỳ trong PDF chỉ trong khoảng một nốt nhạc
Pdf là trong những ứng dụng định tệp tin văn bản khá thịnh hành hiện nay. Nếu như như gửi báo cáo qua e-mail thì buộc phải gửi bản Pdf núm vì bạn dạng Word. Chính vì gửi Word rất giản đơn bị lỗi font, lỗi định dạng, còn bên file Pdf thì không có tình trạng này.
Nhưng lỡ dư vượt một trang bất kỳ, xóa như thế nào đây? thuộc Techcare tìm hiểu các cách xóa trang vào Pdf bên dưới đây chúng ta nhé!
Sử dụng những công cố kỉnh trực đường để xóa trang dư thừa
Với câu hỏi xóa trang bởi công nuốm trực tuyến, người dùng bắt bắt buộc sử dụng phần mềm để được hỗ trợ tốt nhất. Một trong những số kia phải kể đến Small
PDF.
Đây là một trong những trang web chuyên về chỉnh sửa và thay đổi file Pdf trực tuyến có công dụng xóa bất kỳ 1 trang làm sao khá dễ dàng và đơn giản và hiệu quả. Bí quyết làm cũng khá dễ, bạn chỉ cần thực hiện 1 vài làm việc như sau:
Bước 1: truy vấn vào đường link Small
PDF https://smallpdf.com/vi/xoa-trang-tu-pdf
Bước 2: tại giao diện chính của trang web, hãy nhấn chọn mục File, khi hành lang cửa số file hiện hữu => các bạn hãy tải file mình muốn xóa trang lên rồi thừa nhận Open.
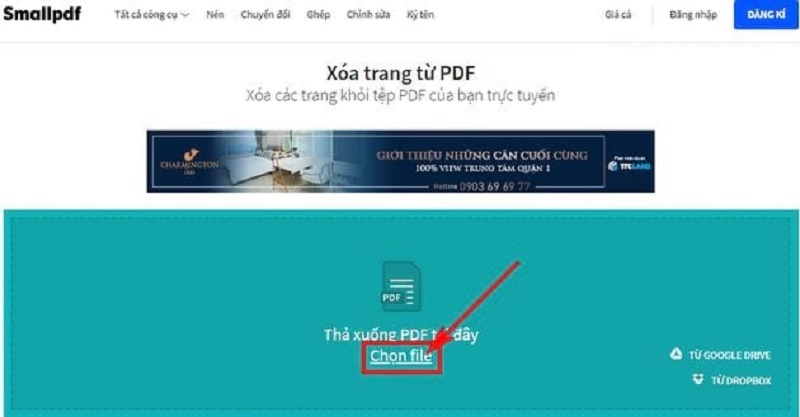

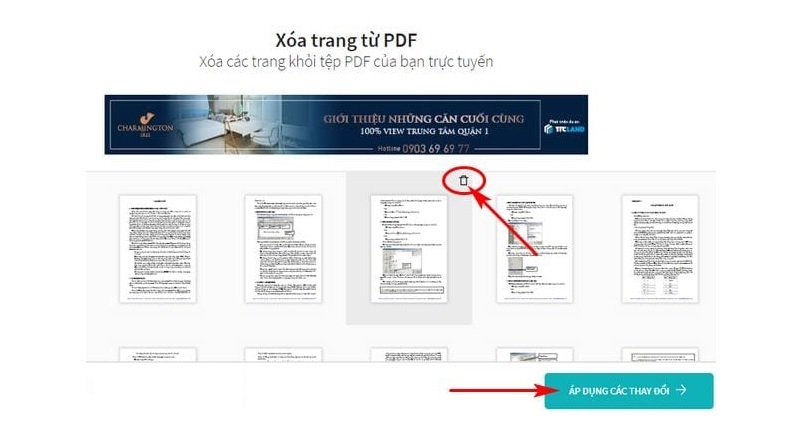
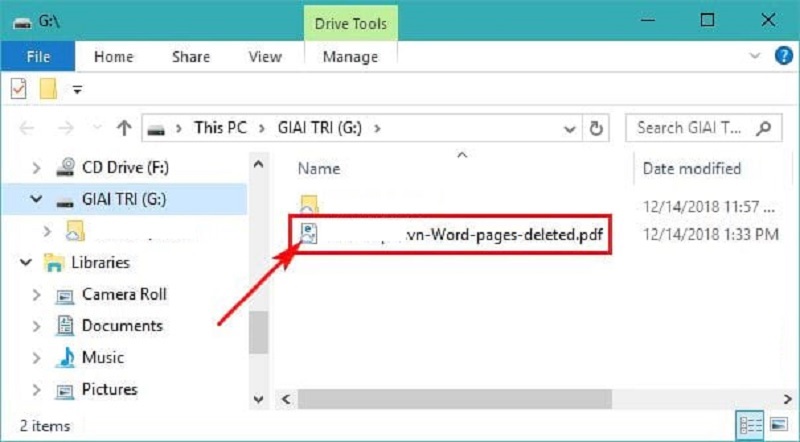

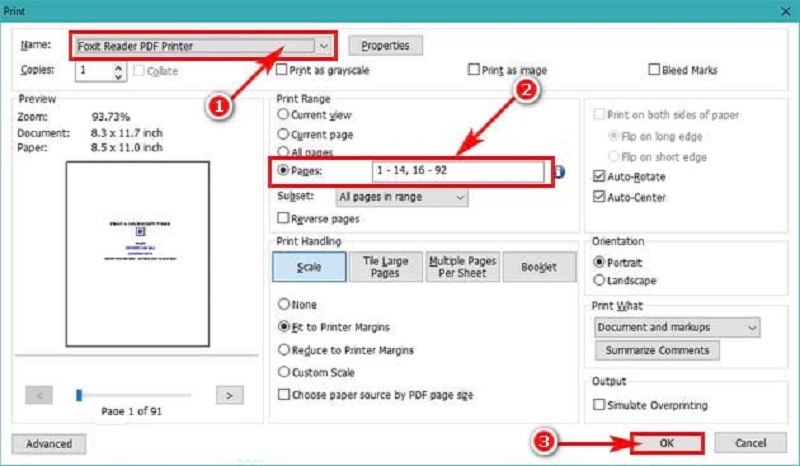
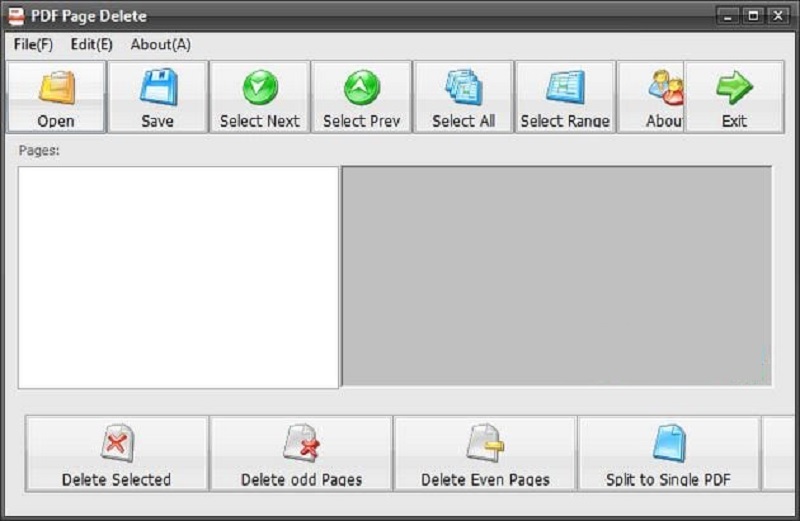


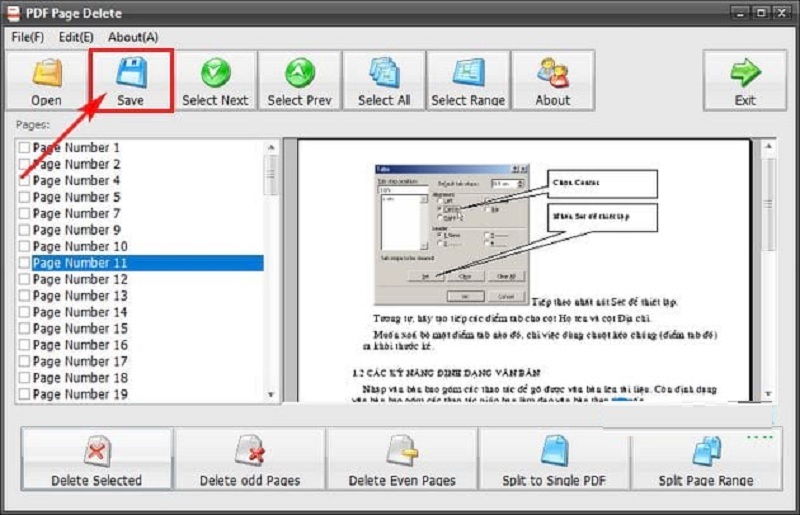
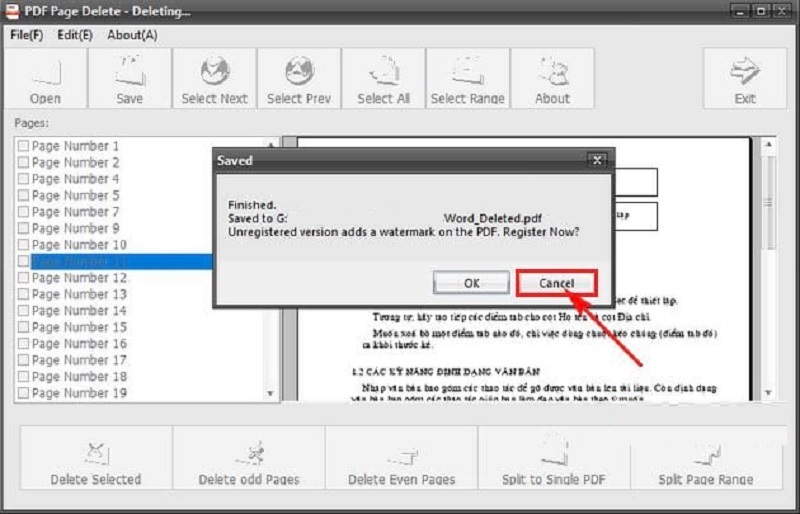


Kết luận
Trên đó là các biện pháp xóa trang trong pdf đơn giản dễ dàng nhất mà lại Techcare đang tổng thích hợp được, hoàn toàn có thể sử dụng trực tuyến đường hoặc dùng phần mềm đều được. Hi vọng những tin tức sẽ phần nào hữu ích đến cùng với bạn, giả dụ còn vấn đề gì bạn muốn tìm hiểu hãy phản hồi phía dưới, Techcare sẽ ghi nhận và giải đáp cho mình nhé!
Bạn ý muốn xóa một vài trang vào một tệp PDF nhưng lần khần làm nắm nào? Trong bài này FPT siêu thị sẽ hướng dẫn chúng ta cách xóa trang bất kỳ trong tài liệu PDF một bí quyết nhanh chóng.
Để xoá trang trong file PDF cấp tốc chóng, FPT siêu thị sẽ mách các bạn 2 thủ thuật bên dưới đây. Chúng ta có thể chọn cách cân xứng với mình nhé!
Hướng dẫn xoá trang trong file PDF siêu nhanh chóng
1. Xóa trang trong tệp tin PDF với I Love PDF
I Love PDF là 1 dịch vụ trực tuyến đường đa tính năng, tích hợp hàng loạt các công thay để xử lý các tệp PDF như biến hóa tệp PDF thanh lịch ảnh, Word, Excel… cắt, trích xuất, chuyển phiên trang PDF… và tất nhiên đầy đủ khả năng xóa trang PDF bất kỳ trong tài liệu.
Bước 1: truy vấn vào liên kết sau đây để chọn bản lĩnh xóa trang ngẫu nhiên trong một tệp PDF:I Love PDF
Bước 2: Sang hành lang cửa số mới và thực hiện các thao tác làm việc sau:
Bấm nút Select PDF file để chọn tệp PDF trên sản phẩm tính. Kéo thả tệp PDF trên laptop vào khung Or drop PDF here nhấn vào biểu tượng Google DriverDropbox để lựa chọn tệp PDF đề xuất xóa trang từ tài khoản Google Drive/Dropbox của bạn.
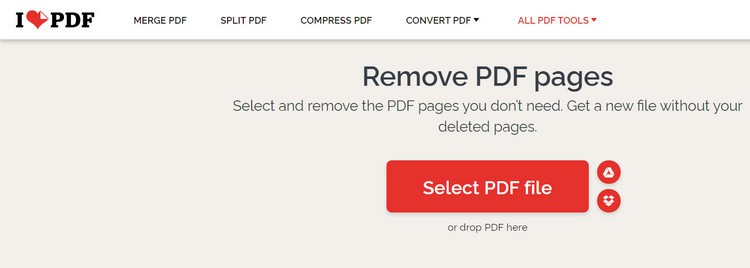
Bước 3: Tệp PDF đã được auto tải lên dịch vụ. Ở khung mặt phải bạn sẽ thấy ngôn từ và số trang PDF hiện gồm trong tài liệu.
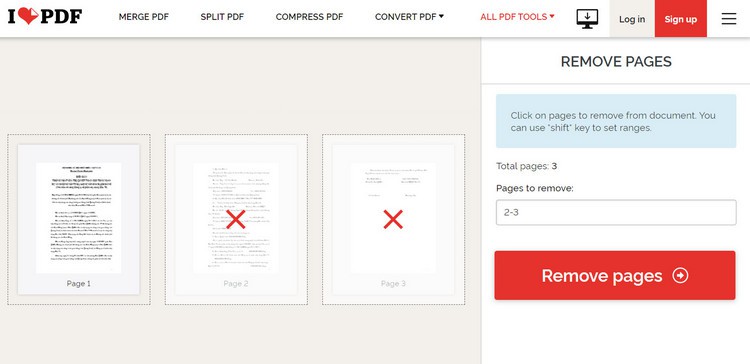
Bây giờ đồng hồ nhiệm vụ của chúng ta là nhập số trang bắt buộc xóa vào khung trống bên dưới mục Pages to lớn remove ngơi nghỉ khung mặt phải. Hoặc chỉ việc kích vào hình thu nhỏ dại của trang PDF bắt buộc xóa ở bên trái. Cuối cùng bấm nút Remove pages.
Bước 4: Sau khi trả tất bạn sẽ nhận được thông báo PDF pages have been removed và các tùy chọn:
Bấm nút Download PDF để thiết lập tệp PDF sau khi xóa các trang không cần thiết về trang bị tính. Kích vào biểu tượng Googler Drivehoặc Dropbox để cài đặt tệp PDF lên thông tin tài khoản lưu trữ đám mây của bạn. Kích vào biểu tượng link để xào nấu và share đường links của tệp PDF.Tệp PDF sau khi được I Love PDF cài lên với xóa những trang không quan trọng sẽ được tàng trữ trên dịch vụ trong tầm 2 tiếng và tự động hóa xóa. Do vậy các bạn cần nhanh lẹ tải về hoặc yêu cầu fan được share tải về trước lúc file bị xóa.
Các thương mại dịch vụ trực tuyến khác cũng cung ứng khả năng xoá một trang bất kỳ trong tệp tin PDF ngoại trừ I Love PDF gồm những: Freepdfconvert, Pdf2go, Smallpdf, Pdfcandy...
2. Xóa trang trong tệp tin PDF cùng với trình phê chuẩn web Google Chrome
Có thể ít người biết rằng Google Chrome không chỉ là để chăm bẵm web mà còn hỗ trợ cả tính năng xóa các trang ngoài tệp PDF một cách nhanh chóng.
Lưu ý: Cách này yêu thương cầu laptop đã được thiết lập sẵn công tác đọc và sửa đổi PDF. Bên cạnh Chrome, bạn có thể sử dụng cách tương tự với Microsoft Word nhằm thực hiện.
Bước 1: Kích chuột đề xuất lên tệp PDF bắt buộc xóa trang bất kỳ và chọn Open with > Google Chrome.
Bước 2: Tệp PDF sẽ được mở trong trình săn sóc web, bấm tổng hợp phím Ctrl + P để thực hiện lệnh in.
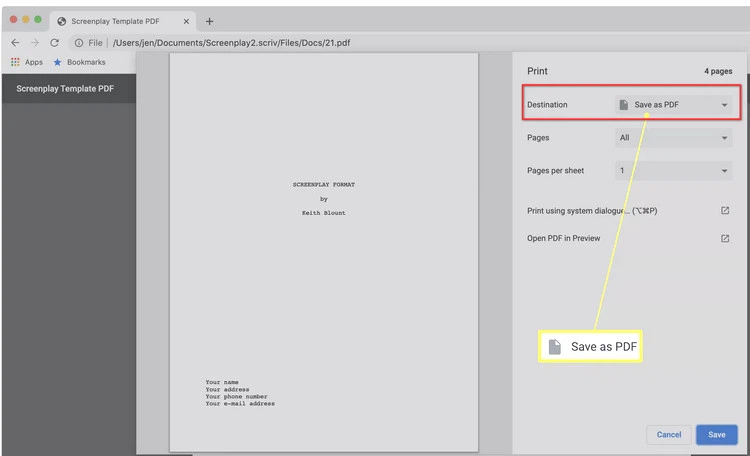
Bước 3: Trong hộp thoại in hiển thị nghỉ ngơi khung mặt phải, tại mục Destination chọn tùy lựa chọn Save as PDF.

Bước 4: Tiếp theo trên mục Page, chúng ta chọn Customized. Sau đó nhập các trang mà bạn muốn giữ lại trong tư liệu PDF. Tùy lựa chọn này được thực hiện hệt như kiểu chúng ta chọn để in các trang ngẫu nhiên trong Word, Excel...
Xem thêm: Bỏng Mắt Với 10 Bãi Tắm Khỏa Thân Được Du Khách Yêu Thích Nhất Thế Giới
Bước 5: Cuối cùng bấm nút Save, lựa chọn lưu tệp PDF, đặt tên cho tệp sau khi xuất ra và cuối cùng bấm nút Save một đợt nữa. Tệp PDF sẽ tiến hành lưu lại trừ những trang bạn muốn xóa.
Trên trên đây mamnongautruc.edu.vn vừa hướng dẫn chúng ta 2 cách khác nhau để xóa trang ngẫu nhiên trong tài liệu PDF một biện pháp nhanh chóng. Hy vọng bài viết hữu ích với chúng ta nhé!