Một vụ việc mà mọi bạn rất hay chạm chán phải khi thực hiện và chia sẻ rộng rãi văn bản của mình đó là việc bị xào nấu từ bạn khác. Yêu cầu đưa ra ở đấy là làm vắt nào đánh dấu văn bản để không biến thành copy và bảo vệ phiên bản quyền, lao động trí óc của mình. Phương án hữu hiệu cho người dùng là tạo và xóa Watermark vào Word trên từng trang văn bản. Hãy thuộc Tin học tập MOS tìm hiểu cách làm đang được sử dụng rộng rãi và tác dụng này nhé.
Bạn đang xem: Cách xóa chữ chìm trong word
Watermark vào Word là gì?
Watermark vào word là phần lớn hình hoặc văn bạn dạng chìm bên trên nền văn bản. Câu hỏi tạo watermark trong Word giúp tránh tình trạng sao chép và ăn cắp phiên bản quyền cùng ghi ấn vết ấn cá nhân.
Cách chế tác watermark trong Word
Bước 1: Mở bảng Watermark
Trong văn bản bạn cần thực hiện thao tác, chọn thẻ Design -> Watermark
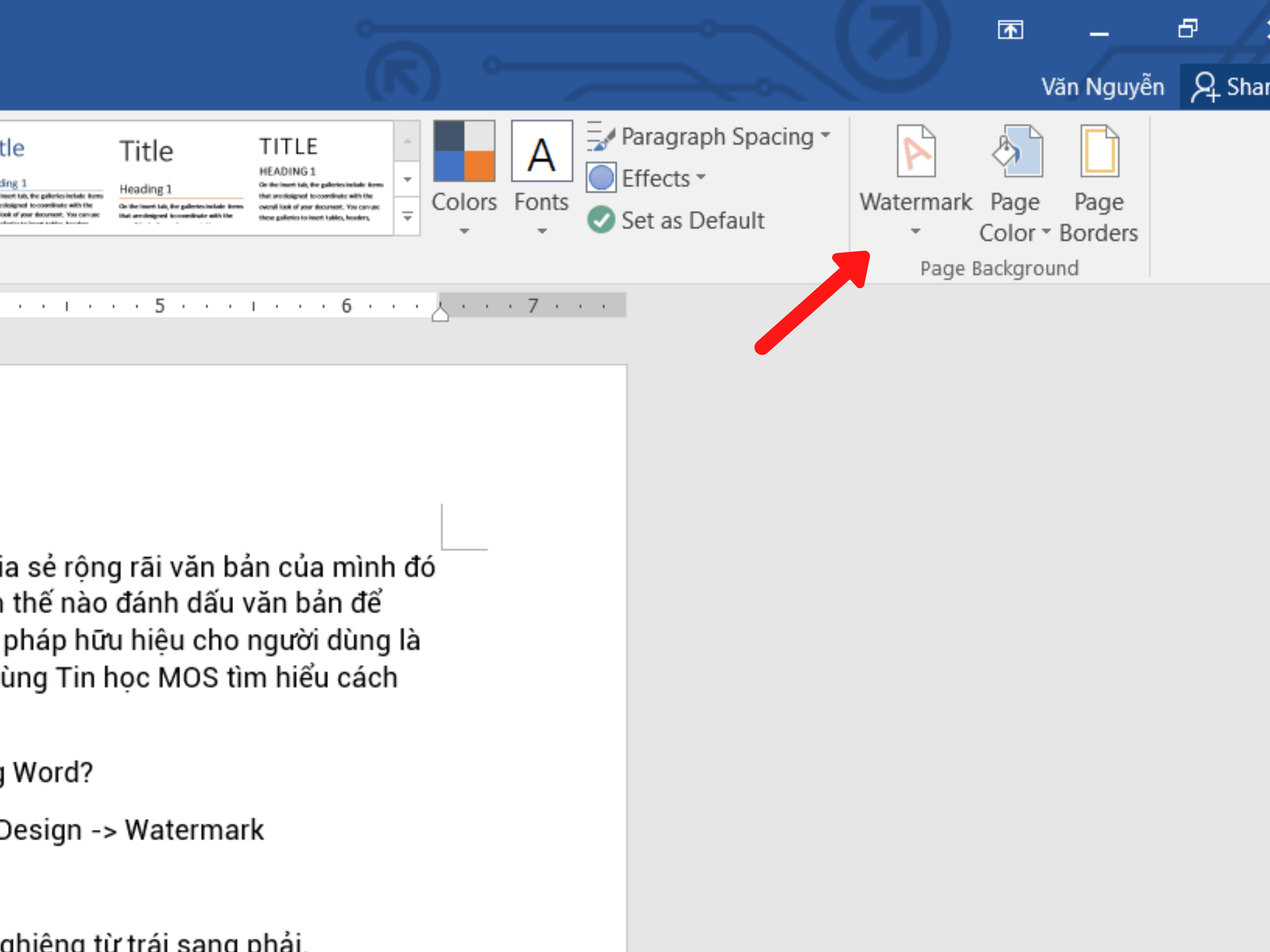
Bước 2: chọn kiểu hiển thị phù hợp.
Ở bài viết này, Tin học tập MOS lựa chọn kiểu Confidential 1 – Chữ nghiêng từ trái lịch sự phải.
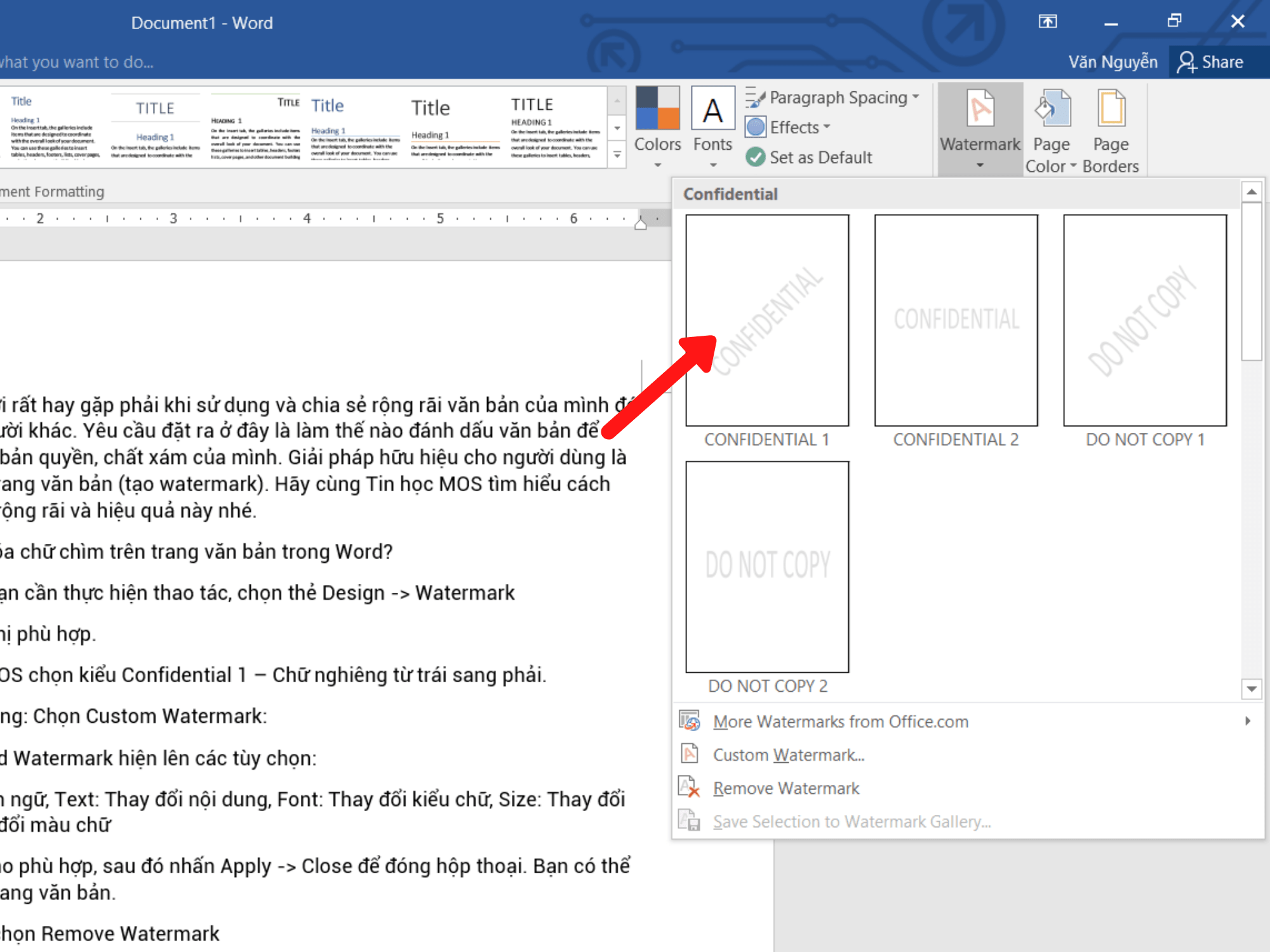
Bước 3: chuyển đổi định dạng văn bản chìm
Chọn Custom Watermark:
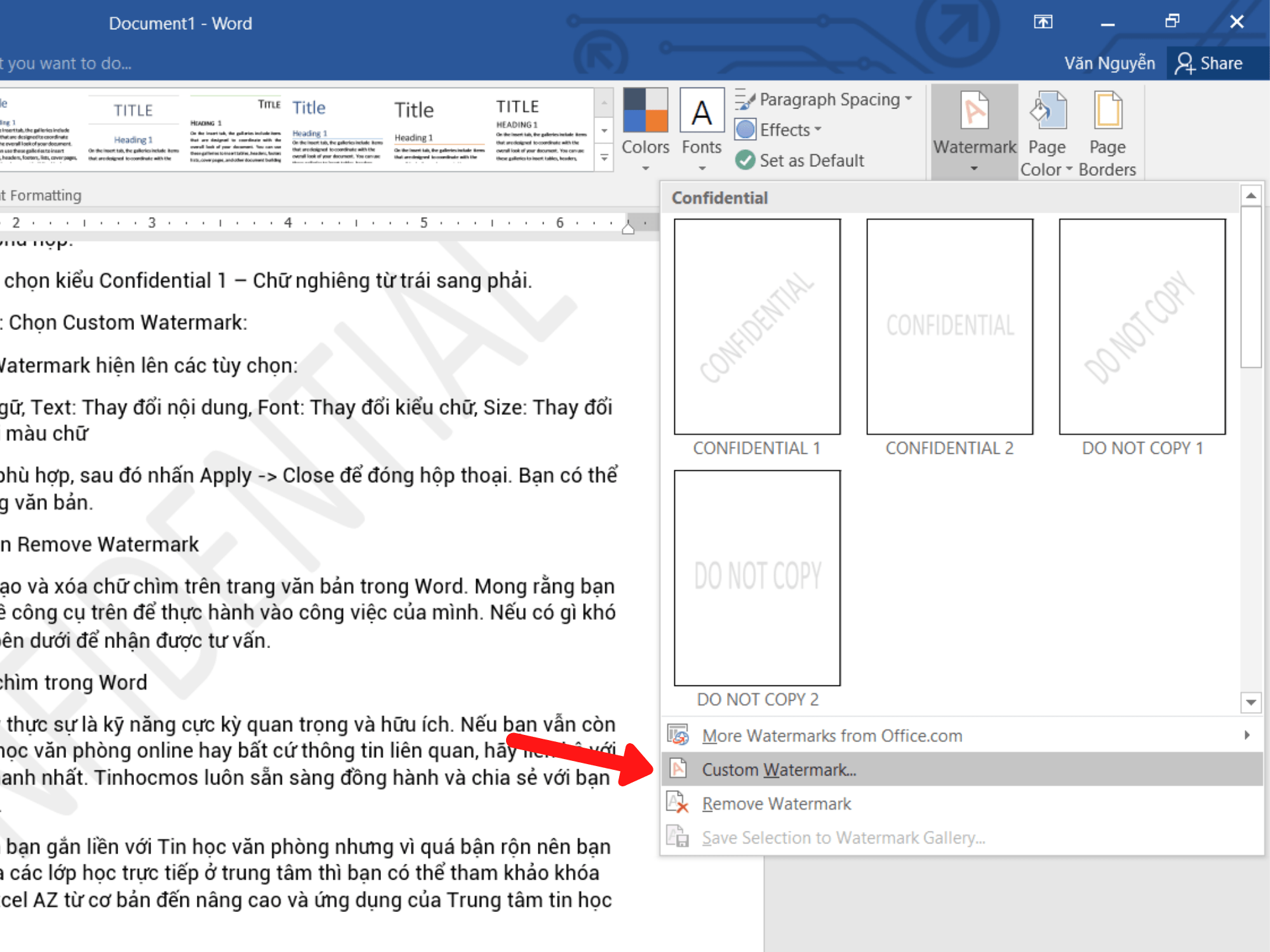
Bước 4: tùy chỉnh chữ chìm
Hộp thoại Printed Watermark hiện lên những tùy chọn:
Language: thay đổi ngôn ngữ
Text: đổi khác nội dung
Font: biến hóa kiểu chữ
Size: biến đổi kích kích cỡ chữ
Color: biến đổi màu chữ
Thay đổi những tuỳ chọn mang đến phù hợp, sau đó nhấn Apply -> Close để đóng hộp thoại.
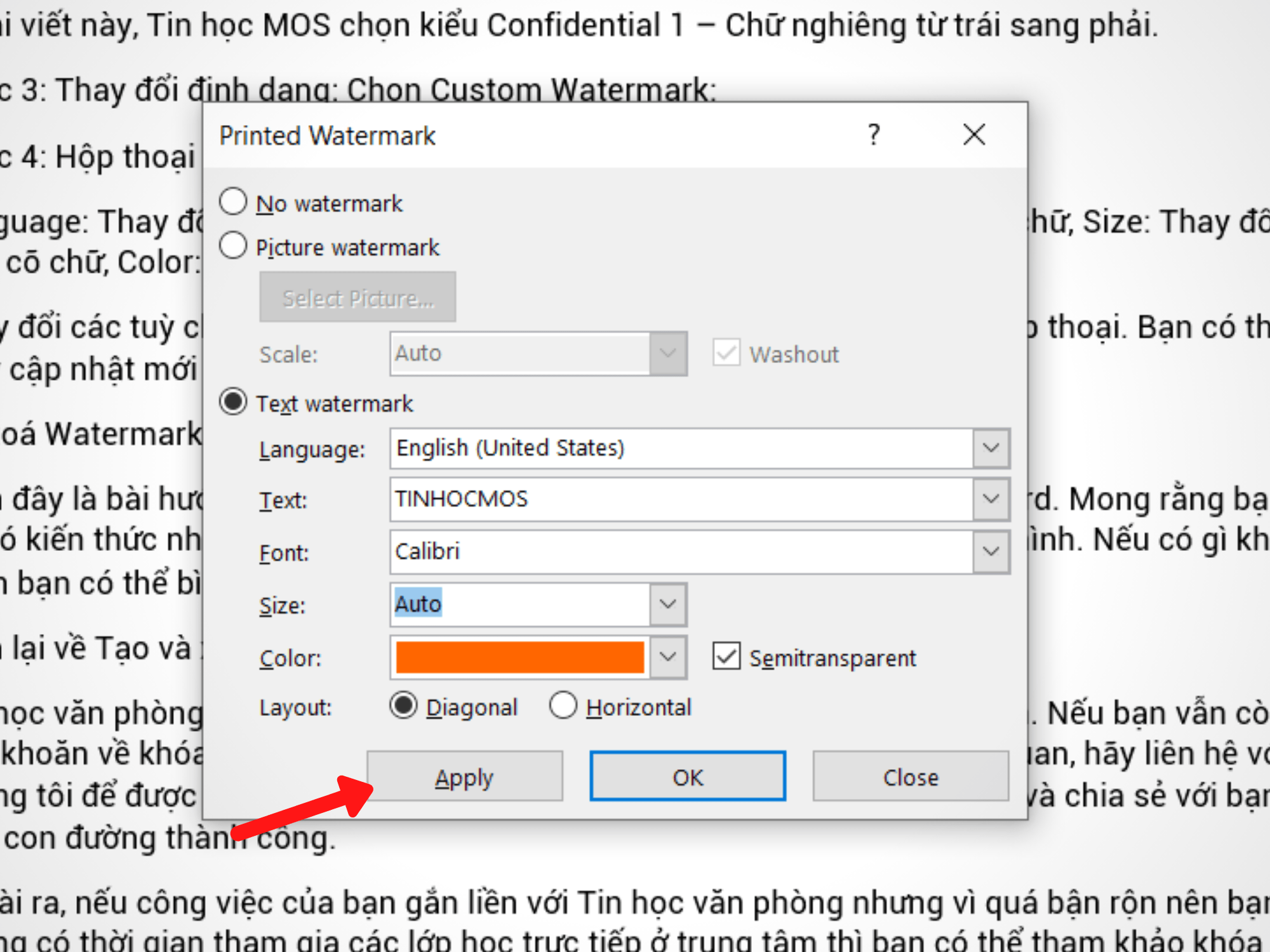
Bạn có thể thấy update mới bên trên trang văn bản.
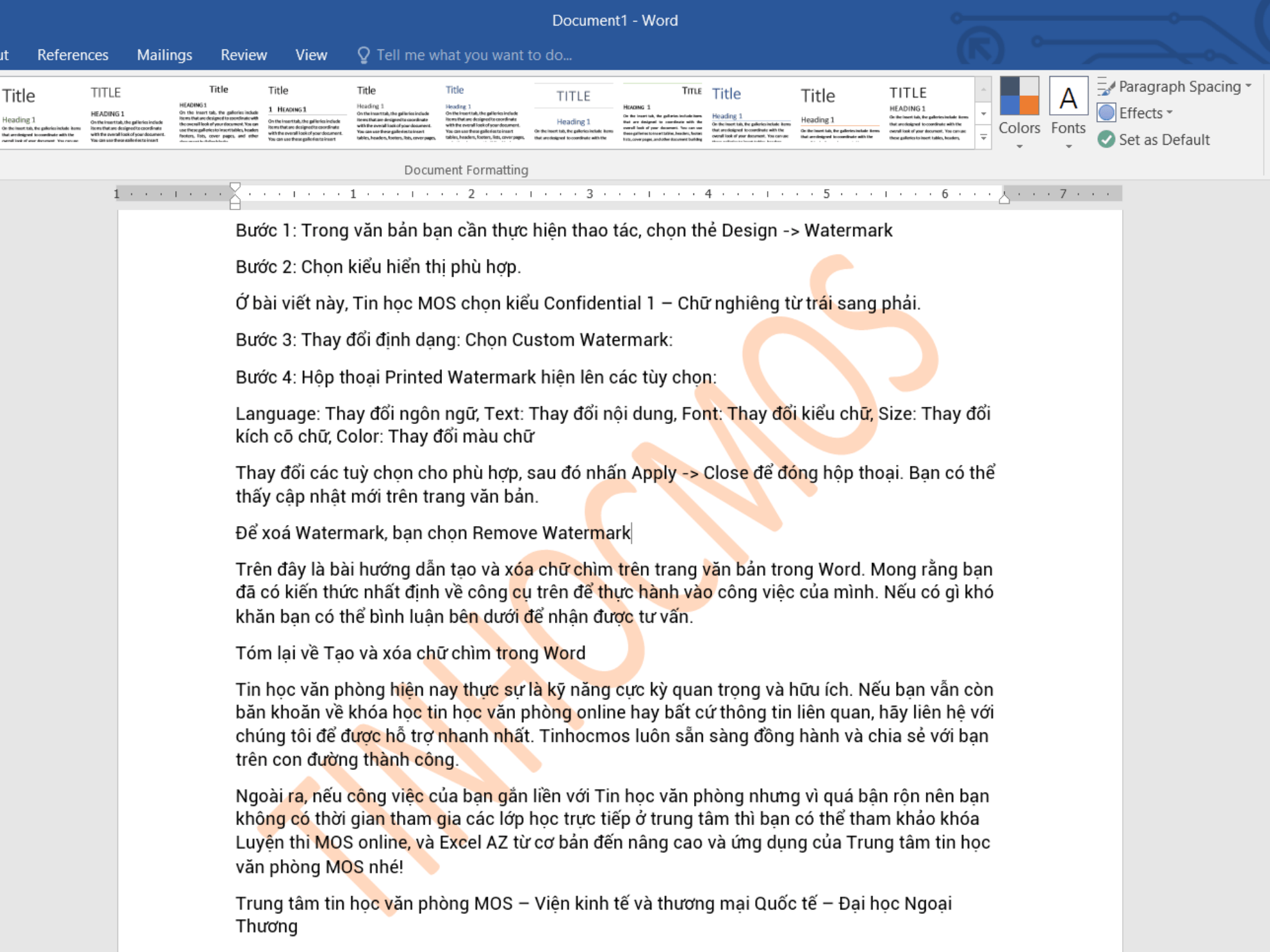
Cách xoá watermark vào Word
Để xoá Watermark, bạn chọn Remove Watermark:
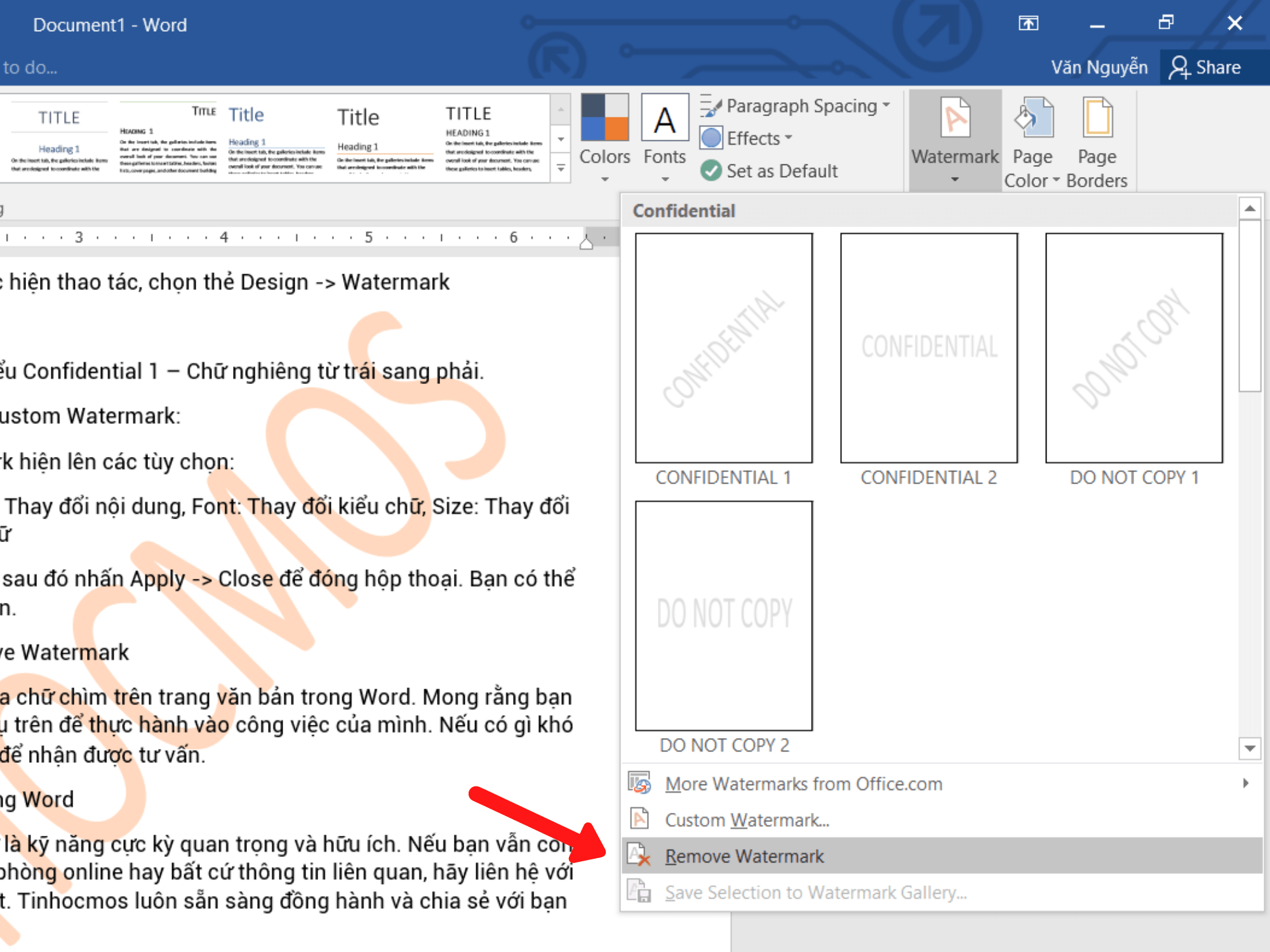
Trên đấy là bài hướng dẫn tạo và xóa chữ chìm bên trên trang văn phiên bản trong Word. ý muốn rằng bạn đã có kiến thức nhất mực về luật pháp trên để thực hành thực tế vào công việc của mình. Nếu gồm gì cạnh tranh khăn chúng ta cũng có thể bình luận dưới để thừa nhận được tư vấn.
Tóm lại về tạo ra và xóa watermark trong Word
Các bước để chế tạo watermark trong Word bao gồm:
Bước 1: Mở bảng Watermark
Bước 2: lựa chọn kiểu hiển thị phù hợp
Bước 3: biến đổi định dạng chữ chìm
Bước 4: thiết lập cấu hình chữ chìm
Để xoá Watermark trong Word, chọn Remove Watermark
Ngoài ra, nếu công việc của bạn gắn sát với Tin học văn phòng và công sở nhưng do quá bận rộn nên bạn không có thời gian tham gia các lớp học trực tiếp ở chính giữa thì bạn có thể tham khảo khóa Luyện thi MOS online, và Excel AZ từ cơ bản đến nâng cao và ứng dụng của Trung trung ương tin học công sở MOS nhé!
Việc đóng lốt logo, chèn thêm watermark vào những tài liệu văn phòng đã quá quen thuộc với người dùng. Khi đóng lốt tài liệu, tín đồ đọc sẽ dễ ợt nhận dạng tài liệu mang đến từ trang web nào, đăc biệt khả năng chỉnh sửa nội dung sẽ tiến hành hạn chế vô cùng nhiều.
Trong lao lý văn phòng Word tích hợp sẵn kĩ năng chèn watermark lẫn xóa watermark vừa tạo thành trong trang văn bản, giúp chúng ta có thể dễ dàng trong việc tạo dấu logo sản phẩm cho tài liệu. Trong bài viết dưới đây, quản trị mạng sẽ giúp đỡ bạn nắm vững cách chèn watermark trong ngôn từ Word.
Cách 1: chế tác watermark Word ngoài mặt ảnh
Bước 1:
Trong bối cảnh Word 2010, 2007 quay trở lại trước, bạn bấm vào tại vị trí trong văn phiên bản muốn chèn watermark. Kế tiếp nhấp tiếp vào tab Page Layout rồi click tiếp vào mục Watermark.
Trong Word 2013, năm nhâm thìn và 2019 chúng ta nhấp vào Design > Watermark (tùy chọn ở phía ngay sát cuối mặt tay phải).
Bước 2:
Ở đây các bạn sẽ nhìn thấy hình hình ảnh xem trước của một số trong những kiểu chèn watermark vào Word để sở hữu thể chọn lựa cho tài liệu của mình. Nhấn lựa chọn Custom watermark.
Bước 3:
Xuất hiện hộp thoại Printed Watermark. Tại đây người dùng sẽ gồm 2 phương pháp để chèn watermark vào nội dung.
Nếu mong muốn chèn watermark bởi hình ảnh có sẵn thì tích lựa chọn vào Picture watermark, rồi nhấn lựa chọn Select Picture để mở ảnh watermark tàng trữ trên thứ tính.
Bước 4:
Tiếp mang đến phần Scale, lựa chọn form size cho watermark vừa chọn. Sau cuối nhấn Apply giúp xem trước watermark được chèn vào trang Word như thế nào.
Lưu ý với người dùng, khi bỏ tích tại ô Washout thì watermark đã đậm hơn hẳn như là hình dưới đây. Trường hợp thấy ưng ý với biện pháp chèn watermark này, thừa nhận OK nhằm lưu lại.
Cuối cùng ngôn từ Word sẽ được chèn watermark dưới dạng hình hình ảnh như hình dưới.
Cách 2: Chèn watermark Word bằng Text
Bước 1:
Chúng ta cũng tiến hành theo các thao tác trên nhằm mở mục Watermark bên trên Word. Trường hợp chèn watermark bằng phương pháp nhập chữ thì nhấn lựa chọn Text watermark. Sau đó thiết lập cấu hình watermark theo những mục gồm:
Language: lựa chọn ngôn từ cho watermark.Text: nhập câu chữ cho watermark.Font: chắt lọc font chữ mang lại watermarkSize: chọn kích thước cho watermark.Color: lựa chọn màu cho watermark.Layout: tính phía hướng watermark (Diagonal dạng đẳng cấp chéo, Horizontal là đẳng cấp ngang).Semitransparent: chế tạo kiểu nửa trong suốt cho watermark.
Bước 2:
Khi đã tùy chỉnh cấu hình xong nhận Apply để xem trước watermark sẽ lộ diện trong ngôn từ Word như thế nào. Cuối cùng, người tiêu dùng nhấn OK để cất giữ watermark dạng text bắt đầu này.
Bước 3:
Kết trái cuối cùng, bọn họ sẽ được watermark bên dưới dạng text như hình bên dưới đây.
Trong ngôi trường hợp sử dụng Word 2003, người tiêu dùng truy cập vào Format > Background > Printed Watermark.... rồi nhập watermark cho tài liệu.
Với phiên phiên bản Word 2013, họ sẽ nhấn vào tab Design và sau đó cũng bấm chuột vào mục Watermark. Các thao tác làm việc còn lại người tiêu dùng thực hiện tương tự như theo bài xích hướng dẫn bên trên.
3. Phương pháp gỡ vứt watermark đã chế tạo trên Word:
Word 2013 trở lên, các bạn vào Design > Watermark > Remove watermark để xóa hình mờ đã chèn trong Word.
Word 2010 trở xuống, để xóa watermark vừa tạo, click vào Page Layout lựa chọn Watermark rồi lựa chọn tiếp Remove watermark.
Xem thêm: Trò Chơi Ô Chữ Tiếng Anh Đơn Giản Cho Bé, 7 Website Ô Chữ Tiếng Anh Cho Trẻ Em
Trên đấy là bài hướng dẫn cụ thể cách chèn cùng xóa watermark đã chế tác trong tài liệu Word. Tín đồ dùng rất có thể lựa chọn 2 giải pháp chèn logo bằng hình ảnh có sẵn, hoặc nhập văn bản cho watermark. Mục Watermark trên các phiên phiên bản Word đang nằm tại vị trí khác nhau, nhưng giải pháp làm đều tựa như như nội dung bài viết trên.
Video lý giải chèn watermark trên Word
Chúc chúng ta thực hiện tại thành công!
3,8 ★ trăng tròn