Thông thường, trong quy trình bạn thao tác với Word, thừa xuất xắc thiếu một cột là chuyện hay gặp. Mặc dù nhiên, không ít người vẫn chưa chắc chắn cách xóa cột trong Word như thế nào?
Bài học lúc này mình sẽ hướng dẫn các bạncách xóa sút cột bớt dòngtrong Word chỉ bằng vài làm việc đơn giản.
Bạn đang xem: Cách xóa cột trong word 2010
Hướng dẫn các làm việc chính với cột, mặt hàng trong bảng
1. Vì sao phải xóa cột vào Word?
Trong khi làm việc với Word, trả sử có một cột dữ liệu bị thừa hay không dùng đến thì đề xuất ta xóa ngắn hơn cho dễ chú ý hơn. Việc xóa bớt đi các cột thừa sẽ giúp đỡ cho bảng dữu liệu của người tiêu dùng được cso tính thẩm mỹ và làm đẹp cao hơn.
2. Phương pháp xóa cột vào Word
- bước 1: Mở file Word đề xuất xóa cột, tiếp đến bôi đen vào cột bạn có nhu cầu xóa
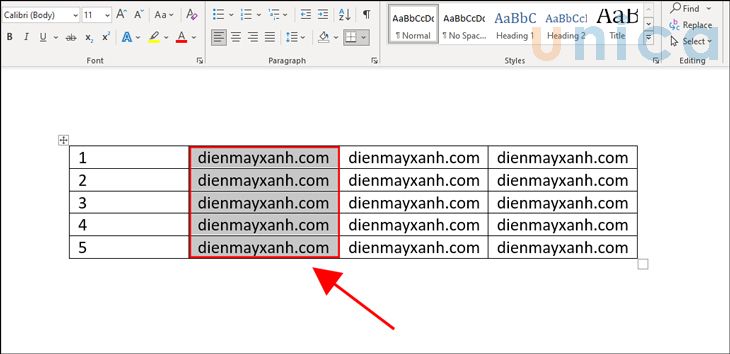
Mô tả giải pháp bỏcột vào Word. Hình 1
- cách 2:Trên thanh công cụ, các bạn vào mục Layout. Tiếp đến chọn Delete -> Delete Columns
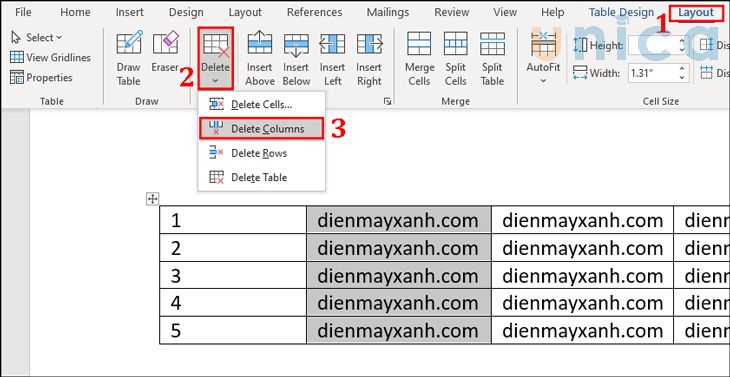
Như vậy chúng ta đã hoàn thành xong làm việc xóa cột vào word vô cùng dễ dàng rồi
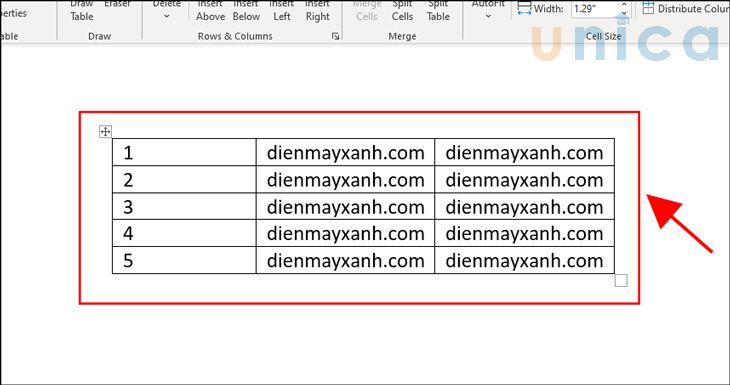
3. Lấy một ví dụ mình họa về phong thái xóa cột trong Word
- cách 1: Bôi black cột phải xóa
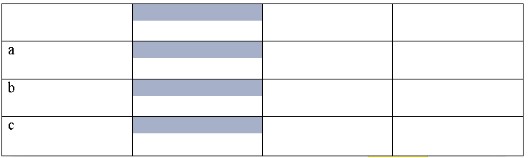
- bước 2: Kích chuột bắt buộc vào cột vừa bôi black chọn Delete Columns
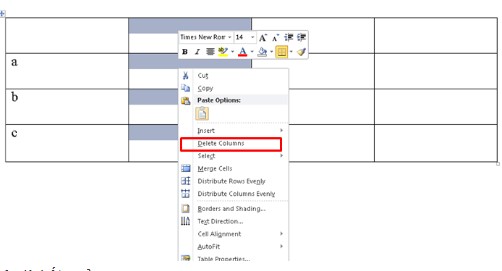
- cách 3: Được hiệu quả như bên dưới đây
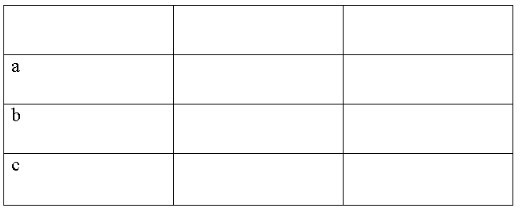
4. Giải pháp xóa cái trong Word
- cách 1:Mở tệp tin Word đề nghị xóa dòng, tiếp nối bôi đen vào dòng bạn muốn xóa
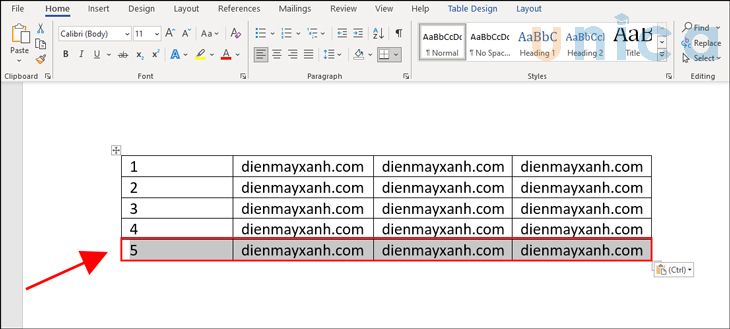
Xóa cái tronng Word - Hình 1
- bước 2: bên trên thanh công cụ, chọn Layout, kế tiếp chọn Deleta -> Deleta Rows
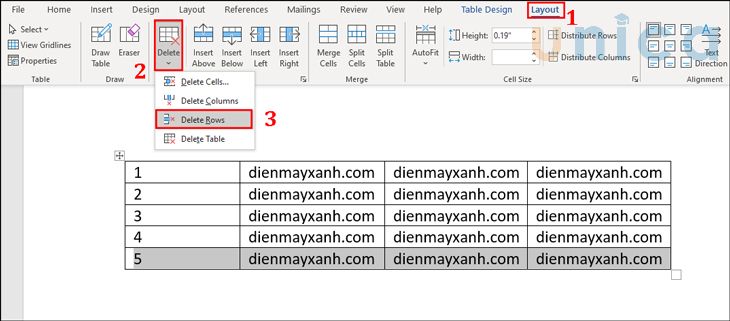
Xóa cái tronng Word - Hình 2
Kết quả thu được như sau:
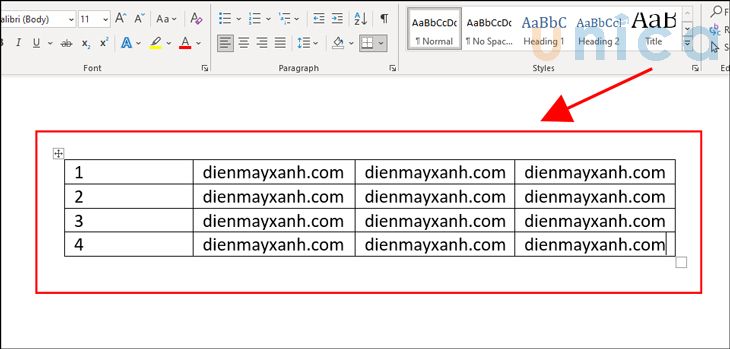
Xóa dòng tronng Word - Hình 3
5. Bí quyết xóa bảng nhưng không làm mất đi chữ trong Word
- cách 1: dùng chuột trái để bôi đen toàn cục phần bảng hy vọng xóa.
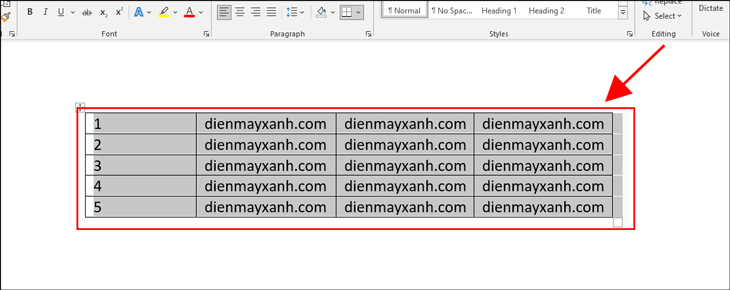
Xóa bảng tuy nhiên không làm mất chữ. Hình 1
- cách 2: bên trên thanh công cụ, bạn vào Tab Table Design, sau đó lựa chọn Borders.
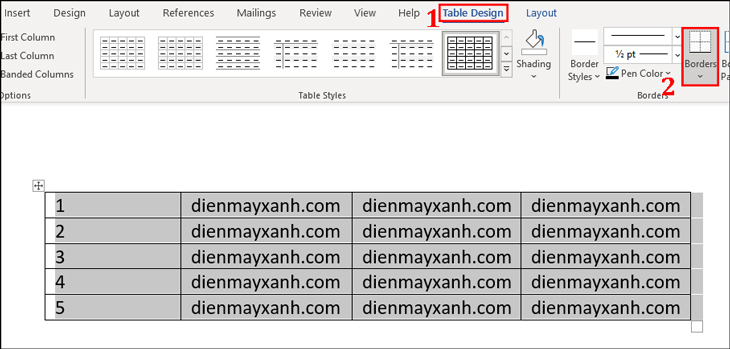
Xóa bảng tuy thế không làm mất đi chữ. Hình 2
- cách 3: Trong hành lang cửa số mới mở ra, các bạn chọn mục No Border.
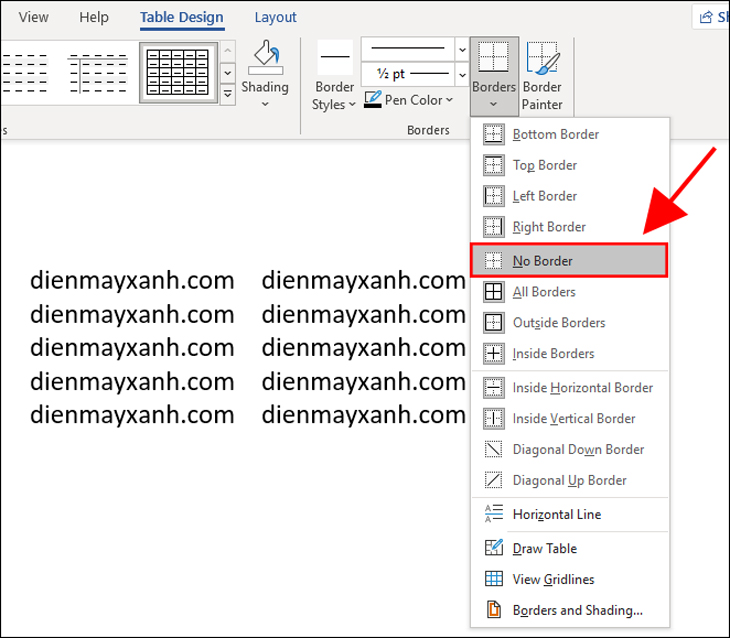
Xóa bảng tuy nhiên không làm mất đi chữ. Hình 3
Như vậy là chúng ta đã dứt xong thao tác làm việc xóa bảng nhưng không làm mất chữ trong Word vô cùng dễ dàng rồi.
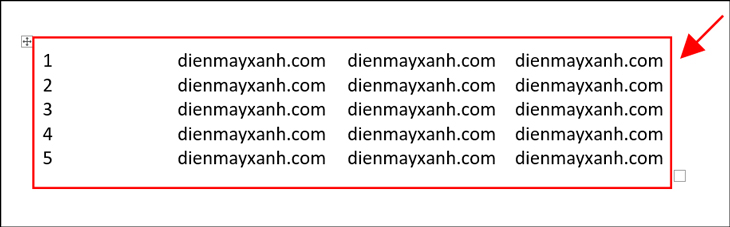
Xóa bảng mà lại không làm mất đi chữ. Hình 4
6. Chèm thêm cột vào bảng vào Word
Bên cạnh vấn đề xóa cột thì bạn cũng cần phải nắm được cách thêm cột vào bảng. Trong số những cách chèn cột vào bảng nhanh nhất có thể đó đó là di chuột tới vị trí ao ước chèn, sẽ có được một lốt cộng màu xanh lá cây xuất hiện.
- Bạn chỉ việc click vào dấu cùng đó là rất có thể chèn được một cột vào địa điểm đó.
- ngoài việc thực hiện việc thêm hàng bằng dấu xanh, bạn cũng có thể sử dụng bằng cách tùy lựa chọn Insert -> Insert Left nếu ý muốn chèn cột vào phía bên trái và lựa chọn Insert Right nếu còn muốn chèn cột vào bên phải cột chọn.
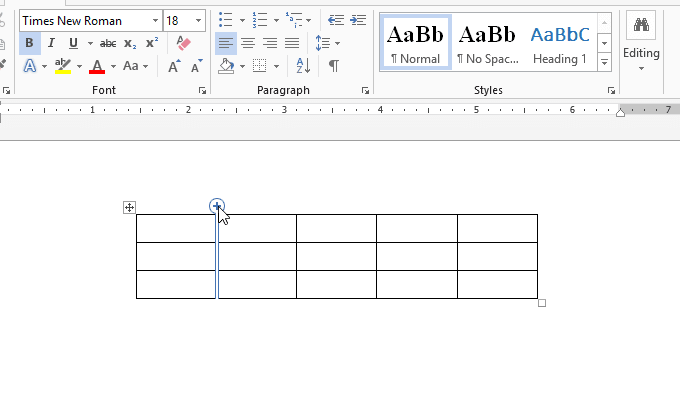
Thêm cột vào word đơn giản
Như vậy, chưa đến một vài ba thao tác đơn giản và dễ dàng là các bạn đã sở hữu thể xóa cột trong Word dễ dàng dàng. Trong quá trình thao tác, có vấn đề gì cạnh tranh khăn, chúng ta hãy truy cập vàokhóa học Word trường đoản cú cơ phiên bản đến nâng cấp để trau dồi thêm kỹ năng về Word cũng tương tự các khả năng tin học văn phòng cho mình trên Unica nhé.
Các làm việc với bảng vào Word nhiều lúc gây khá nhiều rắc rối với người mới ban đầu khi thừa cái hoặc cột. Việc thực hiện phím Backspace tuyệt Delete sẽ chỉ xóa được nội dung chứ không có tác dụng xóa trọn vẹn cột hay cái trong bảng. Bên dưới đây chúng tôi sẽ hướng dẫn cụ thể của Bản Quyền Windows đến chúng ta từ A-Z cách xóa cột trong word cực đơn giản.
Cách xóa cột vào Word
Ở đây chúng ta sẽ làm lơ bước tạo ra vẽ bảng. Chúng ta có thể đọc thêm tại Cách sản xuất Bảng vào Word Đơn Giản cần Biết
Bước 1: Bôi black cột phải xóa vào bảng
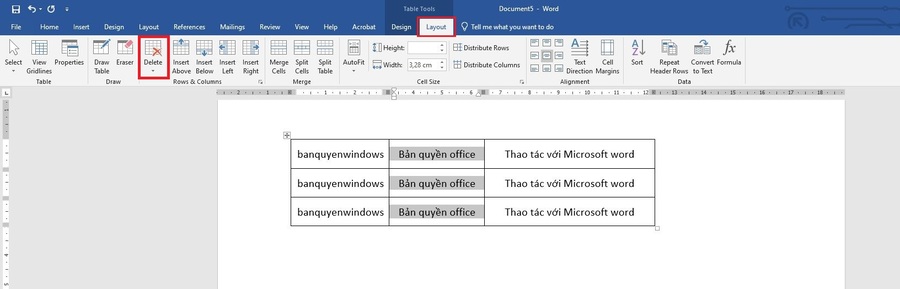
Bước 2: Trên thanh cơ chế chọn tab Layout → Delete → Delete Columns
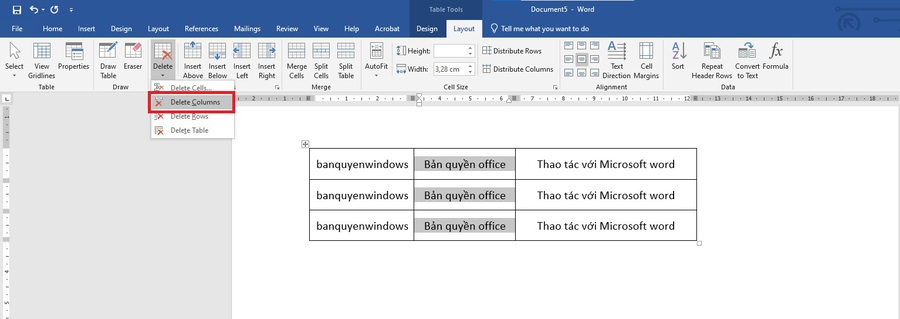
Bước 3: Kết quả như sau
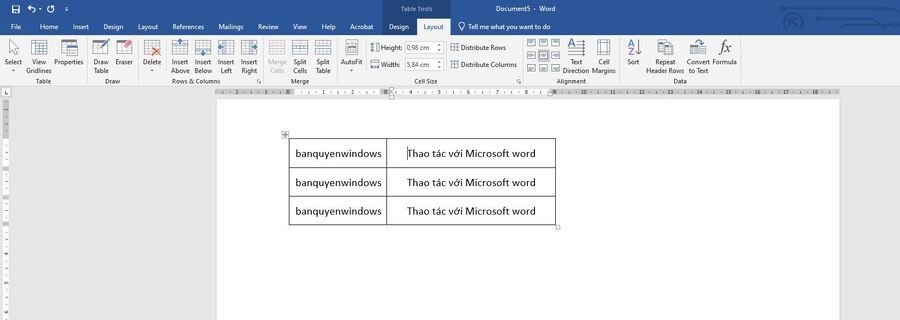
Hoặc sau thời điểm bôi đen cột, đang hiển thị vỏ hộp thoại nhỏ bên cạnh, bấm chọn Delete → Delete Columns
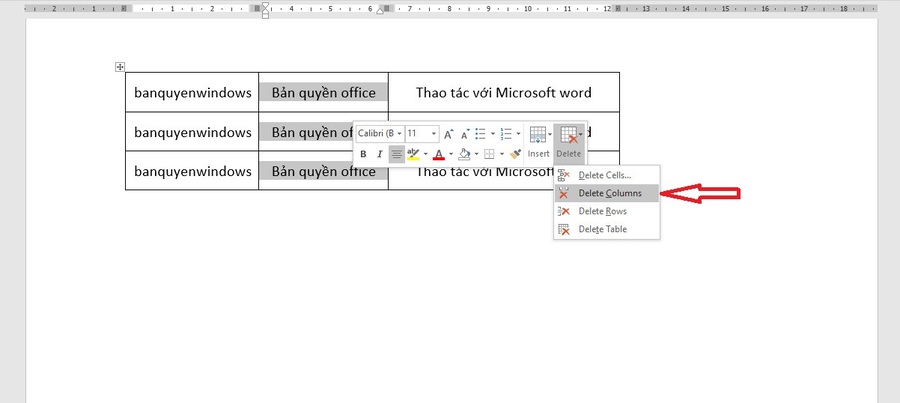
Cách xóa mẫu trong Word
Bước 1: Bôi đen cột đề nghị xóa trong bảng
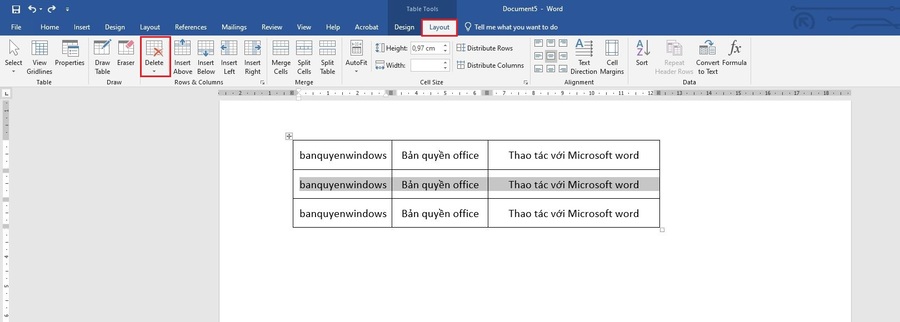
Bước 2: Trên thanh hiện tượng chọn tab Layout → Delete → Delete Rows
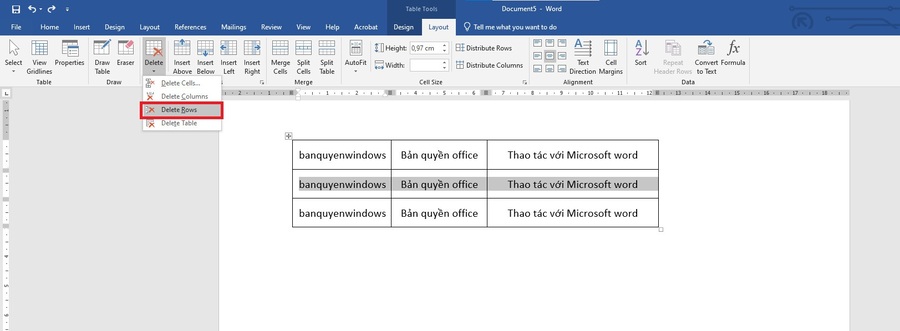
Bước 3: Kết đúng như sau
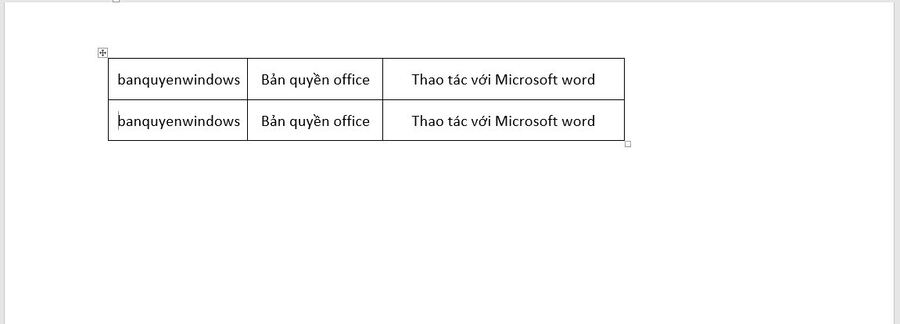
Tương trường đoản cú như xóa cột, bạn cũng có thể xóa hàng bằng phương pháp khác. Sau khi bôi black cột, đang hiển thị hộp thoại nhỏ bên cạnh, bấm lựa chọn Delete → Delete Rows.
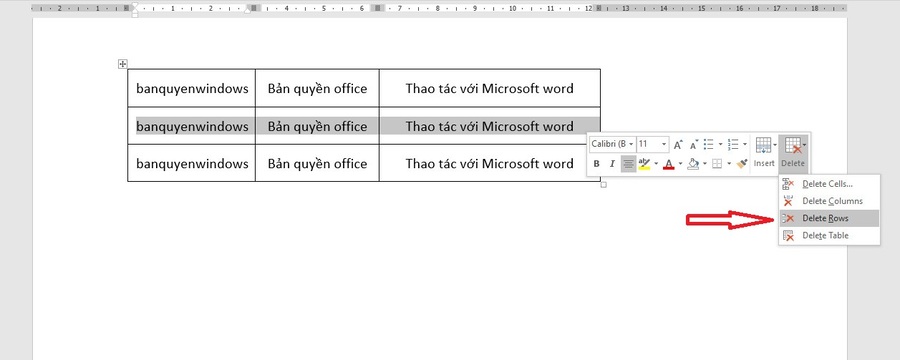
Cách xóa bảng trong Word
Đối với giải pháp xóa bảng vào Word, các bạn cũng làm giống như như làm việc xóa cột với xóa chiếc trong Word. Sau khi chọn bảng phải xóa, tại cách thức Delete bấm chọn Delete Table.
Xem thêm: Viện bảo tàng dân tộc học hà nội, bảo tàng dân tộc học việt nam
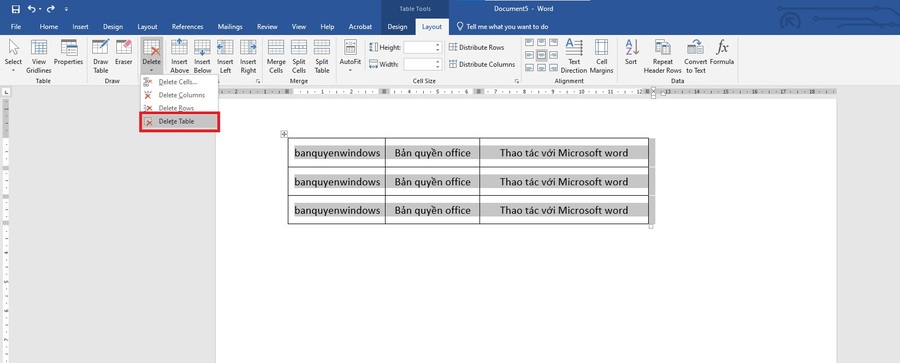
Như vậy đã thành công xuất sắc xóa bảng vào Word.
Cách xóa viền bảng vào Word
Bước 1: Chọn bảng yêu cầu xóa viền
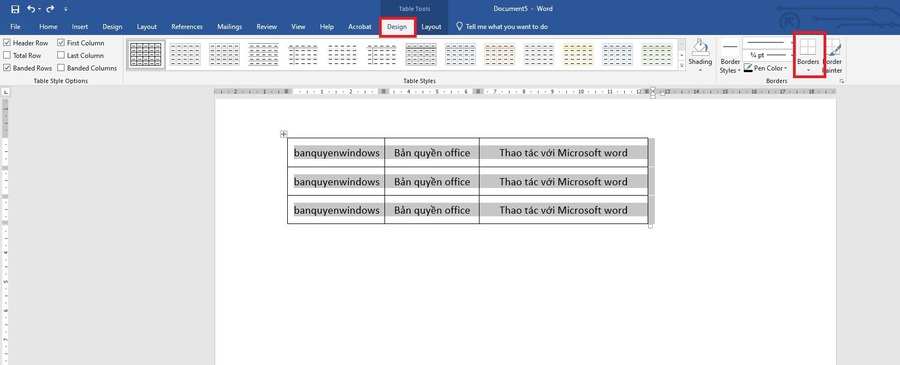
Bước 2: Trên thanh khí cụ chọn tab Design → Borders → No Border
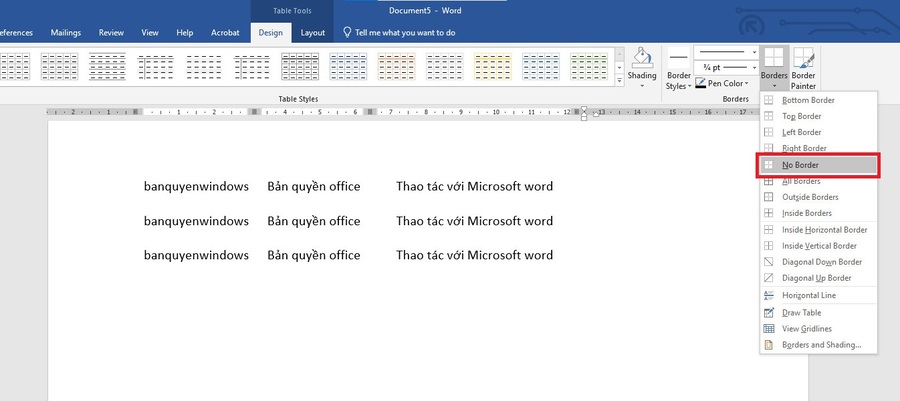
Bước 3: Kết quả như sau
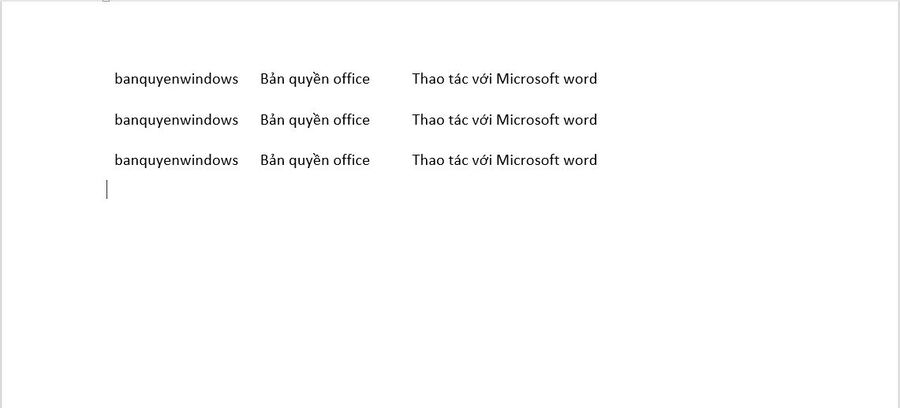
Trên đó là hướng dẫn chi tiết cách xóa cột vào Microsoft Office Word cực kì đơn giản. Trường hợp còn thắc nào cần phải giải đáp, hãy còn lại bình luận dưới để được hỗ trợ nhé!