Hình ảnh bị ngược, ảnh dọc cơ mà lại ở ngang,… gây khó chịu cho bạn. Vậy cách xoay ảnh bị ngược, chuyển phiên ngang trên thứ tính không cần phần mềm thế nào? Bạn chỉ việc thực hiện theo cách sau để là ảnh về đúng chiều như mong muốn muốn vào nháy mắt.
Bạn đang xem: Cách xoay ảnh trên máy tính
Hãy thử các cách xoay hình ảnh không cần ứng dụng mà công ty chúng tôi sẽ ra mắt dưới đây, các bạn sẽ được tận hưởng trọn vẹn tập hình ảnh của tôi cũng như share thoải mái rộng với các bạn bè.
Cách xoay hình ảnh bị ngược, luân chuyển ngang trên máy tính không phải phần mềm
Bạn vừa chụp ảnh du lịch, ảnh cưới,… về và đã có được một tủ đựng đồ đồ sộ. Ai đang mong ngóng xem thì phát hiện ra có rất nhiều hình hình ảnh không như ý, bị ngược, chuyển phiên ngang, xoay dọc khác với kỳ vọng, rất nặng nề chịu.
Cách 1: Xoay ảnh ngay vào thư mục
lựa chọn vào hình hình ảnh cần xoay bấm vào phải lên ảnh, lựa chọn Rotate right hoặc Rotate left. Tùy ở trong vào độ ngược của hình ảnh để sàng lọc chiều xoay sao cho thích hợp.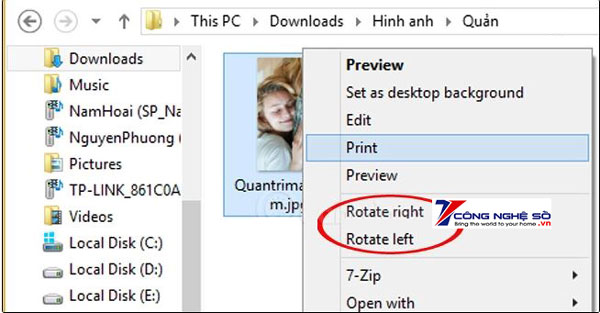
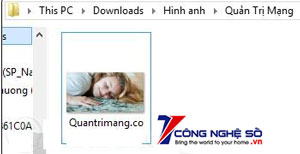
Đặc biệt với cách này, chúng ta có thể thực hiện xoay cả bộ ảnh hoặc một thư mục nhưng chỉ tốn một cú click chuột. Thao tác làm việc này được thực hiện rất đơn giản dễ dàng trên Windows 8.1.
Trong thư mục có chứa hình ảnh cần xoay lại, hãy kiếm tìm những ảnh cần luân phiên hoặc toàn cục thư mục, cần bạn duyệt đến tab Manage, liên tiếp click vào Rotate left hoặc Rotate right để thực hiện xoay ảnh theo chiều chúng ta thích.
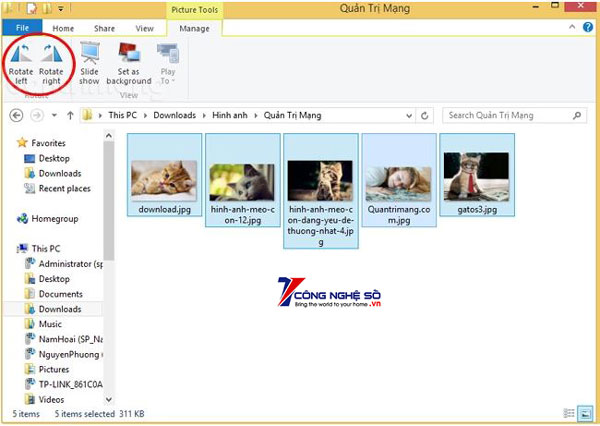
Và đấy là kết quả:
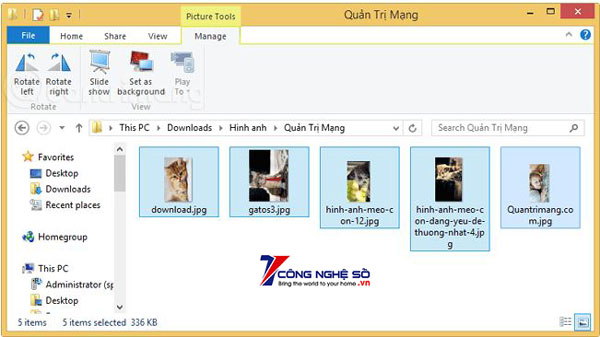
Cách 2: Xoay ảnh bị ngược khi đã xem
Phương thức này áp dụng khi chúng ta đang xem hình ảnh trên máy tính với ứng dụng Windows Photo Viewer.
Chỉ cần nhấp chuột vào biểu tượng xoay trái, chuyển phiên phải ngay trong khi đang xem ảnh để tiến hành đưa hình ảnh về chiều theo mong muốn.
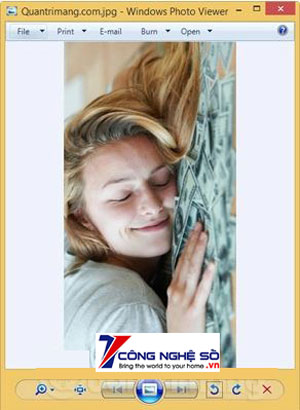
Cách 3: Xoay ảnh với ứng dụng Paint
Paint là 1 trong ứng dụng chỉnh sửa hình ảnh đơn giản nổi tiếng và có sẵn trên Windows. Với ứng dụng Paint chúng ta có đa dạng và phong phú lựa lựa chọn hơn lúc xoay ảnh. Giải pháp 1 và giải pháp 2 chỉ hoàn toàn có thể giới hạn xoay ảnh 90 độ, còn vào Paint, thậm chí chúng ta cũng có thể xoay 90 độ, 180 độ hoặc lật dọc, lật ngang.
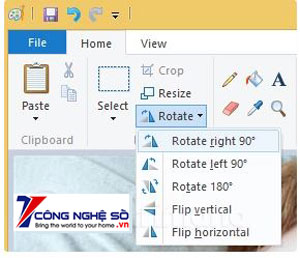
Để thực hiện, chúng ta cần bấm vào phải lên hình ảnh > mở cửa with > Paint. Nếu không kiếm thấy tùy lựa chọn này, bạn có thể nhập Paint vào phần tìm kiếm kiếm nghỉ ngơi trên Windows, mở Paint rồi sang cho tấm hình ảnh cần xoay.
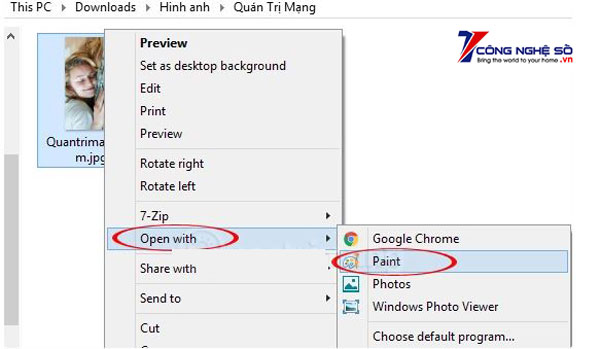
Nếu bạn chỉ mong muốn xoay lại ảnh cho hiển thị đúng chiều như hs muốn, bạn có thể hoàn toàn thực hiện 3 phương pháp trên nhưng mà không buộc phải cài đặt bất kể phần mượt vào máy. Làm việc linh hoạt, 1-1 giản, giúp tối ưu hoá thời hạn thực hiện.
Cách xoay ảnh bị ngược, luân chuyển ngang trên máy tính không buộc phải dùng phần mềm chỉ đơn giản như thế. Hy vọng nội dung bài viết của Công Nghệ Số sẽ hữu dụng với bạn.
Hình ảnh bị ngược, hình ảnh dọc dẫu vậy lại nằm ngang,... Bạn chỉ việc làm theo cách sau nhằm xoay hình ảnh về đúng chiều mong muốn trong nháy mắt.
Bạn vừa đi du lịch, chụp ảnh cưới,... Về và đạt được một album ảnh khổng lồ. Nhiều người đang háo hức coi thì phát hiện tại ra có tương đối nhiều hình hình ảnh bị ngược, chuyển phiên ngang, xoay dọc không nên ý, rất nặng nề chịu.
Đừng gắt nhé, hãy thử các cách xoay ảnh không cần phần mềm mà quản ngại Trị Mạng reviews dưới đây, bạn sẽ thoải mái hơn khi tận hưởng album hình ảnh của mình cũng như chia sẻ với các bạn bè.
Cách 1: Xoay hình ảnh ngay vào thư mục
Chọn hình hình ảnh cần xoayNhấp chuột yêu cầu lên ảnh, chọn Rotate right hoặc Rotate left. Tùy trực thuộc vào độ ngược của hình ảnh để lựa chọn chiều chuyển phiên phù hợp.Với hình hình ảnh trong ví dụ này, chúng tôi chọn Rotate right.
Đặc biệt với giải pháp này, chúng ta có thể luân phiên cả album ảnh hoặc một thư mục chỉ với một cú nhấp chuột. Làm việc này được thực hiện thuận lợi trên Windows 8.1.
Trong folder chứa hình ảnh cần xoay, lựa chọn những ảnh cần luân phiên hoặc toàn thể thư mục, chúng ta duyệt cho tab Manage, nhấp vào Rotate left hoặc Rotate right nhằm xoay hình ảnh theo chiều các bạn muốn.
Và đây là kết quả:
Cách 2: Xoay hình ảnh bị ngược khi đã xem
Cách này áp dụng khi bạn đang xem hình ảnh trên máy tính bằng Windows Photo Viewer.Chỉ buộc phải nhấp vào biểu tượng xoay trái, luân chuyển phải ngay lúc đang xem hình ảnh để đưa hình ảnh về chiều ước ao muốn.
Cách 3: Xoay ảnh với Paint
Paint là ứng dụng chỉnh sửa hình ảnh đơn giản tất cả sẵn bên trên Windows. Với Paint bạn có không ít lựa chọn hơn lúc xoay ảnh. Phương pháp 1 và bí quyết 2 chỉ có thể xoay hình ảnh 90 độ, còn vào Paint, chúng ta có thể xoay 90 độ, 180 độ hoặc lật dọc, lật ngang.
Để thực hiện, nhấn vào phải lên hình ảnh > Open with > Paint. Nếu không kiếm thấy tùy lựa chọn này, chúng ta cũng có thể nhập Paint vào phần tìm kiếm kiếm bên trên Windows, mở Paint rồi coi ngó đến ảnh cần xoay.
Nếu chỉ việc xoay lại hình ảnh cho hiển thị đúng chiều hy vọng muốn, bạn cũng có thể sử dụng 3 biện pháp trên mà không phải cài thêm ứng dụng vào máy. Làm việc nhanh gọn, luôn thể dụng, góp tiết kiệm thời hạn tối đa.
Xem thêm: 3 Cách Lấy Địa Chỉ Ip Trên Máy Tính Windows Dễ Dàng, Hướng Dẫn Cách Tìm Địa Chỉ Và Đổi Ip Máy Tính Đơn
Hy vọng bài viết này hữu ích với bạn.
5 ★ 6