Tính năng viết tắt vào Word thiệt sự hết sức hữu ích trong các trường hợp bạn có nhu cầu gõ cấp tốc và đúng chuẩn lặp đi lặp lại một từ nào kia trong tài liệu văn phiên bản của bạn. Cùng mày mò cách viết tắt trong Word trong nội dung bài viết được Thuthuat
Office chia sẻ trong bài viết dưới đây.
Bạn đang xem: Cài đặt viết tắt trong word 2010
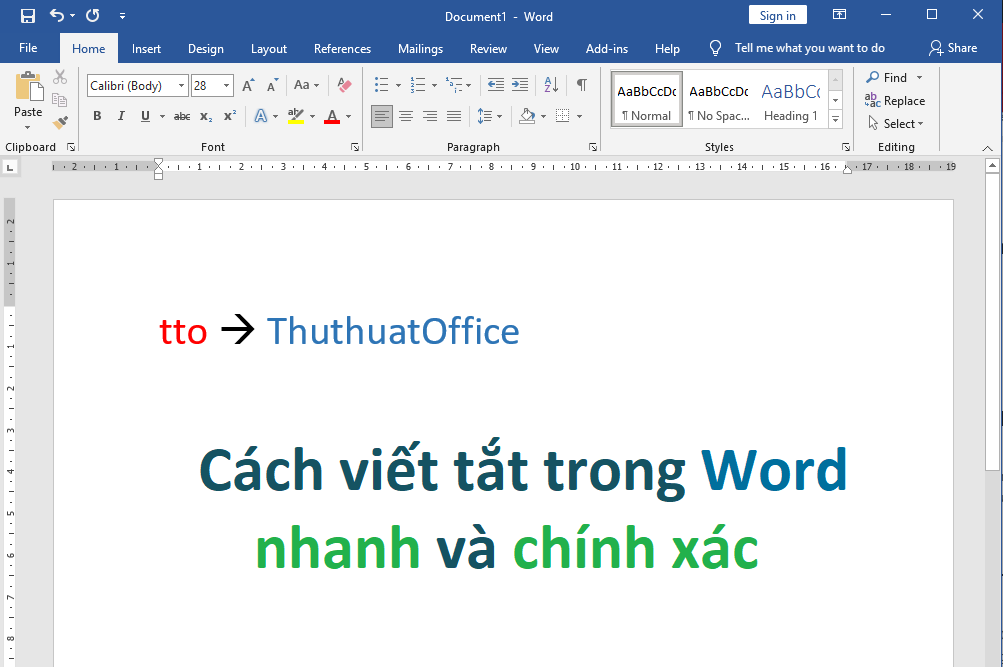
Cách viết tắt trong Word 2010, 2007 cùng 2013 trở lên
Trước tiên các bạn phải thêm những từ viết vào trong cỗ từ khóa viết tắt của Word. Để làm được điều này, truy vấn vào Microsoft Word bằng cách mở ứng dụng trên hoặc mở bất kỳ một.
1. Mở File ở góc trên cùng phía trái của hành lang cửa số Microsoft Word
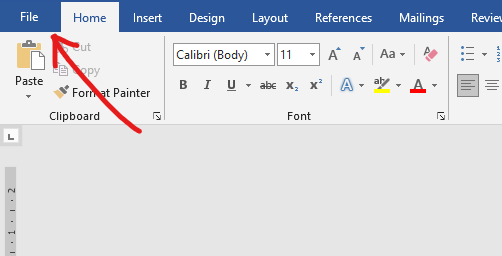
2. Chon Options, cửa sổ mới xuất hiện, chọn mục Proofing ở list bên trái của cửa ngõ sổ.
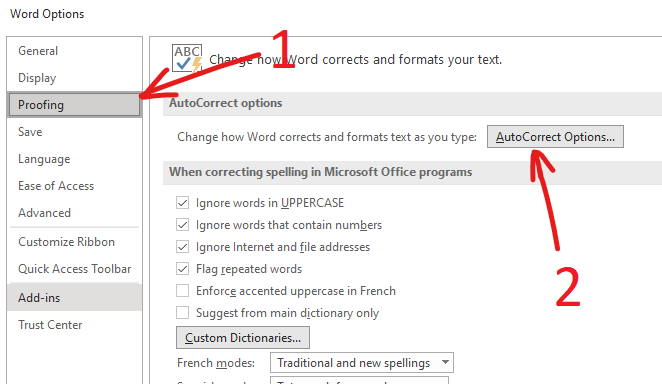
3. Tại cửa sổ Auto
Correct Options, chuyển cho tab Auto
Correct. Sau đó, tích vào ô vuông sát bên chữ Replace text as you type để bật tính năng sửa chữa thay thế văn bản khi bạn nhập từ bỏ viết tắt.
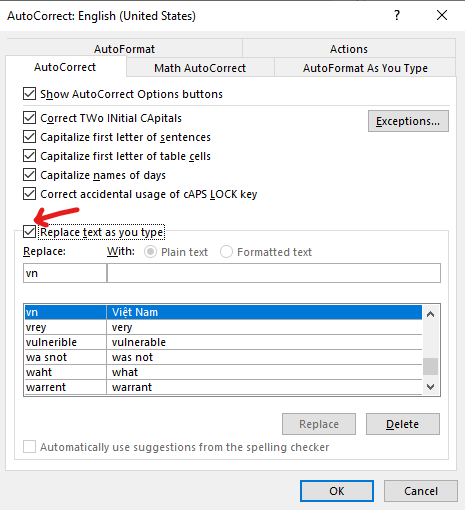
4. Để thêm các từ khóa dùng để làm viết tắt chúng ta có thể nhập từ viết tắt trong ô nhập bên dưới chữ Replace. Lấy một ví dụ là “tto” nếu không được sử dụng chúng ta có thể thêm vào với nhập từ thế thế khi bạn viết trường đoản cú khóa tắt đó trong form nhập With.
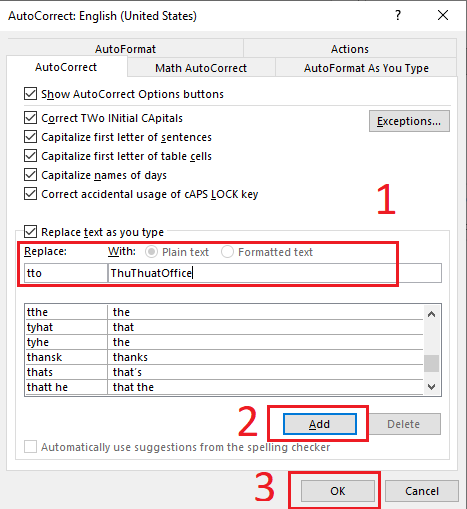
5. Dìm nút Add và hoàn toàn có thể tạo thêm các từ khóa viết tắt khác hoặc dấn OK nếu bạn nhập xong các trường đoản cú vào cỗ gõ tắt của mình.
Tiếp theo, để gõ tắt được các từ khóa này bạn hãy nhập đúng từ khóa gõ tắt mà chúng ta đã tạo nên trước kia trên trình soạn thảo Word. Ví dụ làm việc trên đã tạo ra từ khóa gõ tắt mang đến từ Thuthuat
Office là tto, vậy nên để viết tắt cụm từ này, chúng ta chỉ việc gõ tto với nhấn phím phương pháp trên bàn phím. Word sẽ tự động hóa hiểu và thay thế sửa chữa nó bằng Thuthuat
Office mang lại bạn.
Cách viết tắt vào Word 2003
Đối với giao diện của Word 2003 thì tất cả chút khác biệt do nó sẽ quá cũ cùng lỗi thời. Để bật hào kiệt gõ tắt vào Word 2003 bạn tiến hành theo các bước sau:
1. Trên thanh lao lý mở Tools > Auto
Correct Options…
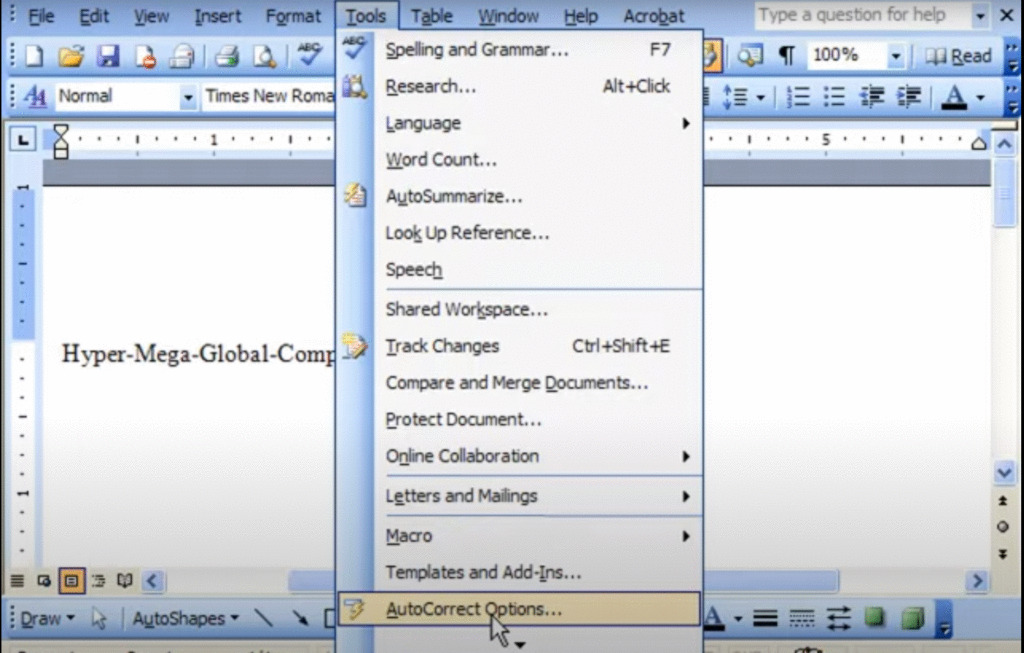
2. Trong cửa sổ mới hiển thị chọn tab Auto
Correct, tích lựa chọn ô vuông ở kề bên dòng chữ “Replace text as type” để bật tính năng gõ tắt vào Word 2003 của bạn.
3. Nhập từ bỏ viết tắt mà bạn có nhu cầu vào size nhập Replace và tự hoặc các từ sẽ vậy thế khi bạn gõ từ tắt đấy trên trình soạn thảo. Dấn nút Add để thêm hoặc nút Replace ví như từ này đã được thêm trước đó.
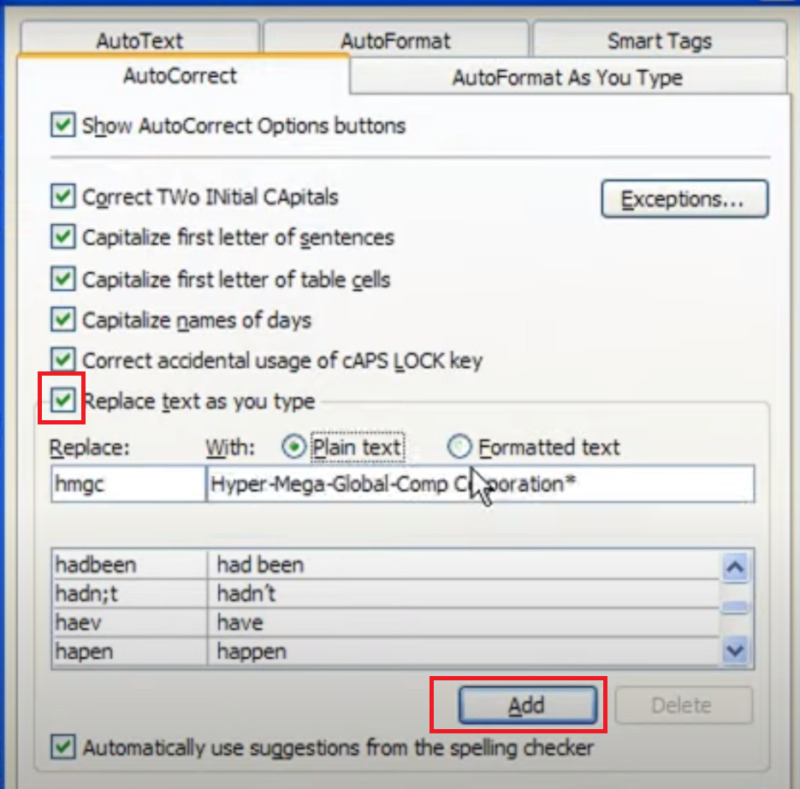
4. Dìm nút OK để áp dụng bộ gõ tắt.
Cách viết tắt trong Word 2003 rất solo giản, chỉ việc gõ từ bỏ khóa viết tắt bạn đã tạo và dấn phím cách. Word sẽ auto thay đổi sang nhiều từ hoặc từ không thiếu của nó trong trình biên soạn thảo văn bản.
Cách viết tắt trong Word trên Mac
Trên các thiết bị máy vi tính chạy mac
OS các bạn hãy mở phần mềm Microsoft Word lên. Để viết tắt vào Word truy vấn vào Perferences trong thực đơn Word và lựa chọn Auto
Correct.
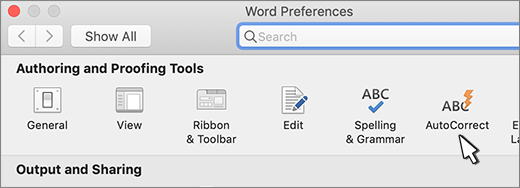
Tích chọn Replace text as you type và thêm những từ viết tắt để làm cho một bộ list từ khóa viết tắt cho riêng bạn. Dìm OK nhằm lưu lại.
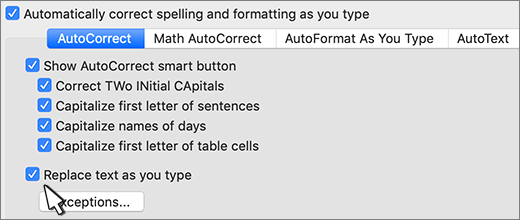
Trên đó là tất cả những hướng dẫn phương pháp viết tắt trong Word 2010, 2003 hay những phiên bạn dạng khác. Bạn sẽ gõ nhanh hơn trước đây rất nhiều lúc áp dụng tác dụng gõ tắt này đấy.
Nếu bạn có nhu cầu biết thêm các thủ thuật khác trong ứng dụng Microsoft Word có thể bài viết liên quan một số nội dung bài viết dưới đây:
Nếu thấy bài viết hữu ích hãy nhằm lại lượt thích & mô tả ủng hộ Thuthuat
Office mang lại bạn đọc thêm nhiều bài viết khác. Giả dụ có vướng mắc hãy để lại phản hồi bên dưới, shop chúng tôi sẽ câu trả lời trong thời gian sớm nhất.

Cách viết tắt vào Word 2010, 2007 và 2013 trở lên
Trước tiên bạn phải thêm các từ viết vào trong cỗ từ khóa viết tắt của Word. Để làm cho được điều này, truy vấn vào Microsoft Word bằng cách mở phần mềm trên hoặc mở bất kỳ một.
1. Mở File ở góc trên cùng bên trái của hành lang cửa số Microsoft Word

2. Chon Options, hành lang cửa số mới xuất hiện, chọn mục Proofing ở danh sách bên trái của cửa ngõ sổ.

3. Tại cửa sổ Auto
Correct Options, chuyển mang lại tab Auto
Correct. Sau đó, tích vào ô vuông lân cận chữ Replace text as you type để nhảy tính năng sửa chữa thay thế văn bạn dạng khi các bạn nhập từ bỏ viết tắt.

4. Để thêm các từ khóa dùng làm viết tắt bạn có thể nhập tự viết tắt vào ô nhập dưới chữ Replace. Ví dụ như là “tto” nếu chưa được sử dụng bạn cũng có thể thêm vào và nhập từ núm thế khi bạn viết từ khóa tắt đó trong form nhập With.

5. Nhận nút Add và rất có thể tạo thêm các từ khóa viết tắt khác hoặc dấn OK nếu khách hàng nhập xong xuôi các tự vào cỗ gõ tắt của mình.
Tiếp theo, để gõ tắt được những từ khóa này các bạn hãy nhập đúng tự khóa gõ tắt mà bạn đã chế tác trước kia trên trình soạn thảo Word. Ví dụ nghỉ ngơi trên đã chế tạo ra từ khóa gõ tắt mang lại từ mamnongautruc.edu.vn là tto, thế cho nên để viết tắt cụm từ này, bạn chỉ vấn đề gõ tto cùng nhấn phím phương pháp trên bàn phím. Word sẽ tự động hóa hiểu và sửa chữa nó bởi mamnongautruc.edu.vn mang đến bạn.
Cách viết tắt trong Word 2003
Đối với giao diện của Word 2003 thì bao gồm chút biệt lập do nó vẫn quá cũ với lỗi thời. Để bật hào kiệt gõ tắt vào Word 2003 bạn triển khai theo quá trình sau:
1. Bên trên thanh hiện tượng mở Tools > Auto
Correct Options…

2. Trong cửa sổ mới chỉ ra chọn tab Auto
Correct, tích lựa chọn ô vuông ở kề bên dòng chữ “Replace text as type” để bật tác dụng gõ tắt trong Word 2003 của bạn.
3. Nhập trường đoản cú viết tắt mà bạn có nhu cầu vào khung nhập Replace và tự hoặc các từ sẽ cố thế khi bạn gõ từ bỏ tắt đấy trên trình soạn thảo. Thừa nhận nút Add nhằm thêm hoặc nút Replace giả dụ từ đó đã được thêm trước đó.

4. Dấn nút OK để vận dụng bộ gõ tắt.
Cách viết tắt vào Word 2003 rất đối kháng giản, chỉ việc gõ từ bỏ khóa viết tắt bạn đã tạo ra và dìm phím cách. Word sẽ tự động hóa thay thay đổi sang các từ hoặc từ không hề thiếu của nó trong trình soạn thảo văn bản.
Cách viết tắt vào Word bên trên Mac
Trên những thiết bị máy tính xách tay chạy mac
OS các bạn hãy mở ứng dụng Microsoft Word lên. Để viết tắt vào Word truy vấn vào Perferences trong menu Word và chọn Auto
Correct.

Tích chọn Replace text as you type với thêm những từ viết tắt để tạo nên một bộ list từ khóa viết tắt mang lại riêng bạn. Dìm OK để lưu lại.

Trên đây là tất cả các hướng dẫn bí quyết viết tắt vào Word 2010, 2003 hay những phiên phiên bản khác. Các bạn sẽ gõ nhanh hơn trước đây rất nhiều lúc áp dụng bản lĩnh gõ tắt này đấy.
Xem thêm: 70+ Những Trích Dẫn Hay Trong Tiểu Thuyết Kinh Điển, Trích Dẫn Hay Nhất Trong Tiểu Thuyết Ngôn Tình
Nếu thấy bài viết hữu ích hãy nhằm lại lượt thích & giới thiệu ủng hộ mamnongautruc.edu.vn mang tới bạn bài viết liên quan nhiều nội dung bài viết khác. Trường hợp có thắc mắc hãy để lại phản hồi bên dưới, công ty chúng tôi sẽ câu trả lời trong thời hạn sớm nhất.