Soạn thảo văn bạn dạng trong Word không chỉ tạm dừng ở nhập văn bản, nhập tài liệu là xong, ngoài ra cần triển khai những thao tác chỉnh sửa như chỉnh sửa lề, căn chỉnh khoảng cách giữa các dòng và những đoạn văn…
Trong nội dung bài viết hôm nay, Gitiho sẽ giải đáp bạn phương pháp để căn chỉnh khoảng cách giữa các dòng, các đoạn văn làm thế nào để cho đúng quy chuẩn, ưa nhìn và bài bản nhất. Cùng theo dõi nhé!
Cách chỉnh sửa khoảng cách dòng cùng đoạn trong Microsoft Word
Cách căn chỉnh khoảng biện pháp dòng trong Word
Khi mở một văn phiên bản trong Word, các bạn thấy nếu khoảng cách giữa những dòng bị cách nhau vượt xa hoặc quá gần kề nhau đang gây khó tính khi hiểu văn bản. Vì chưng vậy, cần căn chỉnh khoảng giữa những dòng làm sao để cho hợp lý, Để căn chỉnh khoảng cách dòng trong Word, bọn họ làm theo các bước sau:
Bôi black lựa chọn mọi dòng muốn chỉnh sửa khoảng cách dòng. Nếu bạn muốn căn chỉnh cho tổng thể văn bản, nhấn tổng hợp phím tắt Ctrl + A để lựa chọn toàn bộ. Nếu bạn có nhu cầu căn chỉnh trước khi bắt đầu soạn thảo văn bạn dạng trong Word thì không nên bôi đen.
Bạn đang xem: Căn chỉnh khoảng cách giữa các dòng trong word
Nhấp con chuột phải lựa chọn Paragraph nhằm mở vỏ hộp thoại Paragraph giúp căn chỉnh khoảng bí quyết dòng vào Word. Hoặc các bạn có thể bấm chuột chọn vào nút mũi tên không ngừng mở rộng trong nhóm Paragraph của thẻ home để mở vỏ hộp thoại này.
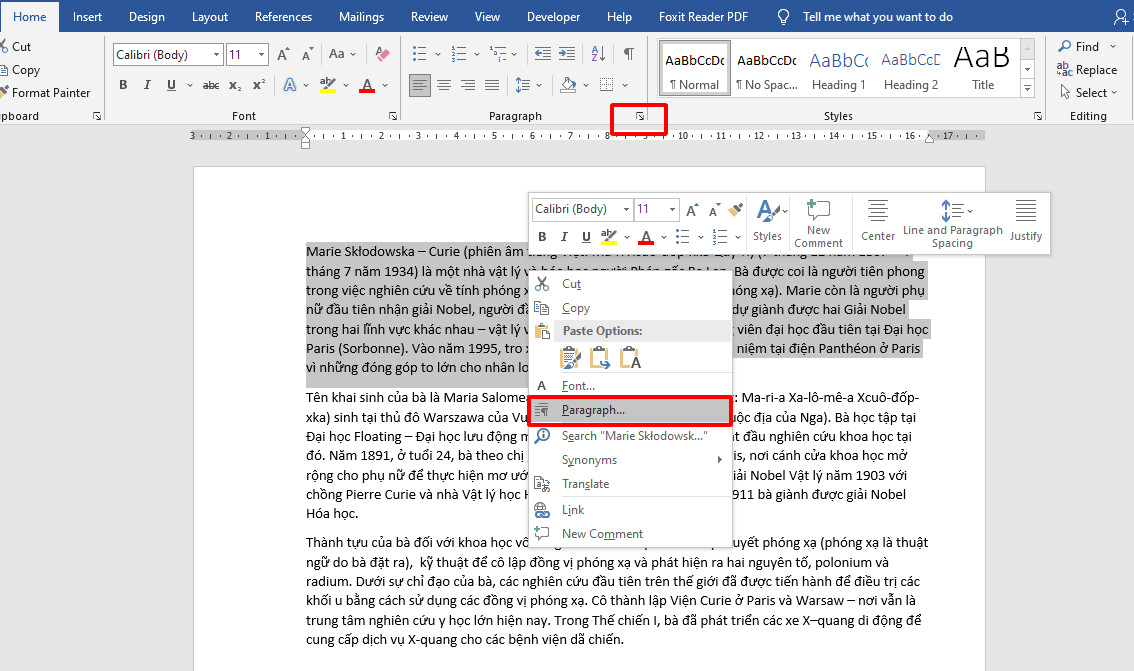
Chọn thẻ Indents and Spacing trong vỏ hộp thoại Paragraph
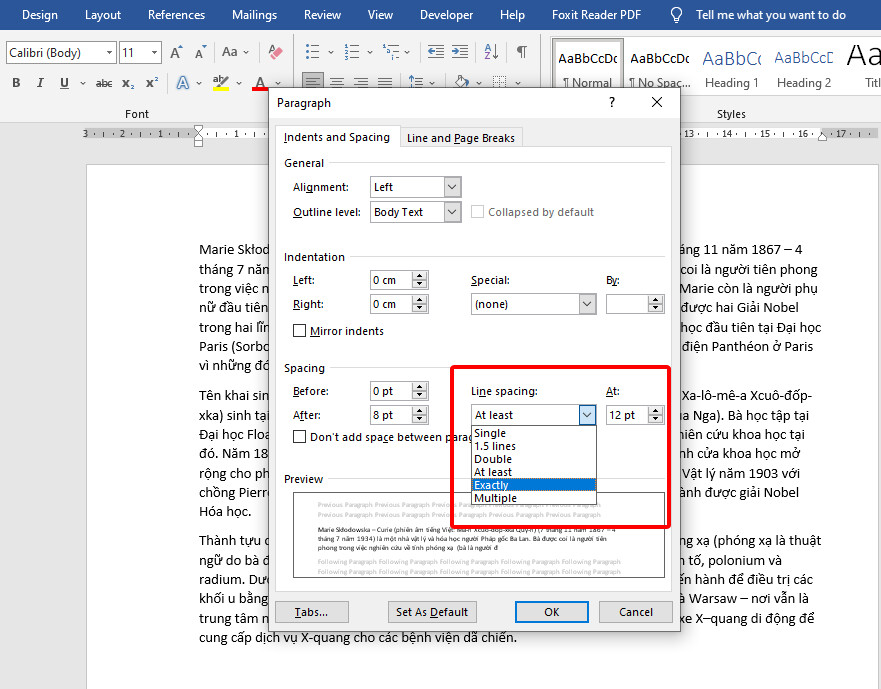
Tại vỏ hộp thoại này, bọn họ cần suy xét mục Line Spacing để chỉnh sửa khoảng phương pháp dòng. Vào mục Line Spacing có những tùy lựa chọn căn chỉnh khoảng cách dòng sau:
Single: Giãn dòng 1-1 (Khoảng giải pháp giữa 2 dòng sẽ sở hữu độ cao bởi 1 mẫu bình thường)1.5 lines: Giãn cái với khoảng cách giữa 2 dòng bởi 1,5 lần 1 mẫu bình thườngDouble: Giãn chiếc kép (Khoảng giải pháp giữa 2 dòng gồm độ cao bởi 2 chiếc bình thường)At least: Ít duy nhất (2 dòng cách nhau không nhiều nhất......pt)Exactly: 2 dòng bí quyết nhau với khoảng cách đúng đắn nhấtMultiple: khoảng cách gấp bao nhiêu lầnĐối với những lựa chọn At least, Exactly cùng Multiple bạn cũng có thể nhập số muốn muốn tương ứng vào ô At để Word chỉnh sửa chính xác theo yêu cầu của chúng ta nhé!
Tùy vào từng mục tiêu sử dụng của văn phiên bản sẽ tất cả lựa chọn căn chỉnh khoảng cách dòng khác nhau. Mặc dù nhiên, khoảng cách thường được sử dụng trong số văn bản là 1.5 lines, đảm bảo an toàn khoảng cách không bị quá xa dẫu vậy vẫn đầy đủ thoáng nhằm văn bạn dạng không bị rối mắt.
Căn chỉnh khoảng cách đoạn trong Microsoft Word
Nếu khoảng cách giữa giải pháp đoạn với nhau cũng bằng khoảng cách giữa những dòng cùng nhau sẽ khiến cho người phát âm khó minh bạch được những đoạn. Vì vậy, ngoài chỉnh sửa khoảng cách dòng, bọn họ còn cần căn chỉnh khoảng phương pháp giữa những đoạn vào văn phiên bản với nhau nữa đó! Cách chỉnh sửa khoảng biện pháp đoạn vào Word như sau:
Bôi black chọn đoạn ao ước căn chỉnh khoảng cách đoạn cùng với nhauMở hộp thoại Paragraph (theo 1 trong những 2 giải pháp giống như căn chỉnh khoảng bí quyết giữa các dòng). Lựa chọn thẻ Indents và SpacingĐể căn chỉnh khoảng giải pháp giữa các đoạn, bọn họ sẽ ân cần tới mục Spacing > Before - After trong vỏ hộp thoại Paragraph.
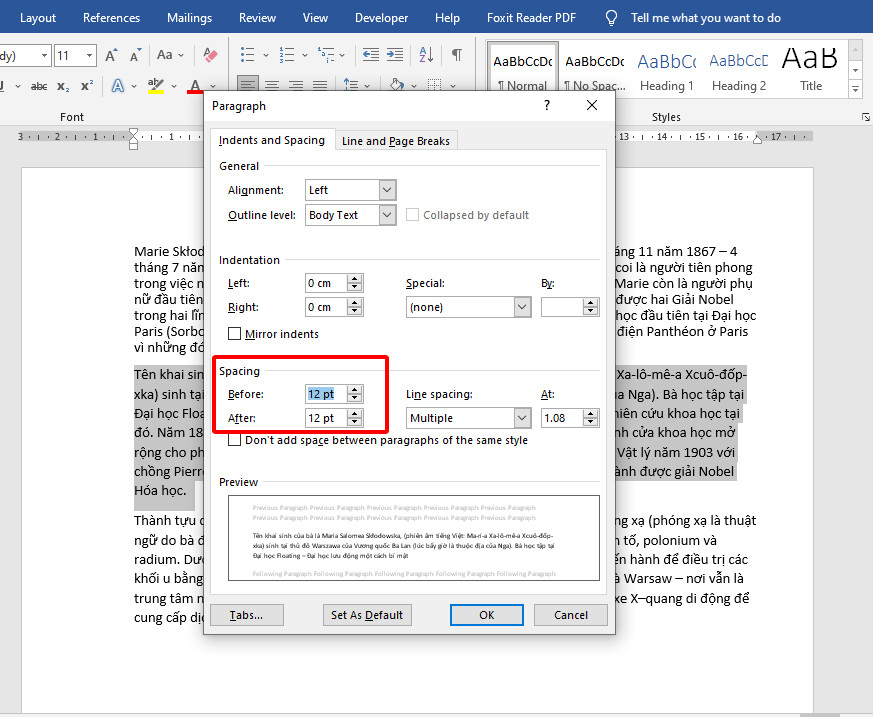
Nhập khoảng cách mong mong muốn vào ô Before (khoảng bí quyết từ đoạn văn phiên bản đang chọn với đoạn văn phiên bản trước đó) cùng After (khoảng cách từ đoạn văn bản đang lựa chọn với văn phiên bản sau đó).
Nhấp chọn OK để hoàn thành thao tác
Như vậy khoảng cách giữa các dòng và các đoạn với nhau đã làm được căn chỉnh đều ưa nhìn và bài bản hơn rồi đó. Tuy nhiên, trong quá trình thực hiện căn chỉnh khoảng cách giữa các dòng và các đoạn cùng nhau vẫn hay xảy ra một số lỗi nhỏ nhưng không phải người nào cũng biết giải pháp sửa.
Vậy hãy cùng Gitiho tìm hiểu cách hạn chế lỗi thường gặp gỡ khi xuống mẫu hoặc căn chỉnh khoảng biện pháp dòng, đoạn văn bản trong Word nhé!
Lỗi thường chạm chán khi xuống loại và chỉnh sửa khoảng biện pháp dòng, đoạn văn bạn dạng trong Word
Lỗi thường gặp gỡ nhất lúc xuống mẫu hoặc căn chỉnh khoảng cách dòng chính là lỗi giãn chữ (khoảng phương pháp giữa những chữ bị kéo giãn, không hầu hết nhau).Khi bạn căn chỉnh lề phần nhiều (Justify), hoặc thỉnh thoảng do căn chỉnh khoảng cách dòng, khi nhận Enter xuống, những chữ sẽ bị giãn giải pháp nhau một khoảng chừng rất xa, chú ý vô cùng xấu. Chúng ta có thể khắc phục lỗi này bằng cách ghi nhớ sử dụng tổng hợp phím Shift+ Enter thay vày Enter. Mặc dù nhiên, nếu đã hoàn tất quá trình nhập văn bản, không thích mất công sửa từng vết Enter thì vẫn có một giải pháp vô cùng kết quả và triệt để để tự khắc phục triệu chứng này. Đó là sử dụng chính biện pháp căn chỉnh khoảng cách giữa những đoạn văn.
Cách bước tiến hành thao tác như sau:
Bôi đen lựa chọn tổng thể phần văn phiên bản bị lỗi, tiếp nối mở vỏ hộp thoại Paragraph
Ở thẻ Indents and Spacing mục Spacing chỉnh thông số của Before cùng After về 0 hết
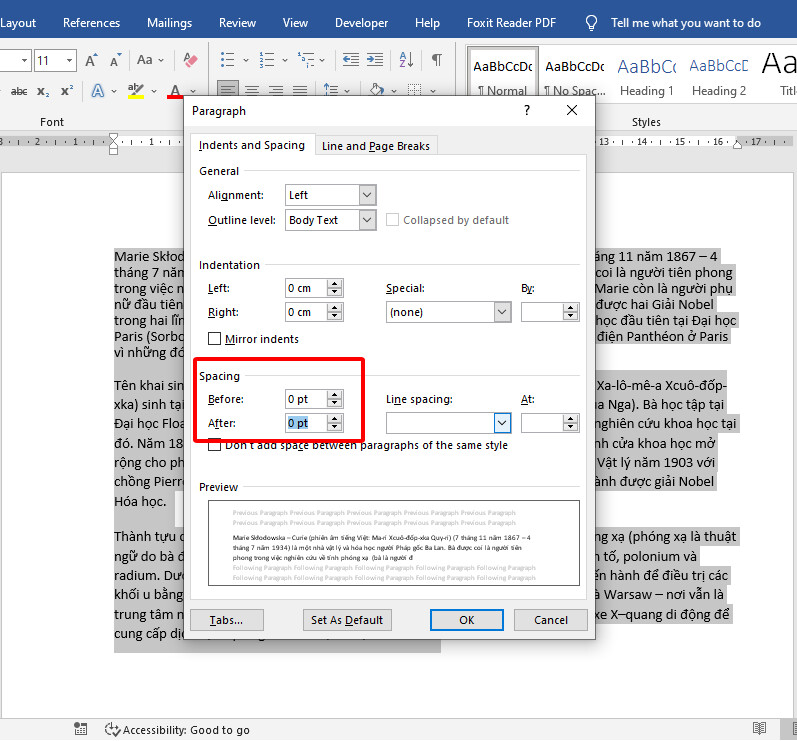
Nhấp lựa chọn OK để dứt thao tác.
Lúc này lỗi giãn chữ vẫn được xử trí rồi đó! Vô cùng nhanh gọn lẹ phải không!
Tổng kết
Trên trên đây là toàn thể những trả lời mà Gitiho ước ao gửi tới chúng ta về phần căn chỉnh khoảng cách giữa những dòng và các đoạn văn phiên bản với nhau. Quá trình soạn thảo văn bản không chỉ tạm dừng ở tiến công máy, ngoài ra đòi hỏi bạn phải thành thục các thao tác làm việc như căn chỉnh, định dạng... để hoàn toàn có thể cho ra được phần đa văn phiên bản soạn thảo trả chỉnh, ưa nhìn và chuyên nghiệp.
Các nhiều loại văn bạn dạng hành chính khác biệt sẽ có nội dung khác nhau, tuy nhiên về hình thức trình bày thì nhìn chung văn phiên bản hành bao gồm có vẻ ngoài và cách miêu tả tương tự nhau. Một trong những tiêu chuẩn chỉnh về hình thức cần để ý khi trình chăm chú văn phiên bản hành chính là quy định về cách căn lề văn bản.Cùng Lê Ánh HR khám phá về cách căn lề vào word, giải pháp chỉnh khoảng cách giữa các dòng, các đoạn vào word trong nội dung bài viết dưới phía trên nhé!
1. Tầm đặc biệt của căn lề chuẩn chỉnh trong Word
Văn phiên bản hành chính là một số loại văn bản được sử dụng phổ biến hiện nay. Việc phát hành cùng soạn thảo những văn bạn dạng hành chính, chức năng chính của chính nó là rõ ràng hóa các văn bản quy phạm pháp luật, đôi khi hướng dẫn các nguyên tắc, chính sách cụ thể của đất nước, có lợi cho việc cai quản hành bao gồm của quốc gia và giúp giang sơn dễ dàng hơn.
Thể thức trình bày của văn bạn dạng hành chính, đặc biệt là quy định về trình bày rất quan tiền trọng, nó ko chỉ hữu dụng cho sự nhất quán của văn phiên bản hành thiết yếu về mặt vẻ ngoài mà còn thể hiện tính chuyên nghiệp của văn bản.
2. Tiêu chuẩn chỉnh căn lề trong Word
Quy định bí quyết căn lề chuẩn trong văn phiên bản hành chính
Hiện tại, chính phủ nước nhà đã ban hành Nghị định 30/2020/NĐ-CP trả lời về căn lề chuẩn chỉnh trong văn bạn dạng hành chính.
- Văn bạn dạng hành bao gồm được trình diễn trên khổ giấy A4 (21 centimet x 29,7 cm).
- Lề trên bí quyết mép trên từ 2 centimet – 2,5 cm;
- Lề dưới bí quyết mép bên dưới từ 2 centimet – 2,5 cm;
- Lề trái biện pháp mép trái tự 3 cm – 3,5cm;
- Lề bắt buộc cách mép bắt buộc 1,5 cm - 2 cm.
- fonts chữ Times New Roman, màu đen, được dụng cụ cho fonts chữ trong văn phiên bản hành chính.
------------------------------------
- khi xuống dòng, chữ đầu dòng yêu cầu lùi vào từ là 1 cm cho 1,27 cm (1 mặc định tab); - khoảng cách giữa những đoạn văn (paragraph) đặt về tối thiểu là 6pt; - khoảng cách giữa những dòng hay bí quyết dòng (line spacing) chọn về tối thiểu từ giải pháp dòng đối kháng (single line spacing) hoặc từ bỏ 15pt (exactly line spacing) trở lên; - khoảng cách tối nhiều giữa những dòng các dòng là 1,5 loại (1,5 lines). |
----------------------------------
3. Khuyên bảo căn lề vào word 2010, 2013, 2016
Cách 1. Sử dụng Page Layout
Bước 1: trên tab Layout (Bố cục), chọn biểu tượng mũi tên trong phần Page Setup.
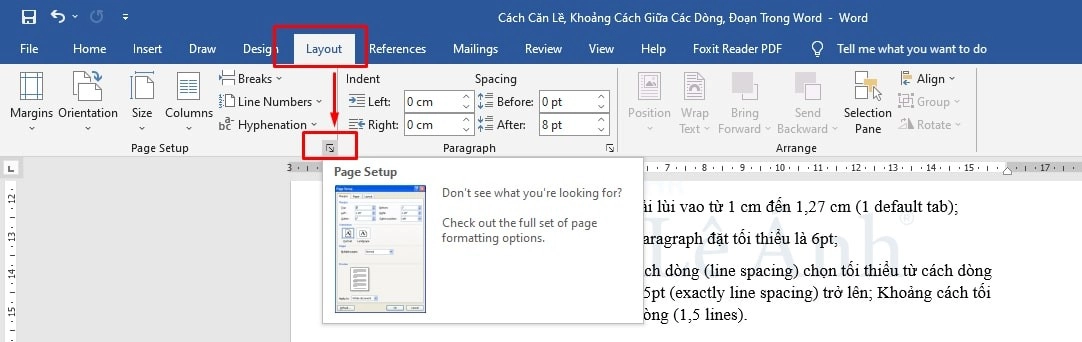
Bước 2: ở trong phần Margin, chúng ta chọn mũi thương hiệu lên, xuống hoặc nhập trực tiếp thông số vào phần bên trên (Top), dưới (Bottom), trái (Left), cần (Right) để căn chỉnh lề