Như các bạn đã từng biết tương tự như đã từng thấy tương đối nhiều việc các banner ghép cực kỳ nhiều chi tiết như hình tín đồ mẫu, dòng ly hay ngôi nhà.. để ghép vào trong 1 cách hình để tạo nên banner giỏi poster để làm quảng cáo, cũng như chụp hình trẻ em rồi ghép vào các phông nền gồm sẵn vì không có điều kiện đi chụp ngoại cảnh..
Bạn đang xem: Cắt hình trong photoshop bằng pen tool

Các cách tách nền cơ bạn dạng trong photoshop
Tùy vào yêu cầu của mỗi người ta gồm thể tách bóc và ghép phông nền như vậy nào. Nay bản thân xin share cho chúng ta 3 cách để bóc tách phông nền cơ bản. Tất nhiên đây chỉ nên 3 phương pháp để bóc tách cơ phiên bản cho fan mới thôi, nên chắc chắn sẽ có không ít sai sót và cạnh tranh hiểu. Vì đây là phần ra mắt 3 cách bóc nền cơ bản nên mình chỉ reviews sơ qua chứ chưa hẳn hướng dẫn cụ thể nên chúng ta đọc tìm hiểu thêm nhé.
Mình xin giới thiệu 3 phương pháp bao gồm:
Tách nền bởi công cầm Quick Selection Tool.Tách nền bởi Magnetic Lasso Tool.Tách nền bằng công nỗ lực Pen Tool.Và bản thân xin vào trình làng sơ qua từng phép tắc nhé.
Đầu tiên đó là công cụ Quick Selection Tool.
Hầu như cách thức này lúc mới học ai ai cũng đã từng thực hiện qua vị nó khá dễ dàng sử dụng, nó lựa chọn theo hình thức độ tương phản của hình ảnh. Ví dụ hai khoảng màu không giống nhau thì nó đem vùng chọn rất nhanh. Mình xin lí giải cách tách bóc nền cơ bản bằng phương pháp này như sau. Đầu tiên chúng ta mở photoshop lên cùng mở hình ảnh bạn mong mỏi chỉnh sửa.

Các cách tách bóc nền cơ bản trong photoshop
Công vậy này nói cách khác là dễ thực hiện nhất. Gồm 2 phương pháp để tách bằng luật pháp này để chọn lấy đôi tay và bé chó bé này ra ghép vào cảnh không giống thì ta hoàn toàn có thể làm như nhau. Các bạn dùng vẻ ngoài này thoa vào vùng hai tay và bé chó bé và sau đó chúng ta thấy mũi tên màu xoàn mình đánh ở phía bên trên có hình tượng Lock (ổ khóa). Đối cùng với phiên phiên bản photoshop CS6 trở xuống chúng ta nhấn loài chuột trái 2 lần vào đó nhằm mở khóa, còn phiên bản photoshop CC thì chỉ việc nháy chuột trái 1 lần. Tiếp nối để xóa vùng nền màu xanh lá cây để thì các bạn nhấn tổ hợp phím Ctrl + Shift +I để đảo ngược vùng lựa chọn (Vì dịp nãy mình bôi vào bàn tay và nhỏ chó mà) tiếp đến nhấn Delete. Giả dụ trường đúng theo phông nền dễ lựa chọn hơn thì chúng ta bôi chọn vùng phông nền sau đó nhấn vào trái vào chỗ ổ khóa kế tiếp bấm phím Delete là xong. Giả dụ khi chúng ta chọn dư ra mà muốn loại trừ bớt thì chúng ta nhấn thêm phím alternative text và nhấn chuột trái rê vào vùng muốn loại trừ đó nhé. Ta đã được hiệu quả như sau:
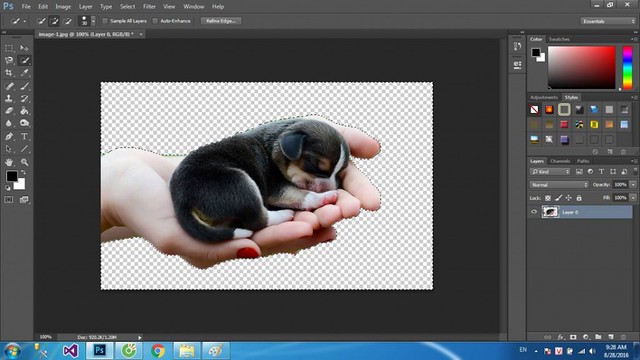
Đến đây bạn chỉ cần copy qua hình khác nhằm ghép hoặc chọn định dạng lưu lại là PNG rồi sau đó muốn ghép vào hình khác thì rất giản đơn dàng. Và ta đã chấm dứt cách 1.
Cách 2: tách bóc nền bởi công cố gắng Magnetic Lasso Tool.
Công vậy này nó như một cái nam châm vậy, nó mang vòng chọn theo mặt đường viền mà các bạn chỉ cần rê chuột vào vùng viền đó là nó sẽ lựa chọn cho chúng ta nhưng bạn phải buộc phải nhấn con chuột trái vào trong 1 điểm đang nhé. Nó tất cả giao diện như sau:

Các cách bóc nền cơ bạn dạng trong photoshop
Cũng như phương pháp làm của Quick Selection Tool, chúng ta nhấn loài chuột trái vào trong 1 điểm có tác dụng mốc, tiếp nối rê chuột từ tự vào những đường viền giữa phông nền và chủ thể. Khi rê chuột phương tiện này như loại sợi dây chỉ có nam châm hút từ và mặt đường viền kia như viên sắt. Nó sẽ hút lại tương đối là dễ dàng. Sau khoản thời gian chọn xong chúng ta nhấn phím Enter để tạo nên vùng lựa chọn nhé. Tiếp theo là như giải pháp làm trên là chúng ta nhấn Ctrl + Shift + I để đảo ngược vùng chọn và dìm delete ( chúng ta nhớ click chuột biểu tượng ổ khóa lock sinh hoạt mũi tên màu vàng nhé, không là ko xóa được đâu). Ngôi trường hợp mong mỏi lỡ chọn dư vùng lựa chọn thì cũng làm như cách của Quick Selection Tool nhé. Sau khoản thời gian xóa ta cũng sẽ được kết quả như sau:
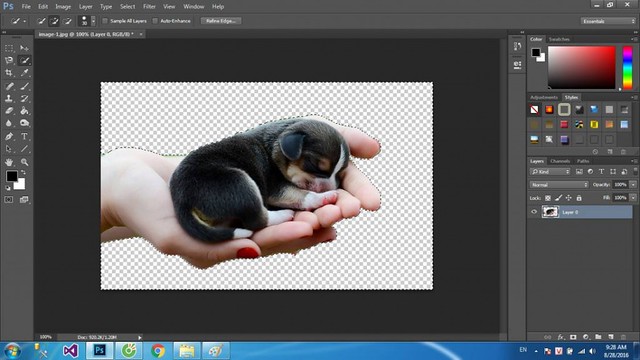
Cách 3 : Đó là bóc tách phông nền bằng công nuốm Pen Tool.
Cách này mình tuyệt dùng, tuy lâu nhưng lại làm rất cụ thể và ít có lỗi xảy ra ở bên trên hình. Mức sử dụng này có biểu tượng như loại đầu bút máy. Các bạn phải bấm chuột trái chọn từng điểm với nối lại cùng với nhau. Công cụ này còn có cái xuất xắc là chúng ta cũng có thể zoom hình lên khổng lồ nhất rất có thể và lựa chọn để tách bóc nên siêu tuyệt vời.

Các cách bóc nền cơ bạn dạng trong photoshop
Các bạn chỉ việc nối các điểm lại làm sao cho nó khít là được, tiếp đến để tạo vùng chọn chúng ta nhấn Ctrl + Enter để tạo ra vùng chọn. Trường phù hợp các bạn có nhu cầu lấy thêm vùng chọn thì vẫn sử dụng công cố gắng này chọn lựa thêm phần mong mỏi gộp thêm tiếp nối đó bấm tổ hợp phím Ctrl + Shift + enter để gộp thêm vùng chọn. Trường phù hợp các bạn có nhu cầu loại hạn chế vùng lựa chọn thì chỉ việc chọn vùng muốn sa thải bằng nguyên lý Pen Tool này và kế tiếp nhấn tổ hợp phím Ctrl + ALT+ Enter để sa thải bớt vùng chọn bị dư ra nhé. Sau khi đã chiếm lĩnh được vùng chọn các bạn nhấn tổ hợp phím Ctrl + Shift + I để để ngược vùng lựa chọn thôi, (Nhớ là nhấn con chuột vào biểu tượng ổ khóa lock ở mũi tên màu xoàn nhé) Sau đó các bạn bấm phím Delete nhé.Và ta cũng sẽ được công dụng như sau:
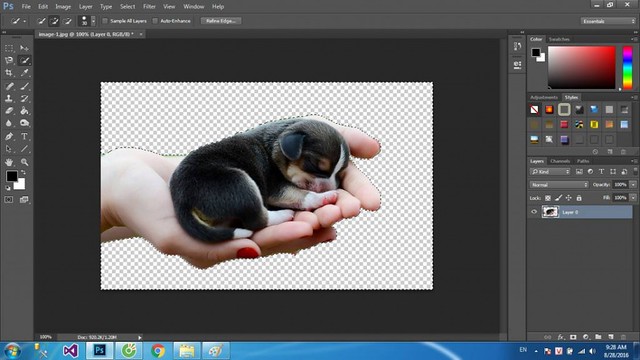
Các bạn nên lưu đuôi file định dạng PNG để sau này rất có thể dùng lại nhé. Riêng biệt phần Pen Tool này bản thân có bài viết khá chi tiết. Các bạn tham khảo trên Cách bóc tách phông nền bởi Pen Tool nhé. Hi vọng bài viết Các cách bóc tách nền cơ bản trong photoshop để giúp ích những bạn. Chúc chúng ta thành công!!!
(*) anh chị tham gia Group Hội say mê nhiếp ảnh để tiện gặp mặt trao đổi kinh nghiệm về nhiếp hình ảnh cũng như chỉnh sửa hình hình ảnh nhé.
Pen Tool trong photoshop là 1 trong những công thế hữu ích giúp cho bạn lựa lựa chọn vùng chọn thiết yếu xác. Mặc dù khi mới tiếp xúc với photoshop các bạn sẽ thấy cơ chế này sẽ “làm khó” bạn, bởi thực tế công cố kỉnh Pen Tool này tương đối phức tạp.
Trong nội dung bài viết này mamnongautruc.edu.vn sẽ hướng dẫn bạn cách thực hiện Pen Tool trong Photoshop tương tự như các đối tượng người sử dụng cần chăm chú khi áp dụng Pen Tool. Hãy theo dõi chi tiết trong bài viết dưới trên đây nhé.
Tuyệt Đỉnh Photoshop - Trở thành chuyên gia thiết kế chỉ với sau 11 giờ đồng hồ học

3 đối tượng người dùng cần chăm chú khi thực hiện Pen Tool
Path
Đường này hoàn toàn có thể là đường cong hoặc con đường thẳng nối các điểm neo cùng với nhau. Đường Path tất cả phương tiếp đường với 2 thanh điều phối tại 2 điểm neo.
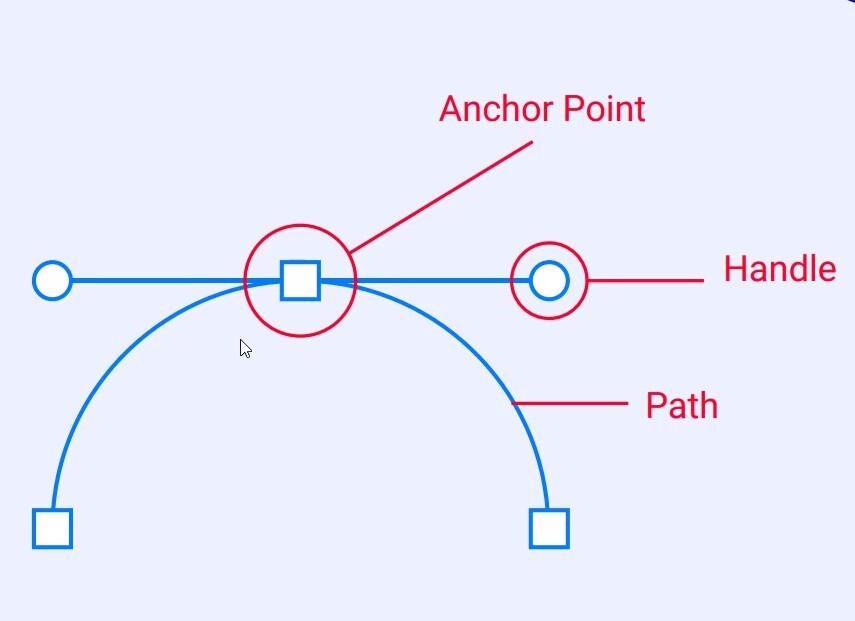
Handle (Tay nắm)
Tay cầm hay nói một cách khác là thanh điều hướng. Thanh này thường là đường chuyến qua của mặt đường Path. Lúc kéo thanh điều hướng, bạn nên chăm chú thanh điều phối là tiếp con đường của con đường cong cần bao quanh.
Cách vẽ đường thẳng và con đường cong bởi Pen Tool
Cách vẽ con đường thẳng
Click chuột trái để tạo điểm neo đầu tiên, tiếp tục click chuột trái tại phần khác để tạo ra điểm neo đồ vật hai, con đường nối thân 2 điểm neo đó chính là đường path dạng mặt đường thẳng.
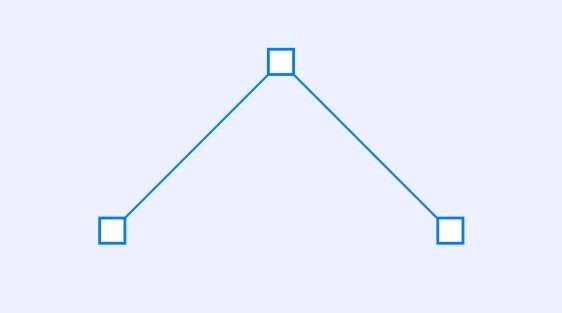
Cách vẽ con đường cong
Ở vị trí bước đầu của con đường cong tạo thành một điểm neo giữ chuột và kéo để tạo nên tay nắm, kiểm soát và điều chỉnh hướng và độ lâu năm tay cụ để được đường cong như mong muốn muốn.
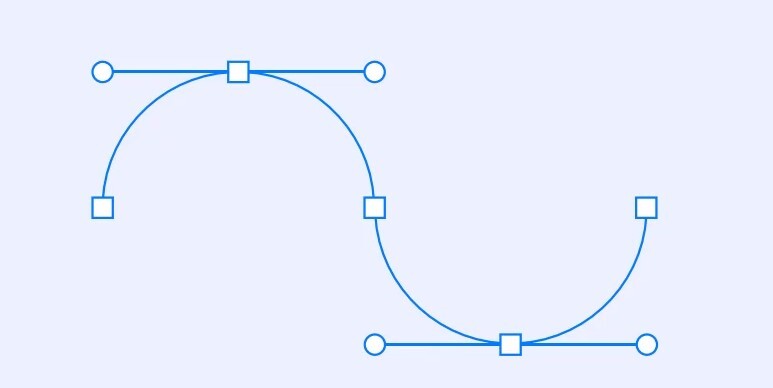
Thực hành vẽ bởi Pen Tool vào photoshop
Mở photoshop, tạo background color trắng bằng cách chọn File => New (hoặc nhấn tổng hợp phím Ctrl + N)
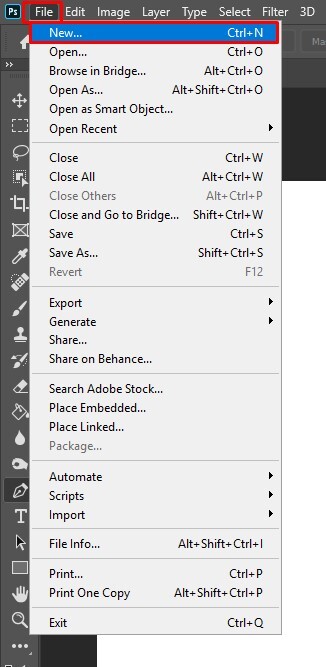
Sau khi có được background white color bạn click chọn biểu tượng hình ngòi bút hoặc nhấn phím P để thực hiện Pen Tool.
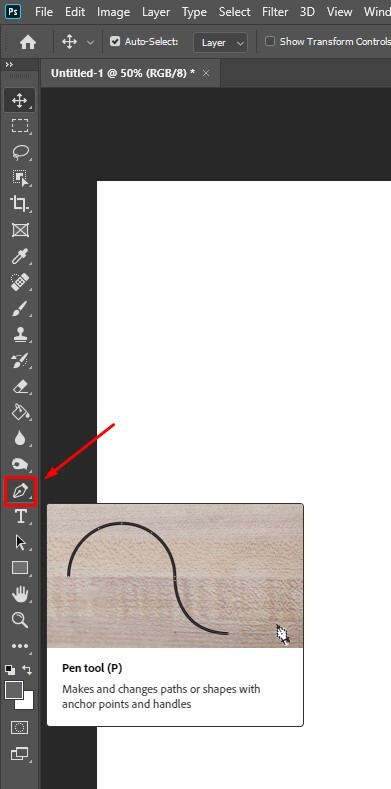
Thực hành vẽ đường thẳng bởi Pen Tool
Để vẽ được mặt đường thẳng, đầu tiên cần tạo ra những điểm neo. Việc tạo thành những điểm neo rất đối chọi giản, bạn chỉ cần click cùng thả con chuột là xong.
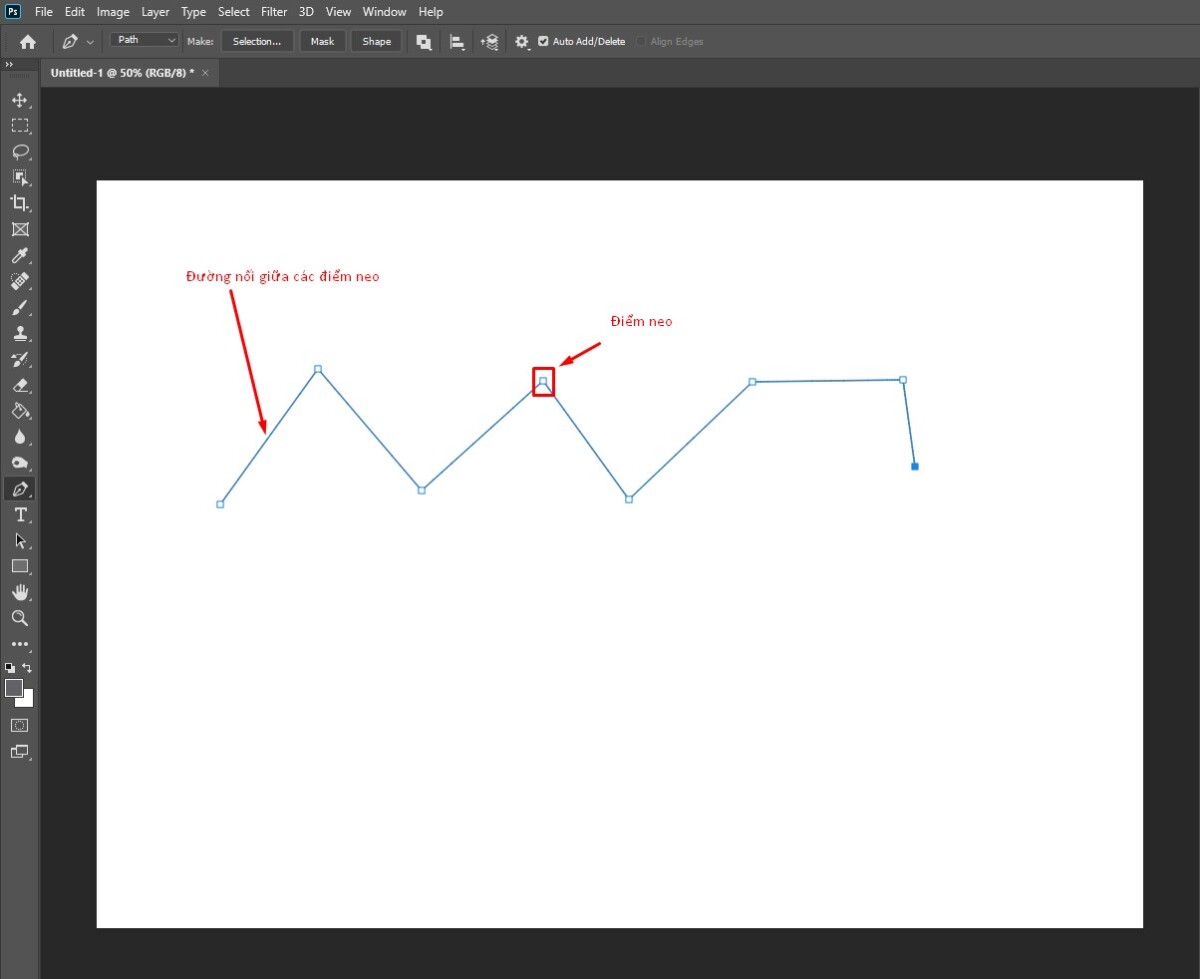
Trong hình trên, điểm neo là mọi hình vuông nhỏ tại những điểm cấp khúc, còn đường nối giữa những điểm neo đó là đường path hay có cách gọi khác là đường thẳng, đây đó là đường mà bọn họ muốn vẽ.
Thực hành vẽ con đường cong bởi Pen Tool
Vẽ mặt đường cong không giống hướngĐể vẽ được đường cong chúng ta phải tạo nên tiếp tuyến. Các bạn Click chuột trái tại một điểm bất kỳ, giữ chuột và đẩy lên trên hoặc xuống bên dưới để tạo ra tiếp tuyến đường (có thể kéo thanh lịch ngang). Các bạn kéo lên trên thì đường cong tiếp sau sẽ phía lên trên, kéo xuống bên dưới thì mặt đường cong tiếp sau hướng xuống dưới. Vào trường hợp này mình vẫn kéo lên trên.
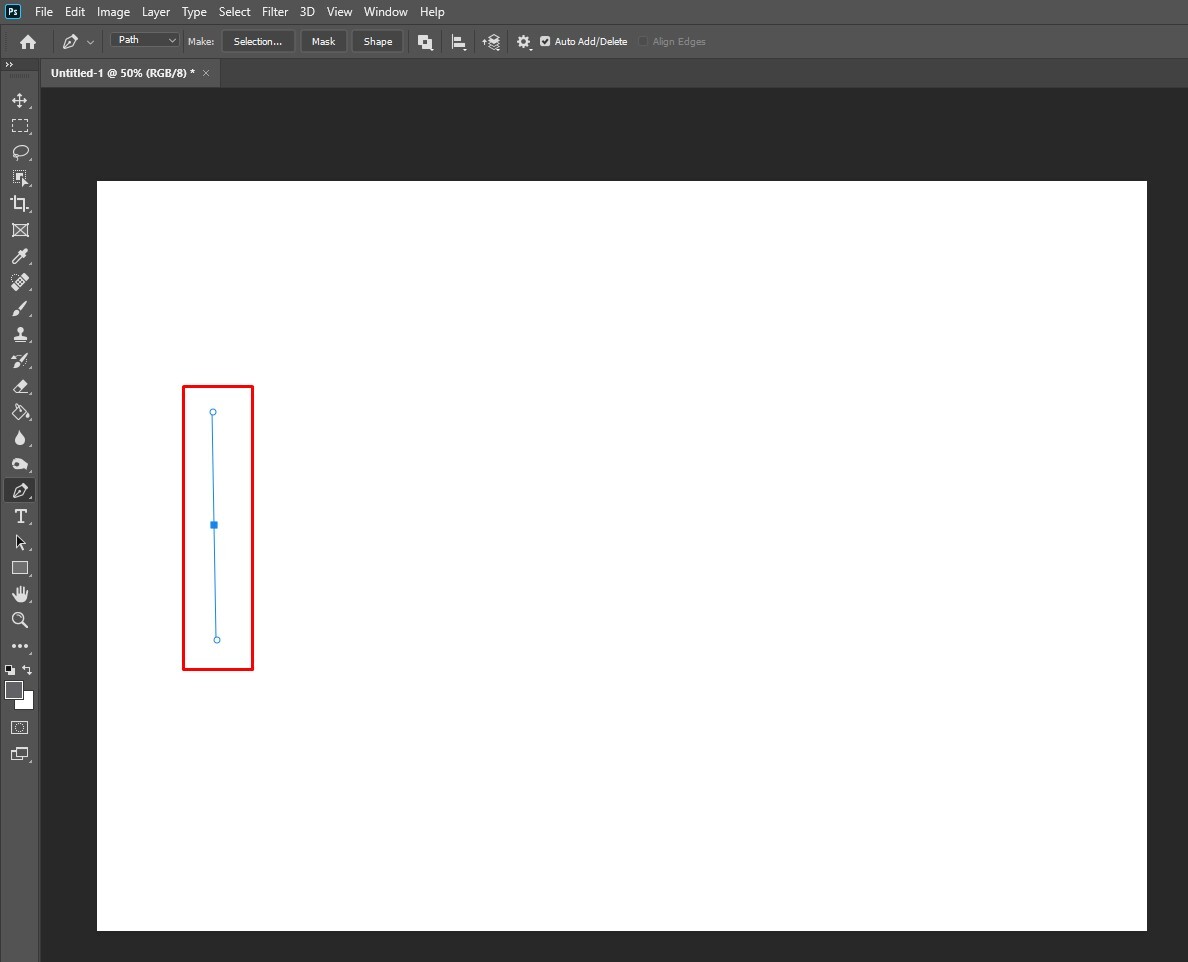
Tiếp theo bấm vào vào một điểm khác, giữ loài chuột và kéo về hướng trái lại (vì sinh sống trên nên hiện giờ mình sẽ kéo xuống dưới) và mình được hiệu quả như sau:
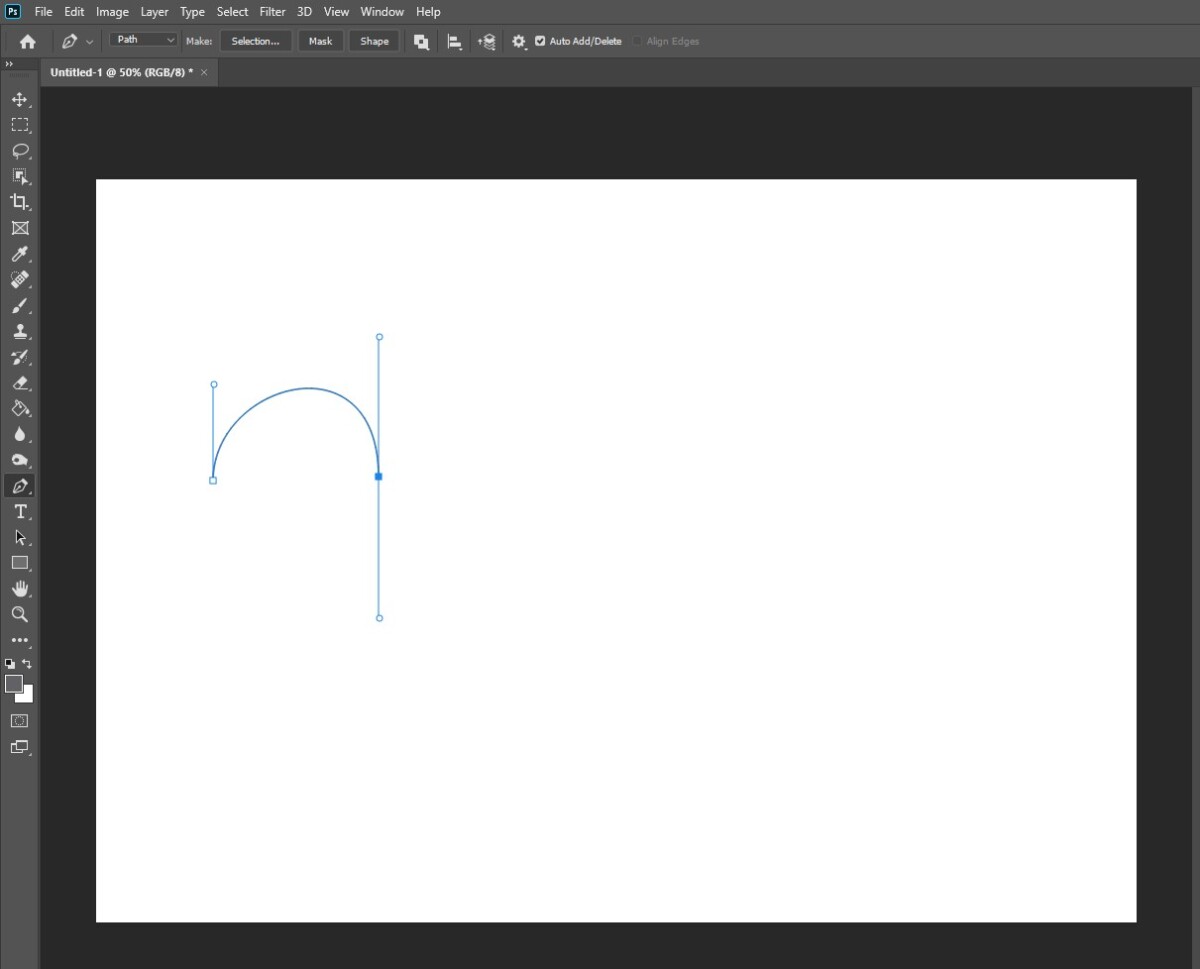
Lặp lại những làm việc trên sẽ tạo ra những đường cong như hình bên dưới;
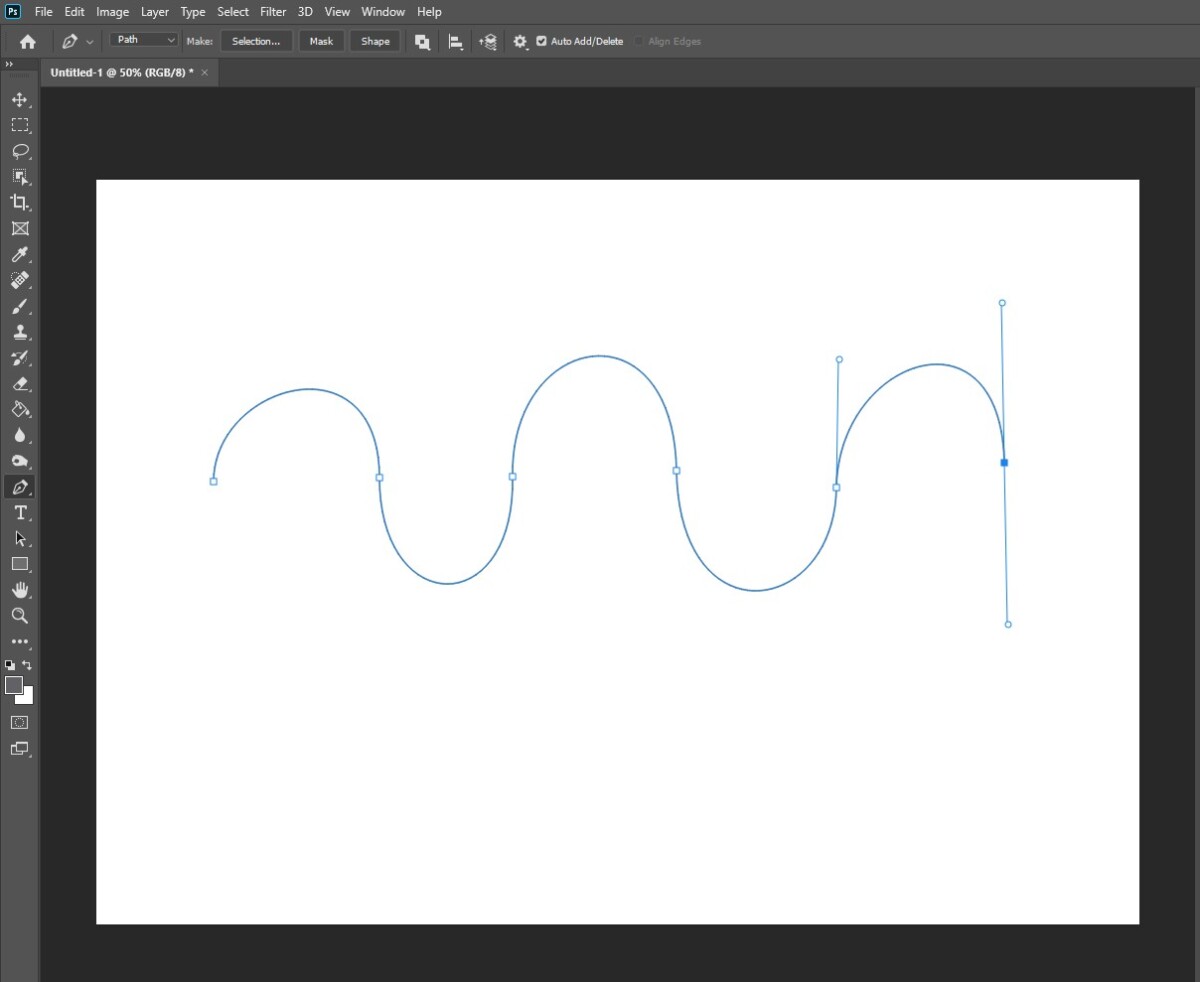
Đầu tiên, các bạn click vào một trong những điểm, nhấn giữ con chuột và kéo tiếp tuyến lên trên
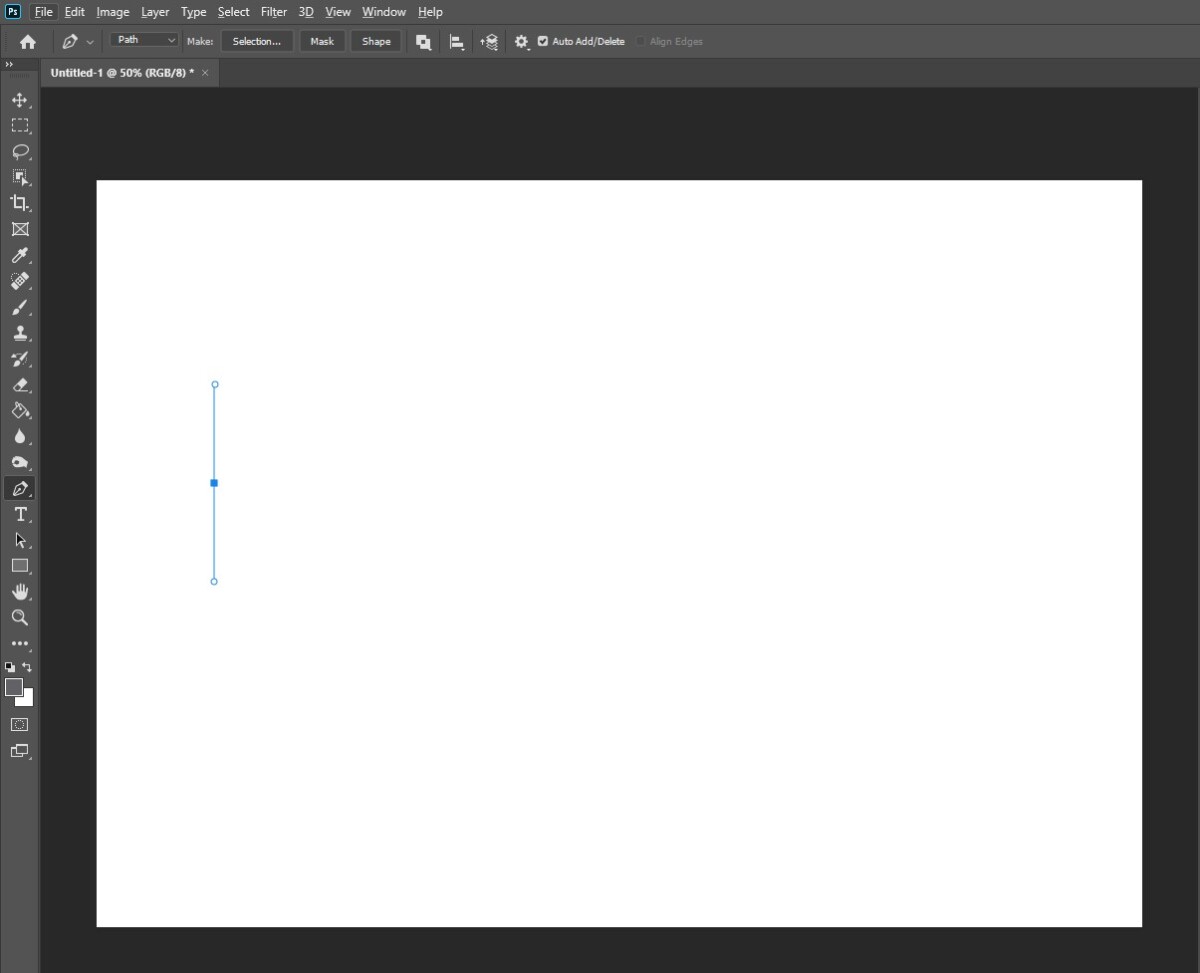
Tiếp tục click trang bị hai cùng kéo tiếp con đường xuống dưới để chế tạo đường cong thứ nhất (lúc này bạn đừng thả con chuột vội)
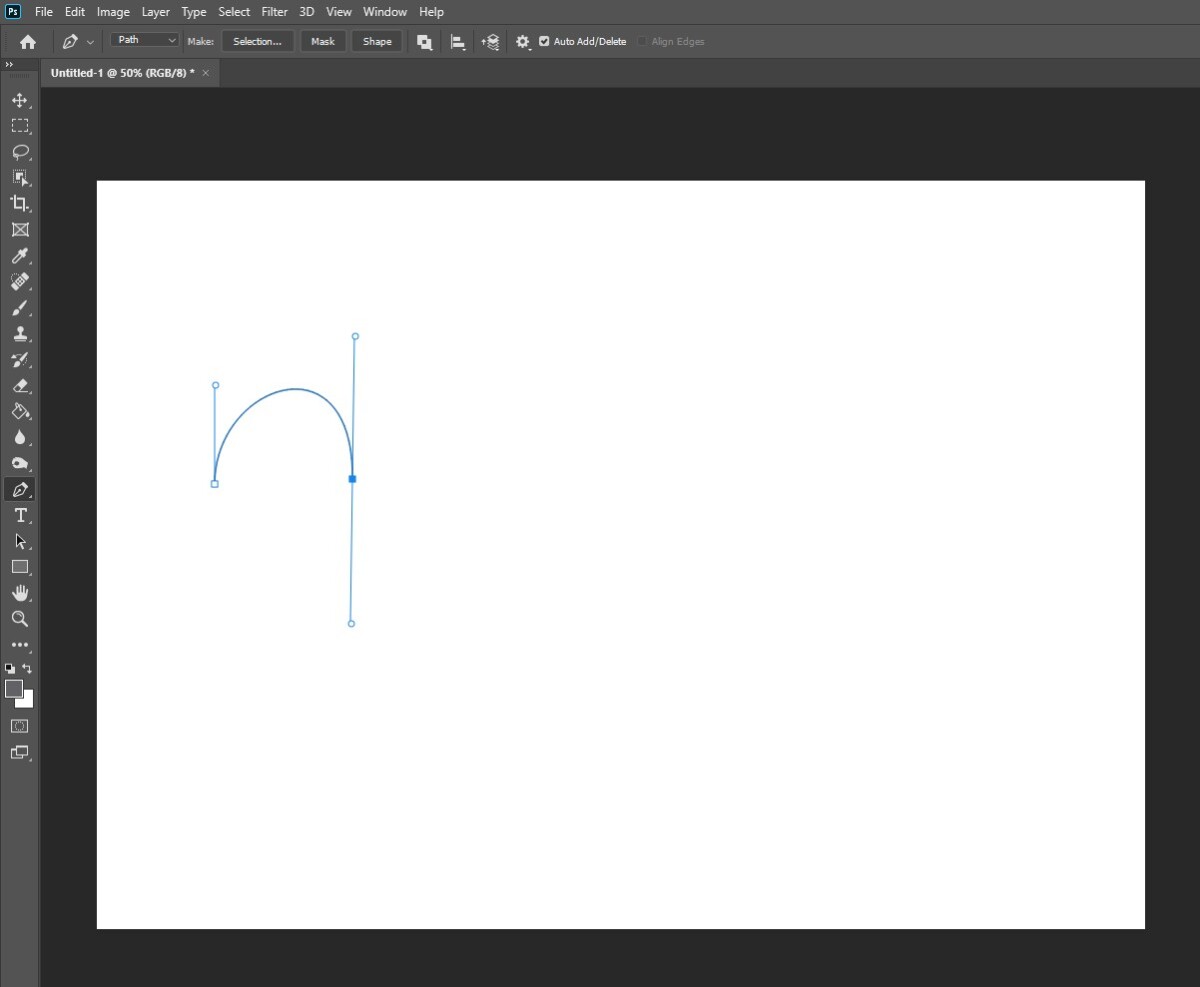
Nhấn giữ phím Alt và kéo tiếp tuyến đường ở phía dưới lên phía trên
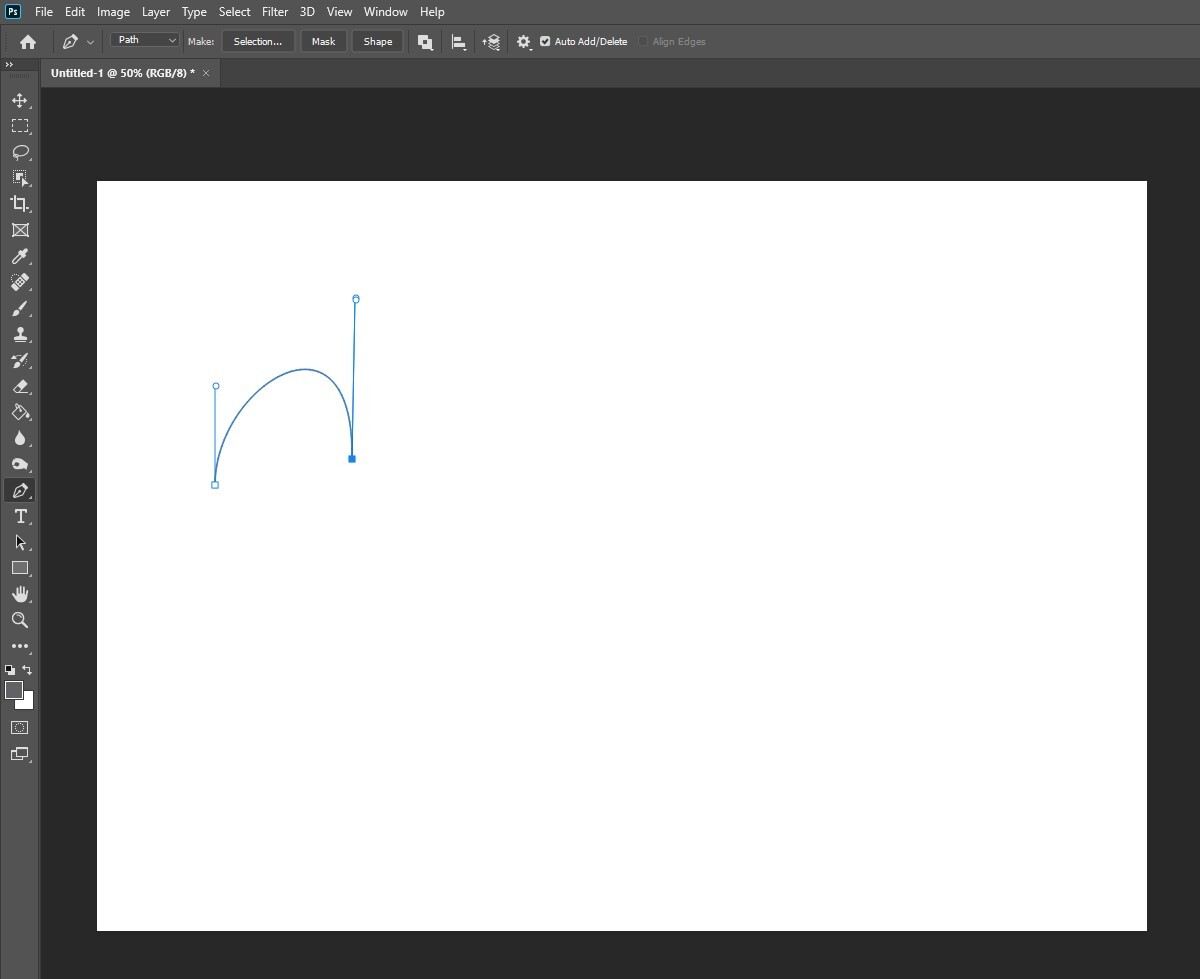
Tiếp tục tạo nên điểm neo đồ vật 3, dìm giữ phím alternative text và kéo tiếp tuyến đường lên trên.
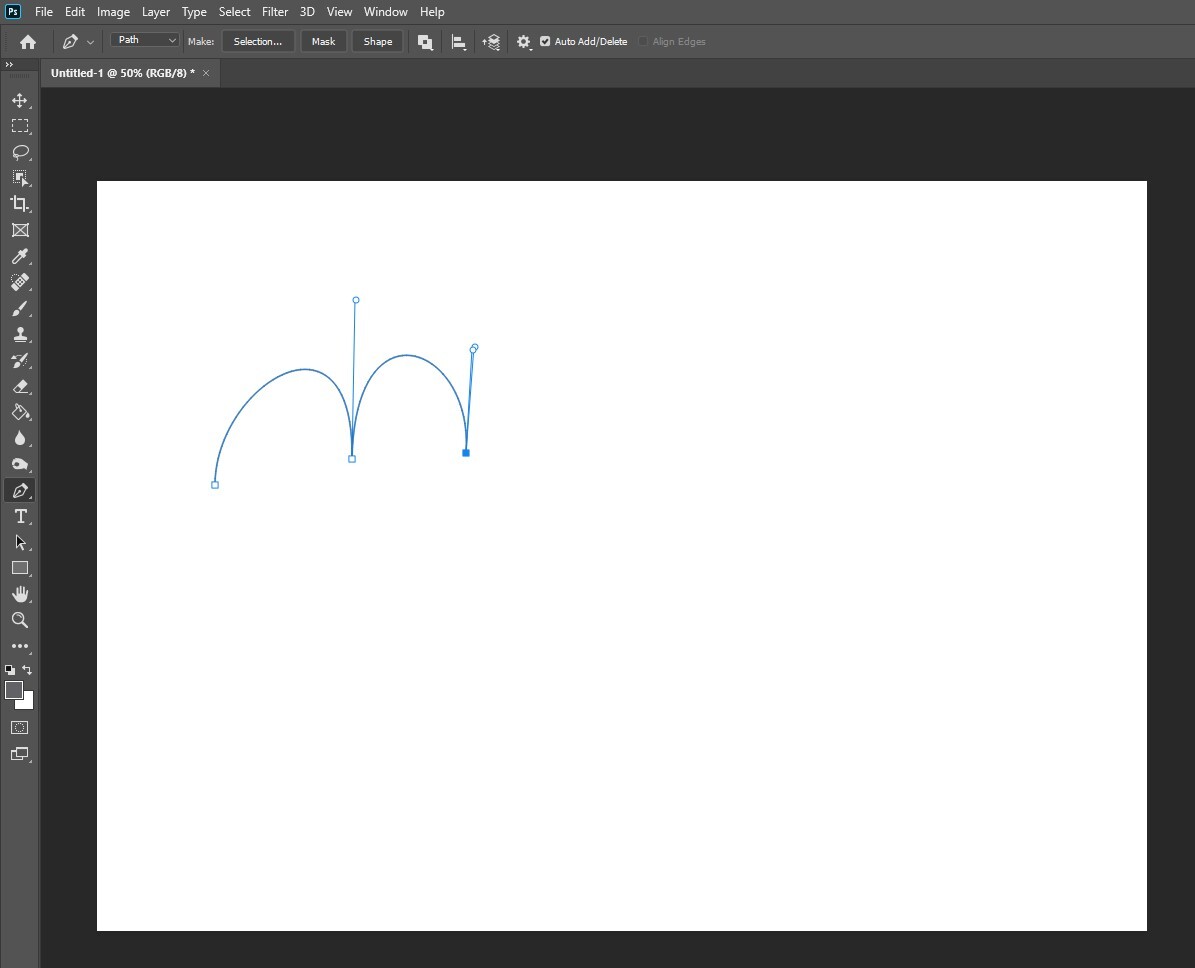
Lặp lại những thao tác trên các bạn sẽ có công dụng như hình mặt dưới.
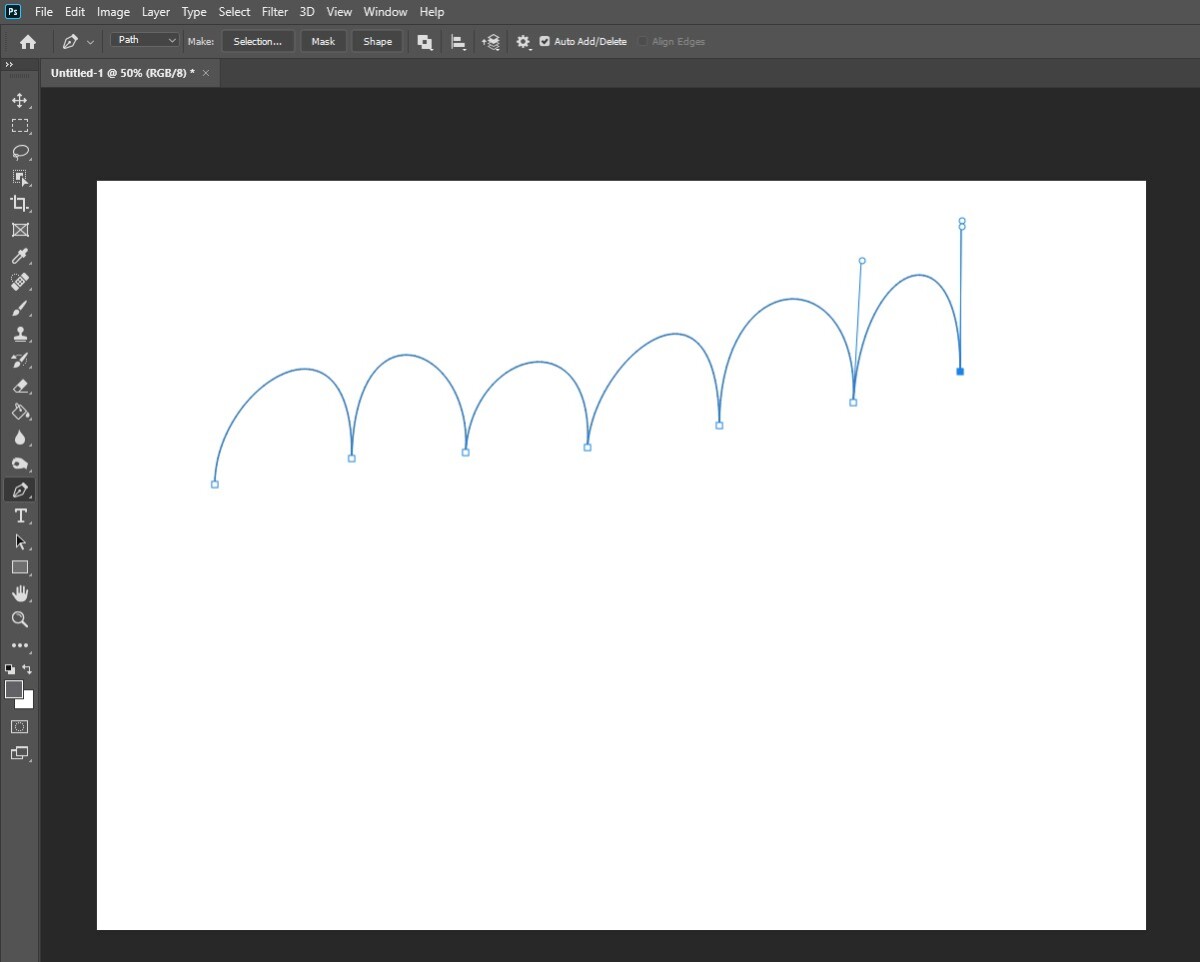
Khi muốn hoàn thành vùng chọn bạn nhấp vào điểm bước đầu để kết thúc
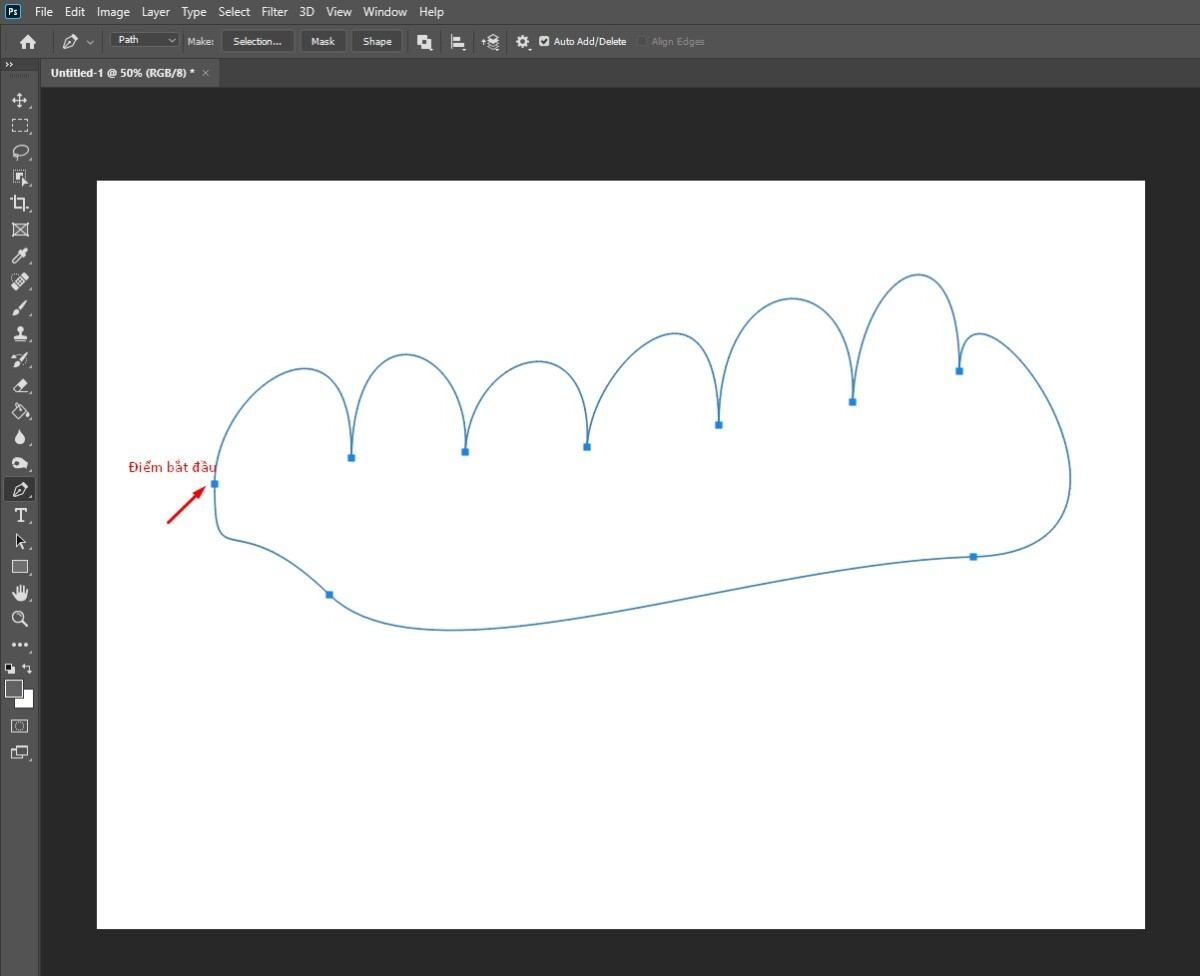
Lúc này nếu bạn có nhu cầu cắt vứt vùng đã lựa chọn hãy nhấn tổng hợp phím Ctrl + Enter, lập tức xuất hiện các đường nét đứt như hình mặt dưới.
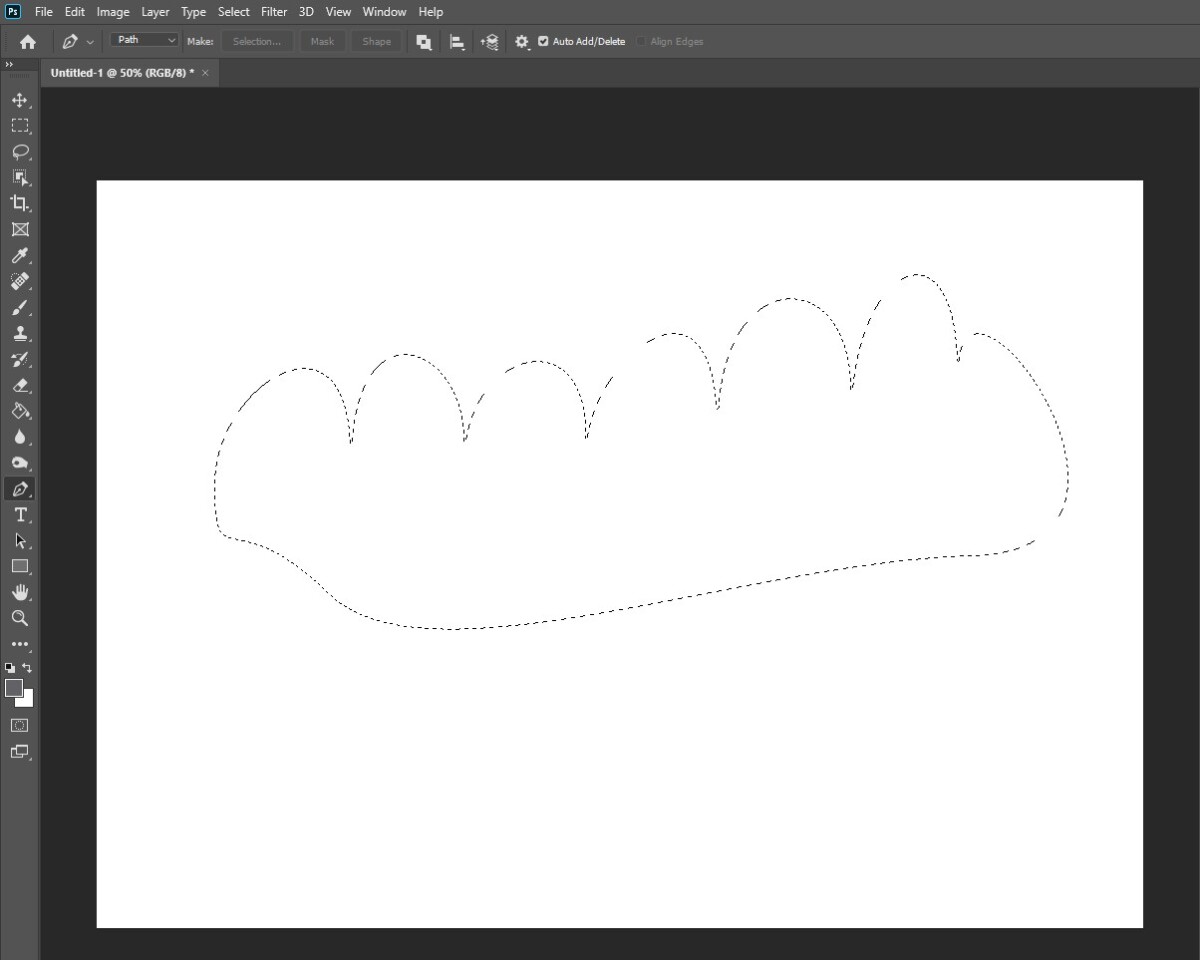
Kết luận
Vậy là bọn họ đã thuộc nhau tìm hiểu về Pen Tool vào photoshop. Rất có thể thấy Pen Tool là một trong những công cầm cố khó sử dụng. Hi vọng nội dung bài viết này sẽ giúp đỡ bạn đọc hơn về Pen Tool vào photoshop.
Xem thêm: Tên Bài Hát Tiếng Anh Hay Nhất Mọi Thời Đại, Top 10 Bài Hát Tiếng Anh Bất Hủ Không Thể Bỏ Qua!
Để hoàn toàn có thể sử dụng thành thạo cách thức Pen Tool chúng ta nhớ hãy thực hành liên tục nhé.