Point mang đến Microsoft 365 Power
Point 2021 Power
Point 2019 Power
Point năm nhâm thìn Power
Point 2013 coi th&#x
EA;m...Ẩn bớt
Thay vì thay đổi phông chữ vào trang chiếu của chúng ta bằng một, bạn có thể thay thay đổi phông chữ khoác định cho toàn bộ bạn dạng trình bày. Những kết nối font (phông tiêu đề, phông nội dung) là một trong những quyết định thiết kế quan trọng trong Power
Point.
Bạn đang xem: Chỉnh font mặc định trong powerpoint 2010
Bấm xem > trang chiếucái.
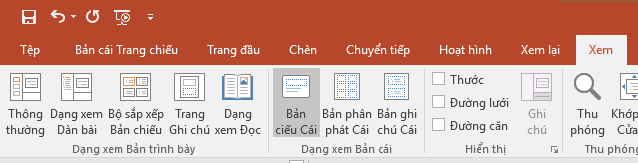
Trên tab phiên bản chiếu cái, hãy bấm chuột menu thả xuống phông chữ . Lựa chọn phông chữ bạn muốn sử dụng cho tất cả các trang chiếu trong phiên bản trình bày. Bạn không nhất thiết phải chọn từ các cặp font đã khẳng định trước trên menu; lựa chọn tùy chỉnh phông chữ ở bên dưới cùng của thực đơn để chọn phông chữ riêng của bạn.
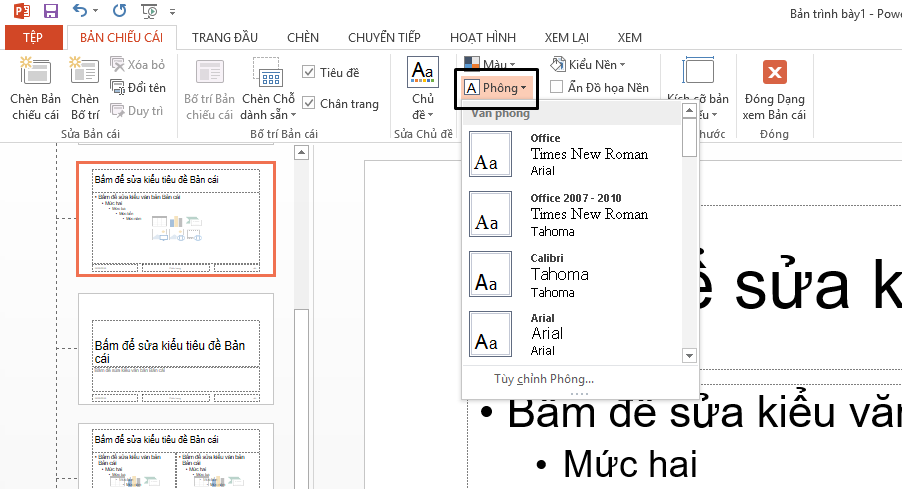
Lưu ý: Bất kỳ biến đổi nào bạn tiến hành trong dạng xem trang chiếu cái ảnh hưởng đến toàn bộ các trang chiếu sử dụng bản cái đó.
Bấm đóng dạng xembản cái. Văn bản trong suốt phiên bản trình bày của khách hàng được cập nhật tự động vào font chữ mới.
Tạo chủng loại để lưu phông mặc định của bạn
Bạn có thể lưu các bạn dạng Cập Nhật font chữ mặc định nghỉ ngơi trên bằng cách tạo mẫu mã Power
Point. Mẫu này giữ các phiên bản Cập Nhật phông chữ của người sử dụng và hoàn toàn có thể được thực hiện trong các phiên bản trình bày trong tương lai.
Bấm Tệp > Lưu Như.
Bấm vào máy tính > duyệt.
Dẫn hướng đến c: \DocumentsCustom các mẫu Office.
Nhập tên mẫu của doanh nghiệp vào vỏ hộp tên tệp . Click chuột menu thả xuống lưu dưới dạng , rồi bấm vào mẫu Power
Point.
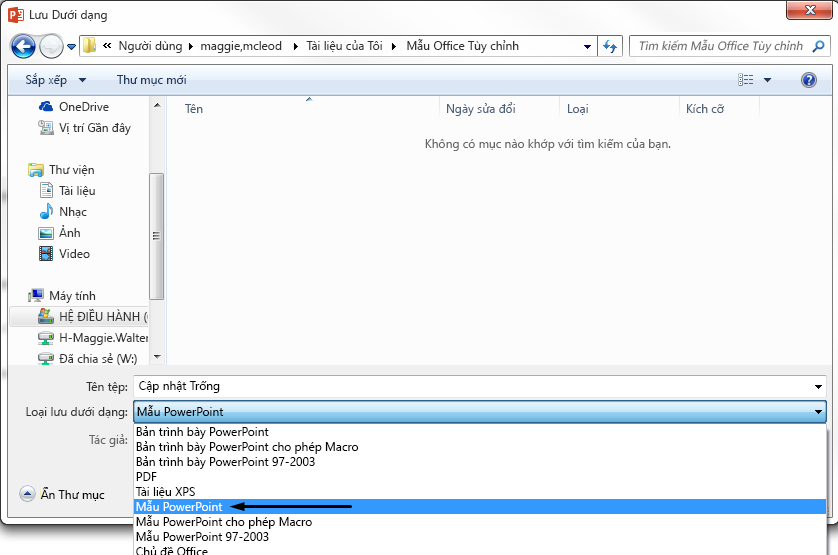
Bấm Lưu.
Lưu ý: Bạn hoàn toàn có thể truy nhập vào mẫu của bản thân mình khi tạo bản trình bày mới. Bấm tệp > mới, rồi nhấn vào các mẫu Officetùy chỉnh > thiết lập cấu hình để tìm chủng loại của bạn.
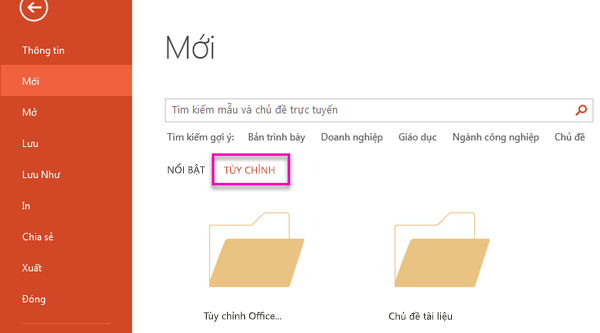
Đầu Trang



Bạn yêu cầu thêm trợ giúp?
Bạn ao ước xem những tùy chọn khác?
tìm hiểu Cộng đồng
Khám phá các tác dụng của gói đăng ký, xem qua những khóa đào tạo, mày mò cách bảo mật thiết bị của người tiêu dùng và không dừng lại ở đó nữa.
công dụng đăng ký Microsoft 365

Nội dung huấn luyện và giảng dạy về Microsoft 365
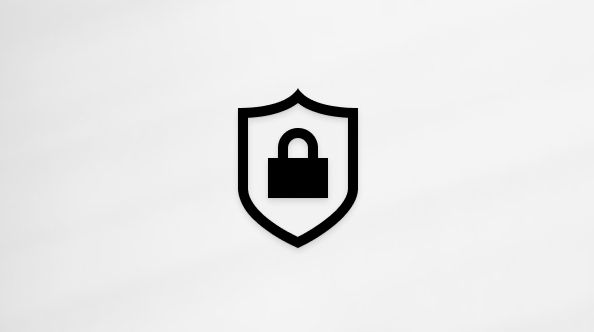
bảo mật thông tin Microsoft
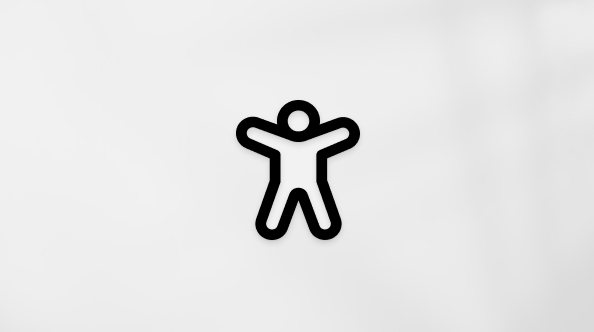
Trung vai trung phong trợ năng
xã hội giúp bạn đặt và vấn đáp các câu hỏi, cung cấp phản hồi với lắng nghe chủ kiến từ các chuyên gia có kiến thức phong phú.
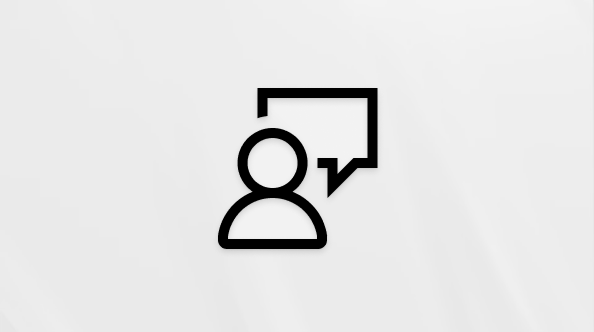
Hỏi xã hội Microsoft
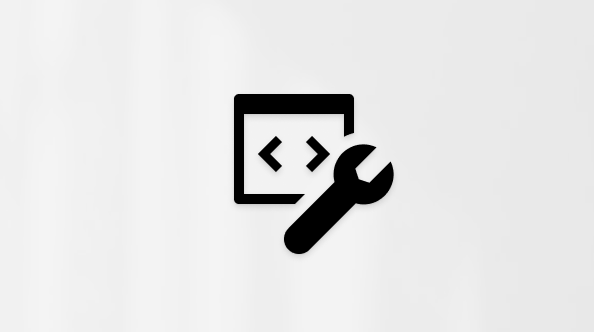
xã hội Kỹ thuật Microsoft

người tiêu dùng Nội bộ Windows
người tiêu dùng nội bộ Microsoft 365
Thông tin này có hữu ích không?
Có
Không
Cảm ơn! bao gồm phản hồi làm sao nữa không? (Bạn càng cho biết thêm nhiều thông tin, cửa hàng chúng tôi càng cung cấp bạn được xuất sắc hơn.)Bạn có thể giúp bọn chúng tôi nâng cấp không? (Bạn càng cho thấy nhiều thông tin, shop chúng tôi càng cung cấp bạn được tốt hơn.)
Bạn ưa thích đến đâu với quality dịch thuật?
Điều gì tác động đến đề nghị của bạn?
Đã giải quyết vấn đề của tôi
Hướng dẫn Rõ ràng
Dễ theo dõi
Không gồm thuật ngữ
Hình hình ảnh có ích
Chất lượng dịch thuật
Không khớp với screen của tôi
Hướng dẫn không chủ yếu xác
Quá kỹ thuật
Không đủ thông tin
Không đủ hình ảnh
Chất lượng dịch thuật
Bất kỳ thông tin phản hồi vấp ngã sung? (Không bắt buộc)
Gửi phản hồi
Cảm ơn phản hồi của bạn!
×
Nội dung mới
Microsoft Store
Giáo dục
Doanh nghiệp
Developer và IT
Công ty
Tiếng Việt (Việt Nam) biểu tượng Không gia nhập Đạo giải pháp Quyền riêng tư của người tiêu dùng tại California (CCPA) các lựa lựa chọn quyền riêng bốn tại California của bạn biểu tượng Không thâm nhập Đạo phép tắc Quyền riêng rẽ tư của doanh nghiệp tại California (CCPA) những lựa lựa chọn quyền riêng tư tại California của công ty © Microsoft 2023
Người dùng rất có thể linh hoạt đổi Font chữ khoác định trong Power
Point theo các thiết lập cấu hình cá nhân, né phải thiết đặt lại sau mỗi lần tạo trình chiếu mới, trong bài viết này mamnongautruc.edu.vn đã tổng đúng theo và reviews đến chúng ta 4 bí quyết đổi font text mặc định trong Power
Point nhanh chóng và công dụng nhất.
Phần mượt Power
Point cung cấp cho người dùng sẵn nhiều mẫu trình chiếu khác nhau theo từng chủ đề riêng và các phông chữ mặc định đi kèm. Trong quy trình làm việc, còn nếu như không hài lòng cùng với các thiết đặt này, chúng ta hoàn toàn hoàn toàn có thể thay đổi phông chữ mặc định trong Power
Point theo ý muốn.
Đổi, cài đặt thêm phông chữ cho Power
Point giúp:- tạo nên Font chữ khoác định mới sử dụng cho tương lai- máu kiệm thời hạn thay đổi, sửa đổi trình chiếu
=> link tải Power
Point cho i
Phone
Thay đổi Font chữ khoác định vào Power
Point
Cách 1: biến hóa Font chữ khoác định bởi Slide MasterBước 1: Mở Power
Point và nhấn vào Tab View trên thanh menu phía trên màn hình. Kế tiếp bạn chọn Slide Master.

Bước 2: Chọn mẫu mã Slide (Trình chiếu) muốn đổi khác Font chữ tại cột phía bên trái màn hình. Tiếp đến chọn Font.
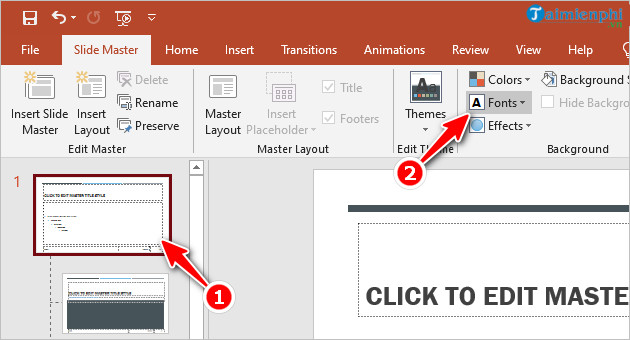
Bước 3: Một menu đổ xuống. Các bạn lựa chọn phông chữ new theo các mẫu Powerpoint được mang đến sẵn, hoặc nhấn vào Customize Font... Nhằm tùy chỉnh, tạo nên Slide mẫu mã mới.
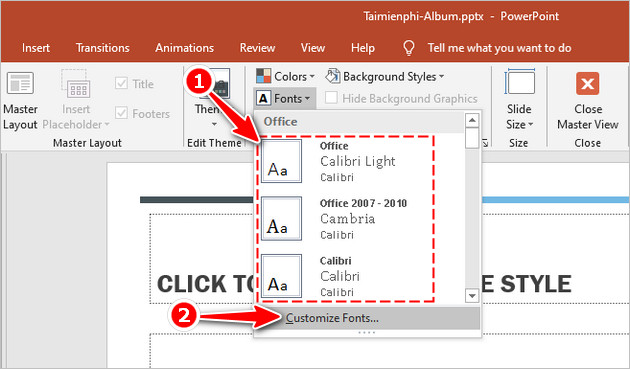
Bước 4: Trong mục Create New Theme Fonts, chúng ta thiết lập:- Heading Font: lựa chọn Font chữ bỏ phần tiêu đề Slide.- Body Font: chọn Font chữ bỏ phần nội dung Slide.Cuối cùng, các bạn đặt thương hiệu cho Slide mẫu mã tại mục Name. Thừa nhận Save để giữ lại.
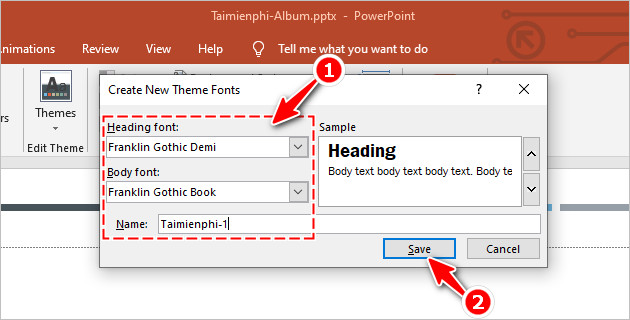
Không chỉ chuyển đổi font chữ mặc định vào Power
Point, Slide Master là phép tắc tổng hợp được cho phép người sử dụng tùy biến đổi màu sắc, hiệu ứng,... Cho các slide.
Cách 2: Sửa font chữ mặc định bởi lệnh Replace FontsBước 1: Nhấn vào tab Home trên thanh menu phía bên trên màn hình.Bước 2: nhận tiếp vào nút Replace, sau đó chọn Replace Fonts...
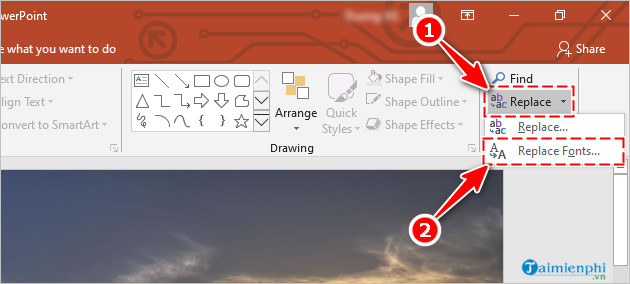
Bước 3: Trong cửa sổ Replace Fonts, các bạn thiết lập:- Replace: fonts chữ hiện tại đang sử dụng- With: font chữ bắt đầu để nỗ lực thế.Sau khi chọn xong, các bạn nhấn nút Replace để hệ thống ghi lưu giữ và vận dụng cài đặt.
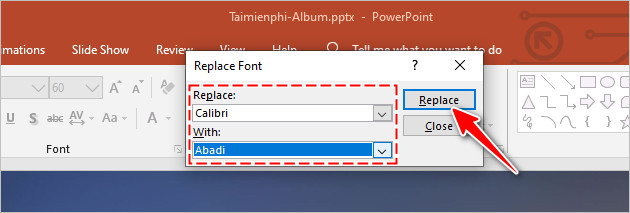
Cách 3: chế tạo mặc định fonts chữ mới qua Text BoxesBước 1: Nhấn vào tab Insert trên thanh menu, sau đó chọn mục Text Box.
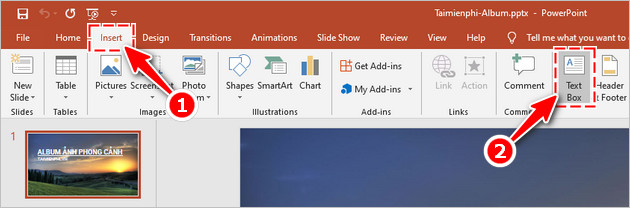
Bước 2: Vẽ một Hộp văn phiên bản trên trình chăm bẵm và nhập thông tin bất kỳ. Thiết lập kiểu font chữ, độ lớn chữ, color sắc,... Mong muốn muốn.Bước 3: dìm chuột buộc phải vào Hộp văn bản vừa tạo, lựa chọn Set as mặc định Text Box.
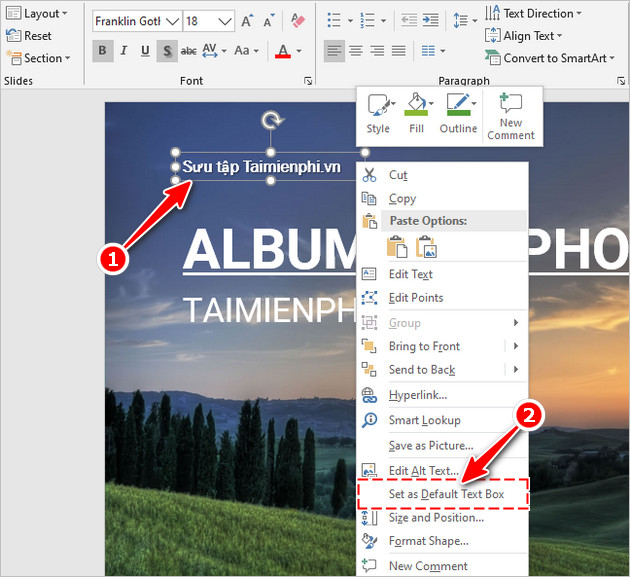
Trong lần áp dụng Text Box tiếp theo, khối hệ thống sẽ tự động sử dụng thiết lập bạn vừa tạo.
Cách 4: Lưu font chữ mặc định cho 1 TemplateBước 1: Tạo một bản trình chiếu cùng với các thiết đặt Font chữ mang định đúng như muốn muốn.Bước 2: nhấp vào tab File trên thanh menu.
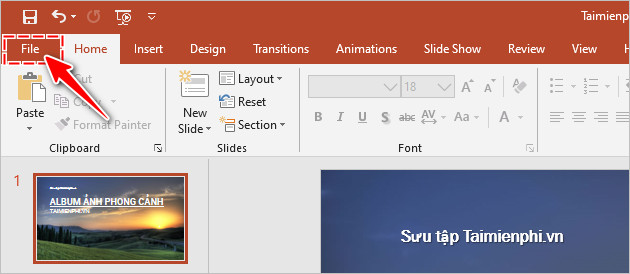
Bước 3: nhấn vào Save as, sau đó chọn tiếp Browse.
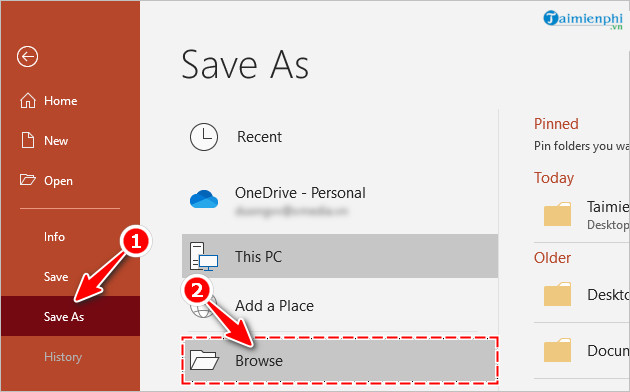
Bước 4: Tại cửa sổ Save as, bạn thiết lập:- Filename: Đặt tên cho mẫu slide trình chiếu.- Save as type: chọn lưu với định dạng Power
Point Template (*.potx)Cuối cùng chúng ta chọn Save.
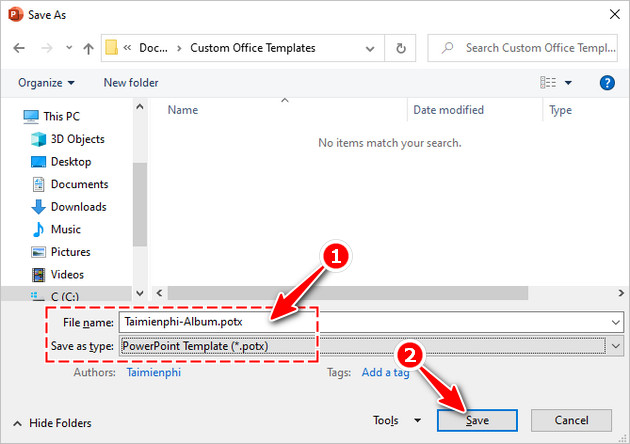
Vậy là các bạn đã tạo dứt một chủng loại Template mới để sử dụng về sau khi yêu cầu thiết.
Xem thêm: 50+ câu giao tiếp tiếng hàn cơ bản hằng ngày cho người mới, 100 mẫu câu học tiếng hàn giao tiếp thông dụng
https://mamnongautruc.edu.vn/cach-doi-font-chu-mac-dinh-trong-powerpoint-58681n.aspx Qua câu chữ chia sẻ, mamnongautruc.edu.vn vẫn lần lượt trình làng đến các bạn 4 biện pháp đổi phông chữ mặc định trong Power
Point 2019 giúp tiết kiệm thời gian khi tạo các phiên bản slide, trình chiếu. Nếu như bạn còn biết phương pháp khác để sản xuất hay thêm fonts chữ đến Power
Point nhanh chóng, hãy cùng chia sẻ cho các bạn đọc khác trong phần bình luận bên dưới nhé. Tương tự như như Power
Point, với Excel và Word, chúng ta cũng thuận tiện cài phông chữ mặc định đến Word hay cài font text mặc định đến Excel nhé.