Sidebar
Ad
Display
Condition" data-controller="inline-toc-analytics scroll-position sticky-ad post-promotion-placement ">
scroll-to-target-tracking#on
Click" data-label="Scroll to top" data-target-selector="#page-body"> Scroll to vị trí cao nhất

Read Time: 4 min url-selector#selection
Changed"> العربية/عربي বাংলা English Español Hrvatski Bahasa Indonesia Pусский giờ Việt
Sẽ như vậy nào nếu như khách hàng không muốn biến đổi kích thước từng hình hình ảnh một trong một tài liệu Power
Point? Điều kia không thành vấn đề trong Power
Point. Trong clip và lí giải ngắn này tôi đã hướng dẫn cho bạn cách để thay đổi kích thước hình ảnh trong Power
Point.
Bạn đang xem: Chỉnh kích thước ảnh trong powerpoint
Chúng tôi còn tồn tại một bổ sung cập nhật hữu ích cho hướng dẫn này. Hãy thiết lập về ebook miễn giá thành của chúng tôi: Hướng dẫn hoàn chỉnh để triển khai bài biểu diễn tuyệt vời. Hãy thiết lập nó nó ngay bây giờ trước khi bạn đọc tiếp.



Lưu ý: Trong lí giải này bọn họ sử dụng ga-analytics#send
Elements
Click
Event">template Madura. Chúng ta có thể tìm thấy ga-analytics#send
Elements
Click
Event">các template biểu diễn PPT hoàn hảo và tuyệt vời nhất trên Envato Elements hoặc trong Hướng dẫn Đầy đầy đủ của công ty chúng tôi về các template Microsoft Power
Point xuất sắc nhất. Ga-analytics#send
Market
Click
Event">
Cách đổi form size hàng loạt hình ảnh trong Power
Point
How to Resize Multiple Images in Microsoft Power
Point in 60 Seconds

Lưu ý: Xem đoạn hướng dẫn ngắn này hoặc làm theo công việc nhanh bổ sung cho video clip ở dưới đây.
1. Mở bài bác thuyết trình mà bạn có nhu cầu làm việc
Hãy bước đầu trên một slide có rất nhiều hình ảnh trên đó. Đây là các hình ảnh với size khác nhau, nhưng bạn có thể thay đổi size của chúng cùng một lúc bởi một mẹo solo giản.



Point này có khá nhiều hình ảnh để chuyển đổi kích thước.
2. Chọn những hình ảnh trong Power
Point để biến đổi kích thước
Chọn những hình ảnh bằng phương pháp giữ phím Ctrl, sau đó nhấp vào từng hình ảnh mà bạn muốn thay đổi kích thước.



Sau đó nhấp vào giữa những nắm ở góc của một hình hình ảnh và kéo nó xuống. Lưu ý rằng tất cả các hình hình ảnh được chuyển đổi kích thước và một lúc theo cùng một tỷ lệ.
3. đổi khác kích thước ảnh trong Power
Point
Bây tiếng nếu bạn muốn tất cả đều hình ảnh có cùng một size ít độc nhất vô nhị là bên trên một cạnh?
Tôi sẽ chuyển slide cùng giữ Ctrl cho mỗi hình hình ảnh này. Và kế tiếp tìm cho Picture Tools > Format tại đây trên thanh ribbon. Trong hộp height hoặc width, hãy nhập kích cỡ và thừa nhận Enter.



Point.
Tất cả những hình ảnh sẽ bao gồm cùng một kích thước.
Hoàn tất Công việc
Bạn rất có thể tiếp tục thử các số không giống nhau ở trên đây để biến hóa kích thước hình ảnh. Đó là một trong những cách cấp tốc và dễ dãi để khiến cho hình hình ảnh của bạn trông đồng hóa hơn xuyên thấu bài thuyết trình.
Bổ sung những Hướng dẫn về Trình chiếu bởi Power
Point bên trên Envato Tuts+
Hãy tìm hiểu thêm các giải đáp về Power
Point và giải đáp bằng đoạn clip nhanh trên Envato Tuts+. Chúng tôi có một loại tài liệu Power
Point để giúp các bước của các bạn trở nên tốt hơn với hình ảnh trong bài thuyết trình của bạn:
Bạn cũng rất có thể tìm thấy ga-analytics#send
Market
Click
Event">các template Power
Point tuyệt vời với thiết kế cao cấp trên Graphic
River hoặc Envato Elements. Hoặc, chú ý qua gạn lọc của chúng tôi về ga-analytics#send
Elements
Click
Event">các xây đắp Microsoft Power
Point xuất sắc nhất:
Tạo các bài thuyết trình tuyệt vời nhất (Tải về ebook PDF miễn phí)
Chúng tôi còn tồn tại sự bổ sung cập nhật hoàn hảo cho gợi ý này, sẽ lý giải bạn quy trình thuyết trình đầy đủ. Học giải pháp viết bài bác thuyết trình của bạn, kiến thiết nó như một siêng gia, và chuẩn bị nó để trình bày một cách táo bạo mẽ.



Hãy cài về ebook bắt đầu của bọn chúng tôi: phía dẫn hoàn chỉnh để chế tạo những bài xích thuyết trình tuyệt vời. Nó miễn giá thành khi đăng ký nhận bạn dạng tin Tuts+.
Vâng ! Khi chúng ta thực hiện tại chèn hình ảnh vào Powerpoint thì hoàn toàn có thể sẽ chạm chán rất nhiều trường hợp xảy ra, nhiều khi là phần đông hình hình ảnh có kích thước quá lớn, hoặc gồm có hình ảnh có size quá nhỏ. Và nếu như khách hàng chèn ảnh theo cách thông thường thì tấm hình chèn vào Slide nó vẫn hiện đúng với kích cỡ thật của nó.
Điều này tạo nên Slide của công ty trở nên xộc xệch và rất xấu hơn vô cùng nhiều. Và tất nhiên là nếu như bạn muốn Slide của bản thân mình trở phải đẹp hơn, bài bản hơn thì các bạn phải mất thời gian chỉnh sửa lại hình hình ảnh cho cân xứng với từng Slide.
Tuy nhiên, giả dụ Slide biểu hiện của bạn có không ít hình hình ảnh thì bài toán này vẫn làm bạn tốn tương đối nhiều thời gian của người sử dụng đấy.
Chính do thế, nếu như như bạn có nhu cầu chèn hình hình ảnh vào Slide theo một form size tiêu chuẩn nào đó, thì bọn họ nên sử dụng một kĩ năng có sẵn và rất hữu dụng trên Power
Point kia là chế độ chỉnh kích thước hình ảnh tự động.
Xem thêm: Tuyệt Chiêu Cách Dạy Bé Tập Nói Bằng Hình Ảnh Hiệu Quả Nhất Hiện Nay
Và đương nhiên, trong bài viết này mình sẽ gợi ý với các bạn cách chỉnh kích thước ảnh tự động trong Power
Point để tiết kiệm thời hạn làm bài xích thuyết trình cho các bạn, và đặc trưng là khi tín đồ khác mong mỏi lấy hình hình ảnh từ tệp tin Power
Point đó thì chúng ta vẫn nhận được các file ảnh có kích cỡ gốc.
Mục Lục Nội Dung
#1. Chỉnh kích thước ảnh tự động cho 1 tấm hình trong Slides
Thực hiện:
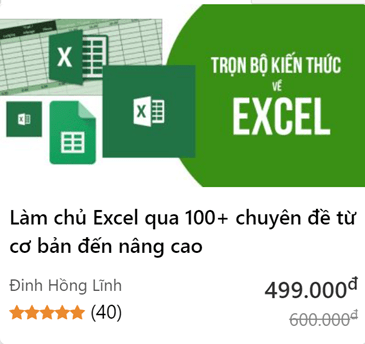  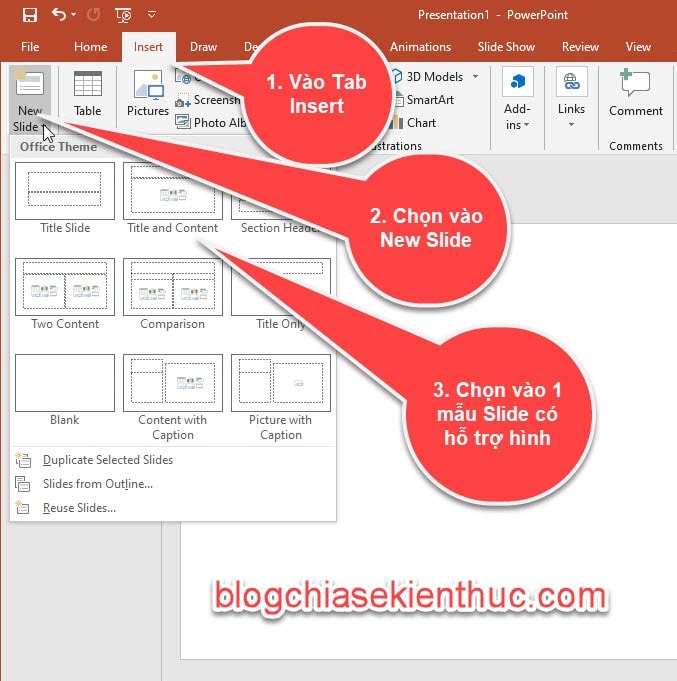 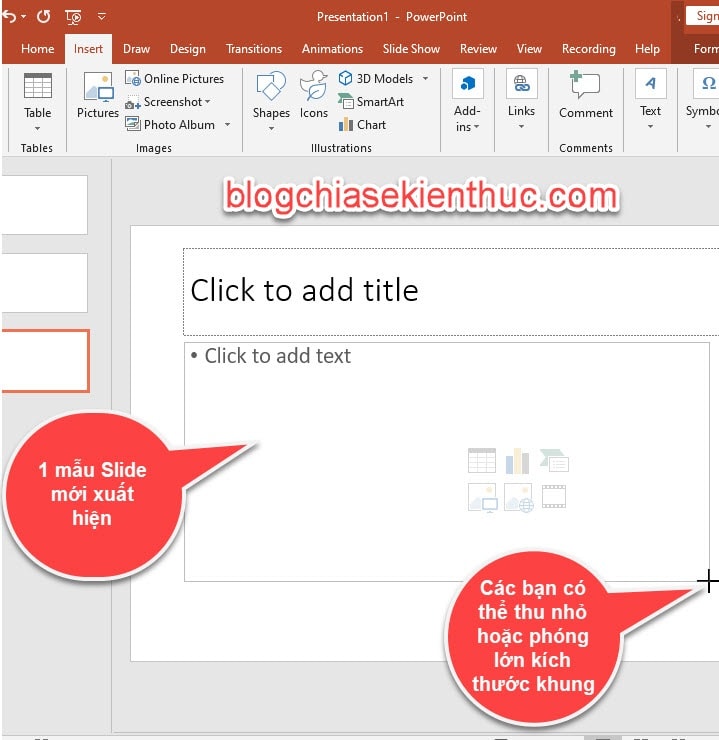 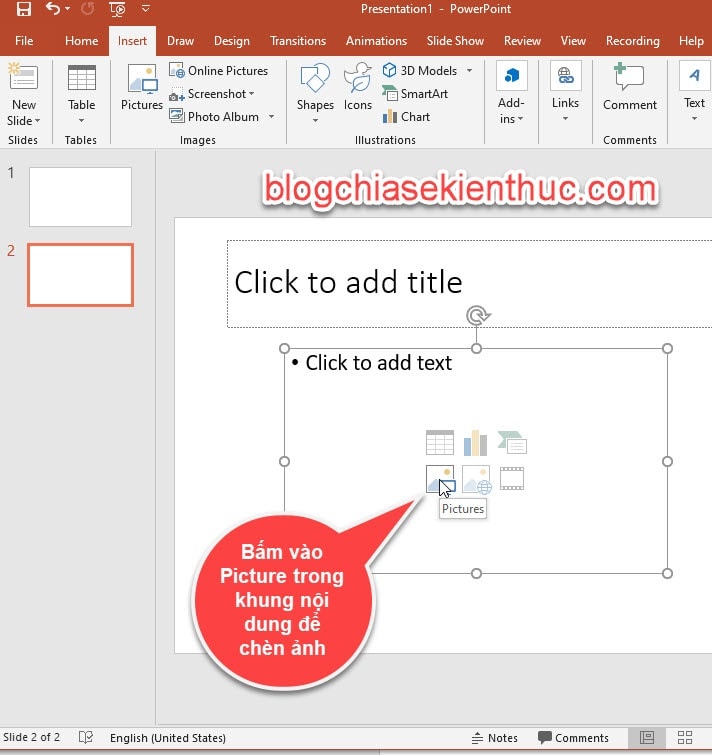 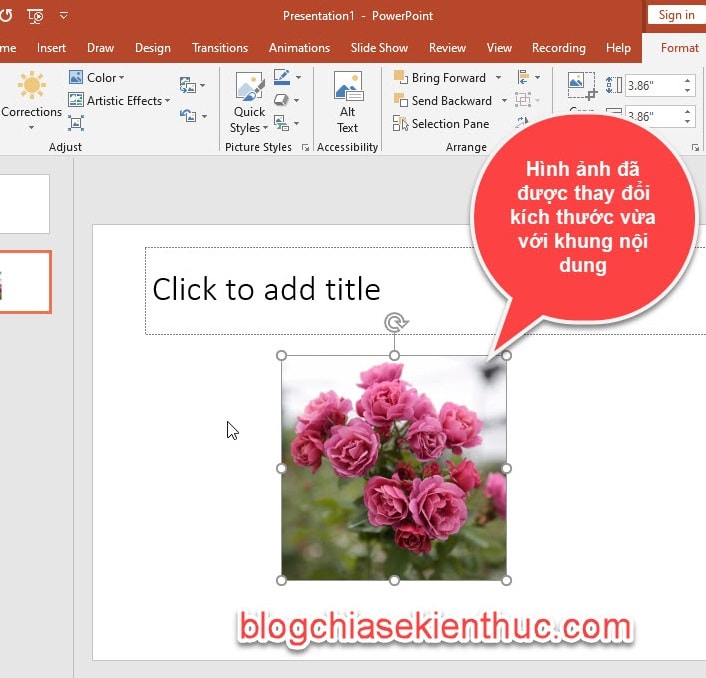 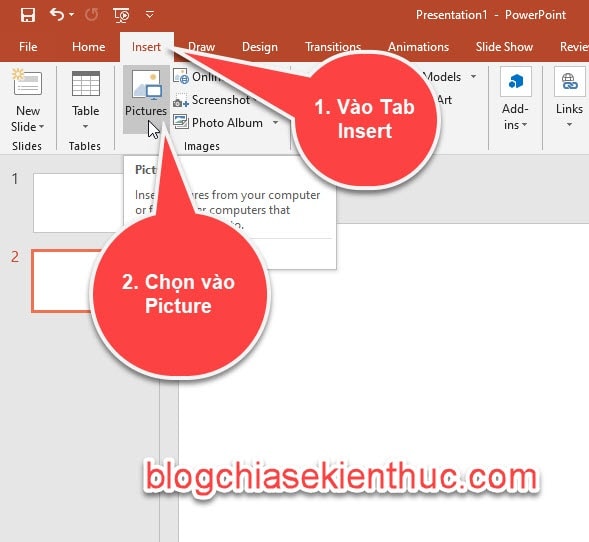 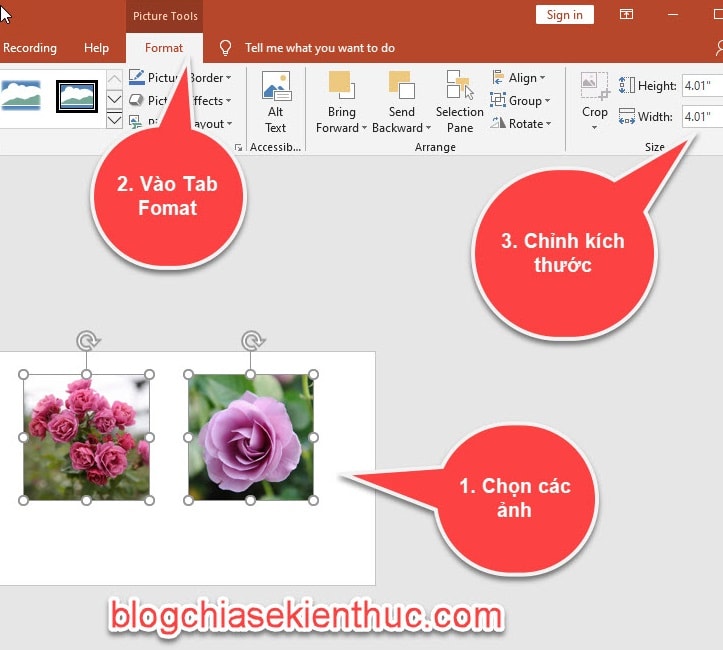 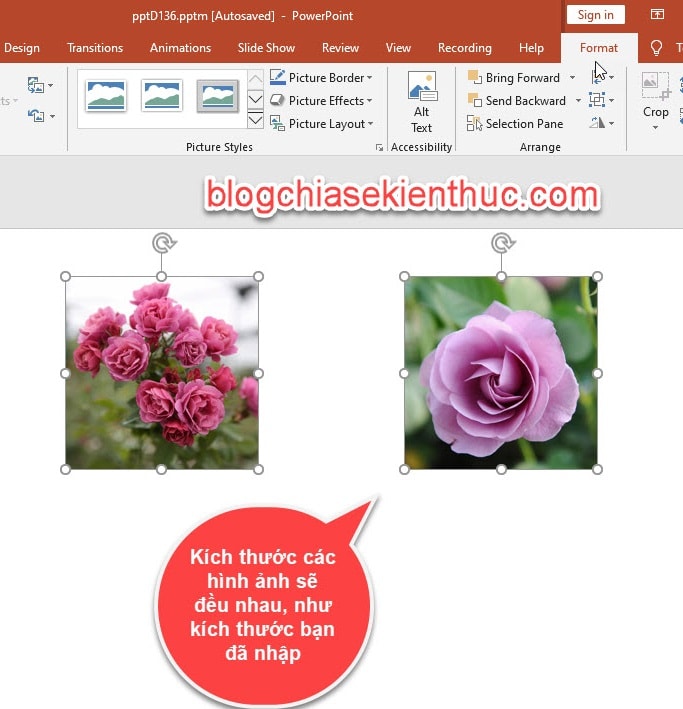 #4. Kết luậnNhư vậy là trong nội dung bài viết này mình đã hướng dẫn rất cụ thể với các bạn cách chỉnh kích thước ảnh tự đụng trong Power Hi vọng kiến thức và kỹ năng này sẽ giúp đỡ ích cho bạn trong những bài thuyết trình. Chúc các bạn thành công ! |