EA;m...Ẩn bớt
Nếu bạn thấy mình đề xuất bung rộng hoặc sút độ rộng sản phẩm và độ cao cột của Excel, có một vài phương pháp để điều chỉnh chúng. Bảng dưới đây hiển thị kích cỡ tối thiểu, buổi tối đa với mặc định cho mỗi kích cỡ dựa vào thang điểm.
Bạn đang xem: Chỉnh kích thước ô trong excel 2010
| Cột | 0 (ẩn) | 255 | 8.43 |
| Hàng | 0 (ẩn) | 409 | 15.00 |
Lưu ý:
Nếu chúng ta đang làm việc trong dạng xem bố trí Trang (tabXem, nhóm Dạng xem Sổ làm việc, nút bố trí Trang), bạn cũng có thể chỉ định chiều rộng lớn cột hoặc chiều cao hàng theo inch, centimet và milimet. Đơn vị thống kê giám sát được tính bởi inch theo khoác định. Đi tới Tùy chọn > tệp >Hiển thị >nâng > chọn 1 tùy chọn từ danh sách Đơn vị Thước đo. Nếu như khách hàng chuyển sang dạng xem Thông thường xuyên thì phạm vi cột và chiều cao hàng sẽ tiến hành hiển thị theo điểm.
Các hàng với cột đơn thân chỉ hoàn toàn có thể có một thiết đặt. Ví dụ: một cột đơn hoàn toàn có thể có chiều rộng 25 điểm cơ mà cột đó cần thiết rộng 25 điểm cho một hàng với 10 điểm cho một hàng khác.
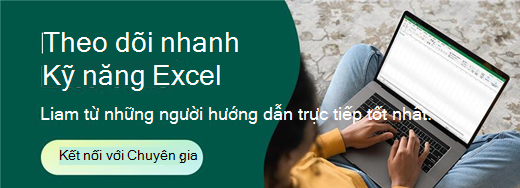
Phiên bản mới hơn
Office 2007 – 2010
Thiết đặt chiều rộng ví dụ cho một cột
Hãy chọn cột mà bạn muốn cố đổi.
Trên tab Trang chủ, trong nhóm Ô, bấm Định dạng .
Dưới mục Kích kích thước Ô, bấm Chiều rộng lớn Cột.
Trong hộp Chiều rộng lớn Cột, hãy nhập giá bán trị các bạn muốn.
Bấm OK.
Mẹo: Để lập cập đặt độ rộng của một cột, hãy click chuột phải vào cột đang chọn, bấm Chiều rộng lớn Cột, nhập giá chỉ trị bạn muốn, rồi bấm OK.
Thay đổi chiều rộng lớn cột để tự động hóa khớp với câu chữ (Tự động Khớp)
Hãy chọn cột mà lại bạn muốn cố kỉnh đổi.
Trên tab Trang chủ, vào nhóm Ô, bấm Định dạng .
Dưới mục Kích khuôn khổ Ô, bấm Tự hễ Khớp Chiều rộng Cột.
Lưu ý: Để cấp tốc chóng tự hễ khớp tất cả các cột trong trang tính, hãy bấm vào nút Chọn Tất cả và sau đó bấm đúp vào bất kỳ tinh ma giới nào giữa hai tiêu đề cột.
Khớp chiều rộng lớn cột cùng với cột khác
Chọn một ô trong cột bao gồm chiều rộng mà bạn có nhu cầu sử dụng.
Nhấn Ctrl+C hoặc bên trên thẻ Trang chủ, trong nhóm Bảng tạm, bấm Sao chép.
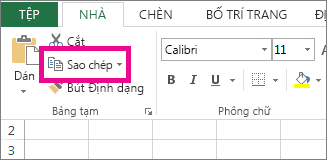
Bấm chuột phải vào một trong những ô vào cột đích, trỏ tới Dán Đặc biệt, rồi bấm nút giữ Chiều rộng 
Thay thay đổi chiều rộng mang định cho toàn bộ các cột trên trang tính hoặc sổ làm việc
Giá trị mang lại cột khoác định chứng tỏ số ký kết tự mức độ vừa phải của font chữ chuẩn chỉnh vừa khớp một ô. Chúng ta cũng có thể chỉ định một trong những khác cho chiều rộng cột mang định so với trang tính hoặc sổ làm việc.
Thực hiện trong số những thao tác sau:
Để biến đổi chiều rộng lớn cột mặc định cho 1 trang tính, hãy bấm tab trang của nó.
Để biến đổi chiều rộng cột mặc định cho tổng thể sổ làm cho việc, nhấn vào phải lên tab trang, rồi bấm Chọn toàn bộ Trang tính trên thực đơn lối tắt.

Trên tab Trang chủ, vào nhóm Ô, bấm Định dạng .
Dưới mục Kích độ lớn Ô, bấm Chiều rộng mặc định.
Trong hộp Chiều rộng cột chuẩn, nhập số đo mới, rồi bấm OK.
Mẹo: Nếu bạn muốn xác định chiều rộng lớn cột khoác định cho tất cả các sổ thao tác làm việc và trang tính mới, chúng ta cũng có thể tạo một mẫu mã sổ thao tác làm việc hoặc mẫu mã trang tính rồi dựa vào các chủng loại này cho những sổ thao tác làm việc hoặc trang tính mới. Xem những liên kết sau để hiểu biết thêm thông tin:
Thay thay đổi chiều rộng lớn của cột bằng phương pháp sử dụng chuột
Thực hiện giữa những thao tác sau:
Để thay đổi chiều rộng lớn của một cột, kéo nhóc con giới phía bên đề nghị của tiêu đề cột cho tới khi cột đạt chiều rộng lớn mà các bạn muốn.
Để chuyển đổi chiều rộng của rất nhiều cột, chọn cột mà bạn muốn thay đổi rồi kéo rỡ ràng giới quý phái phía bên buộc phải của title cột được chọn.
Để thay đổi chiều rộng của nhiều cột để vừa khớp cùng với nội dung, chọn cột hoặc các cột mà bạn muốn thay đổi rồi bấm đúp vào rực rỡ giới sống phía bên cần của tiêu đề cột được chọn.
Để thay đổi chiều rộng của vớ cả các cột trong trang tính, hãy bấm vào nút Chọn Tất cả rồi sau đó kéo nhãi con giới của ngẫu nhiên tiêu đề cột nào.
Thiết đặt chiều cao rõ ràng cho một hàng
Hãy chọn hàng mà bạn muốn thế đổi.
Trên tab Trang chủ, vào nhóm Ô, bấm Định dạng .
Dưới mục Kích kích thước Ô, bấm Chiều cao Hàng.
Trong hộp Chiều cao hàng, nhập giá bán trị chúng ta muốn, rồi bấm OK.
Thay đổi chiều cao của hàng để vừa khớp cùng với nội dung
Hãy chọn hàng mà bạn muốn ráng đổi.
Trên tab Trang chủ, vào nhóm Ô, bấm Định dạng .
Dưới mục Kích khuôn khổ Ô, bấm Tự rượu cồn Khớp độ cao Hàng.
Mẹo: Để cấp tốc chóng tự rượu cồn khớp với tất cả các sản phẩm trong trang tính, hãy bấm vào nút Chọn Tất cả rồi sau đó bấm đúp vào tinh ranh giới phía bên dưới một trong số tiêu đề hàng.
Thay đổi chiều cao của hàng bằng cách sử dụng chuột
Thực hiện một trong những thao tác sau:
Để biến đổi chiều cao của một hàng, kéo rỡ giới phía dưới tiêu đề hàng cho tới khi sản phẩm đạt độ cao mà chúng ta muốn.
Để biến đổi chiều cao của nhiều hàng, lựa chọn hàng mà bạn muốn thay thay đổi rồi kéo rỡ giới bên dưới một trong những tiêu đề sản phẩm được chọn.
Để đổi khác chiều cao của vớ cả các hàng trong trang tính, hãy bấm vào nút Chọn Tất cả rồi sau đó kéo nhóc giới phía dưới ngẫu nhiên tiêu đề mặt hàng nào.
Để biến đổi chiều cao của hàng nhằm vừa khớp cùng với nội dung, hãy bấm lưu ban vào rạng rỡ giới bên dưới tiêu đề hàng.
Đầu Trang
Nếu bạn thích sử dụng đơn vị chức năng inch cho độ rộng cột và chiều cao hàng, bạn nên thao tác làm việc trong chế độ xem Bố trí Trang (tab Xem, team Dạng xem Sổ có tác dụng việc, nút Bố trí Trang). Trong chính sách xem sắp xếp Trang, chúng ta cũng có thể chỉ định độ rộng cột hoặc độ cao hàng bằng inch. Ở dạng xem này, inch là đơn vị chức năng đo mang định, nhưng bạn có thể thay đổi đơn vị chức năng đo sang centimet hoặc milimet.
Trong Excel 2007, bấm vào Nút Microsoft Office nhằm 
Trong Excel 2010, đi mang lại Mục Tùy >Chọn Tệp >Nâng cao.
Thiết để chiều rộng rõ ràng cho một cột
Hãy chọn cột cơ mà bạn muốn ráng đổi.
Trên tab Trang chủ, vào nhóm Ô, bấm Định dạng .
Dưới mục Kích độ lớn Ô, bấm Chiều rộng lớn Cột.
Trong vỏ hộp Chiều rộng Cột, hãy nhập giá bán trị chúng ta muốn.
Thay thay đổi chiều rộng lớn cột để auto khớp với văn bản (tự rượu cồn khớp)
Hãy chọn cột mà lại bạn muốn nạm đổi.
Trên tab Trang chủ, vào nhóm Ô, bấm Định dạng .
Dưới mục Kích kích cỡ Ô, bấm Tự hễ Khớp Chiều rộng lớn Cột.
Mẹo Để lập cập tự rượu cồn khớp vớ cả các cột vào trang tính, bấm vào nút Chọn tất cả, rồi bấm đúp vào bất kỳ ranh giới nào giữa hai đầu đề cột.
Khớp chiều rộng lớn cột với cột khác
Chọn một ô vào cột có chiều rộng mà bạn có nhu cầu sử dụng.
Trên tab Trang đầu, trong đội Bảng tạm, bấm vào Sao chép, rồi lựa chọn cột đích.

Trên tab Nhà, trong đội Bảng tạm, hãy bấm mũi tên dưới Dán, rồi bấm Dán Đặc biệt.
Bên dưới Dán, lựa chọn Độ rộng cột.
Thay thay đổi chiều rộng mang định cho toàn bộ các cột bên trên trang tính hoặc sổ làm việc
Giá trị đến cột khoác định chứng tỏ số ký tự trung bình của fonts chữ chuẩn chỉnh vừa khớp một ô. Chúng ta có thể chỉ định một trong những khác cho chiều rộng lớn cột mặc định so với trang tính hoặc sổ làm cho việc.
Thực hiện giữa những thao tác sau:
Để đổi khác chiều rộng lớn cột mang định cho một trang tính, hãy bấm tab trang của nó.
Để biến đổi chiều rộng lớn cột mang định cho toàn thể sổ làm cho việc, bấm chuột phải lên tab trang, rồi bấm Chọn toàn bộ Trang tính trên menu lối tắt.

Trên tab Trang chủ, vào nhóm Ô, bấm Định dạng .
Dưới mục Kích độ lớn Ô, bấm Chiều rộng mang định.
Trong hộp Độ rộng cột mang định, nhập số đo mới.
Mẹo Nếu bạn có nhu cầu xác định phạm vi cột khoác định cho tất cả các sổ thao tác làm việc và trang tính mới, bạn cũng có thể tạo một chủng loại sổ thao tác làm việc hoặc mẫu mã trang tính, rồi tạo những sổ làm việc hoặc trang tính new dựa trên những mẫu đó. Để hiểu biết thêm thông tin, hãy coi mục giữ sổ thao tác làm việc hoặc trang tính làm mẫu.
Thay thay đổi chiều rộng lớn của cột bằng cách sử dụng chuột
Thực hiện trong số những thao tác sau:
Để chuyển đổi chiều rộng của một cột, kéo rỡ ràng giới phía bên đề xuất của tiêu đề cột cho đến khi cột đạt chiều rộng mà chúng ta muốn.
Để đổi khác chiều rộng của nhiều cột, chọn cột mà bạn muốn thay thay đổi rồi kéo ma lanh giới sang phía bên yêu cầu của tiêu đề cột được chọn.
Để biến hóa chiều rộng của khá nhiều cột nhằm vừa khớp với nội dung, lựa chọn cột hoặc các cột mà bạn có nhu cầu thay thay đổi rồi bấm lưu ban vào rực rỡ giới ở phía bên phải của title cột được chọn.
Để đổi khác chiều rộng lớn của tất cả các cột trong trang tính, hãy bấm vào nút Chọn Tất cả rồi sau đó kéo nhãi giới của ngẫu nhiên tiêu đề cột nào.
Thiết để chiều cao rõ ràng cho một hàng
Hãy chọn hàng mà bạn muốn nắm đổi.
Trên tab Trang chủ, vào nhóm Ô, bấm Định dạng .
Dưới mục Kích kích cỡ Ô, bấm Chiều cao Hàng.
Trong hộp Chiều cao Hàng, hãy bấm quý hiếm mà các bạn muốn.
Thay đổi độ cao của hàng để vừa khớp với nội dung
Hãy chọn hàng cơ mà bạn muốn cố đổi.
Trên tab Trang chủ, vào nhóm Ô, bấm Định dạng .
Dưới mục Kích cỡ Ô, bấm Tự cồn Khớp chiều cao Hàng.
Mẹo Để lập cập tự hễ khớp tất cả các sản phẩm trong trang tính, bấm vào nút Chọn vớ cả, rồi bấm đúp vào rỡ giới phía bên dưới một trong những tiêu đề hàng.
Thay đổi chiều cao của hàng bằng phương pháp sử dụng chuột
Thực hiện giữa những thao tác sau:
Để biến đổi chiều cao của một hàng, kéo nhóc giới phía dưới tiêu đề hàng cho đến khi mặt hàng đạt độ cao mà các bạn muốn.
Để thay đổi chiều cao của đa số hàng, chọn hàng mà bạn có nhu cầu thay đổi rồi kéo nhãi con giới bên dưới một trong số tiêu đề mặt hàng được chọn.
Để biến hóa chiều cao của vớ cả các hàng trong trang tính, hãy bấm vào nút Chọn Tất cả rồi sau đó kéo nhãi giới phía dưới ngẫu nhiên tiêu đề sản phẩm nào.
Để thay đổi chiều cao của hàng nhằm vừa khớp cùng với nội dung, hãy bấm đúp vào tinh ma giới bên dưới tiêu đề hàng.
Đầu Trang
biến đổi chiều rộng cột hoặc độ cao hàng (PC)
đổi khác chiều rộng cột hoặc chiều cao hàng (máy Mac)
chuyển đổi chiều rộng lớn cột hoặc chiều cao hàng (web)
Làm thay nào nhằm tránh phương pháp bị lỗi



Bạn yêu cầu thêm trợ giúp?
Phát triển các năng lực của bạn
KHÁM PHÁ NỘI DUNG ĐÀO TẠO >
Sở hữu tính năng mới đầu tiên
gia nhập NGƯỜI DÙNG NỘI BỘ MICROSOFT 365 >
Thông tin này còn có hữu ích không?
Có
Không
Cảm ơn! gồm phản hồi làm sao nữa không? (Bạn càng cho biết thêm nhiều thông tin, cửa hàng chúng tôi càng cung cấp bạn được xuất sắc hơn.)Bạn rất có thể giúp bọn chúng tôi nâng cao không? (Bạn càng cho thấy thêm nhiều thông tin, chúng tôi càng cung ứng bạn được xuất sắc hơn.)
Bạn ưa thích đến đâu với quality dịch thuật?
Điều gì tác động đến trải nghiệm của bạn?
Đã giải quyết và xử lý vấn đề của tôi
Hướng dẫn Rõ ràng
Dễ theo dõi
Không gồm thuật ngữ
Hình ảnh có ích
Chất lượng dịch thuật
Không khớp với màn hình hiển thị của tôi
Hướng dẫn không chủ yếu xác
Quá kỹ thuật
Không đầy đủ thông tin
Không đầy đủ hình ảnh
Chất lượng dịch thuật
Bất kỳ tin tức phản hồi vấp ngã sung? (Không bắt buộc)
Gửi phản hồi
Cảm ơn phản hồi của bạn!
×
Nội dung mới
Microsoft Store
Giáo dục
Doanh nghiệp
Developer & IT
Công ty
Tiếng Việt (Việt Nam) biểu tượng Không thâm nhập Đạo hiện tượng Quyền riêng rẽ tư của bạn tại California (CCPA) các lựa chọn quyền riêng bốn tại California của công ty biểu tượng Không gia nhập Đạo điều khoản Quyền riêng rẽ tư của bạn tại California (CCPA) những lựa lựa chọn quyền riêng tư tại California của doanh nghiệp © Microsoft 2023
Bạn sẽ nhập dữ liệu vào những ô Excel tuy nhiên dữ liệu của người sử dụng quá lâu năm và các ô Excel vượt nhỏ, vậy làm giải pháp nào để rất có thể chỉnh kích thước ô kia rộng ra để cất được không còn dữ liệu. Hãy theo dõi nội dung bài viết sau phía trên để biết phương pháp chỉnh form size ô trong Excel nhé.
I. Mục tiêu và ích lợi cả việc đổi khác kích thước của ô vào Excel
Để rất có thể viết được những dãy cam kết tự nhiều năm thì việc chuyển đổi kích thước ô mang đến rộng ra là vấn đề không thể thiếu. Bên cạnh đó để có thể có một file Excel đẹp mắt và chuyên nghiệp thì chuyển đổi kích thước ô cho hợp lý cũng là một cách đấy nhé.
Lợi ích của vấn đề thay đổi form size ô trong Excel:
Giúp cho những dữ liệu có thể chứa vừa trong một ô.Không bị ẩn hay không nhìn thấy dữ liệu.Tạo sự dễ dàng chịu cho tất cả những người xem, tín đồ đọc.II. Những lỗi thường gặp cần nên chỉnh kích thước của ô
1. Lỗi tài liệu hiển thị thừa quá size của ô vào ExcelLỗi này xảy ra khi bạn thực hiện nhập tài liệu vào 1 ô bao gồm độ rộng lớn quá bé dại và độ lâu năm của tài liệu vượt quá ô đó bắt buộc sẽ xuất hiện thêm ở bên phía ngoài ô bạn đang nhập, chiếm phần vị trí của không ít ô bên cạnh.
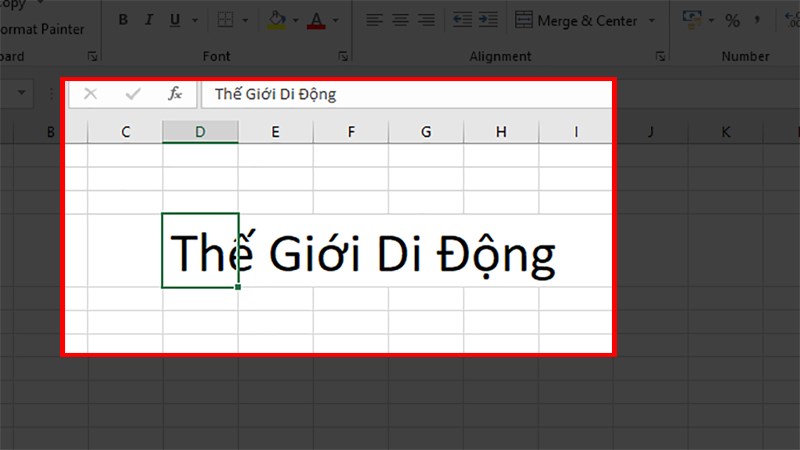
Lỗi dữ liệu hiển thị thừa quá kích cỡ của ô vào Excel
2. Lỗi dữ liệu bị mất, ẩn một phần do ô vượt nhỏLỗi này xảy ra khi chúng ta nhập vào 1 ô quá nhỏ dại ở thân 2 ô đã cất sẵn dữ liệu, việc này sẽ dẫn đến chỉ hiển thị một trong những phần dữ liệu của chúng ta nhập vào ô đó.
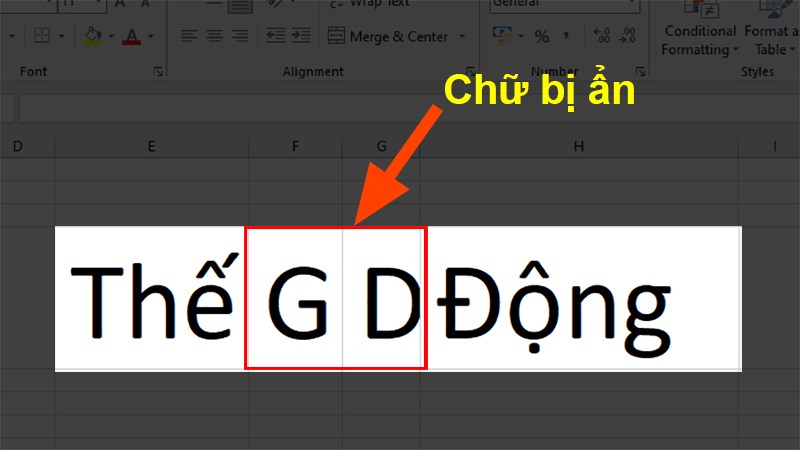
Lỗi tài liệu bị mất 1 phần do ô quá nhỏ
3. Lỗi hiển thị #### vì ô quá nhỏLỗi này xảy ra khi chúng ta thực hiện nay copy tài liệu từ file Excel không giống sang, giải pháp khắc phục lỗi này cũng rất đơn giản, hãy theo dõi bài viết tiếp tục để biết được cách làm nhé!!
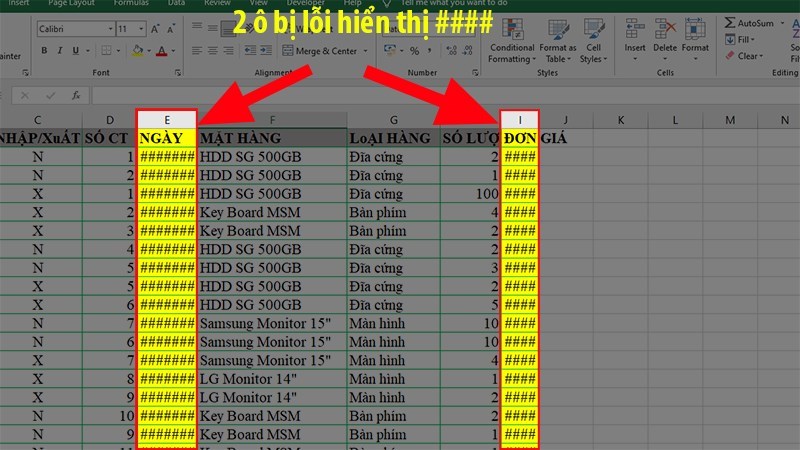
Lỗi hiển thị #### vì chưng ô vượt nhỏ
XEM NGAY đông đảo bộ ứng dụng chính hãng sản xuất XỊN SÒ tại quả đât Di Động:
III. Biến hóa kích thước ô trong Excel bằng phương pháp thủ công
1. Biến đổi kích thước của cột vào ExcelCách này sẽ biến đổi kích thước của cột chứa ô mà bạn có nhu cầu thay đổi và giúp cho tất cả các ô nghỉ ngơi cột đó bằng nhau.Cách này sẽ biến hóa kích thước cả cột chúng ta đã lựa chọn và cũng biến đổi kích thước của dữ liệu trong cột đó. Nhưng câu chữ vẫn sẽ không bị biến đổi gì đâu nhé.Di chuyển chuột đến cạnh của tiêu đề cột muốn biến đổi kích thước > thừa nhận giữ chuột trái cùng kéo qua phải.
Lưu ý:
Cách này không thể kéo lịch sự trái nhằm phóng to.Nếu bạn thực hiện kéo quý phái trái thì buôn bán sẽ thu nhỏ dại cột phía trái của cột chúng ta chọn.2. đổi khác kích thước của cái trong ExcelCách này sẽ chuyển đổi kích thước của cái chứa ô mà bạn có nhu cầu thay đổi kích thước và góp cho toàn bộ các ô trong dòng đó bằng nhau.Cách này sẽ chuyển đổi kích thước cả dòng các bạn đã lựa chọn và cũng biến hóa kích thước của dữ liệu trong mẫu đó. Nhưng nội dung sẽ không xẩy ra thay đổi.Di chuyển con trỏ mang đến cạnh của số mẫu muốn đổi khác kích thước > nhận giữ con chuột trái và kéo xuống mang đến khi mẫu đủ rộng.
IV. Chỉnh sửa size của ô trong Excel bằng phương pháp nhập kích thước
1. Chỉnh sửa kích thước của ô trong Excel theo chiều caoĐể chỉnh sửa size của ô theo hướng cao bằng phương pháp nhập trực tiếp size bạn tiến hành như sau:
Bước 1: Nhấn chọn ô chúng ta muốn biến đổi kích thước theo hướng cao > lựa chọn thẻ Home.
Bài viết khác đang rất được quan tâm: Cách sử dụng hàm NOT vào Excel để nghịch … – Điện đồ vật XANH
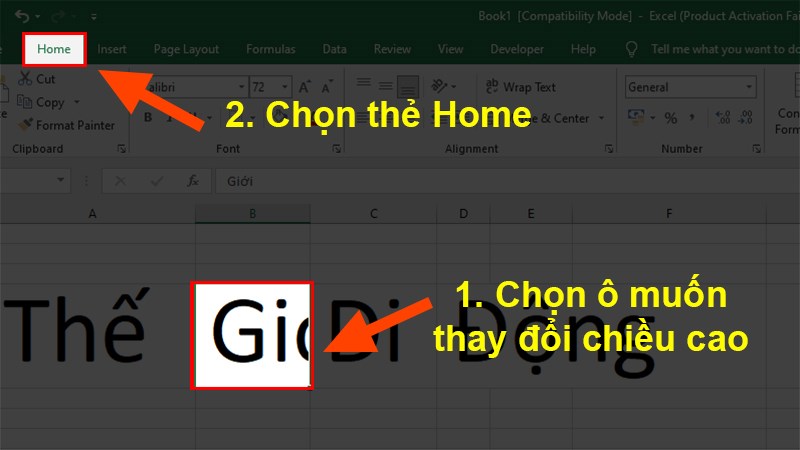
Chọn thẻ Home
Bước 2: Ở mục Cells > Chọn Format.
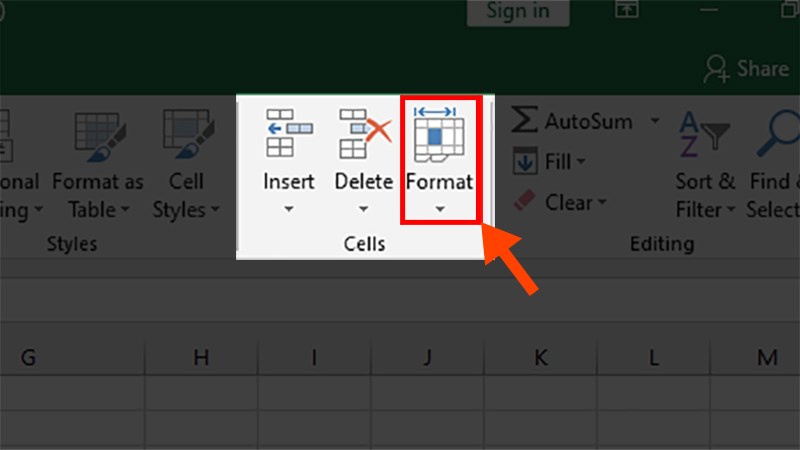
Bài viết khác đang rất được quan tâm: hướng dẫn giải pháp hiện Sheet vào Excel đơn giản nhất
Chọn Format
Bước 3: Ở danh sách xổ xuống chọn Row Height.
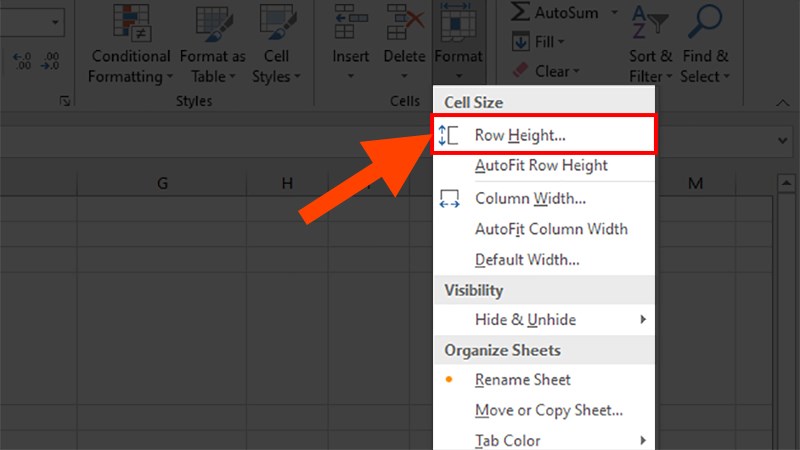
Ở list xổ xuống chọn Row Height
Bước 4: hộp thoại Row Height tồn tại > Nhập chiều cao chúng ta muốn.
Lưu ý: Chỉ được nhập giới hạn trường đoản cú 0-409, nếu vượt vượt giới hạn các bạn sẽ thấy 1 dòng lỗi hiện hữu và đề nghị nhập lại từ bỏ đầu.
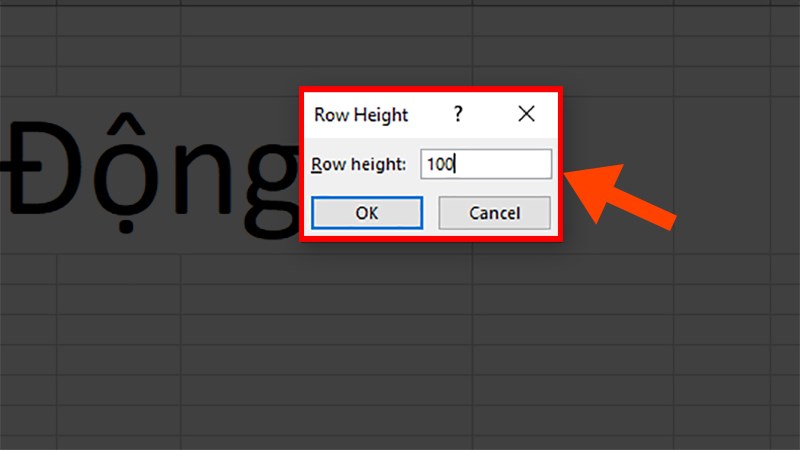
Nhập kích thước bạn muốn
2. Chỉnh sửa kích cỡ ô trong Excel theo hướng ngangĐể chỉnh sửa form size của ô theo hướng ngang bằng cách nhập trực tiếp kích cỡ bạn triển khai như sau:
Bước 1: Nhấn chọn ô chúng ta muốn chuyển đổi kích thước theo chiều ngang > chọn thẻ Home.
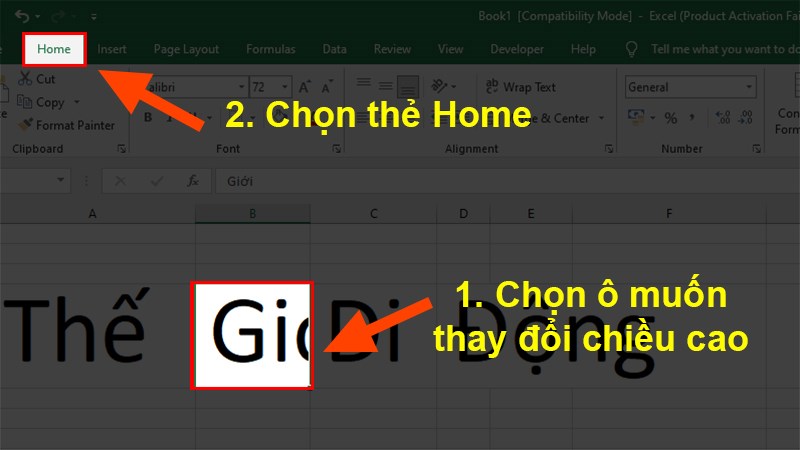
Chọn thẻ Home
Bước 2: Ở mục Cells > lựa chọn Format.
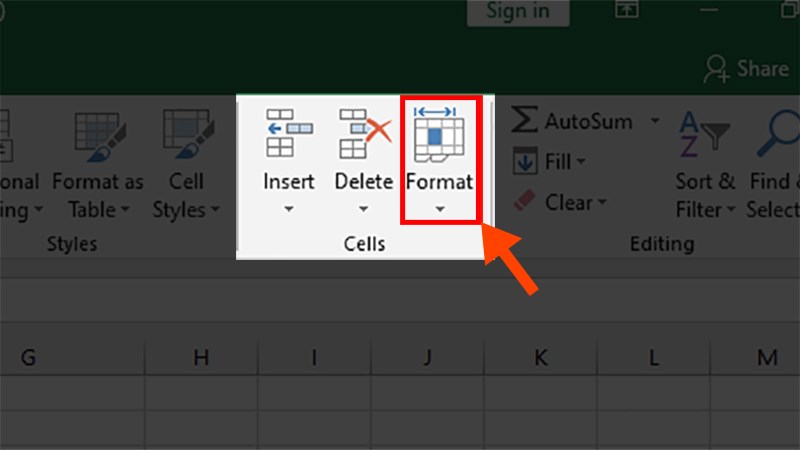
Bài viết khác đang rất được quan tâm: hướng dẫn biện pháp hiện Sheet vào Excel dễ dàng nhất
Chọn Format
Bước 3: Ở danh sách xổ xuống chọn Column Width.
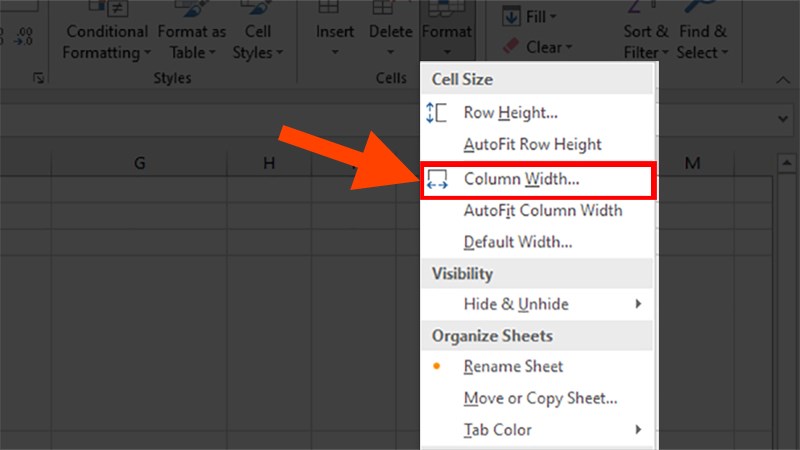
Ở danh sách xổ xuống chọn Column Width
Bước 4: hộp thoại Column Width hiện lên > Nhập kích thước các bạn muốn.
Lưu ý: Chỉ được nhập giới hạn tự 0-255, nếu vượt thừa giới hạn các bạn sẽ thấy 1 dòng lỗi hiện lên và nên nhập lại tự đầu.
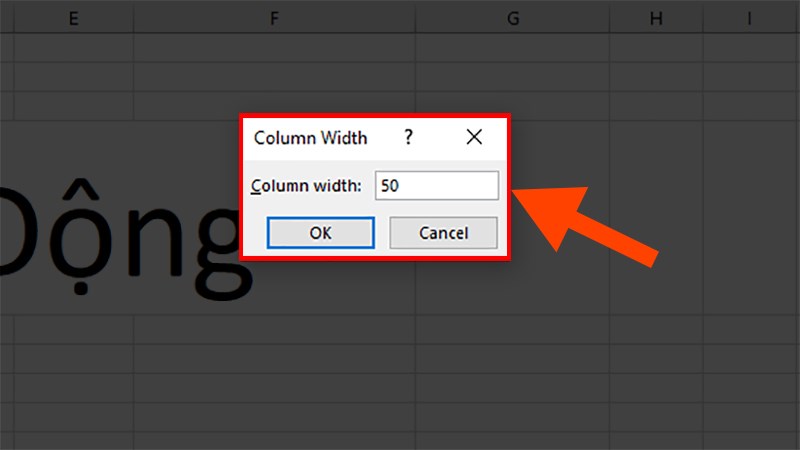
Nhập kích cỡ bạn muốn
3. Chỉnh sửa form size các cột cân nhau trong ExcelBước 1: Nhấn vào tiêu đề của cột để chọn cả cột các bạn muốn chuyển đổi kích thước theo chiều ngang > lựa chọn thẻ Home.
Ở phía trên mình đang cột B với cột C.
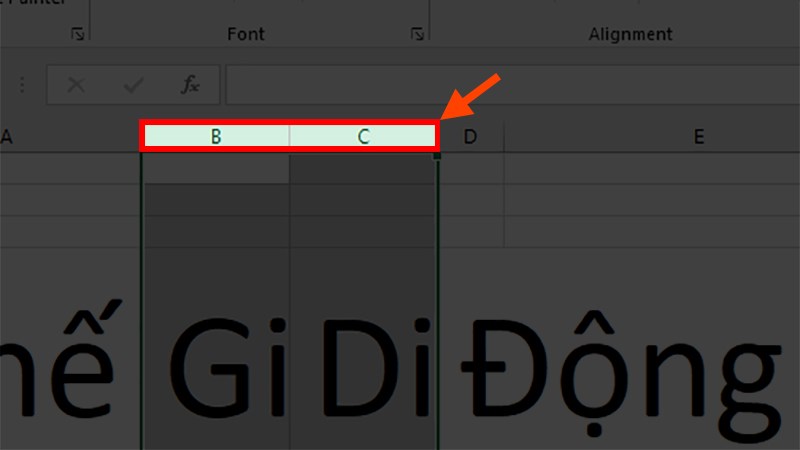
Chọn thẻ Home
Bước 2: Ở mục Cells > lựa chọn Format.
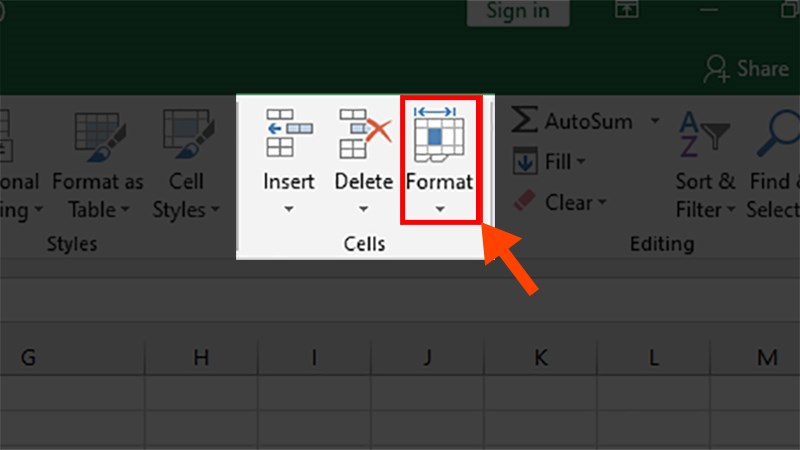
Bài viết khác đang rất được quan tâm: phía dẫn bí quyết hiện Sheet vào Excel đơn giản dễ dàng nhất
Chọn Format
Bước 3: Ở danh sách xổ xuống chọn Column Width.
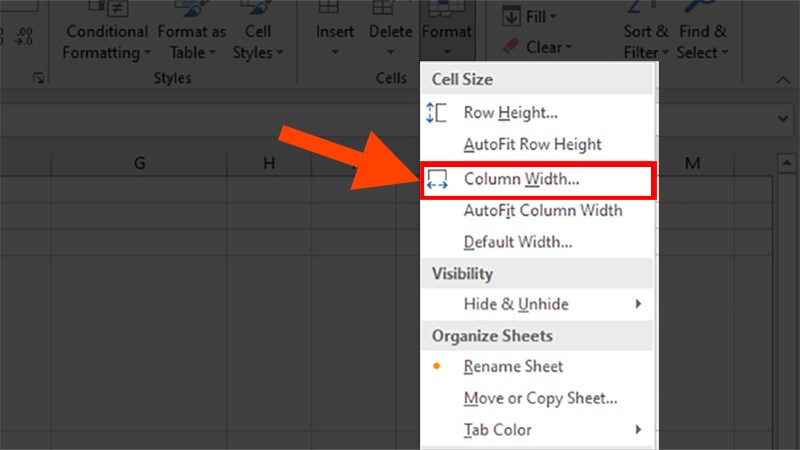
Ở danh sách xổ xuống lựa chọn Column Width
Bài viết khác đang được quan tâm: giải pháp vẽ mặt đường thẳng, vẽ mũi tên trong Excel – thủ pháp Phần Mềm
Bước 4: hộp thoại Column Width tồn tại > Nhập kích thước bạn muốn.
Lưu ý: Chỉ được nhập giới hạn trường đoản cú 0-255, giả dụ vượt vượt giới hạn bạn sẽ thấy 1 dòng lỗi hiện lên và buộc phải nhập lại tự đầu.
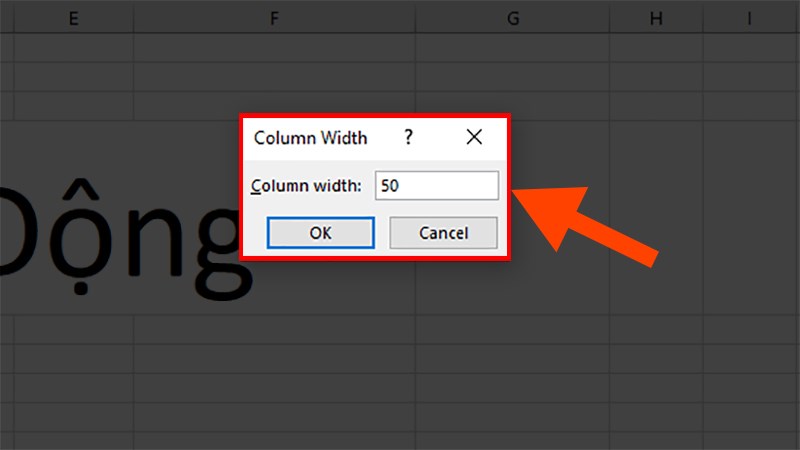
Nhập kích cỡ bạn muốn
4. Chình sửa form size các dòng bằng nhau trong ExcelBước 1: Nhấn vào số dòng để lựa chọn cả dòng chúng ta muốn biến hóa kích thước theo chiều dọc > chọn thẻ Home.
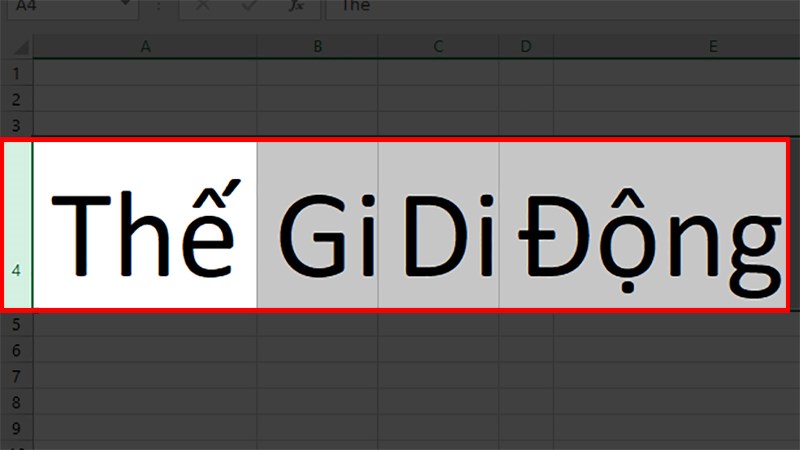
Chọn thẻ Home
Bước 2: Ở mục Cells > lựa chọn Format.
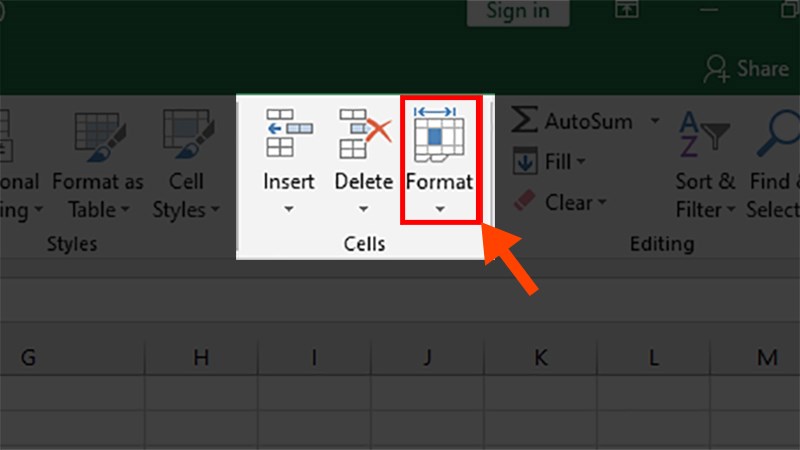
Bài viết khác đang được quan tâm: phía dẫn giải pháp hiện Sheet trong Excel đơn giản và dễ dàng nhất
Chọn Format
Bước 3: Ở danh sách xổ xuống chọn Row Height.
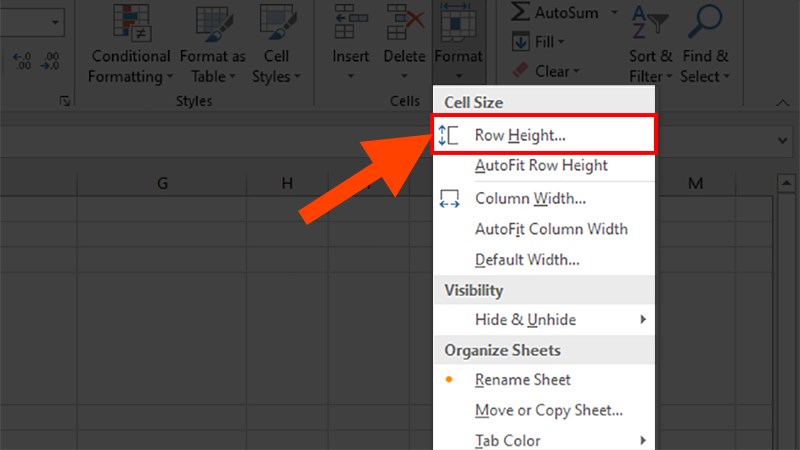
Ở danh sách xổ xuống lựa chọn Row Height
Bước 4: Hộp thoại Row Height tồn tại > Nhập chiều cao các bạn muốn.
Xem thêm: 333+ Cách Trả Thù Đàn Ông Minh Nhất Trả Thù Chồng Ngoại Tình Để Chị Em Không Khổ
Lưu ý: Chỉ được nhập giới hạn trường đoản cú 0-255, nếu vượt vượt giới hạn bạn sẽ thấy 1 cái lỗi tồn tại và đề nghị nhập lại từ đầu.
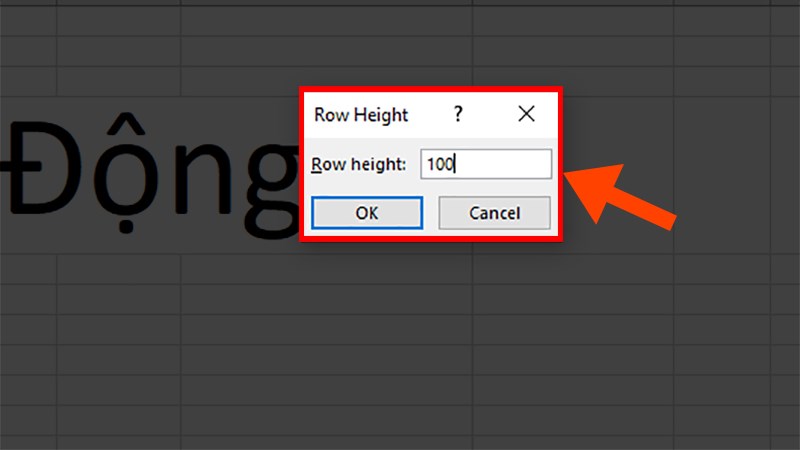
Nhập kích thước bạn muốn
Và đó là đa số cách hoàn toàn có thể giúp bạn chỉnh kích thước dòng gấp rút và cụ thể nhất. Nếu tất cả gì thắc mắc về phong thái làm các bạn hãy để lại bình luận dưới nhé. Hy vọng bài viết sẽ có lợi với bạn. Chúc chúng ta thành công!!!