E0;nh mang đến m&#x
E1;y Mac Word cho web Word 2021 Word 2021 for Mac Word 2019 Word 2019 for Mac Word năm nhâm thìn Word năm nhâm thìn for Mac Word 2013 Word 2010 Word for Mac 2011 coi th&#x
EA;m...Ẩn bớt
Bạn có thể dễ dàng đổi kích thước ảnh, hộp văn bản, hình cùng Word
Art vào tệp Office. Chúng ta có thể loại bỏ những phần không hề muốn trong ảnh bằng giải pháp cắt xén ảnh đó.
Bạn đang xem: Chỉnh sửa kích thước nhiều ảnh cùng một lúc trong word
Đổi kích thước ảnh, hình, Word
Art hoặc đối tượng khác
Chọn ảnh, hình, Word
Art hoặc đối tượng người dùng khác nhằm đổi kích cỡ.
Để tăng hoặc giảm kích cỡ theo một hoặc những hướng, kéo núm tinh chỉnh và điều khiển đổi cỡ ra xa hoặc về giữa, trong những lúc thực hiện giữa những hành hễ sau:
Để không thay đổi vị trí của phần giữa, hãy nhấn và giữ Ctrl trong khi chúng ta kéo núm điều khiển đổi cỡ.
Để giữ nguyên tỷ lệ, hãy nhấn cùng giữ Shift trong khi kéo núm điều khiển đổi cỡ.
Để vừa không thay đổi tỷ lệ vừa không thay đổi vị trí của phần giữa, hãy nhấn cùng giữ cả Ctrl cùng Shift trong khi kéo núm điều khiển đổi cỡ.
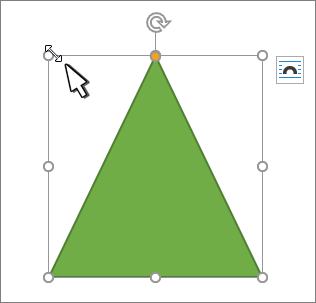
Lưu ý: Việc thay đổi cỡ đối tượng người dùng Word
Art sẽ không còn đổi kích thước văn bản, nhưng mà chỉ đổi form size cho bộ chứa. Nếu bạn có nhu cầu đổi form size văn bản, nên chọn lựa văn bạn dạng và biến hóa cỡ font trên tab Trang đầu.
Chỉnh độ lớn mục thành chiều cao và độ rộng thiết yếu xác
Chọn ảnh, hình, Word
Art hoặc đối tượng người tiêu dùng khác để đổi kích cỡ.
Để đổi kích cỡ nhiều đối tượng người sử dụng cùng một lúc, nhấn cùng giữ phím Shift trong khi chọn từng đối tượng.
Chọn Định dạng Hìnhdạng , Định dạng hình thức Ảnhhoặc Định dạng Công cụ Vẽ rồi nhập số đo bắt đầu vào độ cao và Chiều rộng.
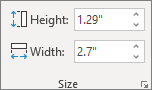
Lưu ý:
Nếu các bạn không thấy chiều cao và Chiềurộng, hãy dìm mũi tên xuống trong nhóm Kích cỡ
Nếu ko thể đổi khác chiều cao cùng chiều rộng lớn một cách độc lập thì các bạn sẽ phải unlock tỷ lệ form ảnh:
Chọn biện pháp khởi hễ hộp trong team Kích cỡ.
Xóa hộp kiểm Khóa tỉ lệ form ảnh.
Đổi cỡ đến xác suất chính xác
Chọn ảnh, hình, Word
Art hoặc đối tượng người tiêu dùng khác để đổi kích cỡ.
Để đổi form size nhiều đối tượng cùng một lúc, nhấn và giữ phím Shift trong những khi chọn từng đối tượng.
Đi tới Định dạng Hìnhdạng , Định dạng hình thức Ảnh hoặc Định dạng khí cụ Vẽ ,trong đội Kích cỡ, chọn lao lý khởi động hộp thoại

Lưu ý:
Nếu màn hình của chúng ta có kích cỡ nhỏ hơn, hoàn toàn có thể bạn cần chọn mũi tên xuống trong nhóm form size để xem mức sử dụng khởi đụng hộp thoại.
Để chọn giữa tỷ lệ gốc hoặc phần trăm khác, nên lựa chọn hoặc bỏ chọn Khóa xác suất khung ảnh, rồi nhập tỷ lệ xác suất Tỷ lệ tỷ lệ cho Chiều cao hoặc Chiều rộng.
Đổi form size ảnh, hình, vỏ hộp văn bản hoặc Word
Art.
Đổi form size theo cách thủ công Chọn ảnh, hình, Word
Art hoặc đối tượng người sử dụng khác nhằm đổi kích cỡ.
Để tăng hoặc giảm kích cỡ theo một hoặc những hướng, kéo núm tinh chỉnh đổi kích thước ra xa hoặc về giữa, trong lúc thực hiện một trong những hành đụng sau:
Để giữ nguyên vị trí trung tâm của một đối tượng, hãy nhấn giữ CTRL trong những khi kéo núm điều khiển và tinh chỉnh đổi cỡ.
Để bảo trì tỷ lệ của đối tượng, hãy nhấn và giữ phím SHIFT trong lúc kéo núm điều khiển đổi cỡ.
Để vừa gia hạn tỷ lệ của đối tượng vừa không thay đổi vị trí của tâm đối tượng người dùng đó, hãy và giữ CTRL+SHIFT trong lúc kéo núm tinh chỉnh đổi cỡ.
Đổi form size theo độ cao và chiều rộng chính xácChọn ảnh, hình, Word
Art hoặc đối tượng khác nhằm đổi kích cỡ.
Bên dưới Công cụ Ảnh hoặc Công vậy Vẽ, trên tab Định dạng, trong team Kích cỡ, nhập số đo bạn có nhu cầu vào những hộp Chiều caovà Chiều rộng.
Trong nhóm Kích cỡ, chọn cách thức khởi đụng hộp thoại form size và địa điểm .
Trên tab Kích cỡ, bên dưới Kích khuôn khổ và xoay, vứt chọn Khóa tỷ lệ khung ảnh.
Đổi cỡ đến tỷ lệ chính xácChọn ảnh, hình, Word
Art hoặc đối tượng khác để đổi kích cỡ.
Bên dưới Công cụẢnhhoặc biện pháp Vẽ, bên trên tab Định dạng, trong đội Kích cỡ, chọn vẻ ngoài khởi cồn hộp thoại kích cỡ và địa chỉ .
Trên tab Kích cỡ, dưới Co giãn, nhập tỷ lệ phần trăm chiều cao với chiều rộng bây giờ mà bạn muốn đổi kích cỡ vào những hộp Chiều cao và Chiều rộng.
Bỏ chọn hộp kiểm Khóa xác suất khung ảnh.
Mẹo: Để áp dụng cùng một kích cỡ cho các đối tượng người sử dụng khác nhau, lựa chọn tất cả đối tượng có cùng kích thước, rồi đặt Chiều cao cùng Chiều rộng. Để chọn nhiều đối tượng, hãy nhấn vào đối tượng đầu tiên, rồi thừa nhận giữ SHIFT trong khi bấm vào các đối tượng người tiêu dùng khác.
Nhanh giường đổi kích cỡ ảnh, hình dạng, Word
Art hoặc đối tượng người sử dụng khác
Chọn ảnh, hình, Word
Art hoặc đối tượng người dùng khác nhằm đổi kích cỡ.
Để tăng hoặc giảm form size theo một hoặc nhiều hướng, kéo núm điều khiển và tinh chỉnh đổi kích cỡ ra xa hoặc về giữa, trong lúc thực hiện một trong những hành đụng sau:
Để giữ nguyên vị trí trung tâm của đối tượng, hãy nhấn và giữ phím OPTION trong những khi kéo núm điều khiển đổi cỡ.
Để duy trì tỷ lệ của một đối tượng người dùng trong khi đổi kích cỡ của đối tượng, hãy nhấn cùng giữ phím SHIFT trong lúc kéo núm tinh chỉnh đổi độ lớn góc.
Hướng Dẫn vắt Đổi form size Tất Cả nhiều Hình Ảnh vào Word. Hướng dẫn biện pháp thay kích cỡ hình ảnh hàng loạt trong Word, biện pháp thay kích thước nhiều ảnh trong word. Hướng dẫn đổi khác kích thước vớ cả hình ảnh trong word new nhất chắc chắn rằng thành công.

Khi công ty chúng tôi sao chép hoặc thêm hình hình ảnh từ internet hoặc các tệp khác, form size của hình ảnh có thể khác nhau. Mọi người đều biết làm ráng nào để biến đổi kích độ lớn hình hình ảnh từng loại một, nhưng nếu bọn họ muốn đổi khác kích cỡ bọn chúng cùng form size cùng một lúc, làm cầm cố nào chúng ta có thể làm được? lí giải này sẽ cho chính mình thấy một số phương pháp đổi khác kích thước hình ảnh.
Cách 1: thế Đổi kích thước Hình Ảnh Theo Cách bằng tay Trong Word
1. Để hiển thị tay cố gắng định độ lớn của hình hình ảnh bằng phương pháp nhấp vào hình ảnh;
2. Đặt con trỏ trên một trong các tay cố định cỡ của hình ảnh.
3. Kéo núm điều chỉnh kích thước cho đến khi kích thước hình hình ảnh phù phù hợp với nhu mong của bạn. Xem ảnh chụp màn hình:
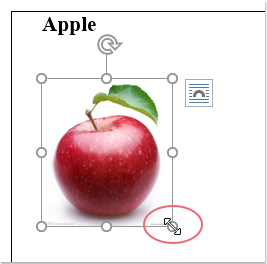
Chú thích: Với cách thức này, bạn không thể thay đổi kích thước các hình ảnh cùng một lúc. Bạn phải thay đổi kích thước từng ảnh một cho tới khi toàn bộ các hình hình ảnh được biến đổi kích cỡ.
Cách 2: ráng Đổi kích cỡ Hình Ảnh bằng VBA
Với mã VBA sau đây, bạn có thể thay đổi size hình hình ảnh với kích thước mong ý muốn của bạn. Bạn có thể thực hiện nó như sau:
Trong ví dụ này, bọn chúng tôi chuyển đổi kích thước hình ảnh thành chiều cao inch 1.78 và chiều rộng 3.17 inch.
1. Vui mắt chọn ảnh bạn muốn biến đổi kích thước;
2. Nhấn Alt + F11 để mở Microsoft Visual Basic cho những ứng dụng cửa sổ;
3. Nhấp chuột Mô-đun từ Chèn tab, coppy và dán mã VBA sau vào Mô-đun cửa sổ;
Mã VBA: Đổi form size một hình ảnh thành size cụ thể:
Sub Resize
Pics()
Dim shp As Word.Shape
Dim ishp As Word.Inline
Shape
If Word.Selection.Type wd
Selection
Inline
Shape và _
Word.Selection.Type wd
Selection
Shape Then
Exit Sub
End If
If Word.Selection.Type = wd
Selection
Inline
Shape Then
Set ishp = Word.Selection.Range.Inline
Shapes(1)
ishp.Lock
Aspect
Ratio = False
ishp.Height = Inches
To
Points(1.78)
ishp.Width = Inches
To
Points(3.17)
Else
If Word.Selection.Type = wd
Selection
Shape Then
Set shp = Word.Selection.Shape
Range(1)
shp.Lock
Aspect
Ratio = False
shp.Height = Inches
To
Points(1.78)
shp.Width = Inches
To
Points(3.17)
End If
End If
End Sub
Xem hình ảnh:
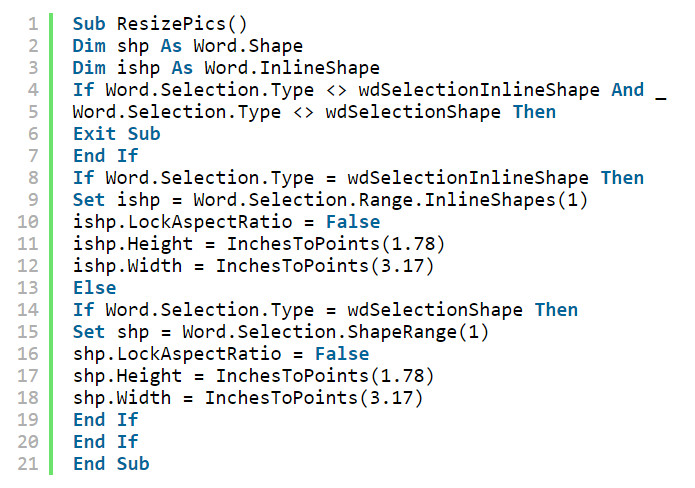
4. Nhấp chuột chạy nút hoặc F5 để chạy mã VBA, với hình ảnh đã lựa chọn đã được đổi khác kích cỡ theo kích thước cần thiết của bạn.
Chú thích: trong khúc mã trên, Trong shp.Height = Inches
To
Points (1.78) và shp.Width = Inches
To
Points (3.17) là chiều cao và chiều rộng lớn của hình ảnh, chúng ta cũng có thể thay đổi form size để thỏa mãn nhu cầu nhu cầu của bạn.
Với mã VBA này, bạn cũng không thể biến đổi kích thước toàn thể hoặc các hình ảnh cùng một lúc. Bạn cần phải đi qua lại thân tài liệu Word và Microsoft Visual Basic cho những ứng dụng cửa sổ để chọn hình ảnh và áp dụng mã. Đó là quá tốn thời gian.
Xem thêm: Top 5 Ứng Dụng Xem, Hiển Thị Mật Khẩu Wifi Cho Điện Thoại, Xem Mật Khẩu Wifi
Cách 3: chũm Đổi form size Nhiều Hình Ảnh bằng Kutools For Word
Với Kutools đến Word ‘s Thay đổi size hình ảnh tiện ích, bạn có thể thoát khỏi những vận động gây phiền nhiễu cùng tốn thời hạn và cấp tốc chóng đổi khác kích thước toàn bộ các hình ảnh từ tư liệu của bạn.
1. Vui miệng áp dụng ứng dụng này bằng cách nhấp vào Kutools Plus > Resize. Xem ảnh chụp màn hình:
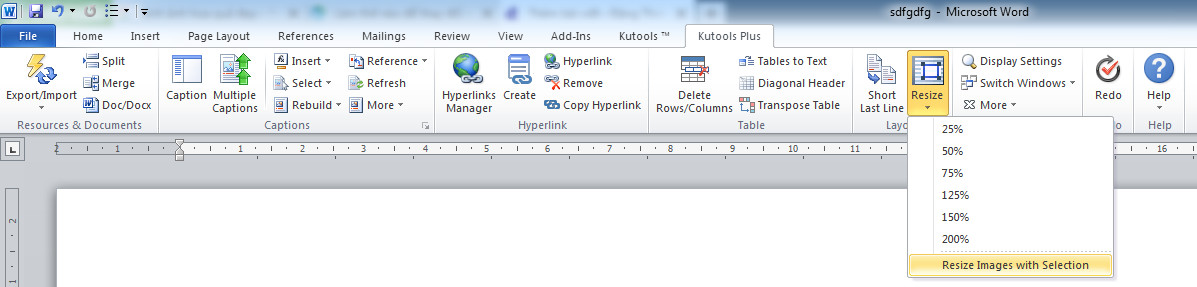
2. Nếu bạn muốn thay đổi kích thước tất cả hình hình ảnh thành một tỷ lệ xác suất nhất định cùng với kích thước lúc đầu của chúng, vui lòng lựa chọn 1 trong sáu xác suất từ danh sách thả xuống. Ví dụ: nếu bạn có nhu cầu thay đổi kích cỡ tất cả những hình hình ảnh thành 50% kích thước thuở đầu của chúng, vui tươi chọn 50%. Sau thời điểm nhấp 25%, bạn sẽ thấy tất cả các hình hình ảnh đã được định cỡ đến 50%. Xem ảnh chụp màn hình:
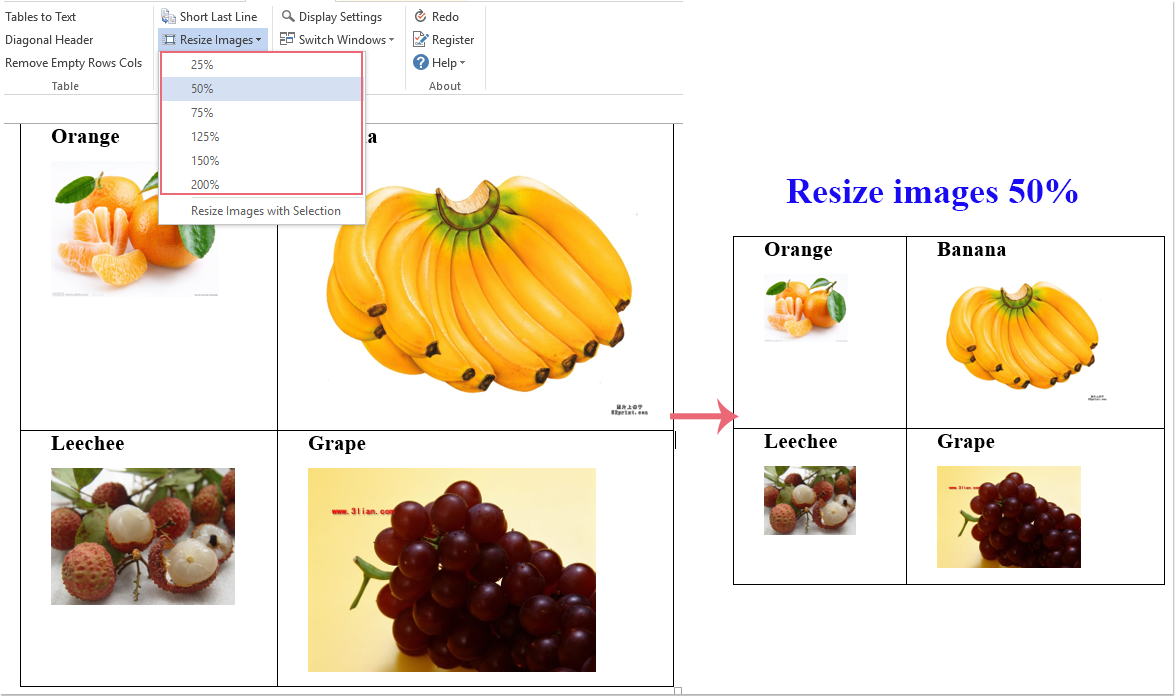
Nếu bạn muốn điều chỉnh tất cả các hình ảnh với cùng kích cỡ bằng hình hình ảnh đã chọn, vui lòng lựa chọn một hình ảnh làm kích cỡ mô hình, kế tiếp nhấp vào Kutools Plus > Resize > Resize Images with Selection và toàn bộ hình ảnh sẽ được chuyển đổi kích thước cùng form size dựa bên trên hình ảnh đã chọn, xem ảnh chụp màn hình:
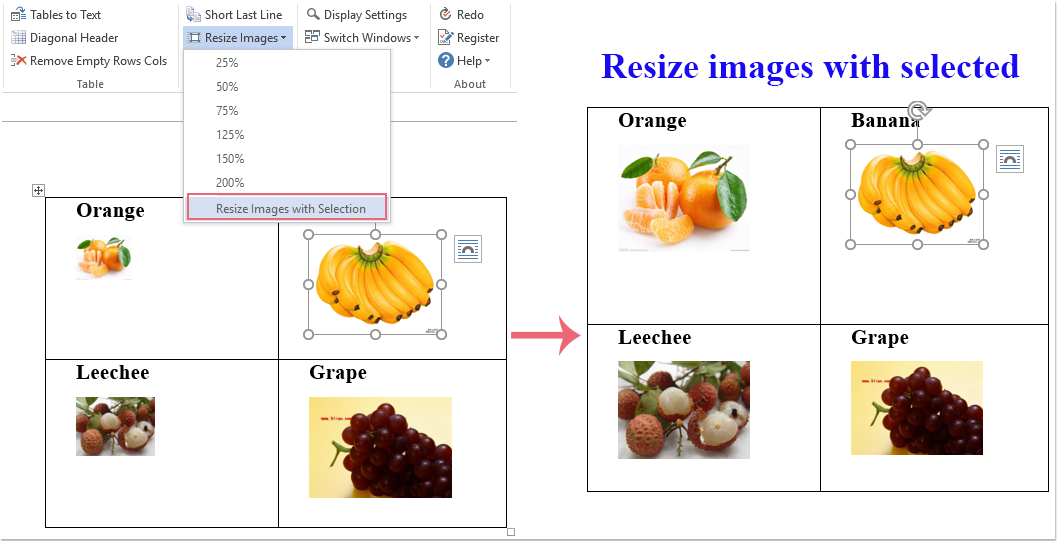
Demo: vậy Đổi kích thước Tất cả những Hình Ảnh và một Lúc vào Word
Các vận động phức tạp với lặp đi lặp lại có thể được tiến hành xử lý một lượt trong vài ba giây.Chèn những hình hình ảnh trên những thư mục vào tài liệu Word cùng một lúc.Hợp duy nhất và kết hợp nhiều tệp Word trên các thư mục thành một với trang bị tự bạn muốn.Tách tài liệu lúc này thành các tài liệu hiếm hoi theo tiêu đề 1, ngắt phần hoặc các tiêu chuẩn khác.Chuyển đổi tập tin giữa Doc và Docx, Docx và PDF, tủ đựng đồ các lao lý để biến hóa và chắt lọc phổ biến, và do đó …
cách đổi size nhiều hình ảnh trong word, download Kutools for word, tải về Kutools for word full crack, huong dan cai dat Kutools for word, huong dan crack Kutools for word, giải đáp đổi kích thước ảnh trong word, Kutools for word, Kutools for word active, Kutools for word crack, Kutools for word full active, Kutools for word full crack, tai ve Kutools for word, tai ve Kutools for word full crack, đổi ảnh hàng loạt vào word. Biến hóa kích thước ảnh hàng loạt trong word, thay đổi kích thước ảnh hàng loạt vào word, đổi kích thước nhiều ảnh trong word