Tại đây, chúng ta tìm thấy các bước chi máu để kiểm soát và điều chỉnh trục vẽ bằng chuột hoặc thông qua các tùy chọn trên thực đơn vẽ trục.
Bạn đang xem: Đổi trục tọa độ trong sketchup
Mẹo:Trước khi chúng ta điều chỉnh trục vẽ, hãy tìm chính sách xem rất tốt cho mô hình của bạn.Thông thường, đó là 1 góc mà bạn muốn căn chỉnh các trục, trường đoản cú đỉnh hoặc cạnh.Bạn hoàn toàn có thể quay xung quanh hoặc lựa chọn một tùy chọn từ menu phụ Camera>Standard View.
Để kiểm soát và điều chỉnh trục bằng chuột, hãy làm theo các bước sau:
1. Chọncông cụAxes(

OS).Ngoài ra, chúng ta cũng có thể kích hoạt khí cụ Axes bằng cách chọnTools>Axeshoặc nhấn vào ngữ Scene một khoảng không trên trục và lựa chọn Place từ thực đơn xuất hiện.
2. Dìm chuột để đặt điểm nơi bắt đầu trục.Thông thường, bạn muốn đặt điểm gốc ở góc dưới cùng của một đối tượng người dùng trong quy mô của bạn, như trong hình bên dưới đây.Sau khi chúng ta nhấp, một trục đỏ chấm kéo dãn dài từ nhỏ trỏ con chuột của bạn.
Mẹo: Sau khi bạn đặt cội hoặc tính hướng đầu tiên, chúng ta có thể nhấn phím alternative text (Microsoft Windows) hoặc phím Command (mac
OS) để thay thế sửa chữa hướng trục dẫn đến con trỏ chuột.
3. Click chuột để đặt trục đỏ hoặc trục các bạn đã chọn nếu khách hàng sử dụng mẹo ngơi nghỉ trên.Bạn có thể muốn căn chỉnh trục màu đỏ với một cạnh trong mô hình của bạn.Khi vị trí trục đỏ của người tiêu dùng được căn chỉnh theo một cạnh, dụng cụ suy luận Sketch
Up sẽ hiển thị một tín hiệu trên màn hình, như trong hình.Sau khi chúng ta nhấp để đặt trục đỏ, một trục chấm khác, thay mặt đại diện cho trục xanh lục, kéo dãn từ bé trỏ chuột của bạn.
4. Thừa nhận chuột để tại vị trục blue color lá cây.Nếu chúng ta điều chỉnh cơ chế xem của mình để xem cạnh bạn có nhu cầu căn chỉnh với trục color đỏ, thì trục chấm màu sắc lục hoàn toàn có thể khó nhìn thấy.Tuy nhiên, phép tắc suy luận Sketch
Up hiển thị tư duy Parallel to lớn Edge khi chúng ta di chuột sang một cạnh, ngay cả khi cạnh kia bị ẩn trong cơ chế xem bây giờ của bạn.

Mẹo:Khi bạn kim chỉ nan lại những trục vẽ, hãy nhằm mắt mang lại trục color xanh.Trừ khi bạn muốn lật tế bào hình của bản thân mình (và các tính năng lật với xoay hỗ trợ các cách xuất sắc hơn để triển khai điều đó), hãy bảo đảm an toàn trục greed color chỉ lên.Có thể nó chỉ xuống hoặc sang một bên khi bạn di con trỏ chuột bao quanh để tìm kiếm kiếm những điểm trục mới.
Để căn chỉnh các trục với cùng một bề mặt, nhấn vào ngữ Scene mặt phẳng và chọnAlign Axestừ menu xuất hiện.
Hình tiếp sau đây minh họa cách mặt phẳng bạn click chuột phải lý thuyết lại các trục:
Nếu bạn lựa chọn một mặt trong phương diện phẳng xanh lam-đỏ hoặc xanh lam-xanh lục (Callout 1),bạn chuyển phiên trục 90 độ.Lưu ý bí quyết trục màu xanh lá cây phía lên (Chú yêu thích 2) và trục màu xanh lá cây quay về phía của nó, tương quan đến hộp. Nếu bạn chọn một mặt trong khía cạnh phẳng xanh lục-đỏ (Callout 3),các trục không quay, nhưng mặt phẳng phương diện đất sẽ thẳng hàng với mặt phẳng đã chọn (Callout 4).
Do hành vi này, lệnh Align Axes thường xuyên hữu ích khi chúng ta vẽ mô hình 3D từ hình dạng 2d hiện bao gồm trên khía cạnh phẳng khía cạnh đất.Chọn mặt 2 chiều trên khía cạnh phẳng mặt đất và các trục vẽ vẫn được căn chỉnh theo góc dưới bên trái trước lúc bạn ban đầu vẽ ở cơ chế 3D, như trong hình dưới đây.

Để dịch rời và luân phiên trục so với vị trí lúc này của chúng, hãy làm cho theo các bước sau:
1. Bấm chuột Context một vùng trống bên trên một trục cùng chọnMovetừ menu xuất hiện.
2. Trong vỏ hộp thoại Move Sketching Context mở ra (hiển thị trong hình dưới đây), nhập khoảng chừng cách bạn có nhu cầu di gửi và chuyển phiên từng trục.Sketch
Up sử dụng những đơn vị được hướng đẫn trong Template của bạn.(Để xem hoặc biến đổi các solo vị, chọnWindow>Model Infovà chọnUnitstrong thanh bên bên trái. Tiếp đến chọn đơn vị đo mới.)
3. Nhấp vàonútOK.

Đặt lại các trục vẽ
Nếu bạn đã dịch rời các trục vẽ với yon, chúng ta có thể di chuyển những trục quay trở về vị trí mang định của chúng tương đối dễ dàng.Chỉ cần nhấp chuột phải một trục và chọn Reset từ thực đơn xuất hiện, như miêu tả trong hình.

Ẩn những trục vẽ
Sketch
Up chất nhận được bạn ẩn những trục vẽ theo hai cách:
Để xem lại những trục vẽ ẩn, chọnView>Axes, lựa chọn tùy lựa chọn Axes.
Căn chỉnh các trục vẽ với các hướng nhà yếu
Mỗi trục tất cả một mặt đường liền nét ở 1 bên của điểm nơi bắt đầu và một mặt đường chấm chấm nghỉ ngơi phía bên kia của điểm gốc.Đường màu xanh lá cây lam dẫn lên trường đoản cú điểm nơi bắt đầu và đường greed color chấm chấm dẫn xuống.Các Line còn lại tương ứng với một trong số hướng đa phần (bắc, nam, đông, tây).Bảng dưới đây phác thảo cách mỗi Line tương xứng với một hướng chính, dẫn trường đoản cú điểm cội của trục.
Cũng như các ứng dụng 2D và 3 chiều khác, Sketch
Up cũng có sự mở ra của trục tọa độ.Trục tọa độ giúp người tiêu dùng thao tác thuận tiện hơn trong việc bắt điểm nhờ chức năng nội suy điểm, con đường và vật.
Bài viết dưới đây, 3dshouse xin hướng dẫn chúng ta cách thay đổi – lập lại hệ trục tọa độ vào Sketchup.
Các bước tiến hành:
Bạn rất có thể hiển thị hoặc ẩn trục tọa độ bằng cách chọn Tools – Axes.Để dịch rời trục, nhấp chuột phải vào vùng cội tọa độ và chọn “Move”Trong bảng Sketching Context, nhập khoảng cách bạn có nhu cầu di đưa và chuyển phiên trụcHệ tọa độ được tạo bởi đường màu sắc đỏ, mặt đường màu lục, mặt đường màu lam, nó giống như như hệ tọa độ Descartes X, Y, Z.Để xác định lại những trục, click chuột phải vào điểm gốc, lựa chọn “Place”.Tiếp theo, nhấp vào ở điểm của một đối tượng người dùng tbạn mà bạn muốn đặt làm cho điểm nơi bắt đầu tọa độ.Xuất hiện tại trục màu đỏ và xanh lá cây kéo dãn từ con trỏ chuột của bạn.Bạn cũng có thể ẩn trục bởi cách nhấn vào phải mà lại không cần sử dụng thanh luật View.Nhấp con chuột phải, lựa chọn “Align View” để căn chỉnh các trục bản vẽ với những hướng chính.Hệ tọa độ của Component cùng Group hiển thị trên màn hình làm việc.TĐể ẩn hệ tọa độ viên bộ, hãy vào Window – model Infor – Hiển thị trục tọa độ.
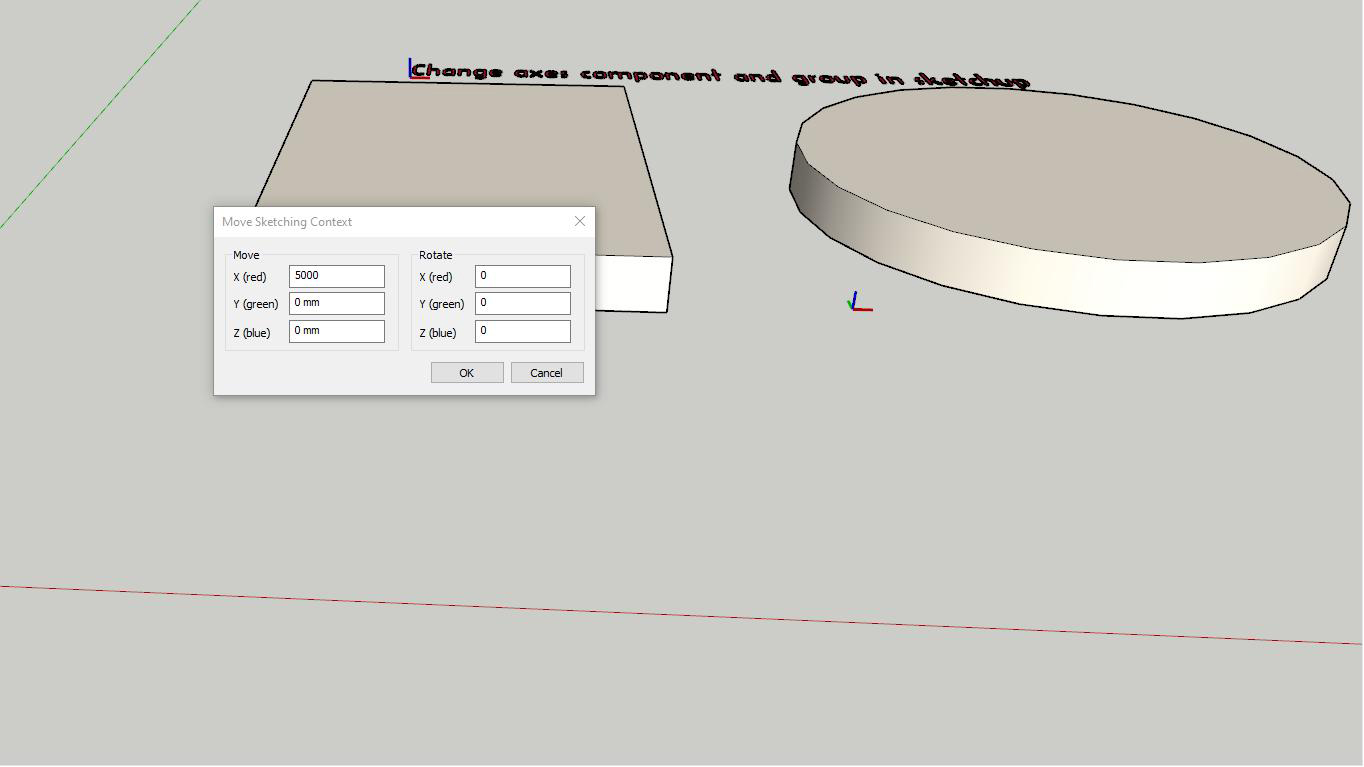
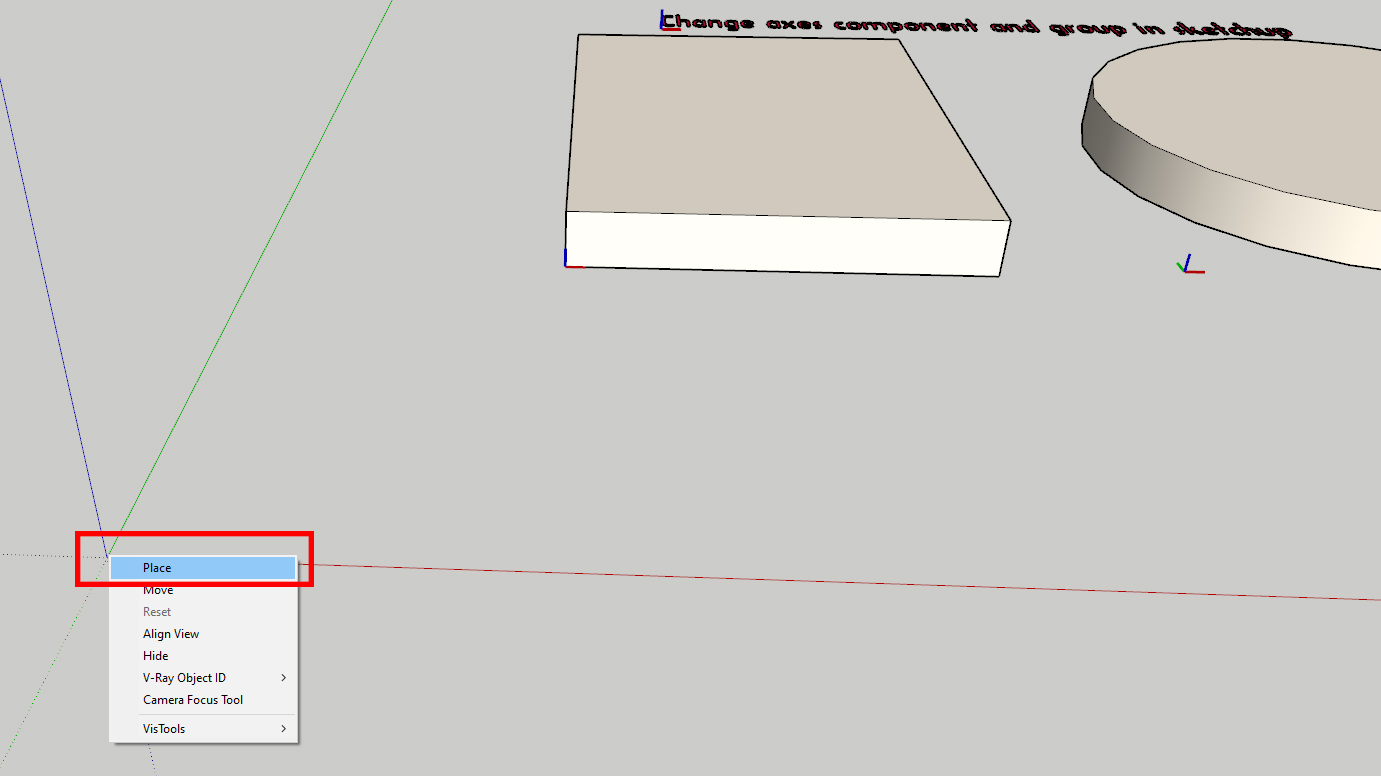
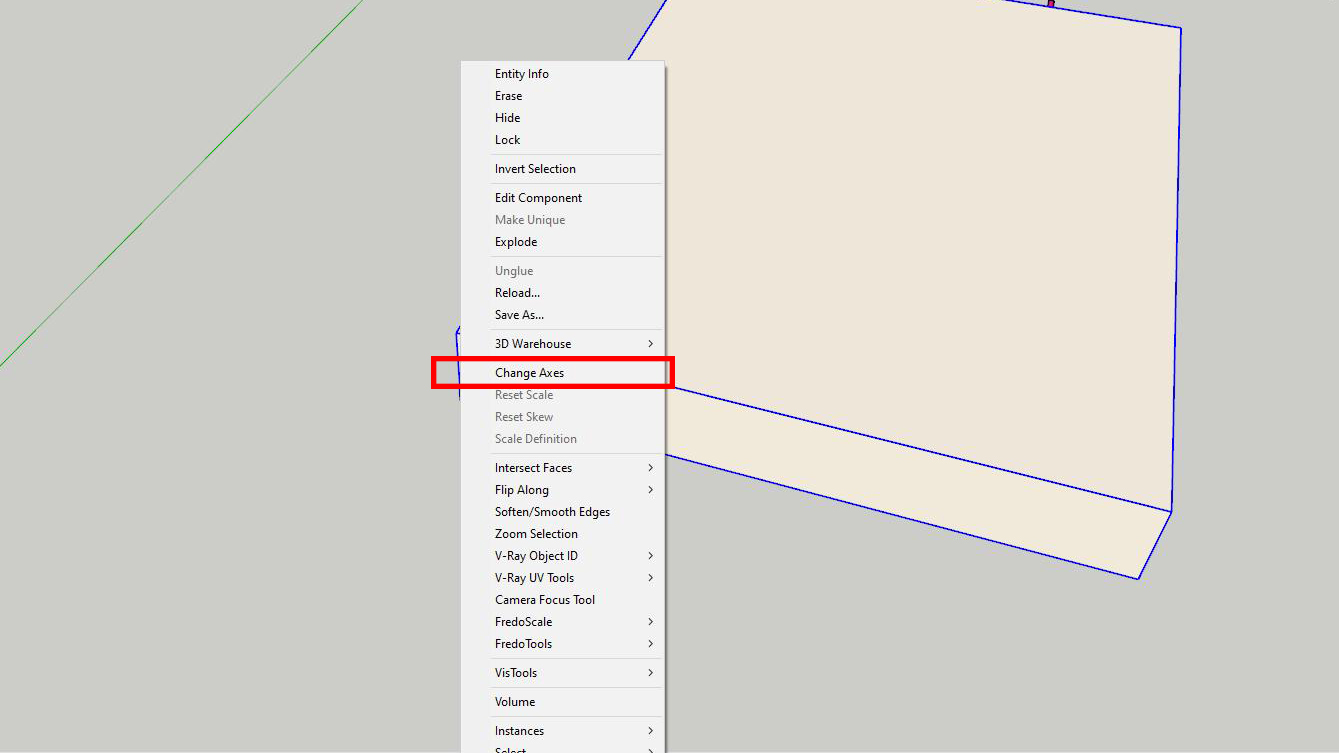
Sau đó lựa chọn “Place”, nhấp vào điểm bạn có nhu cầu đặt gốc tọa độ. Trục màu đỏ và xanh lá cây chấm chấm kéo dài từ con trỏ chuột của bạn.Bạn rất có thể di chuyển, đặt, xoay các trục này
Nếu bạn có nhu cầu quay lại các trục mặc định của tập thể nhóm ấy thì “Explode” với “Make group”. Thời điểm đấy, hệ trục cũ đã được tùy chỉnh lại.
Xem thêm: Báo Điện Ảnh Hàn Quốc - Dậy Sóng Điện Ảnh Hàn Quốc
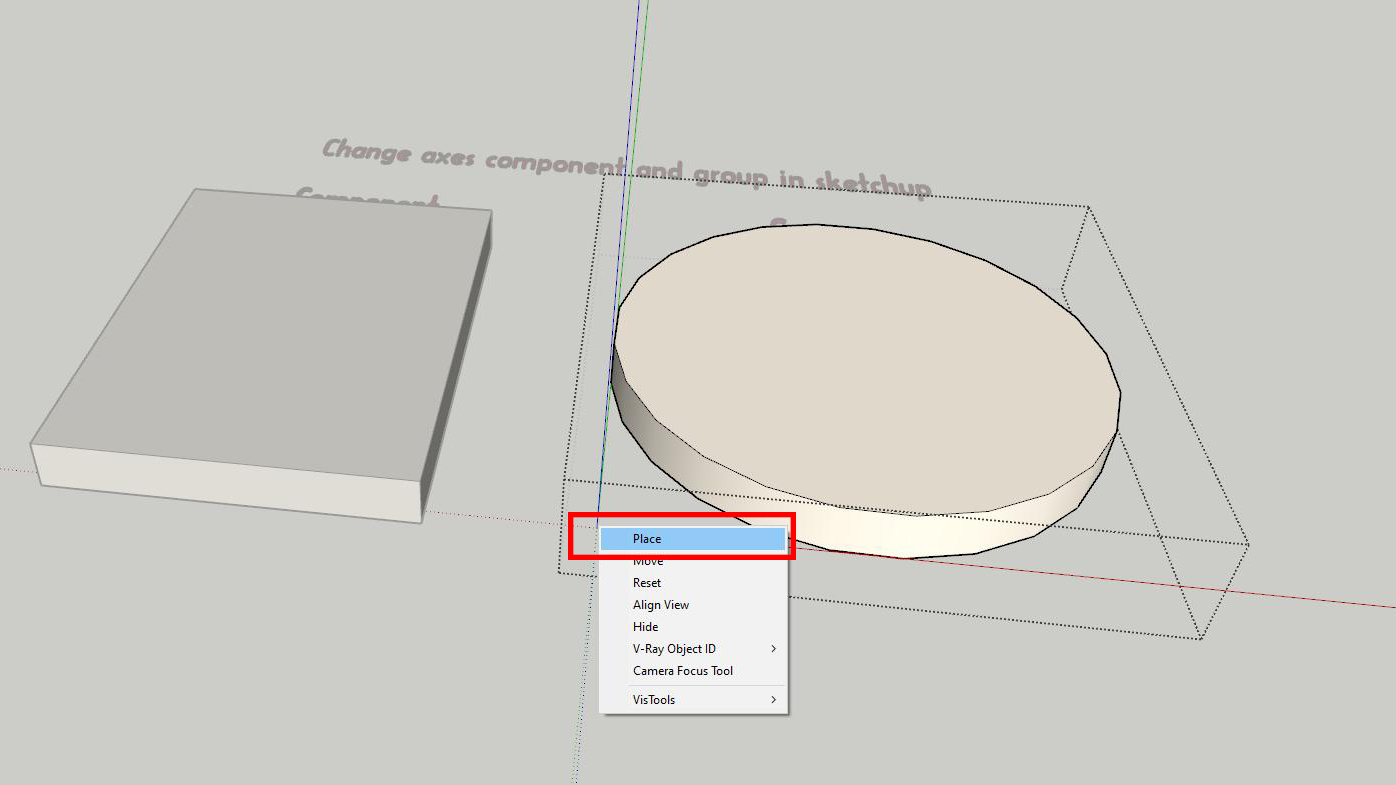
Bạn đã xem bài bác viết: Thay thay đổi – lập lại hệ trục tọa độ trong Sketchup. – 3dshouse. Thông tin do Giáo Dục Việt Á tinh lọc và tổng hợp cùng với những chủ đề liên quan khác.
chuyển đổi Giữa Imperial với Metric & Cách thế Đổi các Đơn Vị vào Sketchup Tin học tập VERA STAR Computer