Khi soạn thảo ở bảng tính Excel, bạn có nhu cầu thực hiện việc gộp ô để giúp thông tin được hiển thị tốt hơn. Vậy biện pháp gộp ô trong Excel như thế nào?
Hãy xem bài viết dưới đây ngay.
Bạn đang xem: Gộp 2 ô thành 1 trong excel
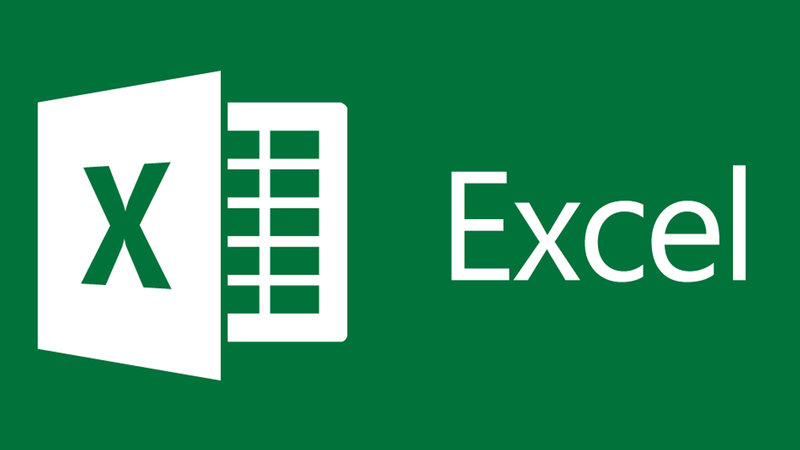
Tại sao nên gộp ô trong Excel
Gộp ô vào Excel rất có thể giúp tăng tính gọn gàng và dễ đọc của bảng tính. Sau đây là một số nguyên nhân nên gộp ô trong Excel: Tăng tính thẩm mỹ: khi gộp các ô lại với nhau, bảng tính trông sẽ gọn gàng hơn, tránh sự lộn xộn và giúp cho những người đọc dễ dàng theo dõi hơn. sút sự lặp lại: Khi có khá nhiều ô gồm cùng nội dung, vấn đề gộp chúng lại thành một ô sẽ sút sự tái diễn và giúp sút thời gian cần thiết để sửa đổi bảng tính. Thể hiện các dữ liệu liên quan: việc gộp các ô cùng một tổ dữ liệu lại cùng với nhau sẽ giúp cho người đọc dễ dàng nhận ra những dữ liệu liên quan đến nhau. máu kiệm diện tích s trên bảng tính: Khi những ô được gộp lại cùng với nhau, diện tích s sử dụng trong bảng tính vẫn giảm, giúp cho chính mình tiết kiệm diện tích s trên bảng tính và giúp cho bảng tính trông thật sạch sẽ hơn.Tuy nhiên, lúc gộp ô vào Excel, chúng ta cần xem xét rằng bài toán này có thể làm mất dữ liệu trong các ô được gộp lại. Bởi đó, trước lúc gộp ô, bạn nên coppy nội dung của các ô đó vào một ô mới. Ngoài ra, việc gộp ô cũng rất có thể làm mang lại việc thu xếp và đo lường và thống kê dữ liệu trở nên khó khăn hơn, do đó bạn cần quan tâm đến trước khi thực hiện việc này.Gộp ô vào Excel và một cột
Bước 1: Nhấn chọn toàn bộ các ô trên cùng một cột mà bạn có nhu cầu thực hiện tại gộp > Tiếp theo, bạn triển khai điều chỉnh cho đến khi các thông tin vừa đủ toàn bộ các ô.
Bước 2: bên trên thanh menu, bạn chọn vào mục Home > lựa chọn tiếp vào mục Editing > Ấn vào mục Fill.
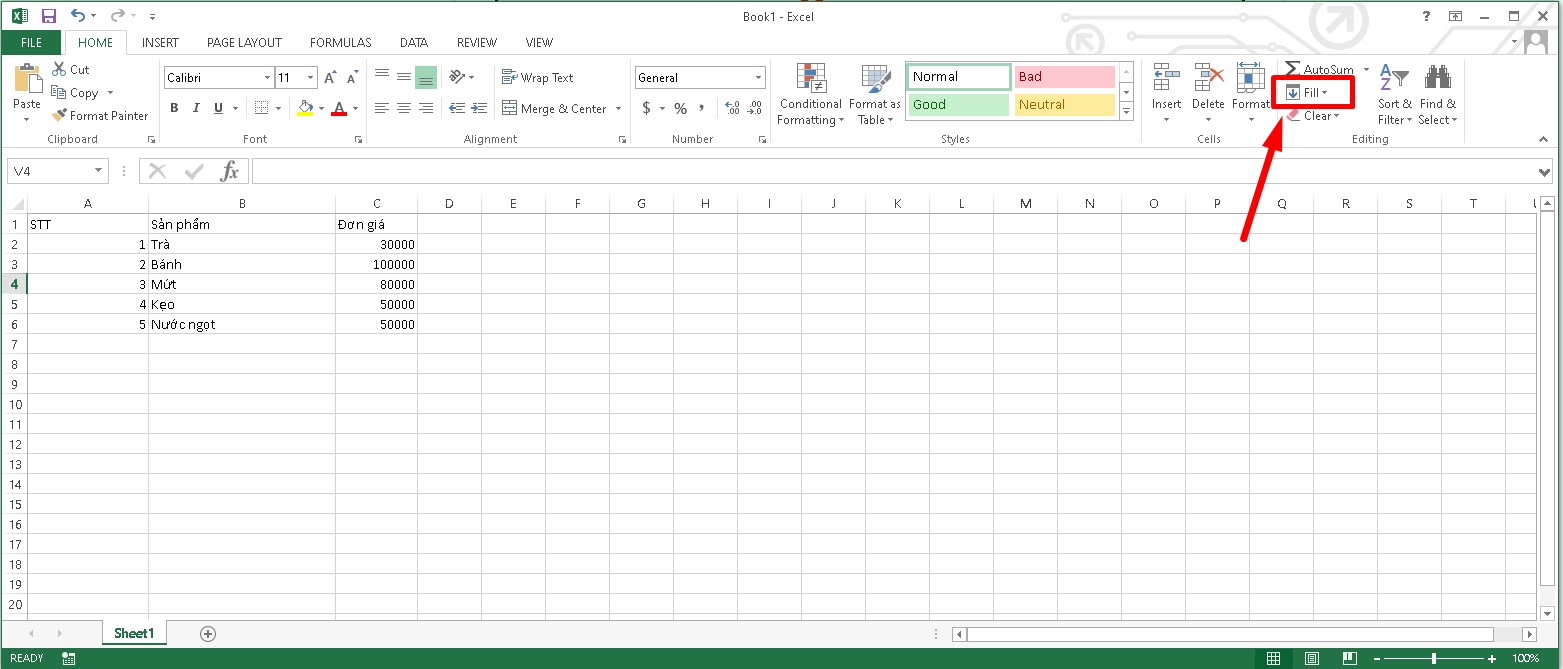
Bước 3: Nhấp lựa chọn tiếp vào ô Justify.
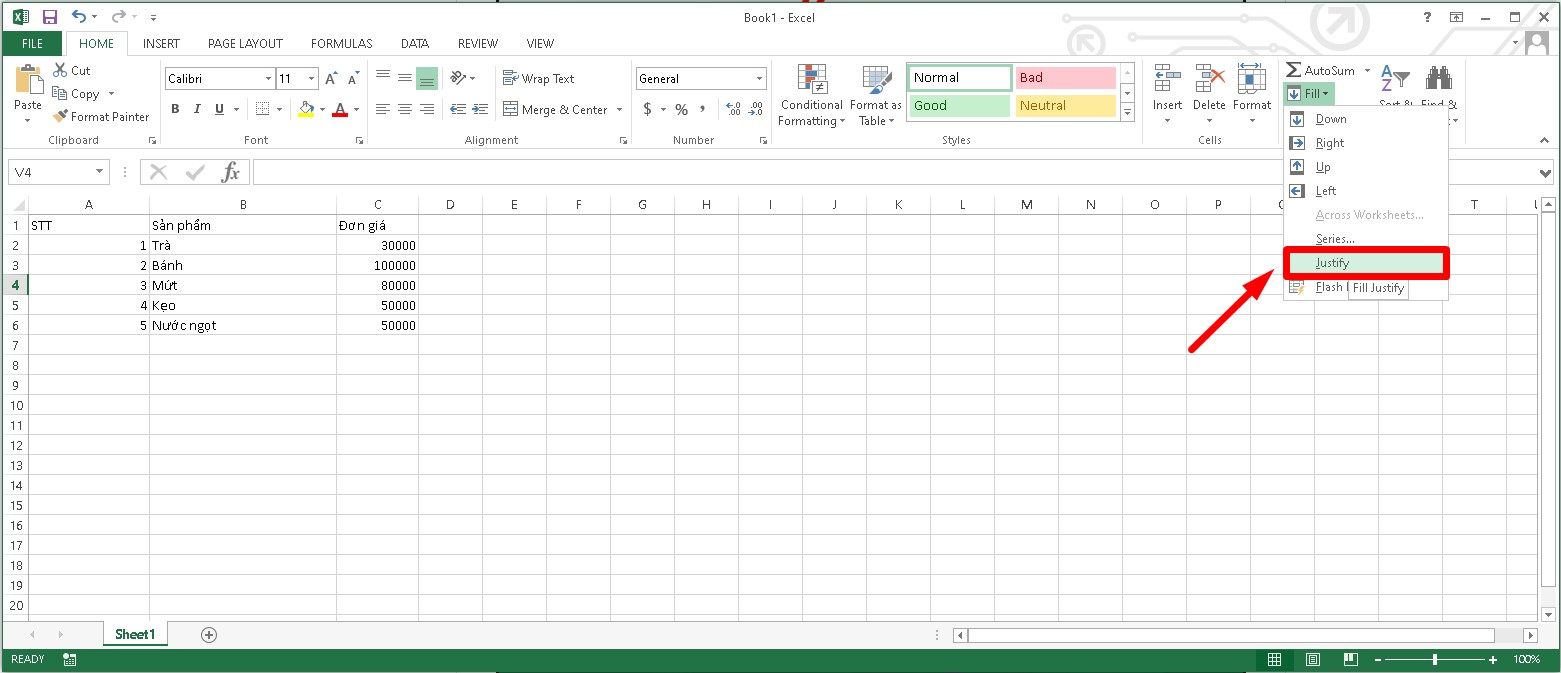
Bước 4: thời gian này, các ô sẽ được gộp lại với nhau và điều chỉnh độ rộng chứa nội dung của các ô làm sao để cho phù hợp.
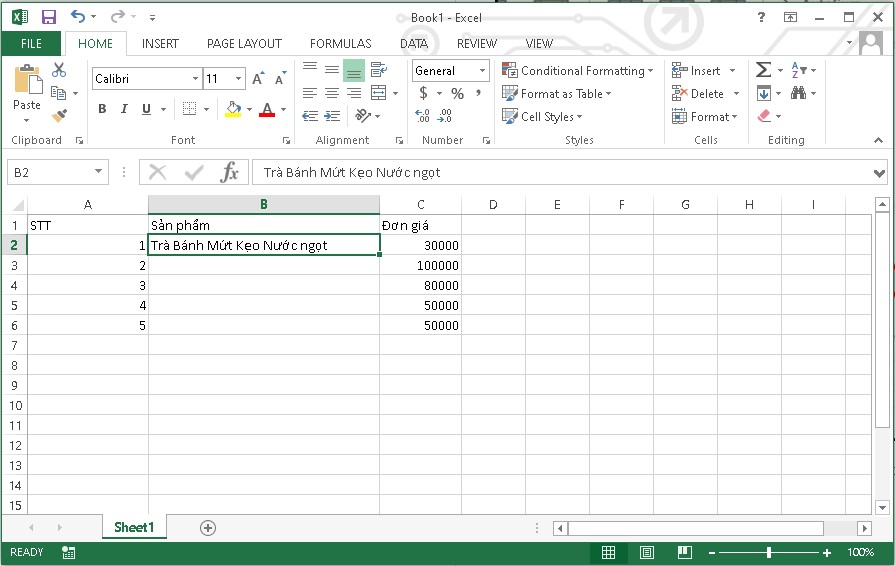
Sử dụng tác dụng CONCATENATE nhằm gộp ô trong Excel
Bước 1: Ở các ô ao ước gộp, bạn triển khai xác xác định trí của các ô này.

Bước 2: trong ô mới, chúng ta nhập phương pháp =CONCATENATE(Xn,”, “,Yn) hoặc =Xn&”, “&Yn.
Lưu ý: vết "," là ký kết hiệu áp dụng để phân làn giữa các ô cùng với nhau.
Chẳng hạn, bạn muốn cho ra tin tức về Xn : Xy (Mứt : 80000) thì các bạn sẽ nhập phương pháp như sau: =CONCATENATE(B4,”,“,C4).
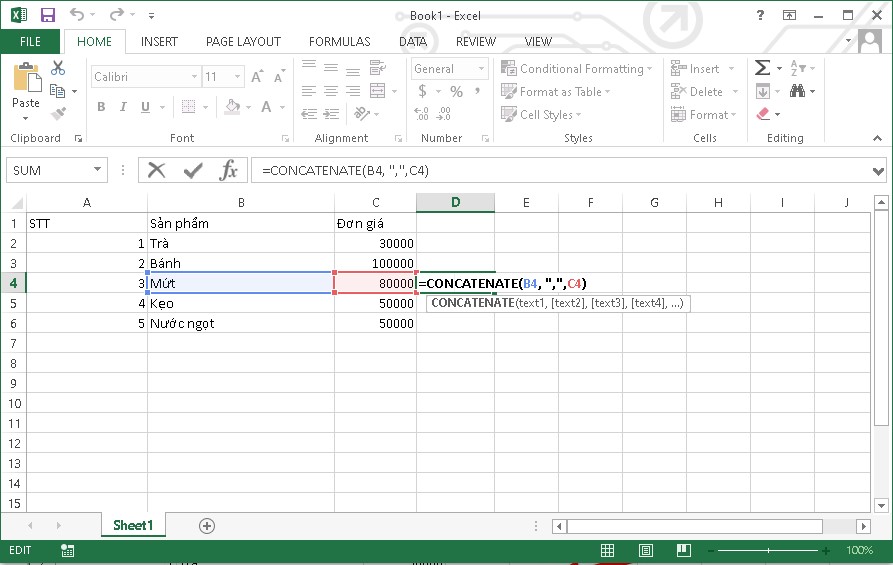
Khi triển khai công thức như trên thì bạn sẽ được hiệu quả là:
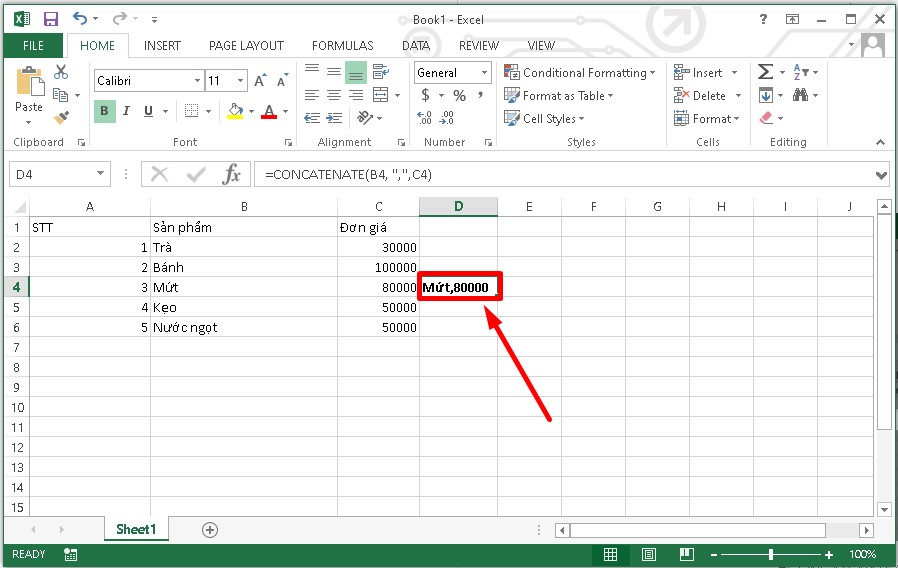
Cách gộp ô vào Excel bằng chức năng Merge & Center
Bước 1: nhận chọn đa số ô đứng kế nhau mà bạn có nhu cầu gộp.
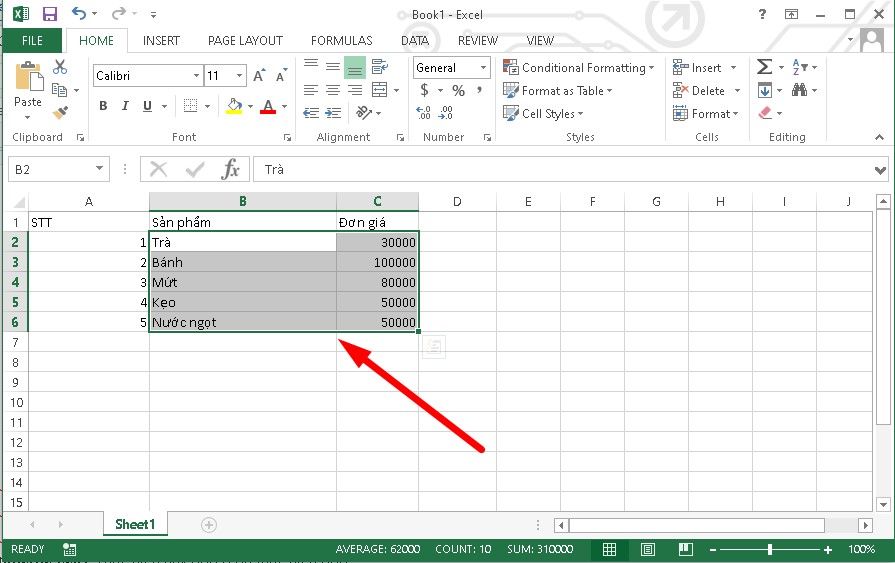
Bước 2: nhấp chuột mục trang chủ và ấn lựa chọn Merge & Center.
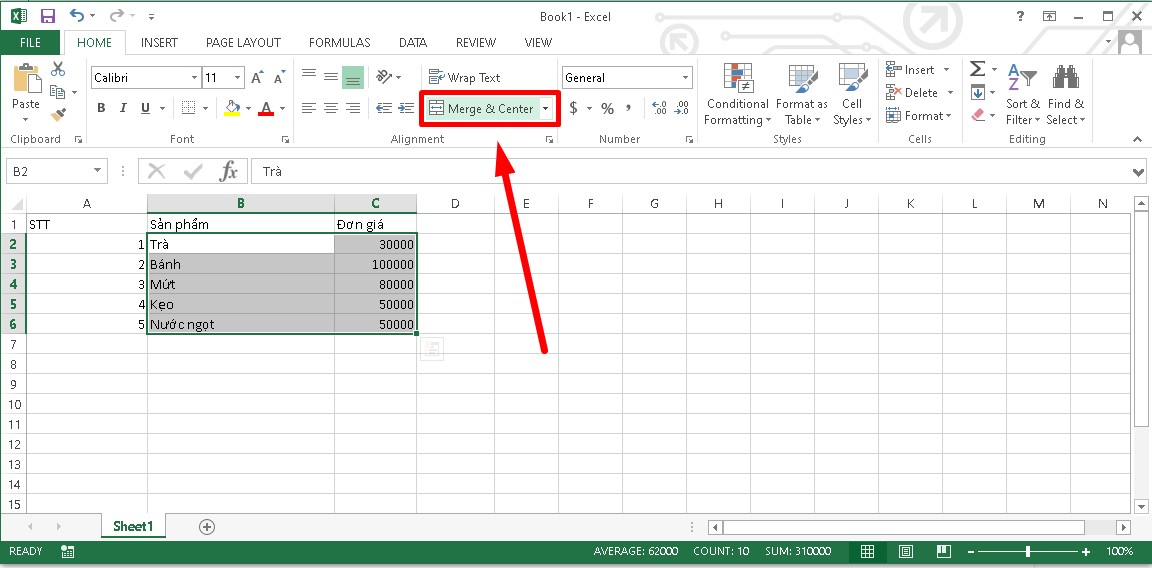
Bước 3: vào mục Merge & Center gồm những tùy chọn sau:
Merge & Center : Khi chọn tùy lựa chọn này thì Excel sẽ thực hiện gộp những ô thành một ô độc nhất và nằm ở vị trí vị trí ở chính giữa của bảng. Merge Across: triển khai gộp đều ô được lựa chọn thành từng ô riêng biệt. Merge Cells: Tùy chọn này sẽ làm việc gộp những ô mà bạn chọn thành một ô duy nhất nhưng không nằm ở chỗ giữa của ô. Unmerge Cells: tiến hành hủy gộp ô đã tiến hành gộp.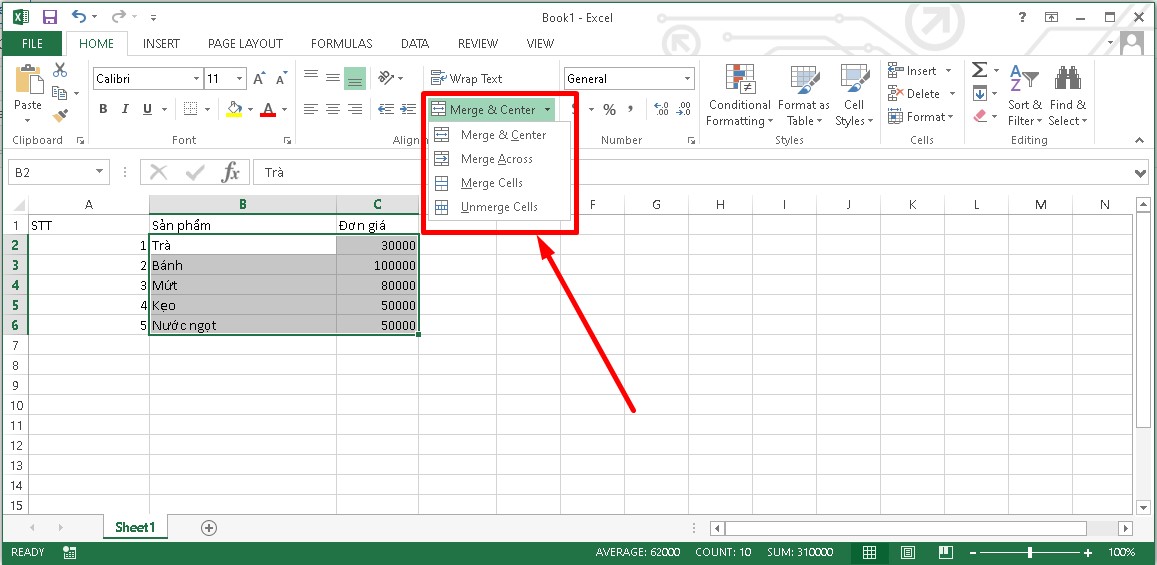
Bạn chọn 1 trong những tùy lựa chọn trên là được, công dụng sau khi gộp những ô như sau:
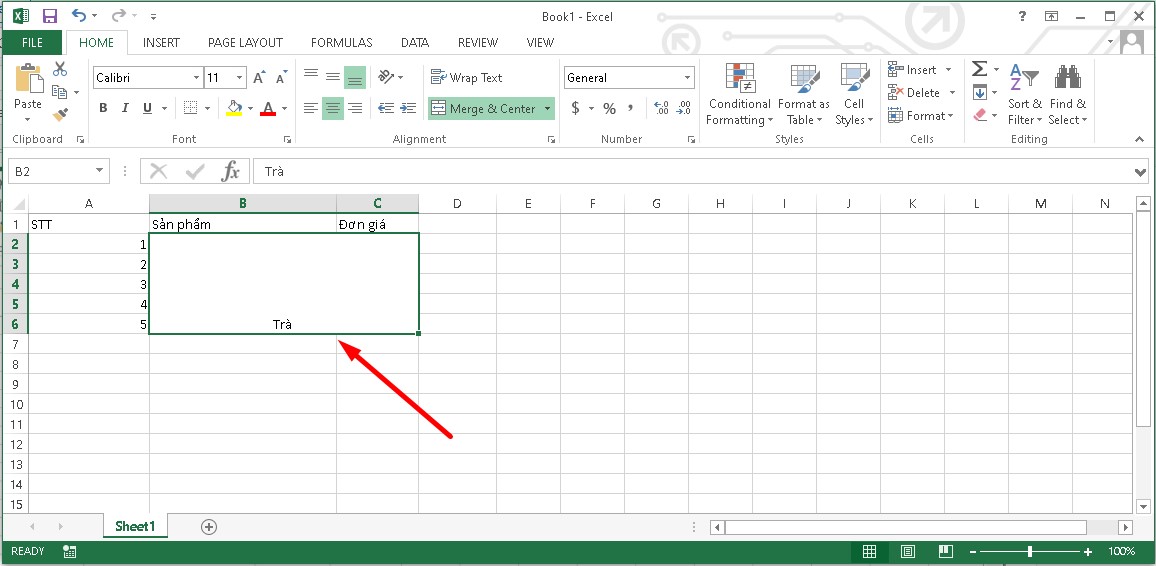
Cách gộp ô trong Excel cần sử dụng phím tắt
Bước 1: Lựa chọn những ô mà bạn muốn gộp.
Bước 2: bên trên bàn phím, bạn nhấp tổng hợp phím Alt để thao tác điều khiển thanh phép tắc của Excel > Nhấn giữ cho tới lúc xuất hiện một dãy phím tắt.
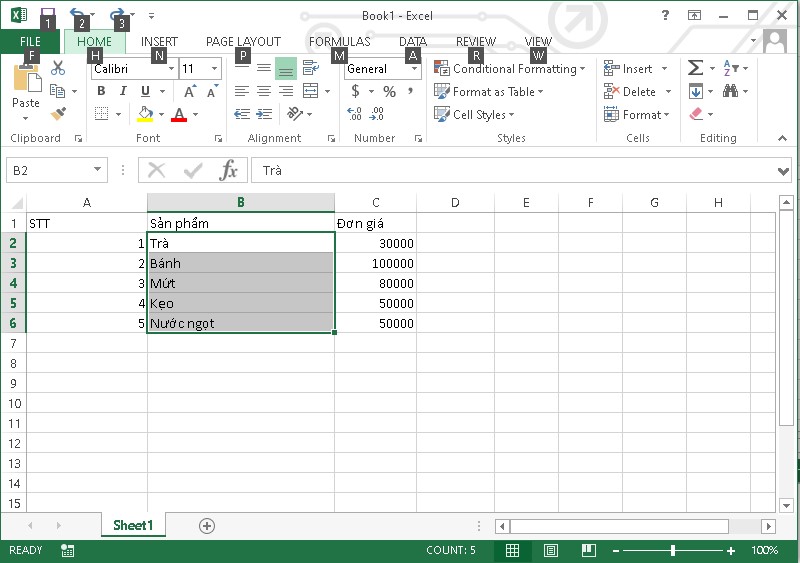
Bước 3: Ấn lựa chọn phím H để tinh chỉnh và điều khiển tab Home.
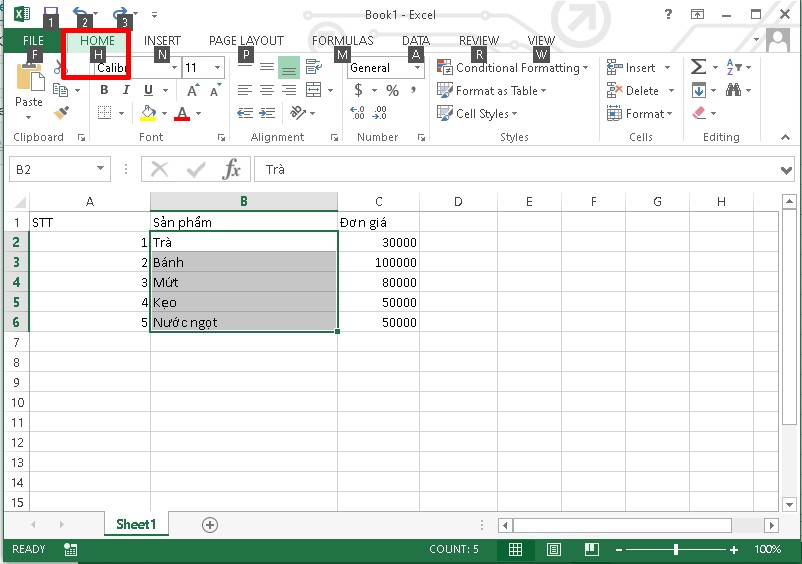
Bước 4: lựa chọn tiếp phím M để chọn mục Merge & Center.
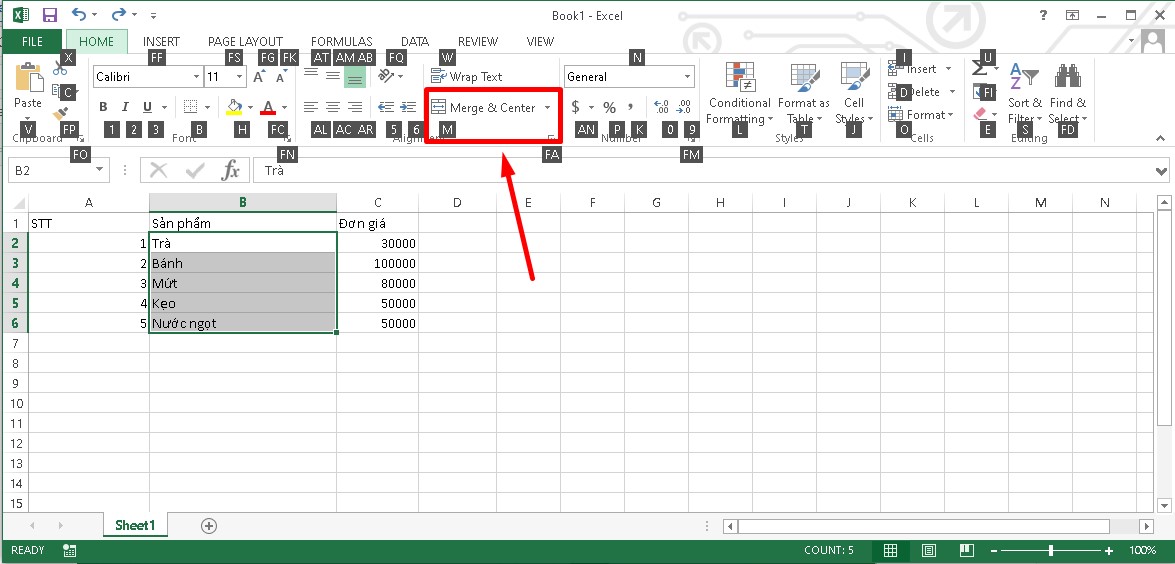
Bước 5: Cuối cùng, bạn ấn các phím tiếp sau đây để chọn những tùy chọn gộp của mục Merger & Center.
Bấm vào phím C để chọn vào ô Merge & Center để những ô được lựa chọn gộp thành một mặt hàng và ở đoạn chính giữa. Nhấn phím A để lựa chọn tùy chọn Merge Across: Tùy lựa chọn này đã gộp những ô đã lựa chọn thành từng hàng riêng biệt. Nhấn phím M lựa chọn vào mục Merge Cells để đều ô này được gộp với nhau tuy thế không căn lề nghỉ ngơi giữa.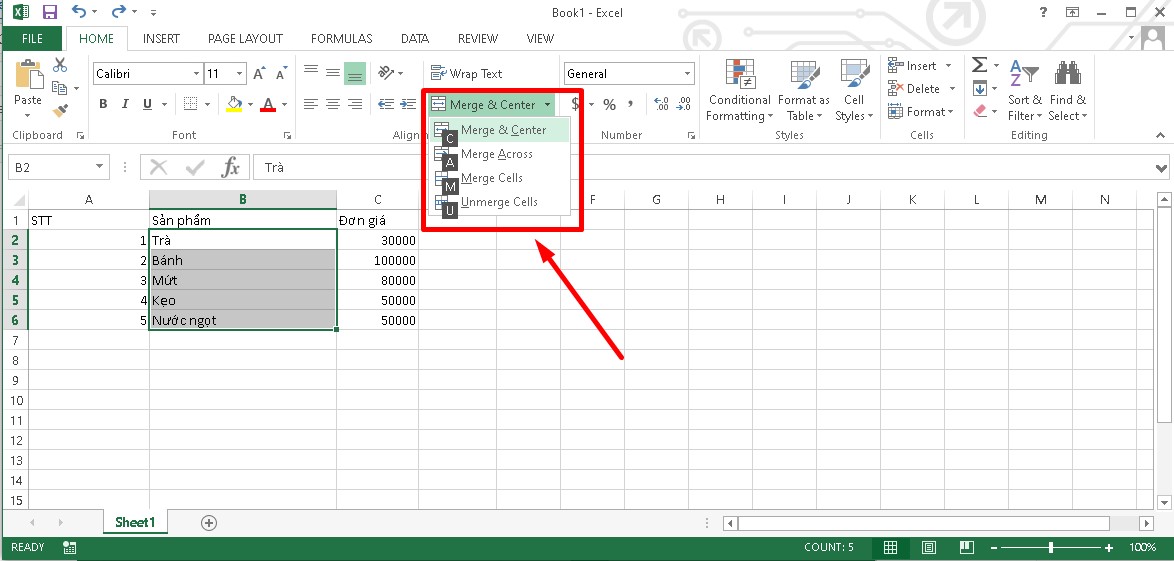
Kết quả sau khoản thời gian gộp bởi phím tắt như sau:
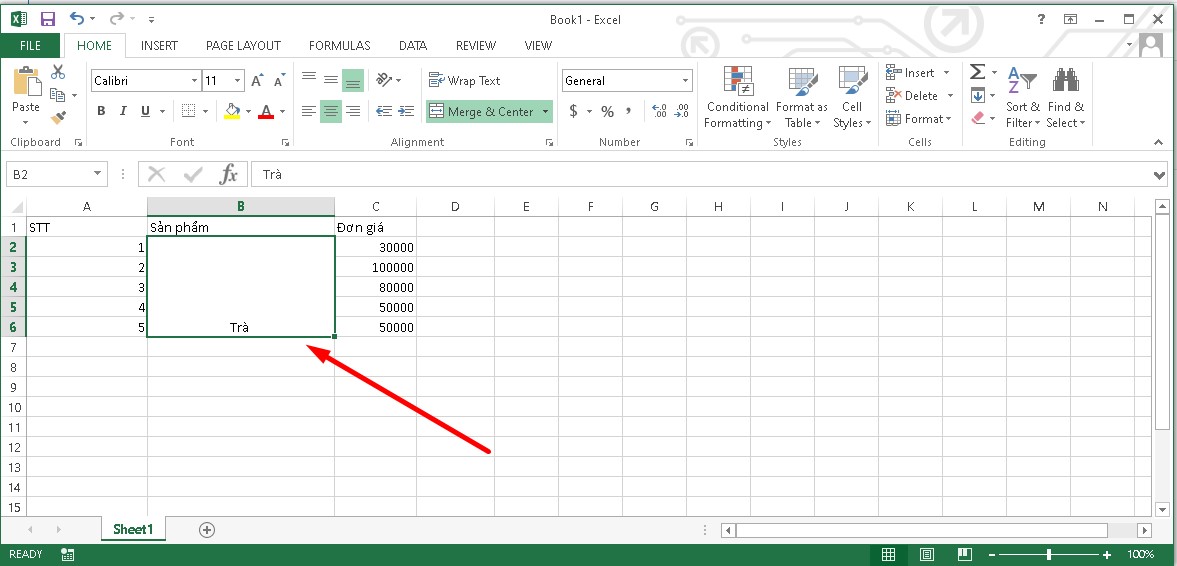
Cách gộp ô vào Excel không làm mất đi dữ liệu
Để gộp ô bên trên Excel nhưng mà dữ liệu vẫn còn đó nguyên thì các bạn cũng có thể sử dụng cách làm toán tử &. Với công thức toán tử & nó sẽ giúp đỡ cho văn bạn dạng của những ô ngơi nghỉ thành một ô hòa hợp nhất.
Nhập bí quyết toán tử vào vị trí ô cần liên kết sau: =A2&" "&B2. A2, B2 là 2 ô nhưng bạn sử dụng để ghép dữ liệu.
Trong trường hợp bạn muốn giữa ô A2 cùng B2 có khoảng cách thì giữa ô A2 với B2 trong lốt ngoặc kép các bạn thêm một khoảng chừng trống. Còn nếu không muốn thêm khoảng trống giữa A2 và B2 thì các bạn hãy đặt 2 ô tại vị trí không tính nhau.Bước 1: Ở vị trí cần áp dụng công thức để nối ô A2 với B2, bạn nhập phương pháp toán tử sau: =A2&" "&B2.
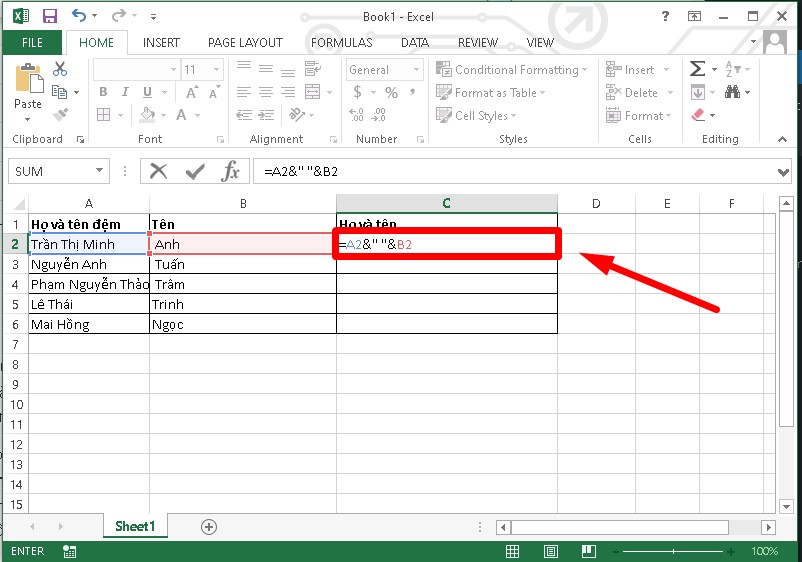
Bước 2: Click vào phím Enter trên keyboard và xem kết quả.
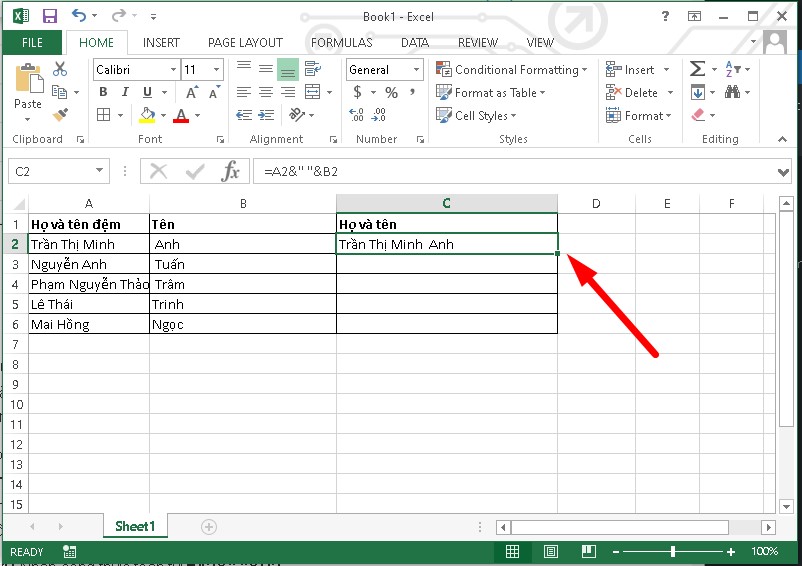
Lưu ý khi tiến hành gộp ô trong Excel
trong lúc triển khai gộp các ô cùng cột với nhau thì duy nhất ô dữ liệu đầu tiên bên trái của các cột được chọn lựa được giữ lại, còn các ô khác có khả năng sẽ bị xóa. ví như công cụ Merge và Center trên phần mềm bảng tính Excel đưa sang màu sắc xám thì hoàn toàn có thể ô chúng ta vừa lựa chọn đã được chỉnh sửa rồi. Bạn hãy thử dìm Enter để các ô rất có thể được gộp lại cùng với nhau. Khi làm việc với bảng Excel (ô chứa công thức), không tồn tại cách nào nhằm hợp nhất những ô. Trước tiên, các bạn phải biến đổi bảng thành những ô dữ liệu bình thường (bấm chuột phải vào bảng, lựa chọn Table > nhấn tiếp vào mục Convert to lớn Range, rồi mới thực hiện tiếp bài toán gộp ô. Trên áp dụng Excel không được tích vừa lòng sẵn công cụ hỗ trợ bạn lựa chọn giữa những ô đang gộp với ô không gộp. Chính vì thế, chúng ta phải tiến hành theo bí quyết thủ công.Tạm kết
Như vậy, Sforum đã share cho bạn cách gộp ô vào Excel lập cập và 1-1 giản. Mong muốn với bài hướng dẫn trên để giúp đỡ ích với bạn. Chúc bạn tiến hành thành công.
Đến hẹn lại lên, ở bài trước bọn họ đã biết phương pháp chia hoặc gộp những hàng, cột vào Word. Trong bài này họ sẽ cùngtìm hiểu biện pháp gộp ô hay biện pháp gộp sản phẩm trong Excel nhé.
Thường thì trong Excel bạn làm việc với bảng tính có tài liệu cho trước thì vùng dữ liệu đó sẽ bị thay đổi. Việc gộp ô trong Excelcũng vậy, nếu như khách hàng gộp ô có tài liệu sẵn thì dữ liệu ở từng ô sẽ bị thay đổita sẽ tiến hành như sau:
1. Phía dẫn bí quyết gộp ô trong Excel
1.1. áp dụng Merge & Center
- Để gộp ô Excel, chọn ô bạn có nhu cầu hợp nhất. Chúng ta có thể chọn nhiều ô theo yêu ước của mình. Ở lấy một ví dụ này, bọn họ sẽ ví dụ bí quyết gộp ô vào Excel không mất dữ liệu.
- giả sử, trước lúc gộp ô, biểu chủng loại của bạn sẽ như sau:
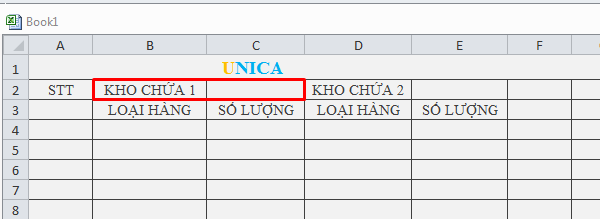
- cách 1: Chọn ô bắt buộc gộp kế tiếp đi cho tới tab Home, rồi click Merge & Center ở phần Alignment.
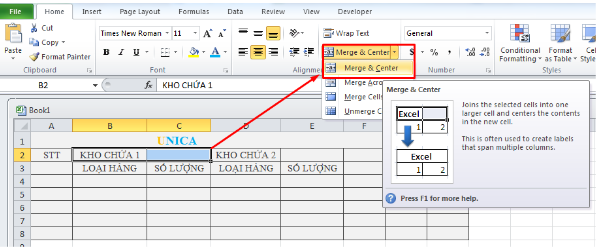
Ví dụ biện pháp gộp ô trong Excel
- bước 2: công dụng đạt được như hình sau:
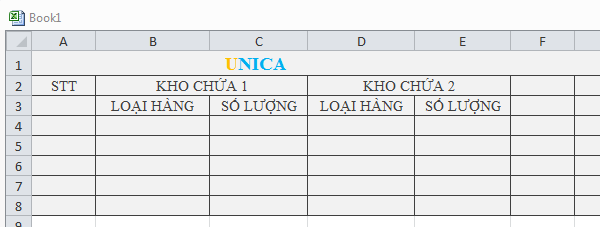
1.2. Sử dụng hàm CONCATENATE
Cú pháp CONCATENATE được áp dụng như sau:=CONCATENATE(text1, text2,...).
Trong đó:
-text1,text2có thể là một ô trong bảng tính, hoặc một kí tự chia cách như "," hoặc ":",...
Ví dụ: Quan ngay cạnh ví dụ theo bảng bên dưới đây, nhằm gộp 2 ô "Tivi" và "Loa" các bạn nhập bí quyết như sau:=CONCATENATE(A1,", ",B1).
Kết quả thu được sau khoản thời gian gộp 2 ô trong excel như sau:
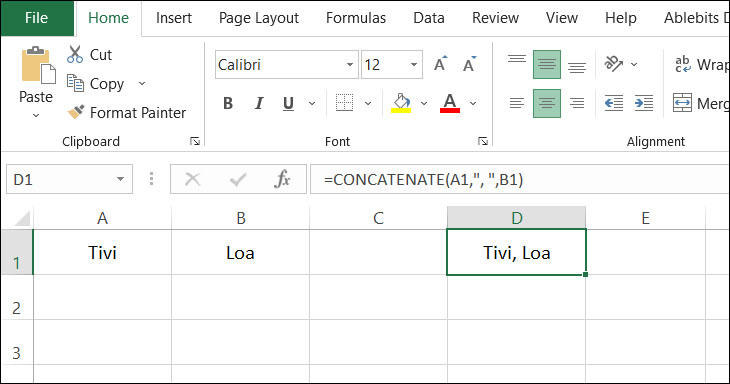
1.3. Gộp ô bởi Justify
Để thực hiện gộp ô bằng Justify, bạn tiến hành như sau:
- bước 1: Chọn toàn bộ các ô mà bạn có nhu cầu gộp.
- cách 2: Điều chỉnh độ rộng của cột thế nào cho nó có thể chứa hết ngôn từ của toàn bộ các ô nên gộp.
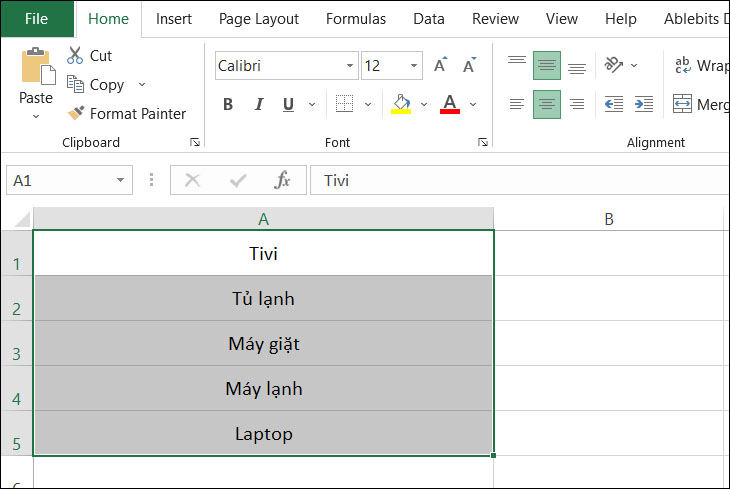
Gộp ô bằng Justify - Hình 1
- bước 3: Trên Tab Home, vào mục Editing, chúng ta chọn Fill, sau đó chọn Justify. Như vậy là chúng ta đã hoàn thành xong công việc gộp vào ô.
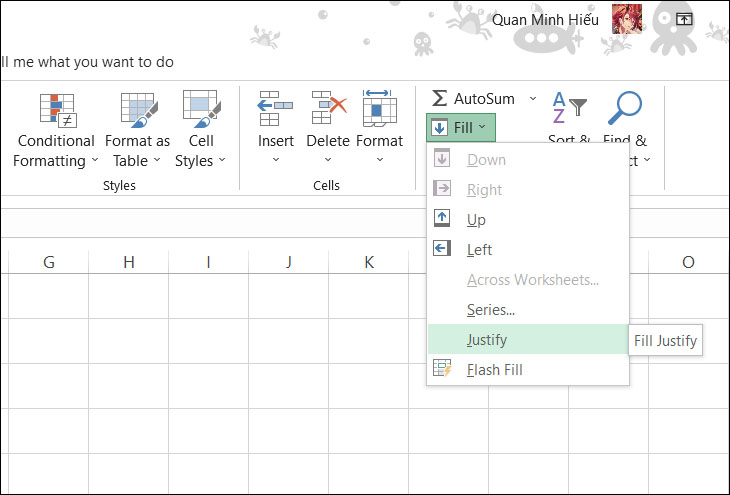
Gộp ô bởi Justify - Hình 2
- bước 4: Điều chỉnh độ rộng mang lại phù hợp.
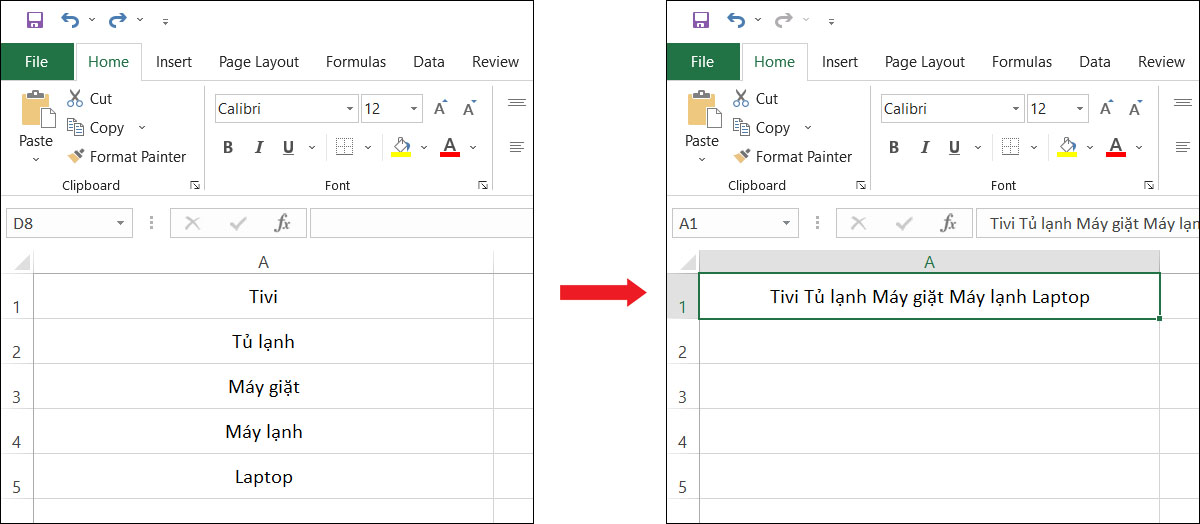
Gộp ô bởi Justify - Hình 3
Lưu ý khi sử dụng cách gộp ô nhanh trong Excel bởi Justify:
- tài liệu cần gộp ở trongcùng một cột.
- tài liệu cần gộp buộc phải ở dạngvăn bản, dữ liệu dạng số hoặc bí quyết sẽ không tiến hành được.
- trong vùng được chọnkhông được có ô trống.
Ngoài những ví dụ cơ mà mamnongautruc.edu.vn đã cung cấp, nếu bạn có nhu cầu tìm hiểu cụ thể hơn nữa về công dụng gộp ô nhanh trong Excel thì hoàn toàn có thể tham khảo nội dung clip bài giảng sau:
Hướng dẫn chức năng gộp ô trong Excel
2. Phía dẫn biện pháp gộp cột trong Excel
- bước 1: Đầu tiên, chọn hai cột mà bạn muốn gộp.
- cách 2: Bạn click mũi tên đi xuống cạnh bên Merge và Center và chọn Merge Across.
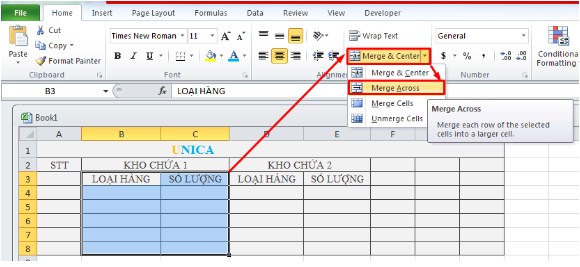
- mặc dù nhiên khi bạn gộp bởi vậy thì tài liệu cột 2 sẽ bị mất đi và rứa vào chính là ô máy nhất. Excel sẽ cảnh báo bạn trước khi thực hiện gộp ô nên các bạn nên lưu ý kỹ vùng dữ liệu muốn gộp, né ‘lỡ tay’.
- Vậy nếu bạn muốn gộp ô nhưng không làm mất đi dữ liệu thì đạt được không? Câu trả lời là có. Ta sử dụng chức năng CONCATENATE
- Đây là trong số những tính năng hữu dụng nhất của Excel: góp tránh làm mất đi những vùng tài liệu của mình, ta có:
=CONCATENATE(text 1,
- nhân tài này chất nhận được bạn gộp ô mà không mất dữ liệu, bạn có thể làm thử luôn với lấy ví dụ trên như sau:
- chúng ta sẽ chế tạo cột mới, rồi áp dụng CONCATENATE nhằm gộp dữ liệu trong hai ô B với C như sau: =CONCATENATE(B4, " ", C4). Trong bí quyết trên bạn thêm " " vào để đảm bảo khi gộp ô dữ liệu sẽ giải pháp nhau 1 khoảng tầm trống.
Xem thêm: Phim cột mốc 23 full hd talentedge, phim cột mốc 23 (cot moc 23) 2011 hd
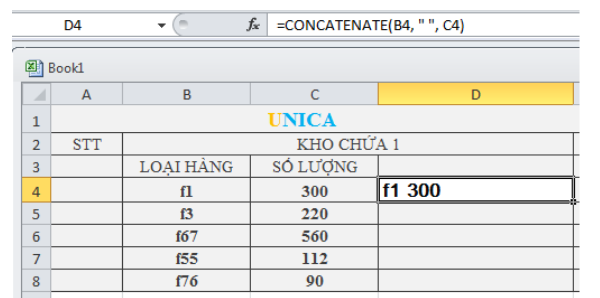
Trên đấy là hướng dẫn cụ thể cách gộp ô trong Excel, hy vọng nó sẽ giúp bạn vào các quá trình văn phòng, nhất là với các bạn học Kế toánvới không ít số liệu, bảng biểu.Bạn đọc ao ước học Excel trường đoản cú cơ bản đến cải thiện hãy đặt oder now sách Excel từ giáo viên uy tín tại mamnongautruc.edu.vn.