Bạn đang mong muốn hẹn giờ tắt trang bị tính auto mà không cần setup thêm phần mềm? bài viết dưới đây đang hướng dẫn chúng ta thực hiện điều đó nhanh chóng cùng dễ dàng, cùng xem nhé.
Bạn đang xem: Hẹn giờ tắt máy tính pc win 7
2 phương pháp hẹn giờ tắt máy tính tự động, cấp tốc chóng
Dưới đây là chia sẻ 2 cách hẹn giờ tắt máy tính một cách auto và gấp rút mà mọi bạn cso thể tham khảo.
1. Hẹn giờ tắt trang bị tính auto bằng lệnh Run
Để hứa hẹn giờ tắt thứ tính auto bằng lệnh Run,đầu tiên bạn nhấn tổng hợp phím
Windows+ R, sau đó nhập lệnh: shutdown-s -t 3600vào hộp thoại
Run. Vào lệnh này bao gồm Shutdown là tắt đồ vật tính, kí từ bỏ s làviết tắt của Shutdown, kí từ t là viết tắt của Time, và con số 3600 là thờigian tính bằng giây nhằm hẹn giờ đồng hồ tắt máy, vị vậy bạn có thể tùy ý để theo mongmuốn.
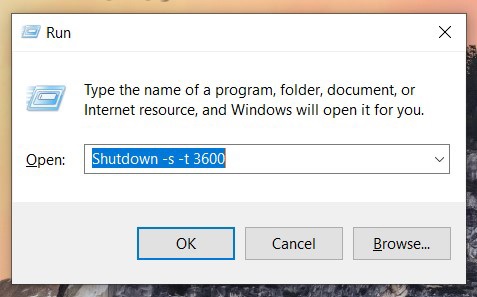
Cụ thể, để hẹn tiếng tắt máy tính sau 5 phút, chúng ta nhập lệnh: shutdown -s -t 300; tựa như sau 10 phút thì nhập lệnh: shutdown -s -t 600; Sau 15 phút thì nhập lệnh: shutdown -s -t 900;Sau 30 phút: shutdown -s -t 1800; Sau 1 giờ thì nhập lệnh: shutdown -s -t 3600; Sau 2 tiếng thì nhập lệnh: shutdown -s -t 7200; Sau 3 giờ đồng hồ thì nhập lệnh: shutdown -s -t 10800; Sau 4 tiếng thì nhập lệnh: shutdown -s -t 14400.
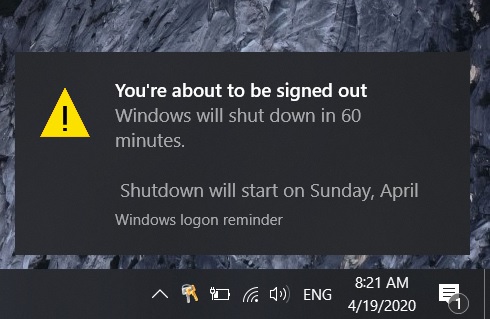
Sau khi thiết lập cấu hình xong, chúng ta nhấn chọnOK. Thời gian này, hệ thốngsẽ lộ diện thông báo cho họ biết máy tính sẽ auto tắt sau một khoảngthời gian vừa thiết lập.
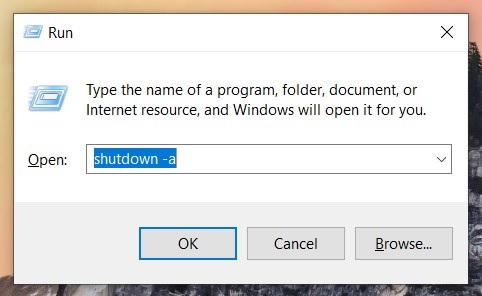
Ngược lại, nếu bạn muốn hủy hẹn giờ tắt máy tính auto thì chỉ việc nhấn tổng hợp phímWindows + R, kế tiếp nhập lệnhshutdown -avào vỏ hộp thoaiRun, nhấn OK là khối hệ thống sẽthông báo chúng ta đã hủy bỏ lệnh tắt thiết bị tính.
2. Sử dụng shortcut tắt nhanh máy vi tính ngay bên trên desktop
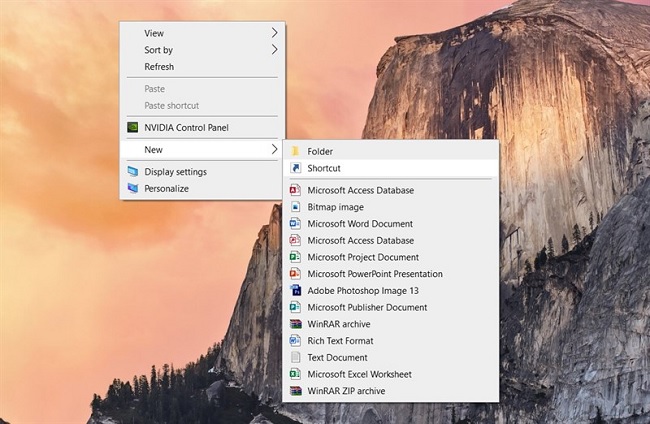
Ngoài bí quyết đầu tiên, bạn cũng có thể hẹn giờ đồng hồ tắt trang bị tính auto bằng phương pháp tạo một cửa sổ ngay trên màn hình hiển thị desktop để hẹn giờ tắt thứ tính. Gắng thể, trên screen chính, chúng ta nhấn chuột nên > nhận thẻNew> chọn thẻShortcut.
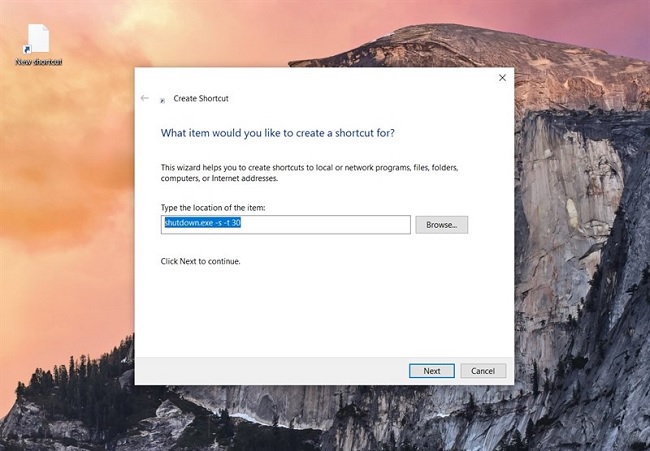
Tại cửa sổ
Create Shortcut, bạn gõ lệnh:shutdown.exe-s -t 30(30 được hiểu là số tùy chỉnh thiết lập sau) vào ôType the location of the item, sau đónhấnphím Next.
Hẹn tiếng tắt máy tính xách tay Win 7 là trong số những thông tin có lợi mà chưa hẳn người dùng nào thì cũng biết. Giả dụ bạn không biết cách thực hiện, đừng bỏ qua bài viết sau đây nhé!
1. Tác dụng khi hẹn giờ tắt trang bị tính
- chúng ta cần tải về file nhưng thời gian download khá lâu, mà chúng ta lại tất yêu chờ vật dụng tải kết thúc rồi bắt đầu tắt máy, khi đó, hứa hẹn giờ tắt máy tính xách tay sẽ trở buộc phải vô cùng tiện lợi.
- bên cạnh ra, việc hẹn giờ đồng hồ tắt máy tính sẽ tiêu giảm việc người khác xâm nhập và truy cập vào những thông tin mật trong sản phẩm tính, laptop của bạn.
- hứa hẹn giờ máy tính xách tay còn giúp bảo trì độ bền của máy tính.

2. Phía dẫn cách hẹn tiếng tắt máy vi tính Win 7
Sau đấy là 4 giải pháp hẹn tiếng tắt máy tính Win 7 đơn giản, được nhiều người sử dụng lựa lựa chọn sử dụng. Mời các bạn tham khảo.
2.1. Sử dụng hộp thoại Run
Bước 1: Giữ tổng hợp phím "Windows + R" để mở vỏ hộp thoại Run. Sau đó, gõ lệnh "shutdown -s -t 3600".
Trong đó:
- shutdown: Tắt lắp thêm tính.
-s: Viết tắt của shutdown.
-t: Viết tắt của time.
- 3600: 3600 là thời hạn hẹn tiếng tắt máy tính được tính bởi giây, bạn có thể thay đổi giá trị 3600 thành thời gian hợp lí hơn.
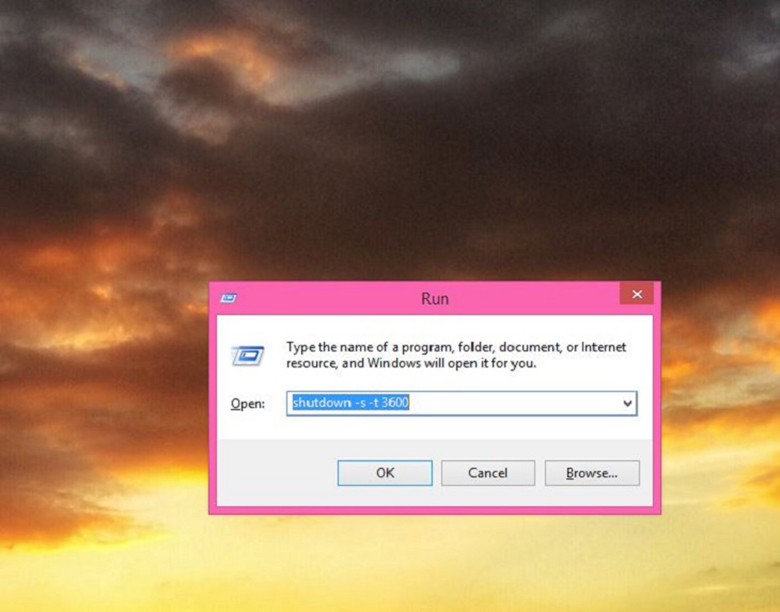
Một số lệnh được tùy chỉnh cấu hình sẵn về thời gian, bạn cũng có thể sử dụng như sau:
+ 5 phút: shutdown -s -t 300.
+ 10 phút: shutdown -s -t 600.
+ 15 phút: shutdown -s -t 900.
+ 30 phút: shutdown -s -t 1800.
+ 1 tiếng: shutdown -s -t 3600.
+ 2 tiếng: shutdown -s -t 720.
Bước 2: sau khoản thời gian nhập lệnh các bạn sẽ nhận được một thông báo nhỏ ở góc bên buộc phải màn hình, cho biết thời gian máy tính xách tay sẽ tắt.
Bước 3: ao ước hủy lệnh tắt laptop bạn cũng mở hộp thoại Run lên với nhập lệnh "shutdown -a" vào.
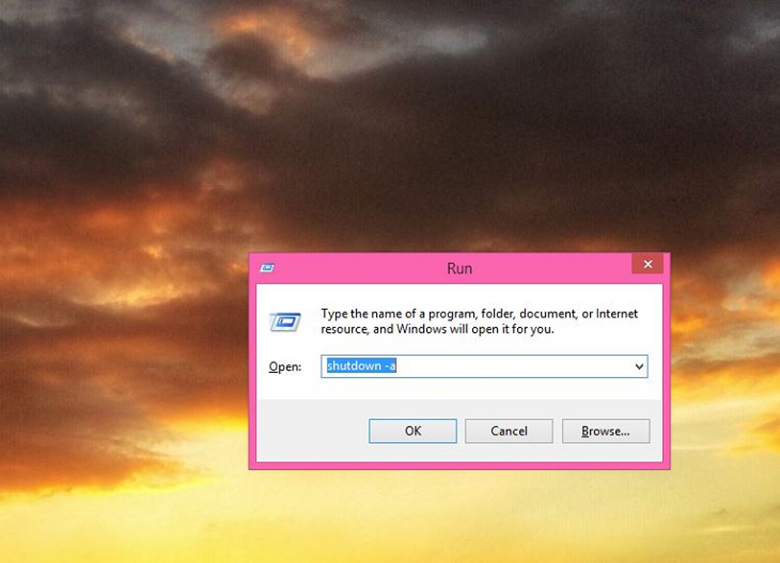
2.2. Tạo thành file Shortcut sử dụng nhiều lần
Bước 1: Trước tiên hứa hẹn giờ tắt máy tính xách tay Win 7 bạn nhấn vào phải vào màn hình hiển thị desktop > chọn "New" > lựa chọn "Shortcut".
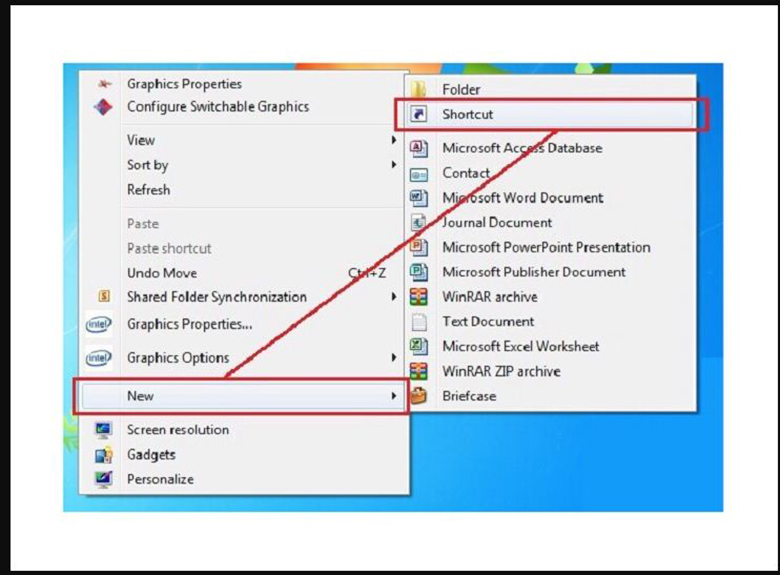
Bước 2: tại ô "Type the location of the item", các bạn điền vào "shutdown -s -t 10", trong những số ấy 10 là số giây. Chúng ta cũng có thể thay đổi số giây này theo ý muốn, đây chỉ với bước ban đầu bạn điền vào thôi. Click "Next" để tiếp tục.
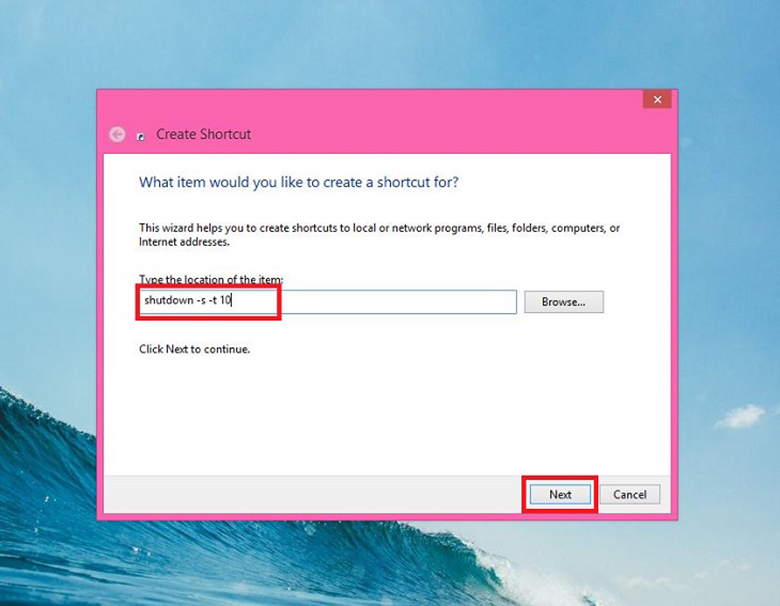
Bước 3: Điền tên cho shortcut vừa tạo nên và lựa chọn "Finish" để kết thúc.
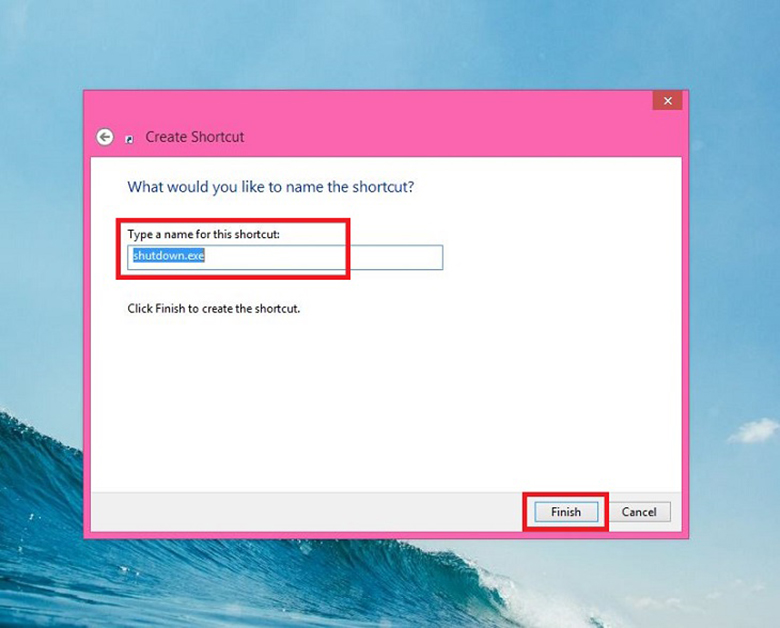
Bước 4: Để thay đổi thời gian hẹn giờ tắt máy bạn có thể click chuột phải vào shortcut vừa chế tạo ra và lựa chọn "Properties". Sau đó biến hóa giá trị "10" (số giây mà bạn đã setup ở bước 2) vào mục "Target", kế tiếp click "Ok" để xác thực việc hẹn giờ đồng hồ tắt laptop trong Win 7.
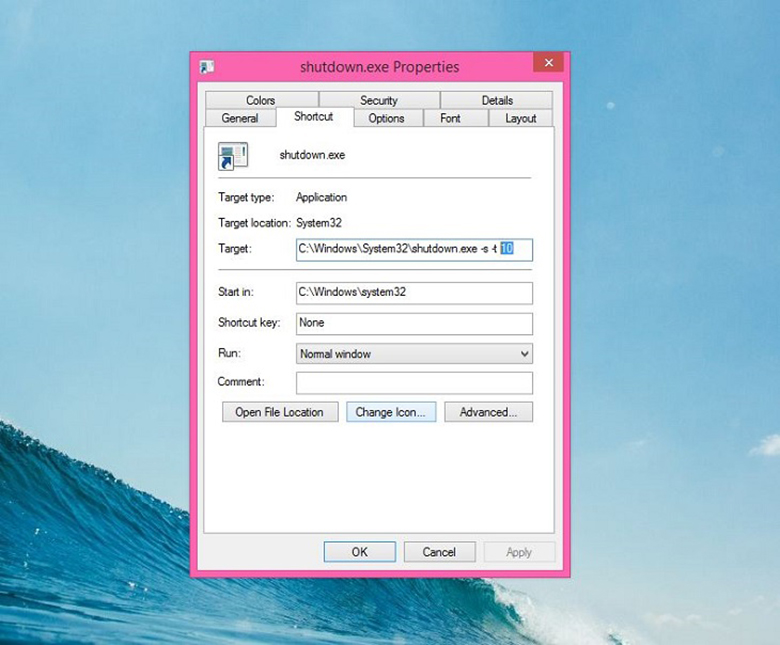
2.3. Tắt máy vi tính bằng Windows Task Scheduler
Hẹn tiếng tắt máy vi tính Win 7 Task Scheduler áp dụng cho máy vi tính chạy Windows XP (cũng là một trong cách hứa giờ tắt đồ vật Win XP).
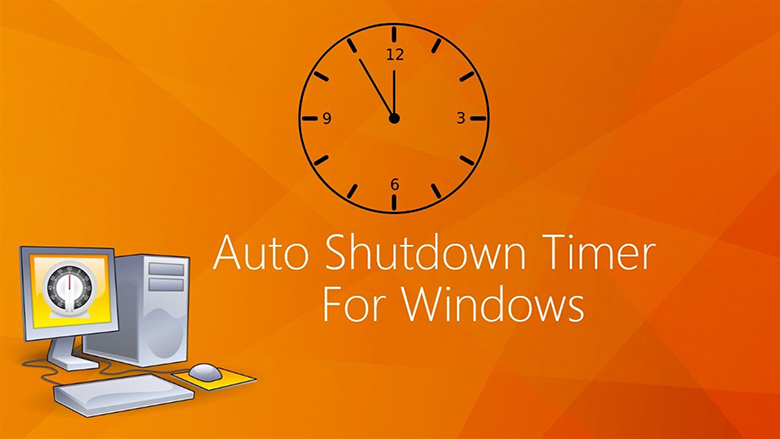
Cách triển khai như sau:
- Bước 1: Vào "Control Panel", mở "Scheduled Tasks" > kích đúp loài chuột vào "Add Scheduled Task".
- Bước 2: Trong hộp thoại "Scheduled Task Wizard", bấm "Next" > lựa chọn nút "Browse" và tìm tới tệp: "Windowssystem32shutdown.exe". Đặt một tên bạn có nhu cầu và chọn lựa chọn Daily.
- Bước 3: Chọn thời hạn trong ngày bạn có nhu cầu máy tính tắt. Sau đó, sẽ có được hộp thoại lộ diện yêu ước nhập tên người tiêu dùng (username) và mật khẩu; chúng ta cũng có thể điền hoặc bỏ qua.
- Bước 4: trước khi nhấn nút "Finish" để kết thúc, các bạn hãy đặt vệt kiểm sống ô "Open advanced properties for this task when I click Finish". Phương pháp này giúp bạn đặt thêm tuyển lựa cho câu hỏi hẹn giờ đồng hồ tắt máy.
- Bước 5: Trong vỏ hộp thoại xuất hiện, sinh sống ô "Run", nối thêm "–s" vào trong dòng lệnh và những câu lệnh "-t xx" (xx là số giây chờ tắt máy) và "-c" "từ các bạn muốn".
- Bước 6: trước lúc kích vào nút "OK" để đóng hộp thoại, nhận trỏ chuột vào thẻ "Settings" cùng đặt vệt kiểm vào ô "Only start the task if the computer has been idle for at least:", tiếp nối đặt thời hạn bạn thấy phù hợp với mình. Bởi vậy là trả thành.
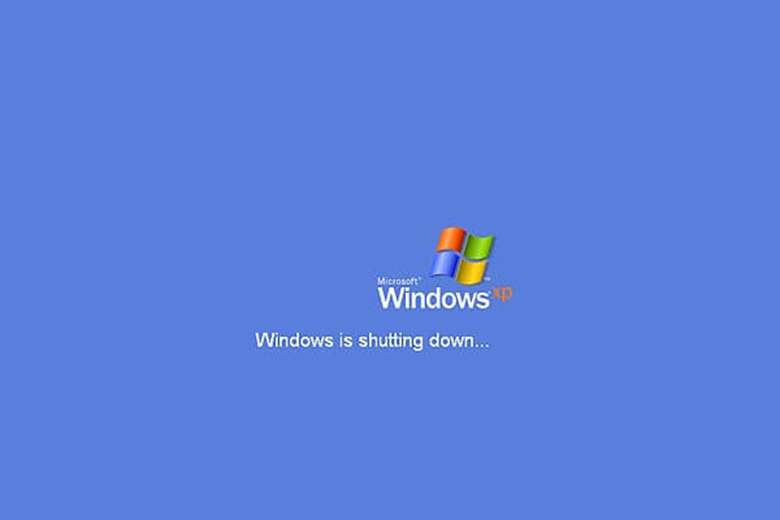
2.4. Hứa giờ tắt thiết bị bằng phần mềm chuyên dụng
Ngoài 3 giải pháp hẹn tiếng tắt trên, bạn cũng có thể tham khảo những chương trình chăm dụng. Những chương trình này đã cung cấp cho bạn các tùy chọn vấp ngã sung, ví dụ điển hình như kĩ năng đăng xuất, ngủ đông, đặt thời gian tắt máy đúng đắn hoặc tắt thứ sau một thời hạn dài ko hoạt động.
- chương trình Sleep Timer được thiết kế theo phong cách đặc biệt dành cho tất cả những người thích nghe nhạc trước khi chìm vào giấc ngủ. Người tiêu dùng cần quyết định xem người ta có nhu cầu nghe nhạc trong bao lâu, trước khi thiết bị của họ chuyển sang chính sách ngủ đông hoặc tắt máy.
- Windows Shutdown Assistant là một phần mềm có thể chấp nhận được bạn tự động hóa tắt PC vào thời gian đã định. Chúng ta có thể thiết lập nhằm máy tắt trong các trường hợp khác, như khi khối hệ thống không hoạt động, thực hiện CPU vượt mức hoặc sạc yếu.
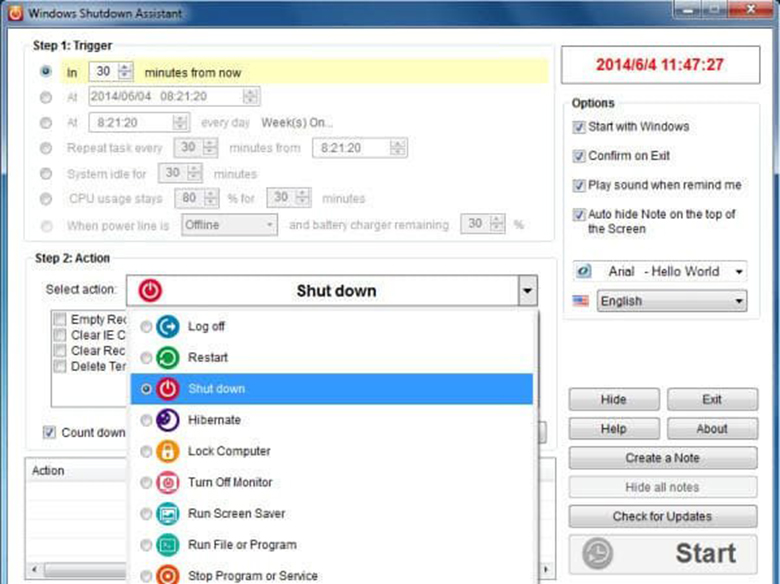
- công tác PC Sleep là một trong những công cụ 1-1 giản cho phép bạn tắt thứ tính của bản thân mình vào 1 thời điểm rõ ràng hoặc trong một khung thời gian cụ thể. Setup PC Sleep yêu ước Dot Net Framework, nhưng quy trình này rất đối chọi giản. Ngoài bài toán tắt trang bị tính, bạn có thể sử dụng PC Sleep để tiến hành các công dụng liên quan khác như khởi đụng lại hoặc đăng xuất. Một cửa sổ pop-up sẽ xuất hiện trước lúc PC tắt, bởi vì vậy chúng ta có thể tạm dừng hành vi nếu vẫn đang làm cho việc. Cùng với việchẹn giờ tắt máy tính Win 10 cũng trở nên tương tự thực hiện các bước như vậy chỉ không giống trên giao diện.
Xem thêm: Thanh Minh Trong Tiết Tháng Ba Lễ Là Tảo Mộ Hội Là Đạp Thanh
Với các cách hẹn giờ đồng hồ tắt laptop Win 7 trên đây, chúc bạn triển khai thành công và bao hàm trải nghiệm hài lòng. Cảm ơn sẽ theo dõi.