Mến chào chúng ta đã quay trở về với tinhocsieutoc.com. Từ bây giờ tinhocsieutoc.com sẽ hướng dẫn chúng ta cách làm rứa nào để đưa lại các hình tượng icon trên màn hình desktop mà lại vô tình chúng ta lỡ xóa đi mất hoặc không hiểu biết nhiều vì sao ko thấy các hình tượng đấy nữa.
Bạn đang xem: Hiện this pc trên win 10
I - Đưa các biểu tượng icon như This PC, Controlpanel, User file ra bên ngoài màn hình
Bước 1: bấm vào phải vào lúc trống trên màn hình Desktop rồi click chọn Personalize
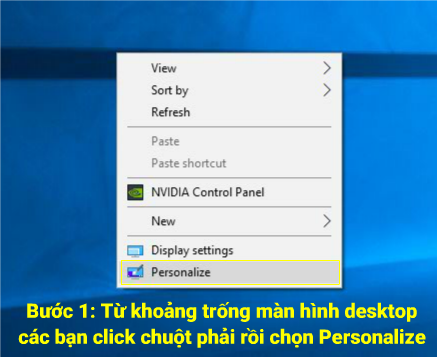
Bước 2: Click chọn Themes
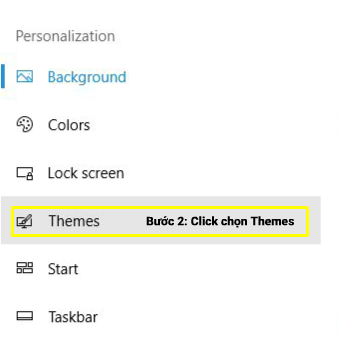
Bước 3: Click lựa chọn Desktop Icon Settings
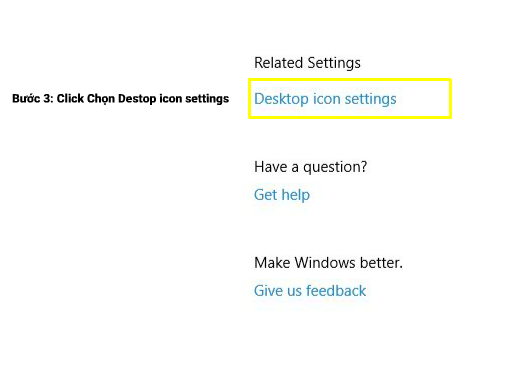
Bước 4: Tích chọn các icon cần đưa ra rồi nhấn vào Apply kế tiếp nhấn OK
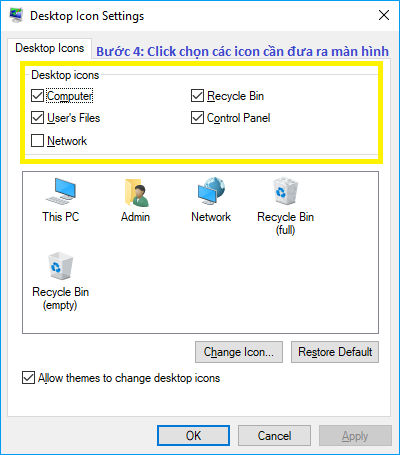
Bước 1: chúng ta click chuột trái vào hình tượng Windows trên thanh Taskbar (biểu tượng hình hành lang cửa số nằm ở góc bên dưới cùng màn hình bên trái)
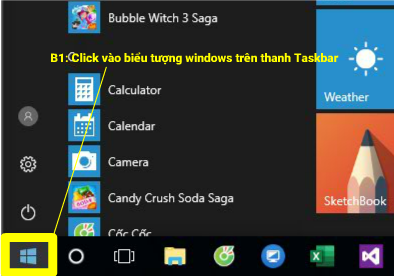
Bước 2: Gõ tên phần mềm cần gửi ra ngoài màn hình (lưu ý: là phần mềm chúng ta đã cài rồi) sau đó nhấn vào phải vào hiệu quả tìm tìm (bạn thấy đúng biểu tượng phần mượt đó) chọn xuất hiện file location
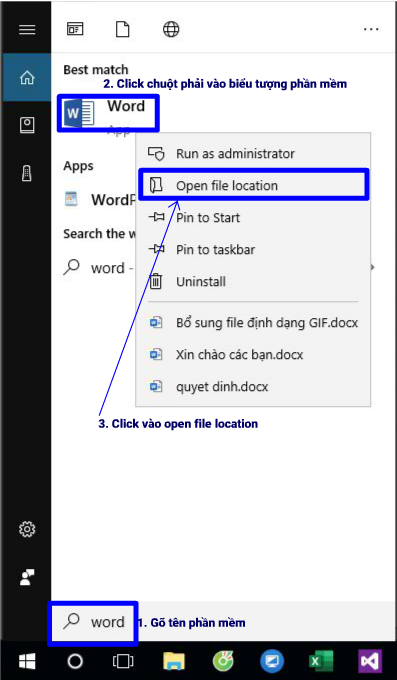
Bước 3: bấm chuột phải vào biểu tượng phần mềm sau đó hơ loài chuột qua Send to rồi lựa chọn Desktop
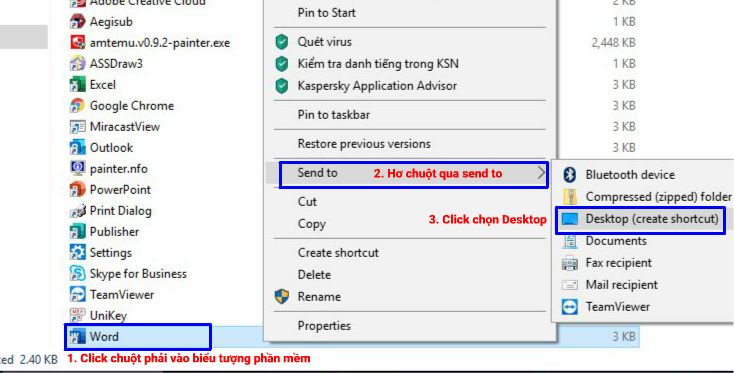
Tương tự với các ứng dụng khác chúng ta cũng làm theo các bước trên
- Để luôn thể theo dõi các bạn cũng có thể xem video bên dưới để biết bỏ ra tiết các bước thực hiện

chũm Duy
Hy vọng rằng với nội dung trên cửa hàng chúng tôi đã đưa về một quý giá nào đó gửi mang lại bạn. Chúng tôi sẵn sàng hỗ trợ bạn bằng phương pháp để lại bình luận. Cảm ơn chúng ta đã theo dõi./
Bình luận2 bình luận
Xem nội dung bài viết trên You
Tube

lý giải tải, cài đặt và sử dụng ứng dụng chỉnh giọng MP3 Key Shifter

Những nhân kiệt thú vị bên trên Windows rất có thể bạn không biết
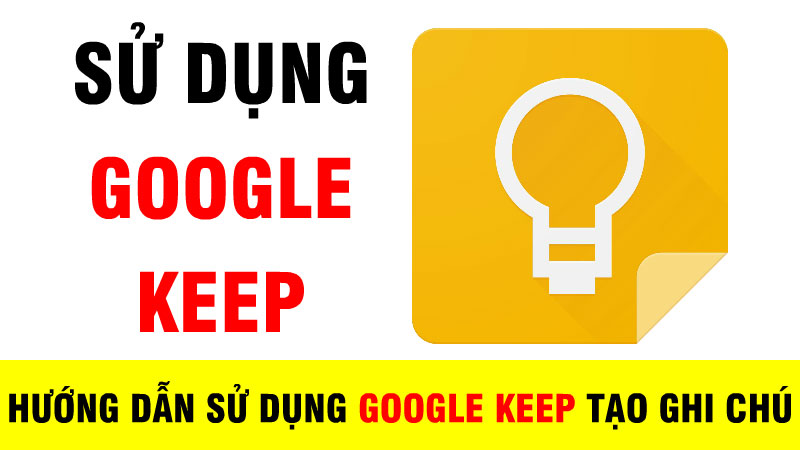
hướng dẫn áp dụng tiện ích Google Keep sinh sản ghi chú trên top mạng tìm kiếm google Chrome
bài viết mới

Paste Value (Dán giá bán Trị) trong Excel 2019 - thủ thuật Excel 08
Phân Tích cấp tốc (Quick Analysis) vào Excel 2019 - mẹo nhỏ Excel 07
Tự chỉnh sửa độ rộng (Auto
Fit Column Width) vào Excel 2019 - thủ thuật Excel 06
Thông tin và Điều khoản Toggle navigation
Đánh giá thành phầm
máy tính xách tay để bàn & máy tính xách tay Pin & Sạc thiết yếu hãng linh kiện / Phụ kiện lắp thêm Mạng lắp thêm In & Mực sản phẩm công nghệ In Điện Gia dụng - logic
Cách đưa biểu tượng This PC ra màn hình Desktop Win 10, 11 như vậy nào? việc tìm kiếm this PC gây phiền toái cho người dùng khi thư mục này sẽ không hiện trên màn máy tính. Bài viết sau đây, màn hình PC mamnongautruc.edu.vn vẫn hướng dẫn chúng ta đưa icon this PC ra screen chỉ bởi những thao tác làm việc đơn giản.

1. Biểu tượng this PC là gì?
Trước khi mày mò đưa this pc ra màn thiết bị tính, họ cần tò mò this PC trong Win10, Win 11 thực ra là gì? lý do tại sao người tiêu dùng cần gửi thư mục này ra Desktop. This PC chính là My Computer trên các phiên bản win tốt hơn. Folder này đóng vai trò hiển thị những phân vùng ổ đĩa của sản phẩm tính. Fan dùng hoàn toàn có thể truy cập nhanh các thư mục: ổ C, ổ D, ổ E, Desktop, Downloads, Documents, Pictures, Video…Đây là folder đại phần lớn người dùng truy cập đầu tiên cho việc tìm kiếm hoặc để ý file. Đối với người dùng mới setup Win10, Win 11 khoác định trên màn hình máy tính xách tay sẽ ko hiển thị This PC. Quanh đó Desktop sẽ sở hữu được duy tốt nhất 1 icon của thùng rác. Người tiêu dùng sẽ tiến hành đưa để mang this PC ra màn trang bị tính thủ công từ tệp tin Explorer.Hướng dẫn gửi this PC ra màn máy vi tính là quan trọng cho tín đồ dùng. Bạn có thể trải nghiệm hầu như tính năng hiện đại tuyệt vời tự hệ quản lý của win10, 11 mà không hẳn gặp bất kỳ trở mắc cỡ nào. Nuốm vì bắt buộc lần mò nhằm mở những tài liệu thì nay chỉ cần 1 cú kích chuột trên màn hình.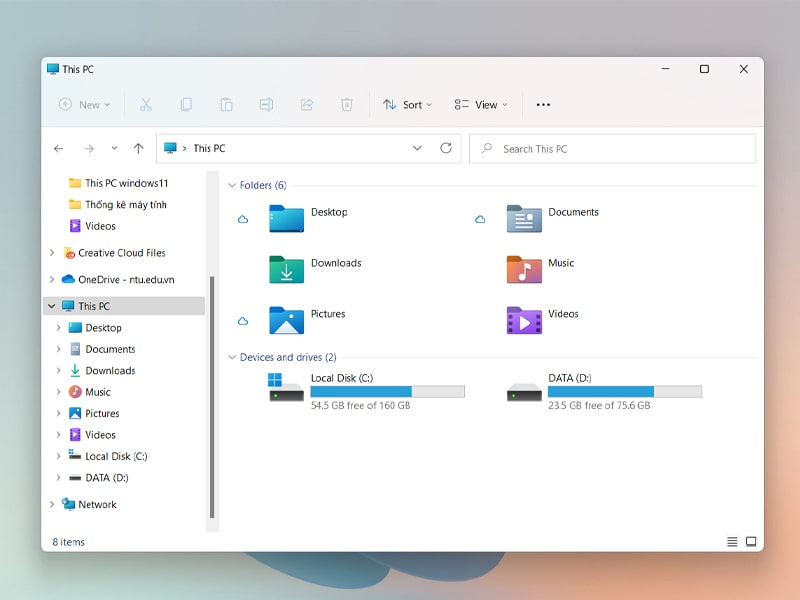
2. Đưa biểu tượng this PC ra desktop Win 10, Win 11 như thế nào?
Đưa this PC ra màn máy vi tính win10, win 11 không thể đánh đố người dùng. Bạn chỉ cần thực hiện quá trình theo hướng dẫn từ các chuyên gia IT mamnongautruc.edu.vn sau đây:
2.1. Win 10
Muốn gửi This PC ra màn máy vi tính win10 người dùng rất có thể thực hiện tại theo 2 cách: Personalize cùng Files Explorer.
2.1.1. Sử dụng công cầm cố PersonalizeNgười dùng máy vi tính dùng trỏ chuột click chuột phải vào bất kỳ vùng nào của màn hình. Một cửa sổ sẽ chỉ ra và tất cả mục ở đầu cuối là Personalize. Bọn họ chọn kích lựa chọn Personalize.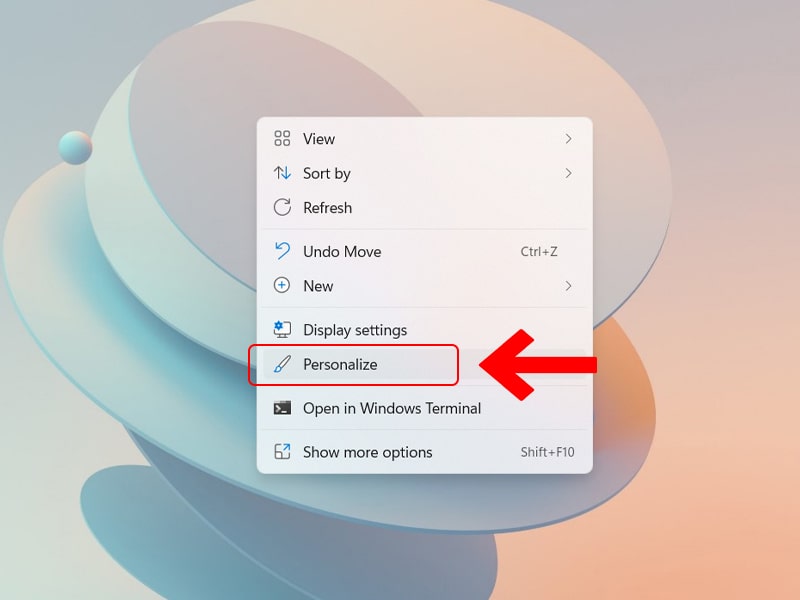
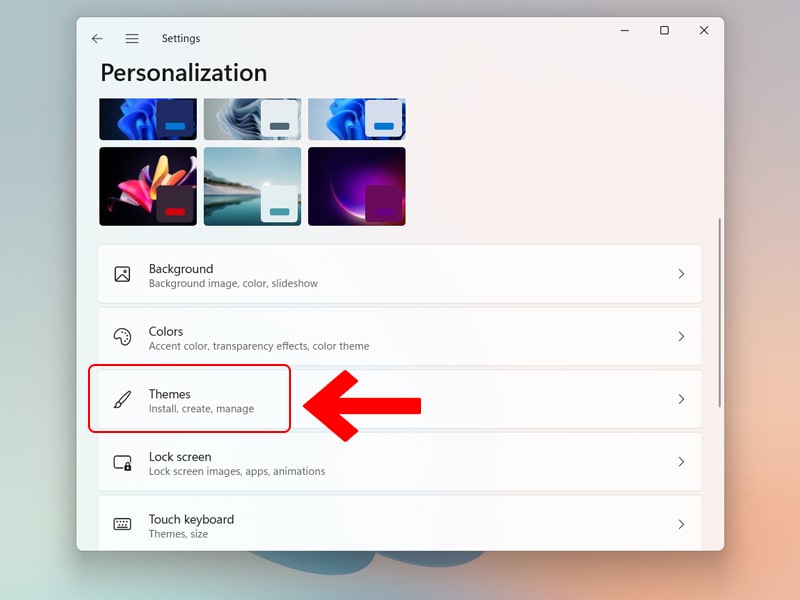
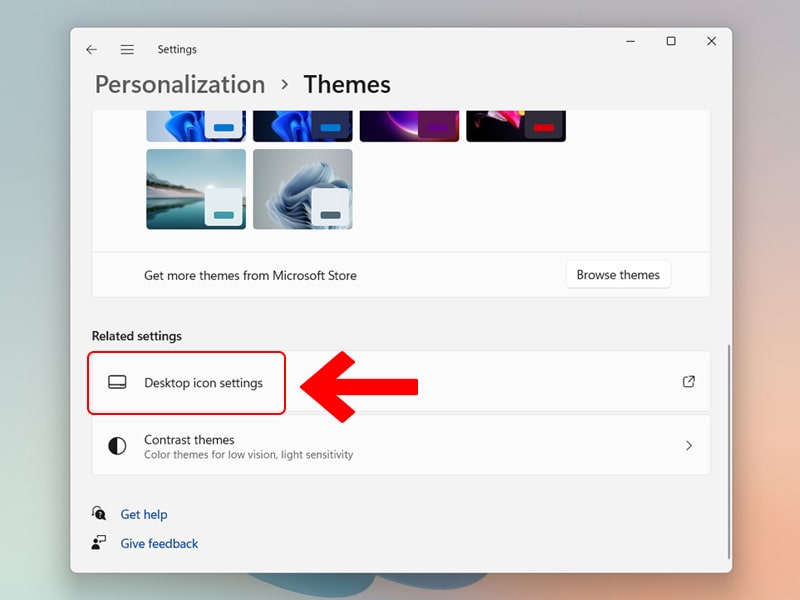
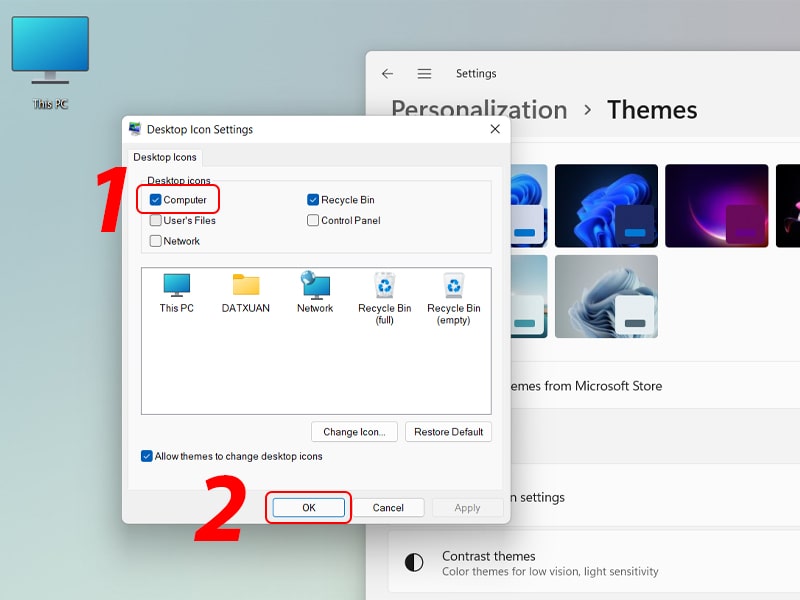
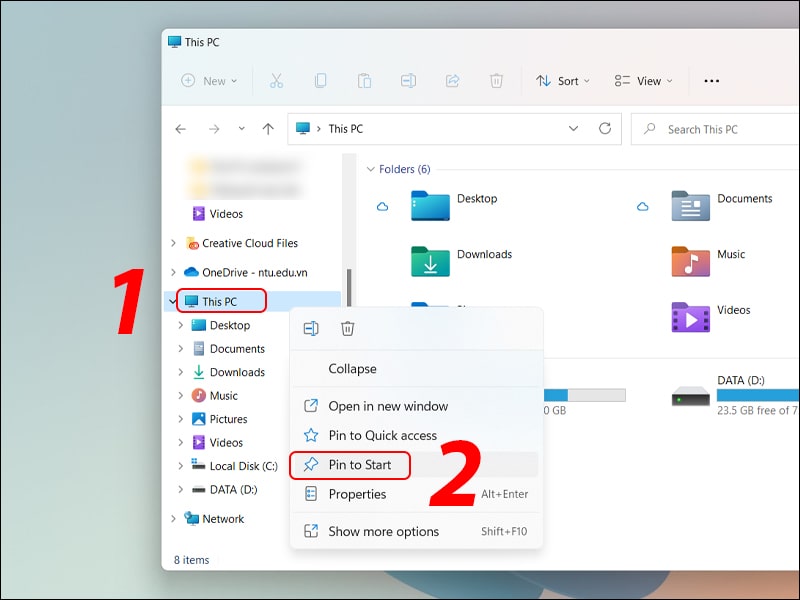
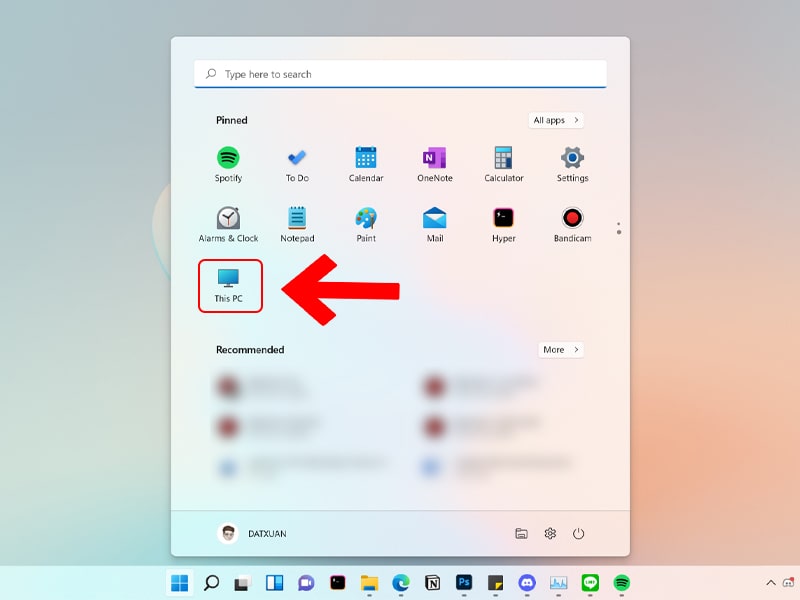
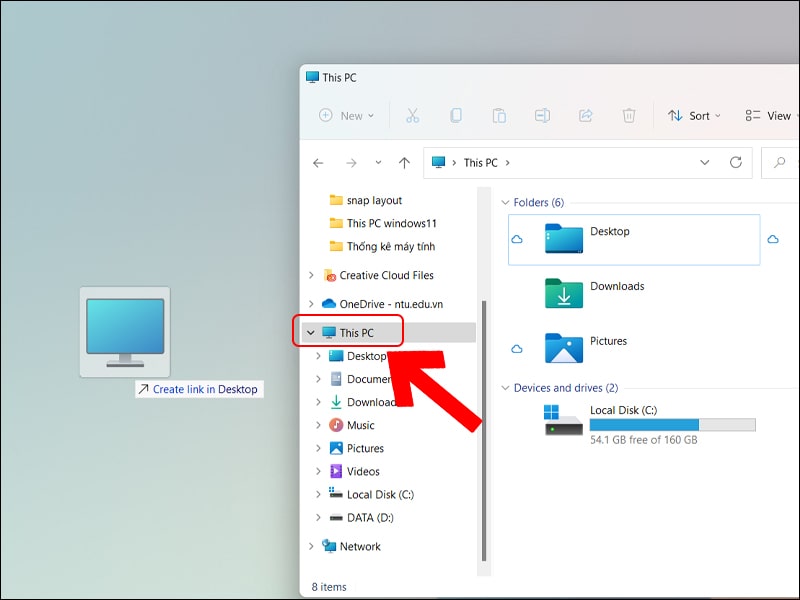
2.2. Win 11
Đối cùng với win 11, mamnongautruc.edu.vn sẽ hướng dẫn các bạn 2 cách đưa This PC ra màn máy vi tính win 11 cực kỳ đơn giản như sau:
2.2.1. Thực hiện công thế PersonalizeTương tự bản win10, các bạn thực hiện các bước chọn: Personalize >> Themes >> Desktop icon settings >> Computer >> OK.
2.2.2. áp dụng thư mục Files ExplorerNgười dùng thực hiện thao tác như sau: mở tệp tin Explorer (tổ thích hợp phím Windows + E) >> Restore thu nhỏ tuổi cửa sổ >> kéo This PC ra phía bên ngoài Desktop.
2.3. Phương pháp ẩn biểu tượng this PC Win10, Win 11
Nếu đã chuyển this PC ra màn máy vi tính liệu có thể ẩn đi mà lại không xoá thư mục này khỏi máy vi tính hay không? Điều này trả toàn hoàn toàn có thể và bạn chỉ cần thực hiện 1 vài ba mẹo ẩn dễ dàng sau đây. để ý ẩn hình tượng this PC rất có thể ứng dụng mang đến cả bạn dạng Win10, Win 11.
Cách 1: fan dùng bấm vào trái 1 lần vào thư mục This PC bên trên Desktop và ấn phím Delete trên bàn phím.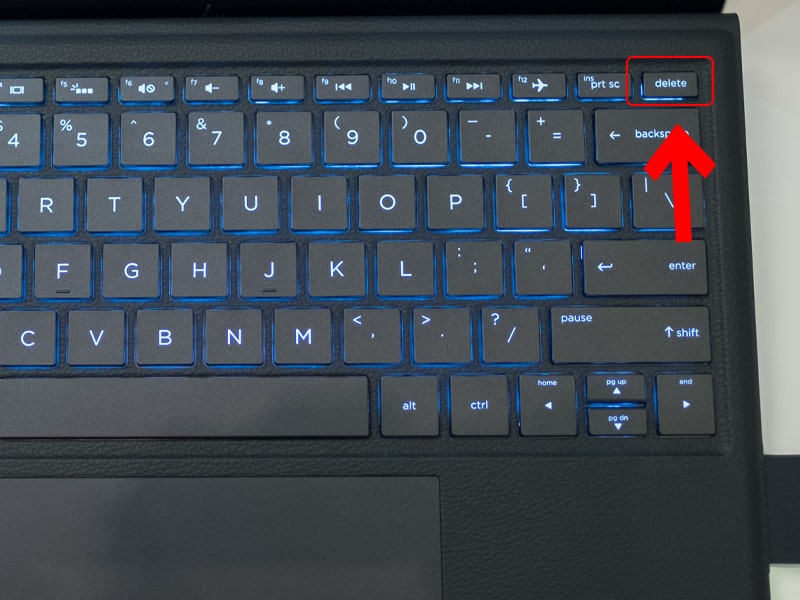
Xem thêm: Tìm Hiểu 98+ Vẽ Tranh Phong Cảnh Biển Bằng Bút Chì Đẹp Tranh Phong Cảnh
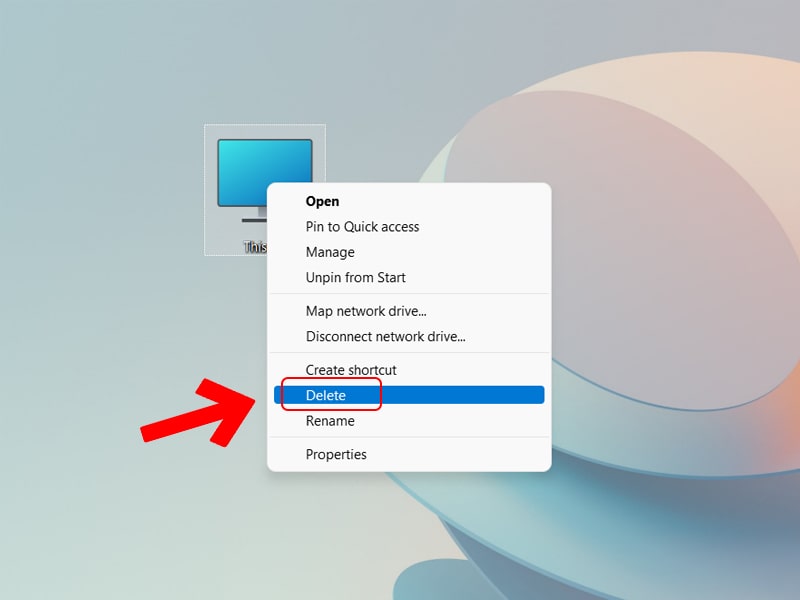
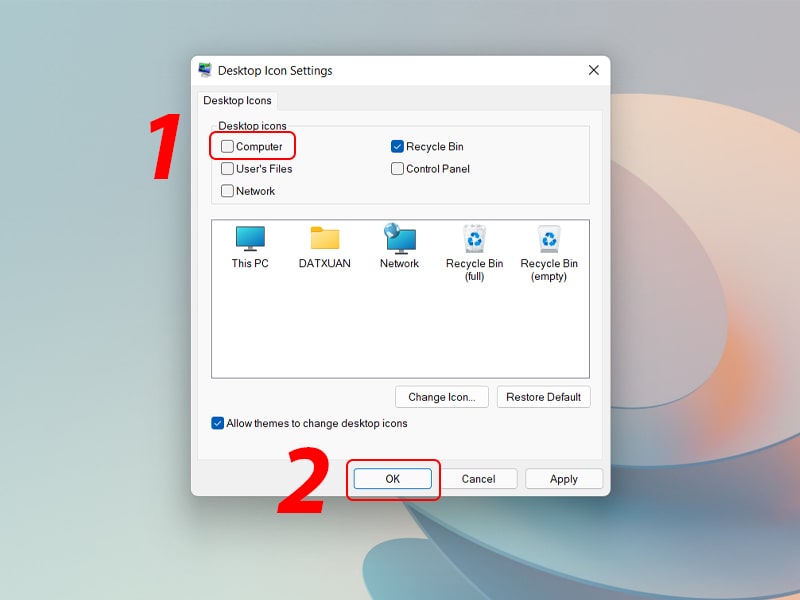
3. Kết luận
Mọi thông tin chi tiết xin liên hệ
Showroom: 192 Lê Thanh Nghị, Phường Đồng Tâm, Quận hai Bà Trưng, Hà Nội