Ngày nay, phần nhiều chúng ta, đặc biệt là nhân viên công sở phải áp dụng đến thiết bị in ấn khôn cùng nhiều. Với technology hiện đại và các máy tính xách tay đã kết nối trực tiếp với sản phẩm công nghệ in, cho nên việc in ấn cũng đơn giản dễ dàng hơn khôn cùng nhiều cho người sử dụng, không yêu cầu chúng ta phải thiết lập đặt bất cứ phần mềm phức tạp nào khác. Nếu như khách hàng là tín đồ mới bước đầu làm quá trình này, thì nội dung bài viết dưới phía trên sẽ hết sức hữu ích cho mình đấy.
Bạn đang xem: In văn bản trong word 2010
1. Biện pháp in Word 2003
Bước 1:
Đầu tiên, ý muốn in được văn bản, chúng ta cần đến máy tính của chúng ta kết nối cũng sản phẩm in. Kế tiếp chọn File văn bản bạn có nhu cầu in, từ hành lang cửa số word 2003, chúng ta chọn File và kéo xuống tiếp tục chọn Print.
Bước 2:
Sau lúc thực hiện dứt thao tác trên, cửa sổ Print vẫn hiển thị, hôm nay bạn chỉ việc điền những thông tin về thiết bị in và số trang bạn có nhu cầu in,...
Lưu ý: Bảng thông tin của hình ảnh máy in gồm gồm những tin tức sau:
Name: Đây là tên gọi máy in mà các bạn sẽ sử dụng để in tài liệu.Page range: Tùy chọn này khắc ghi các trang mà bạn sẽ in. Chẳng hạn như All - vớ cả, Current page - chỉ in trang hiện tại, hoặc Pages - in theo khắc số trang. Tuy vậy hầu hếtCopies: Số lượng bạn muốn in. Chẳng hạn nhập 1 để in ra được 1 bản.Print what: Đây là nội dung đề xuất in. Chúng ta không cần đon đả lắm cho tới tùy chọn này.Print: bí quyết in chọn trang chẵn lẻ (cách nhau 2 phương diện giấy)Pages persheet: cùng với tùy chọn này bạn có thể in các trang trên và một khổ giấyScale to lớn paper size: nếu muốn thu phóng tỷ lệ chúng ta có thể chọn sinh hoạt đây.Bước 3:
Bạn chỉ việc nhấn phím OK là có thể tiến hành quy trình in.
2. Giải pháp in Word 2007, 2010, 2013
Bước 1:
Cũng từ hành lang cửa số Word 2007, 2010, 2013, chúng ta chọn File, sau đó kéo loài chuột tùy chọn tới Print. Hoặc chúng ta có thể nhấn Ctrl + P.
Bước 2:
Sau khi kết thúc thao tác này, giao diện máy in đang hiển thị trực tiếp trên màn hình, lúc này bạn cũng chỉ cần chọn những thông tin để điền vào đồ họa này.
Lưu ý: giao diện máy in vào Word 2007, 2010, 2013 gồm hơi không giống so cùng với Word 2003, các bạn hãy chăm chú xem máy tính mình đang sử dụng là Word bao nhiêu nhé.
Copies: số lượng bản in (tùy chọn).Printer Properties: Tùy chọn máy in cho câu hỏi in ấn.Print All Pages: vào mục này hoàn toàn có thể chọn bao gồm Print All Pages (in tất cả các trang của văn bản) hoặc Print Curent Page (chọn in chỉ vài ba trang tùy chọn) và khi ấy dòng Pages ở dưới sẽ cần sử dụng đánh số trang nhằm in như 3-5,...Print One Sided (in 1 mặt) hoặc Print on Both Sides (in 2 khía cạnh giấy) tích đúng theo tùy đồ vật in có nhân tài in 2 mặt hay không.Collated (in theo tập): công dụng này dùng làm đóng sổ luôn luôn 1 tập văn phiên bản khi ao ước in với con số lớn hoặc in theo từng trang.Portrait/ Lanscape Orientation: bạn có thể lựa chọn bạn dạng in dọc tuyệt in ngangA4/ Letter: Chọn các loại kích thước cân xứng cho giấy in A4 hoặc A3,...Magins: chắt lọc căn lề cho phiên bản in có tương đối nhiều định dạng như hình dáng Normal với căn lề 4 bên 1" hoặc Narrow căn lề 4 bên 0,5",...Page per sheet: sàng lọc in gộp các trang in của văn phiên bản lại trong một page. Hoàn toàn có thể lựa chọn in 2/4/6 hoặc 8 trang gộp 1Bước 3:
Sau khi chọn vừa đủ thông tin trên đó, bạn chỉ câu hỏi kéo con chuột và thừa nhận Print để tiến hành quá trình in.
Hy vọng với bài viết trên đây sẽ giúp ích cho chính mình trong quy trình làm việc của chính bản thân mình tại văn phòng.
Chúc các bạn thành công!
Nếu đang thực hiện Word năm 2016 bạn xem bí quyết in văn phiên bản tại đây: gợi ý toàn tập Word năm nhâm thìn (Phần 11): In văn bản
Cách in 1 mặt trong word 2010
Trong trong những năm gần đây, lắp thêm in được biết đến là thiết bị đặc biệt quan trọng tại những doanh nghiệp, văn phòng, cá nhân,… nhằm mục tiêu giúp in dán văn bản phục vụ yêu cầu công việc, tiếp thu kiến thức hằng ngày. Tuy nhiên, các bạn là fan mới áp dụng máy in, bạn đắn đo cách in 1 mặt trong Word 2010. Bài viết hôm ni Trung tâm thay thế sửa chữa máy in 24h sẽ share tới các bạn một cách chi tiết nhất, cùng khám phá ngay!

Các dụng cụ, thiết bị cần thiết khi in trong Word 2010
Việc trước tiên bạn đề xuất làm nhằm in ấn một văn phiên bản trong Word 2010 là chuẩn bị sẵn các vật dụng cần thiết:
Máy in, giấy in với mực inFile Word gồm chứa nội dung nên in

Những xem xét trước lúc in 1 mặt trong Word 2010
Việc in ấn và dán văn vào Word 2010 vô cùng dẽ dàng. Thế nhưng, bạn cần xem xét các vấn đề sau:
Chắc chắn sản phẩm công nghệ in và máy tính của chúng ta đã được liên kết với nhauKiểm tra giấy, khổ giấy, mực trước khi in
Không yêu cầu in ấn văn bản với kích thước chữ thừa to còn nếu như không cần thiết
Thực hiện những tùy chỉnh thiết lập trên tệp tin Word 2010 đúng với kích thước giấy bạn thực hiện để in
Video trả lời đổ mực trang bị in tại nhà Hà Nội
Hướng dẫn biện pháp in 1 mặt trong Word 2010
Dưới đây là hướng dẫn cụ thể từ Trung tâm thay thế sửa chữa máy in 24h về kiểu cách in 1 mặt trong Word 2010:
Bước 1:Mở file Word mà bạn cần in > chọn thẻ File.
Bước 2: Chọn mục Print.
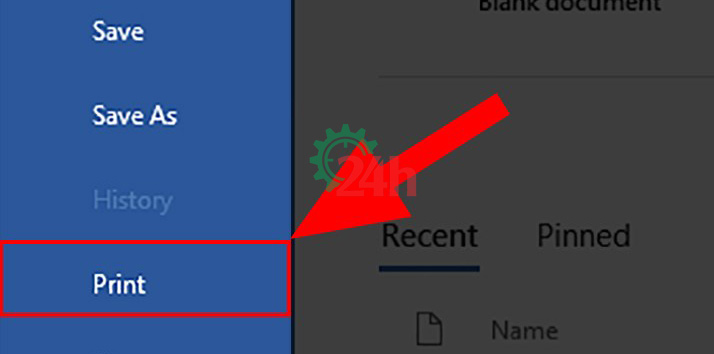
Bước 3: Ở phần Print sau khi được mở ra, các bạn chọn in bao nhiêu bạn dạng vào thực hiện.
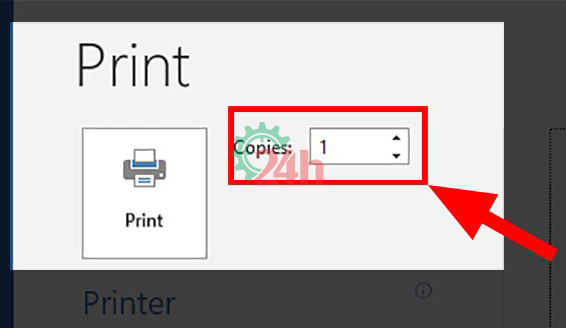
Bước 4: sau khoản thời gian chọn xong xuôi in từng nào bản, chúng ta nhấp vào mục Printer để lựa chọn thiết bị in ấn.
Bước 5: Nhấp vào Settings -> thiết đặt trước khi in.
Bước 6: Nhấp Print All Pages -> chọn mục Print Markup -> Print One Sided (in 1 mặt).
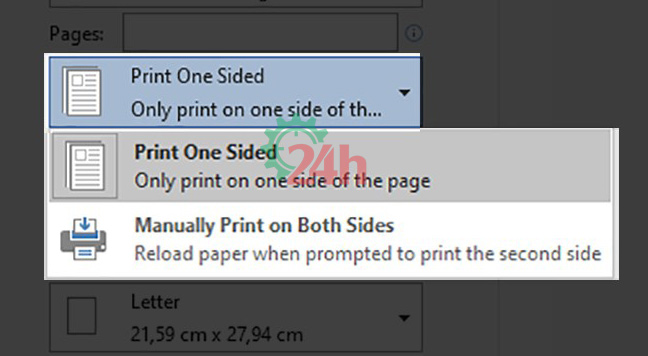
Bước 7: kế tiếp bạn chỉ việc thực hiện các thao tác in ấn như bình thường.
Xem thêm: Top 5 Phần Mềm Quản Lý Bảo Trì Thiết Bị Miễn Phí, Phần Mềm Quản Lý Bảo Trì Thiết Bị
Trên đó là những phân tách sẻ cụ thể từ Trung tâm thay thế máy in 24h về cách in 1 mặt trong Word 2010. Mong muốn với kỹ năng và kiến thức trên để giúp bạn gọi hơn về đồ vật in cùng thực hiện xuất sắc công viêc in ấn hàng ngày của mình.