Không yêu cầu lúc nào chúng ta cũng có nhu cầu in toàn cục các trang của một văn bản. Tùy từng trường hợp, họ sẽ chỉ in một trang hoặc một vài trang độc nhất định. Vậy làm cho sao để gia công việc này? Học Excel Online sẽ giải đáp bạn những cách in dán như vậy.Bạn vẫn xem: không in được từng trang trong word 2010
Đang xem: ko in được từng trang vào word 2010
Khi ban đầu việc in tài liệu, bạn hãy đảm bảo máy tính hoặc laptop của doanh nghiệp đã liên kết với trang bị in. Đối với trang bị tính, các bạn kiểm tra dây kết nối, còn với laptop, các bạn kiểm tra qua Printers và scanners sống Setting nhé.
Bạn đang xem: Không in được từng trang trong word
In toàn bộ văn bản
Đây là bí quyết in nổi bật nhất và cũng vô cùng đơn giản. Để in toàn bộ tài liệu, các bạn thực hiện thao tác làm việc sau:
Bước 1: Vào vỏ hộp thoại Print theo hai giải pháp sau:
Cách 1: Vào file -> Print, các bạn sẽ thấy màn hình hiển thị vỏ hộp thoại Print như sau:

3 phương pháp khắc phục lỗi tệp tin word không mở được trên đồ vật tính

Không lặp lại được tiêu đề trong word

Không tái diễn được tiêu đề trong word 2010

Không in được hình ảnh trong word 2010

Không in được hình ảnh trong word 2007

Không in được file word 2010
Bài viết bắt đầu
Bài viết xem nhiều

Dấu dao động trong word
Microsoft office 2007 iso free download with setup key
Các phông chữ hay sử dụng trong word
Chỉnh kích thước trang trong word
Cách viết chữ vào size trong word 2010
Bảng trong word tự nhảy đầm trang
Cách chế tạo 2 mục lục vào word 2010
Hoa văn tô điểm word
Cách in nhỏ tuổi tài liệu vào word
Xem lịch sử vẻ vang các tệp tin word đang mở
Không chỉnh được size bảng vào word
Cách hiện con đường căn lề trong word 2016
Khi in bị mất khung trong word
Xóa markup area trong word 2007
Viết ma trận vào word
Cách kéo chữ cao lên vào word 2010
Cách đưa 2 trang thành 1 trang vào word
Căn giữa chiếc trong word
Liên kết tài liệu từ excel thanh lịch word cần sử dụng mail merge
Tắt formatted trong word 2010
Trang chủ
File Word không in được vày phần cứng, do lỗi vào file, vị lỗi font, bởi vì bị khoá, lỗi ko in được hình, ko in được 2 mặt, ko in được từng trang.
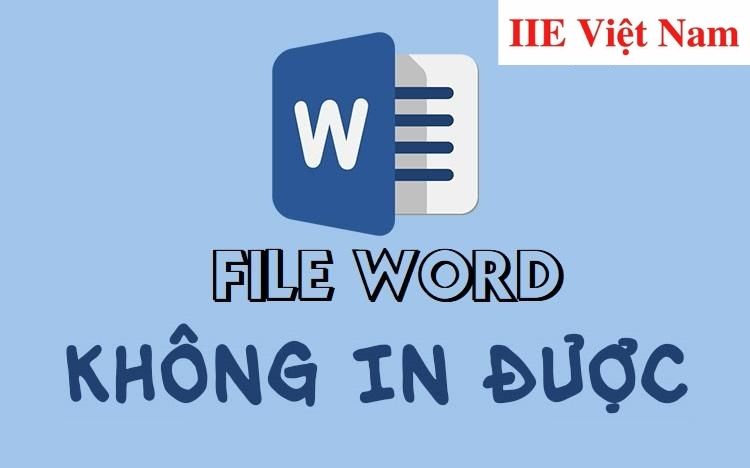
Nội Dung bài xích Viết
1 file Word ko in được bởi vì phần cứng1.1 file Word không in được vày Word không sở hữu và nhận máy in4 tệp tin Word không in được do bị khóa7 tệp tin Word ko in được từng trangFile Word không in được vị phần cứng
File Word ko in được vì Word không nhận máy in
Kiểm tra dây kết nối từ vật dụng in mang đến máy tínhFile Word không in được là trong những lỗi khá phổ biến, xảy ra khi bạn đang tiến hành lệnh in cơ mà máy in lại không phản hồi. Giữa những nguyên nhân chính gây nên lỗi này là sự việc kết nối giữa máy tính xách tay và thứ in đang gặp mặt phải lỗi. Vì vậy ngay khi thấy file Word không in được, hãy thử đánh giá lại kết nối của sản phẩm tính với thiết bị in coi sao.
Những điều bạn cần kiểm tra:
Bạn đã nhảy máy in lên chưa.Dây cáp nhằm kết nối máy tính với vật dụng in có hiện nay đang bị lỏng hoặc bị hỏng tốt không.Máy in có đang bị hỏng tuyệt không.Kiểm tra liên kết WiFi của sản phẩm in
Nếu khám nghiệm dây cáp kết nối và sản phẩm in cơ mà thấy chúng vẫn hoạt động bình thường nhưng vẫn còn đó lỗi tệp tin Word ko in được, bạn hãy thử đánh giá xem Wi
Fi đã được kết nối với thiết bị in tuyệt chưa. Nếu chưa, hãy tiến hành kết nối Wifi vào máy tính và tiến hành in tệp tin Word như thông thường nhé.
Khi thấy lỗi file Word ko in được, bạn cũng có thể kiểm tra các trình điều khiển máy in nhằm xem chúng đã được liên kết với vật dụng in chưa. Dường như cũng hãy coi lại máy tính để chắc hẳn rằng bạn sẽ đặt lệnh in rồi nhé.
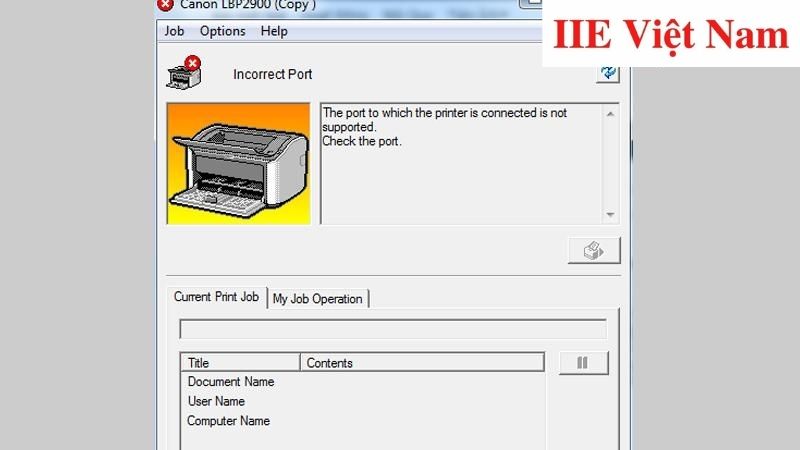
Kiểm tra thứ in còn mực không
Trong các trường hợp, vật dụng in hoàn toàn có thể vẫn hoạt động nhưng vẫn có lỗi file Word ko in được. Nếu biết cách tháo vỏ hộp mực, bạn có thể tiến hành toá rời nó thoát khỏi máy in để đánh giá xem lượng mực in còn sót lại trong hộp. Nếu như thấy đã mất mực in, hãy đổ đầy nhằm máy in hoàn toàn có thể hoạt động thông thường trở lại
File Word ko in được bởi lỗi trong file
Thực ra vẫn có nhiều trường thích hợp dù các bạn đã test kiểm tra toàn bộ những điều được đề cập đến ở chỗ trên nhưng vẫn cấp thiết in được file. Điều này chứng tỏ file Word bắt buộc in có thể đang gặp một lỗi nào đó. Lúc đó, chúng ta có thể xử lý nhanh chóng bằng cách chuyển tệp tin này thành định hình PDF và thực hiện đặt lệnh in.
Cách triển khai như sau:
Bước 1: đầu tiên hãy mở file Word cần biến hóa sang định hình PDF => click chuột tab File hoặc biểu tượng Office ở góc trên mặt trái screen => chọn Save as và các bạn sẽ thấy danh sách những dạng file rất có thể lưu => lựa chọn mục PDF.
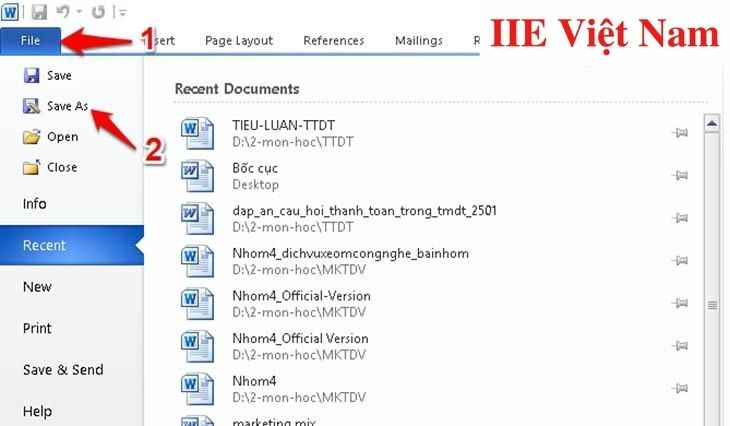
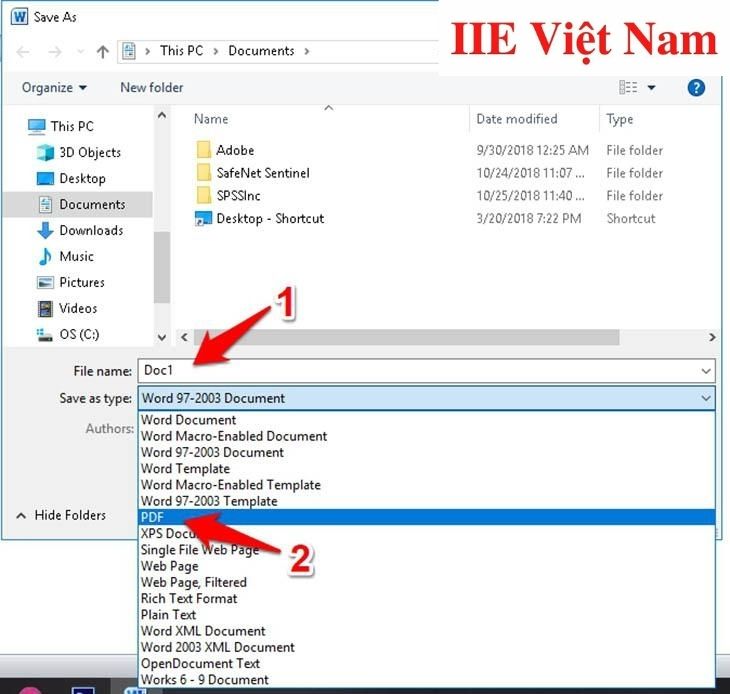
File Word không in được bởi vì lỗi font
Bạn đang thường xuyên gặp mặt phải lỗi này khi tiến hành download một tệp tin tài liệu từ trên mạng internet về sản phẩm tính.Thông thường máy tính không có sẵn phông chữ mà người tiêu dùng đã áp dụng cho file. Hoặc lỗi này cũng có thể xảy ra nếu bạn thực hiện nay copy dữ liệu từ máy vi tính này sang máy vi tính khác.
Cách khắc chế lỗi tệp tin Word không in được bởi vì lỗi font
Bước 1: Mở file Word có chứa đoạn văn phiên bản bị lỗi phông => Copy lại đoạn bị lỗi font.
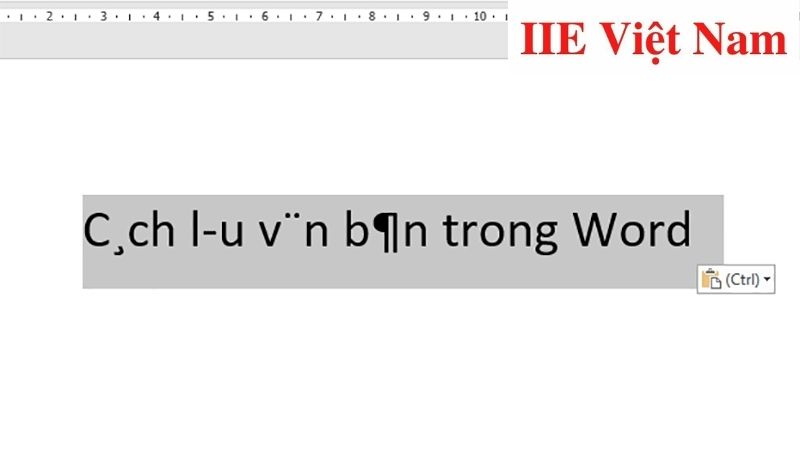
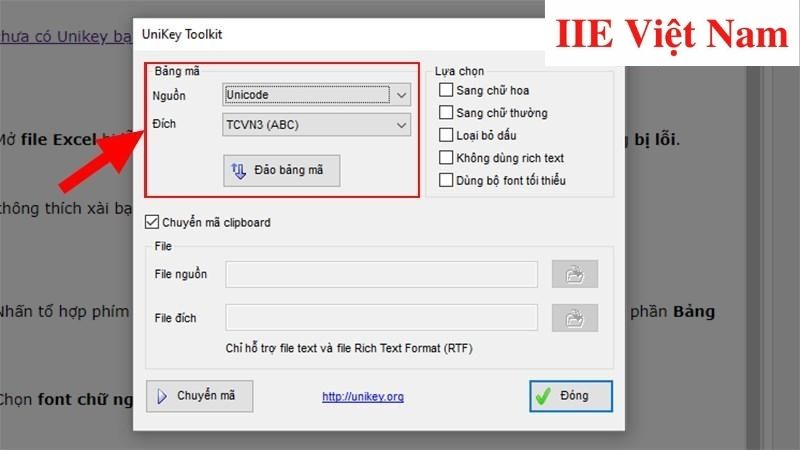
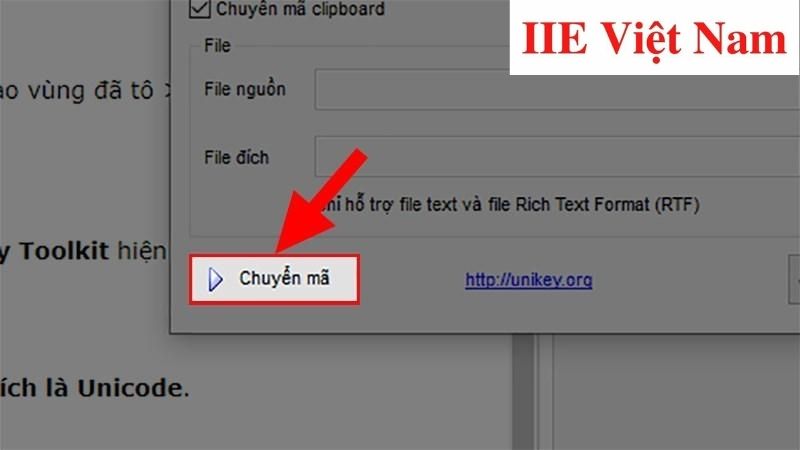
 File Word ko in được vị bị khóa
File Word ko in được vị bị khóa

Khi bị khóa, tệp tin Word không in được là vấn đề tất yếu. Dưới đây là hướng giải quyết cho lỗi này:
Phá pass
Word file Word bị protect document
Bước 1: Mở tệp tin tài liệu Word đang bị khóa với bấm lựa chọn File.
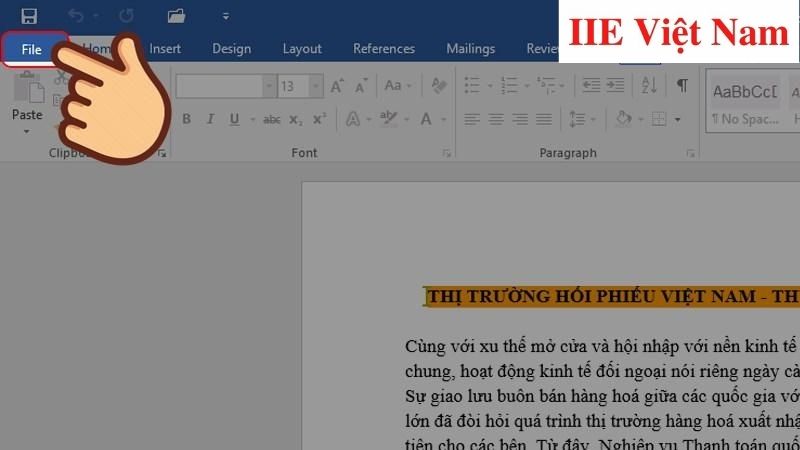
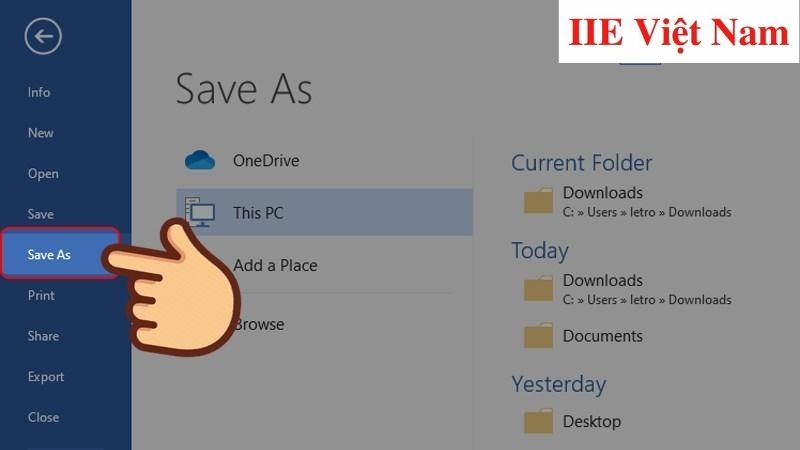
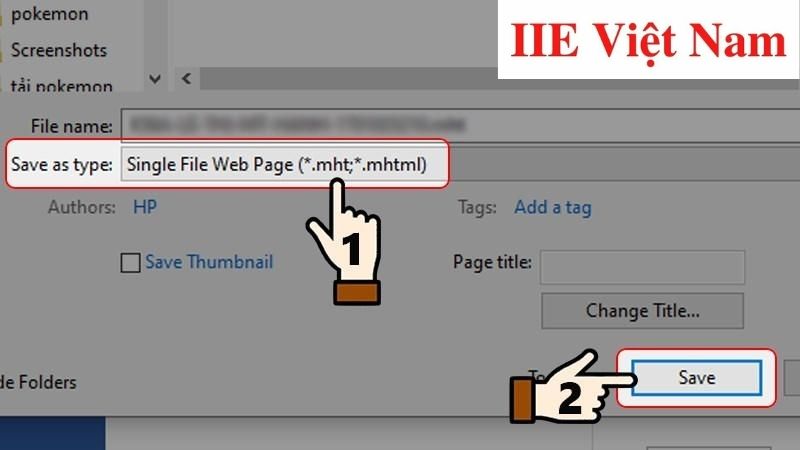
Pad.
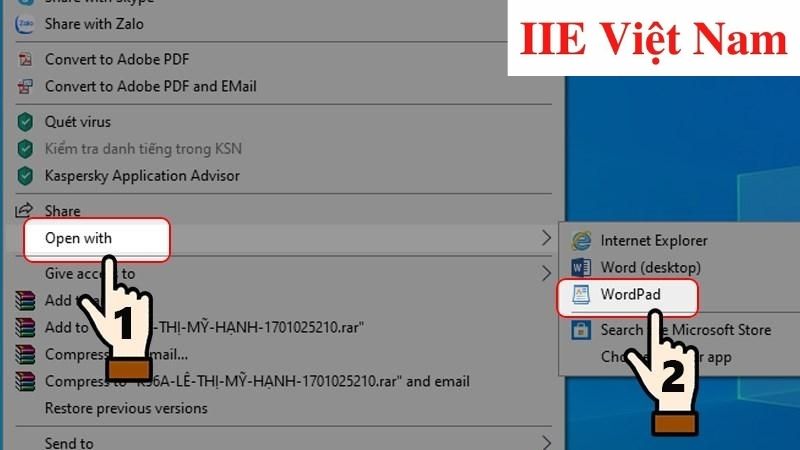
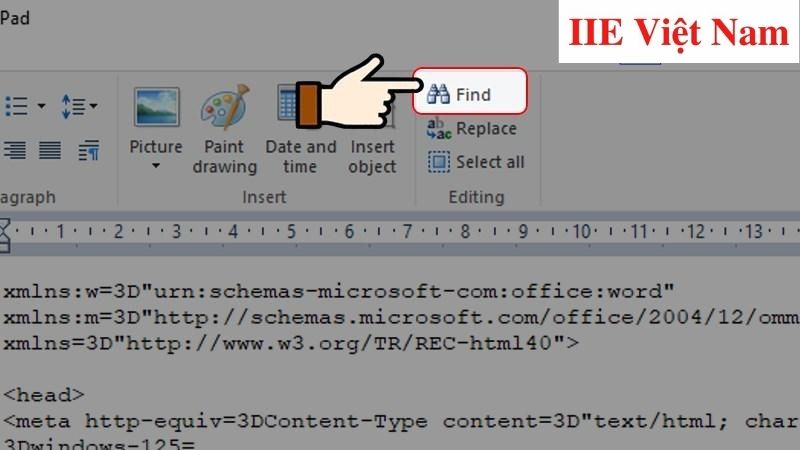
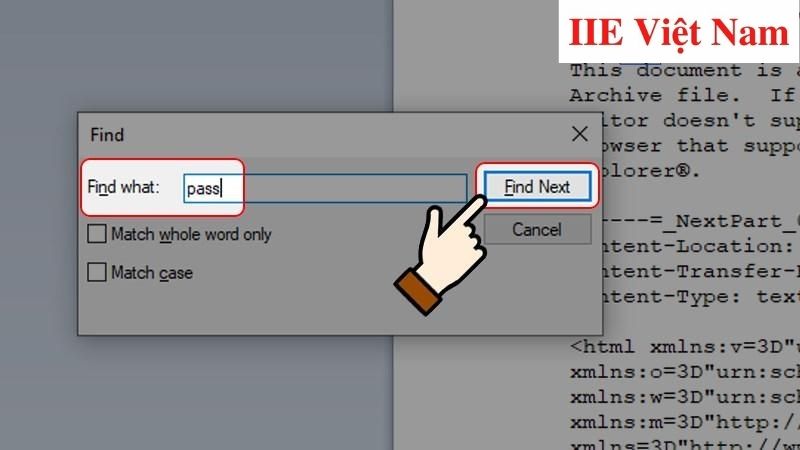
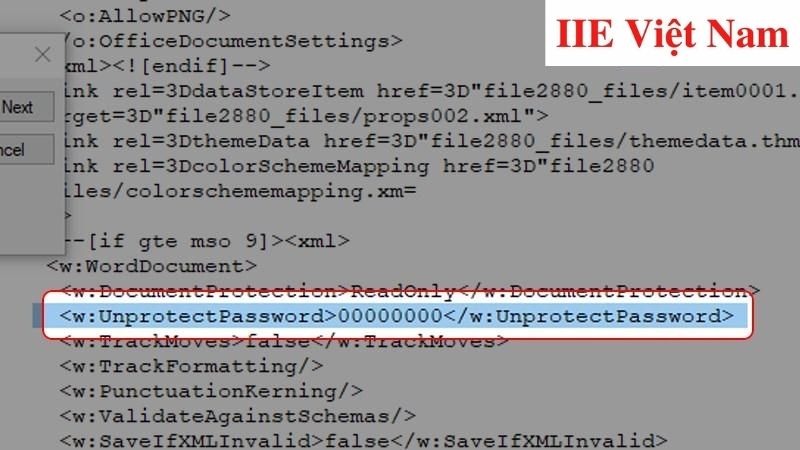
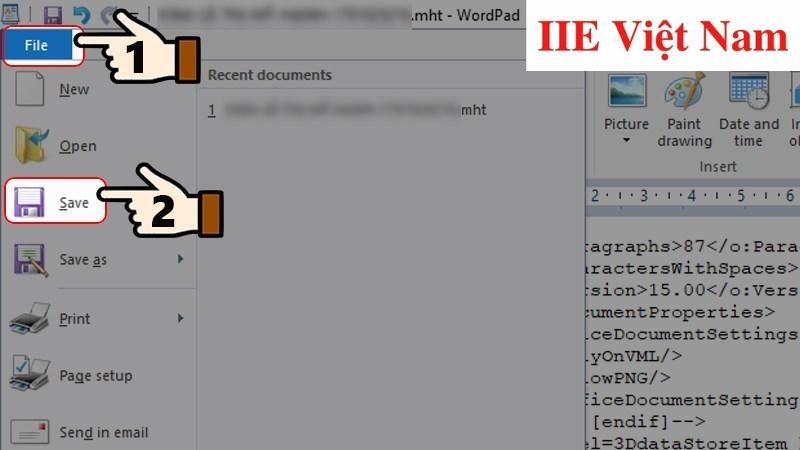
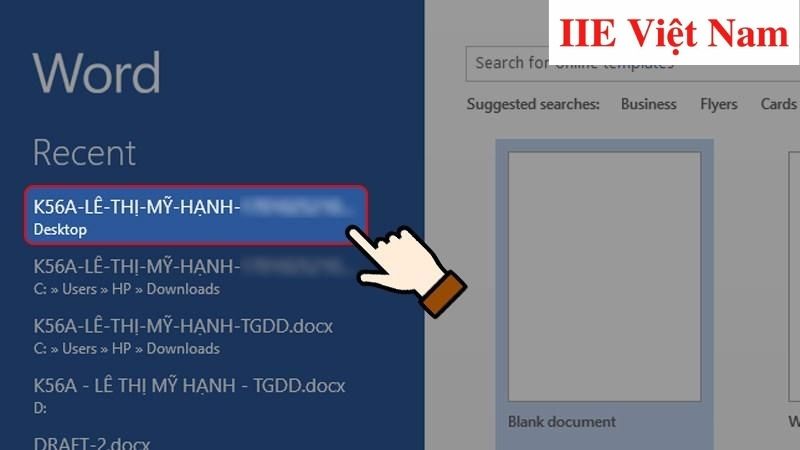
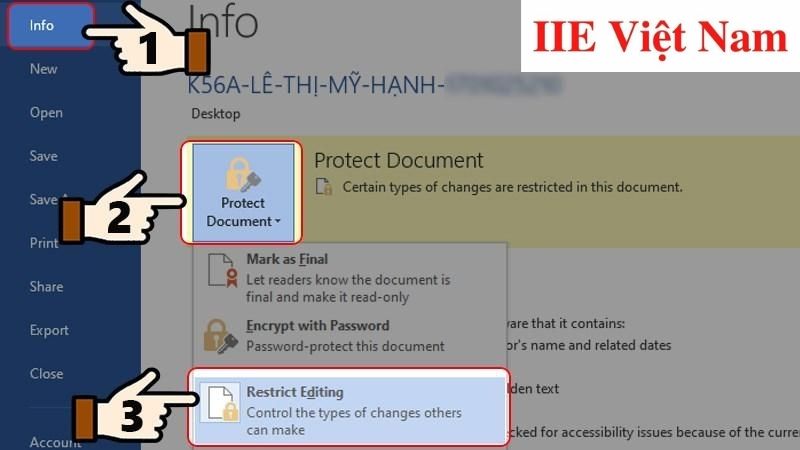
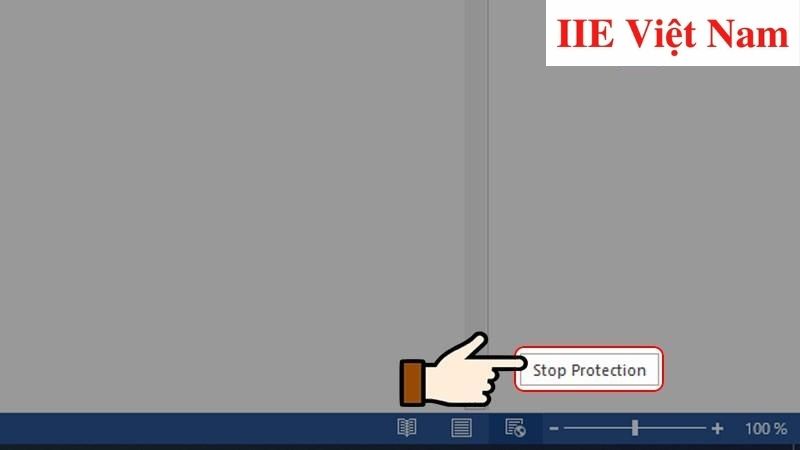
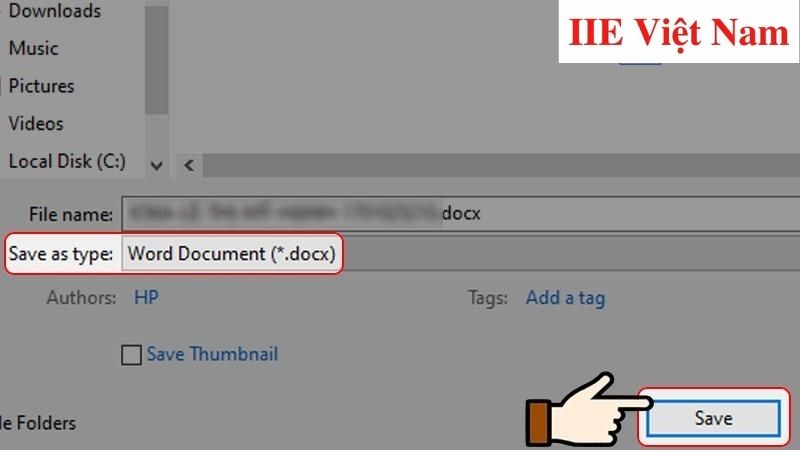 In tệp tin Word đã có mở khóa
In tệp tin Word đã có mở khóa
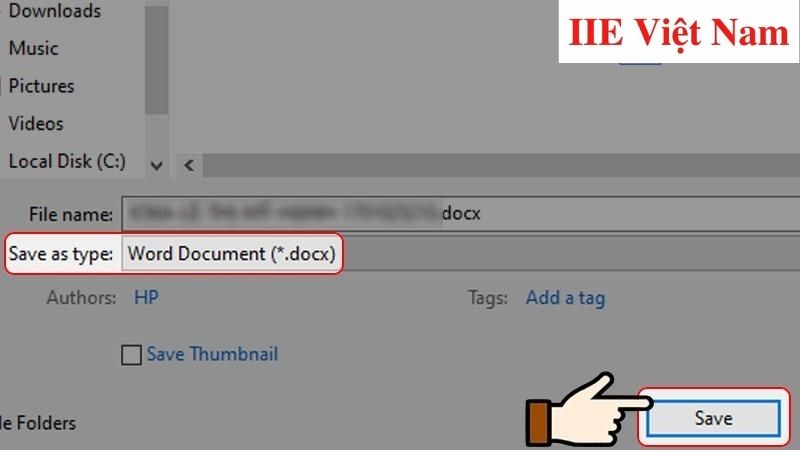
Sau khi hoàn toàn quá trình bẻ khóa cho tệp tin Word, chúng ta cũng có thể tiến hành in tệp tin Word theo quá trình vẫn hay làm.
Lỗi ko in được hình trong Word
Trong quá trình làm việc, thỉnh thoảng các bạn sẽ gặp yêu cầu lỗi ko in được hình ảnh trên Word, hoặc sẽ in tài liệu Word thành công xuất sắc nhưng lại không thấy xuất hiện thêm hình hình ảnh trong file. Điều này chắc chắn làm ảnh hưởng nghiêm trọng đến ngôn từ trong file nhiều người đang cần dùng.
Nhiều tín đồ đã thử khắc phục và hạn chế lỗi này bằng phương pháp thay hình hình ảnh đang gồm trong file bởi những ảnh khác gồm dung lượng nhỏ hơn hay có kích thước bé nhỏ hơn, tuy nhiên vẫn ko thành công.
Dưới đây là phương pháp để khắc phục lỗi này:
Bước 1: Bấm chọn biểu tượng Office => chọn Word Options.
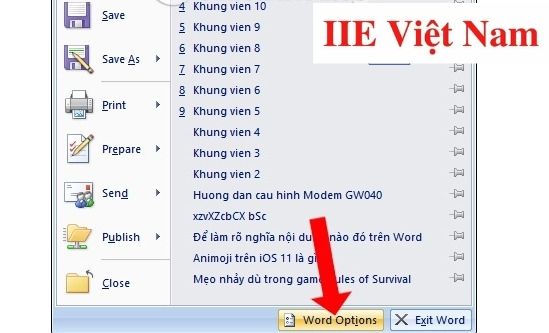
Bước 3: vào nhóm cấu hình thiết lập Printing Options nằm phía bên phải, để cấu hình thiết lập lại cơ chế in bên trên Word, hãy nhấn vào Print drawings created in Word. Lúc đó những hình ảnh trong file Word đã có hiển thị lại trong khi in ấn => Bấm chọn OK nhằm kết thúc.
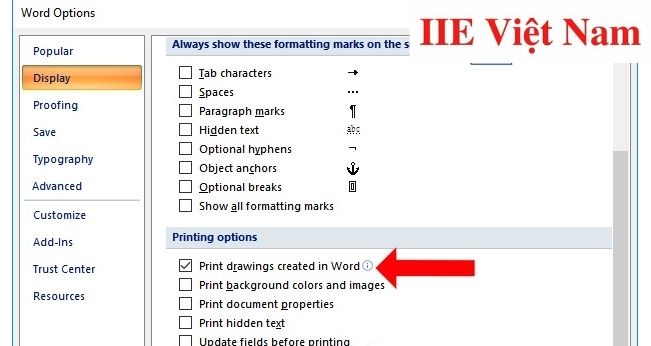 File Word ko in được 2 mặt
File Word ko in được 2 mặt
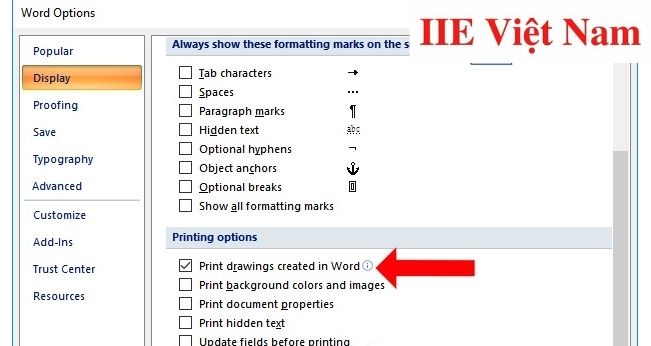
Với một số trong những loại máy in như Canon, HP, tốt Brother,… nếu gặp phải lỗi tệp tin Word không in được, trước hết các bạn hãy kiểm tra phần mềm setup máy in xem sao.
Cách chất vấn như sau:
Bước 1: truy vấn vào Control Panel => tìm mục Devices và Printers (chú ý rằng trường hợp đang sử dụng Win 7, các bạn sẽ nhìn thấy mục Devices và Printers ngay trong lúc click vào nút Start).
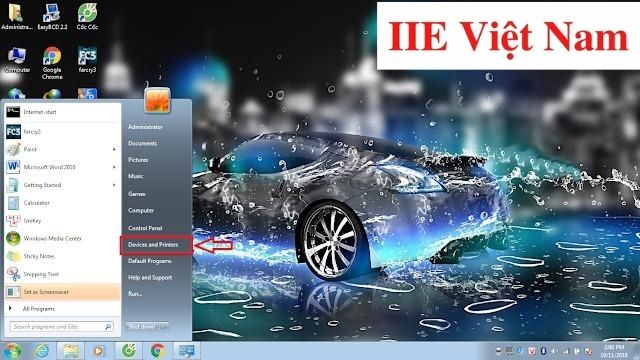
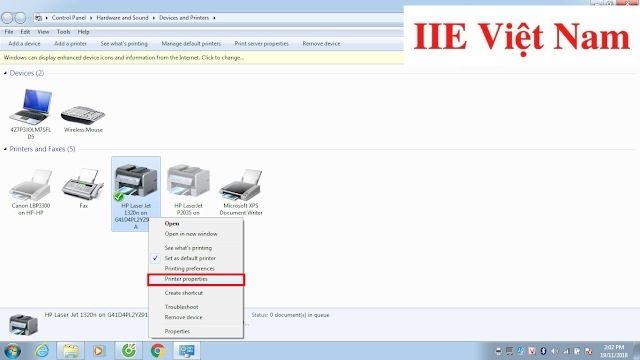
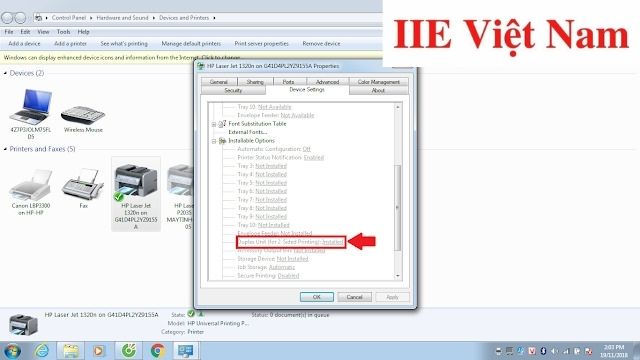
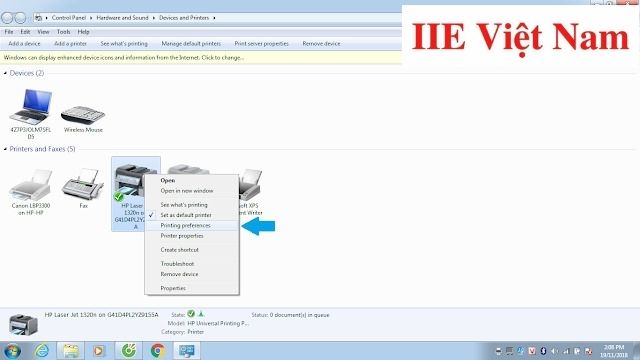
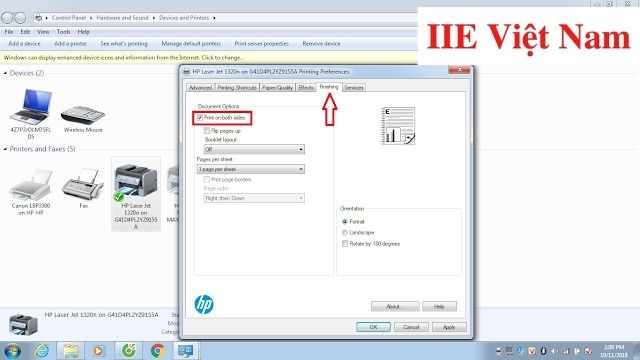 File Word không in được từng trang
File Word không in được từng trang
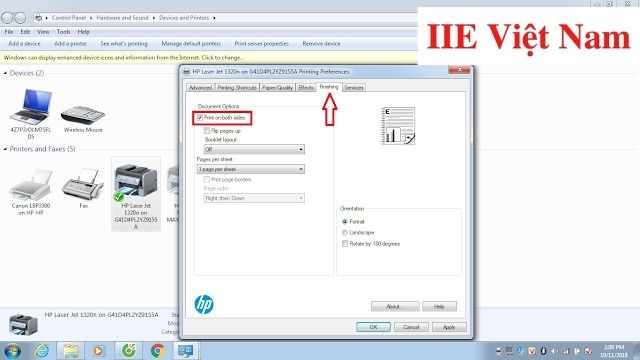
Thông thường nếu bạn đang sử dụng nhân kiệt trộn mail (còn tốt được call là Merge Mail), chúng ta rất hay gặp phải lỗi tệp tin Word không in được từng trang. Trong trường hòa hợp này, lỗi vốn không còn liên quan tiền gì mang lại máy móc hay các yếu tố tương quan đến in ấn, vì vậy chúng ta cũng có thể khắc phục theo một trong những hai biện pháp sau đây:
Cách 1: tự khắc phục bằng phương pháp in theo trang lẻ cùng trang chẵn
Bước 1: Tại thao tác in trong Mail Merge, bấm lựa chọn Print ở mẫu trên với các danh sách e-mail đã được trộn.
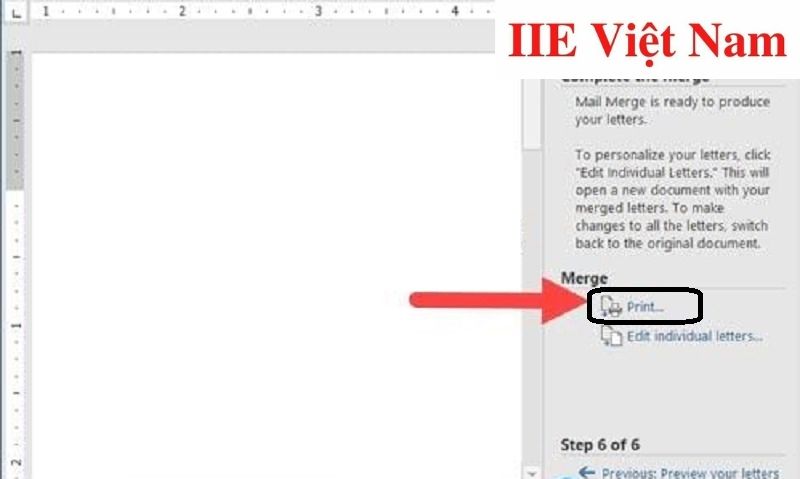
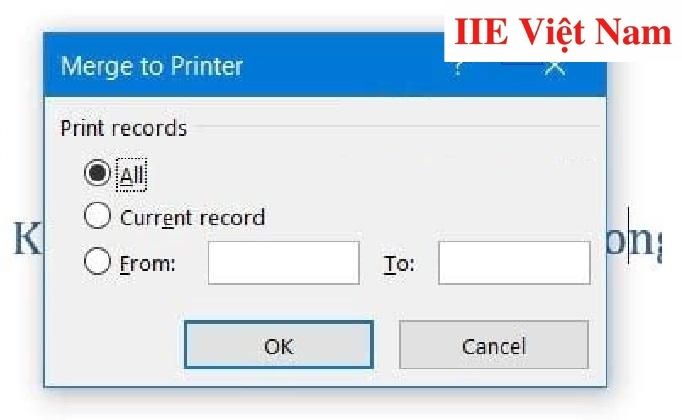
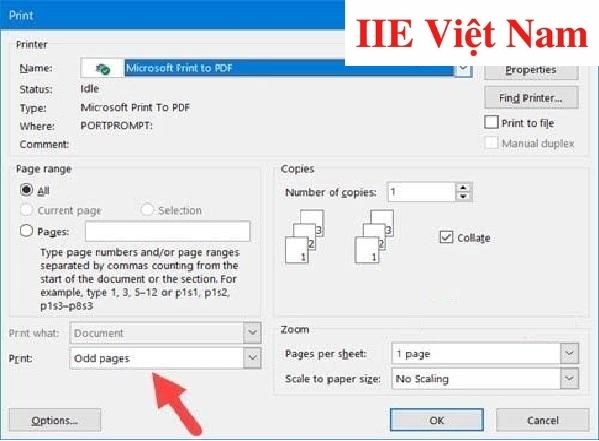
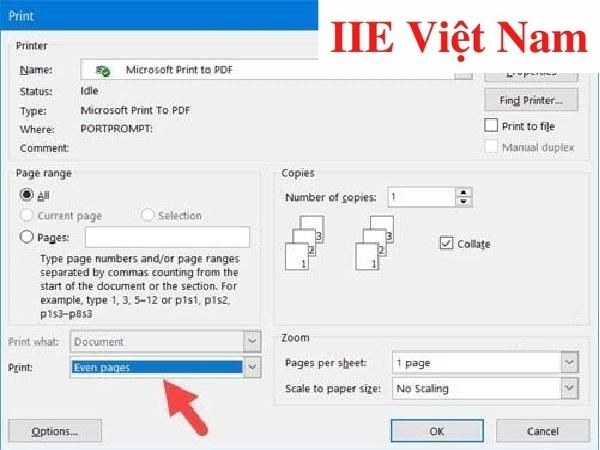 Cách 2: xung khắc phục bằng cách in từng record vào Word
Cách 2: xung khắc phục bằng cách in từng record vào Word
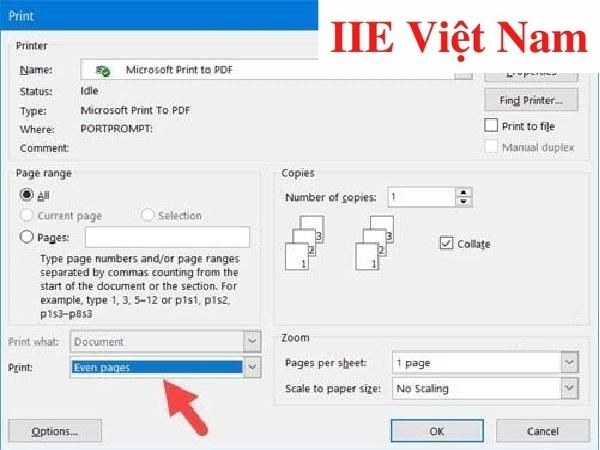
Bước 1: Trong đồ họa của Mail Merge, bấm lựa chọn Edit individual letters.
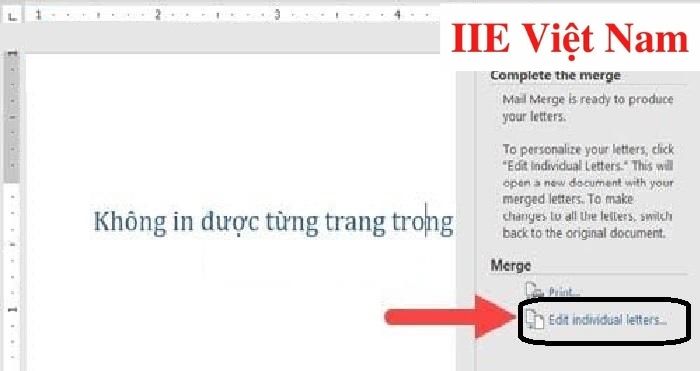
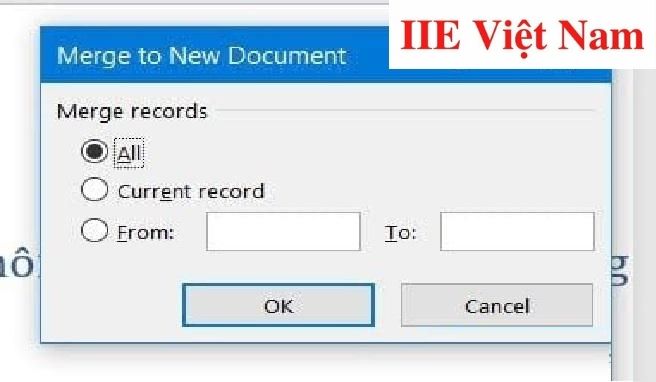
Xem thêm:
Vậy là trong bài viết trên, họ đã cùng tò mò về toàn thể nguyên nhân cũng tương tự cách hạn chế lỗi file Word không in được. Giờ thì bạn đã sở hữu thể dễ chịu và thoải mái in đều tài liệu mà mình thích rồi. Cuối cùng, để tiếp đọc nhiều hơn thế nữa các nội dung bài viết thú vị khác thuộc cùng công ty đề, nhớ là bấm theo dõi và quan sát trang ngay các bạn nhé.