Adobe Photoshop là trong những phần mềm chỉnh sửa hình ảnh phổ trở thành nhất hiện tại nay. Phần mềm cung cấp tới người dùng các công cụ, nhân tài chỉnh sửa hình ảnh phong phú, để chúng ta cũng có thể tùy ý biên album hình ảnh theo ý mình. Chẳng hạn, Photoshop có thể khử nhiễu hình ảnh để làm tăng độ nét, chất lượng cho hình ảnh, bởi chính luật Unsharp Mask cùng High Pass Sharpening gồm sẵn. Trong bài viết dưới đây, cửa hàng chúng tôi sẽ hướng dẫn bạn đọc cách làm cho nét hình ảnh bằng Photoshop theo 2 cách khác nhau.
Bạn đang xem: Làm ảnh sắc nét bằng photoshop
Hướng dẫn nhanh
Sử dụng Smart Sharpen: Zoom cửa sổ tài liệu lên 100%, chọn Filter > Sharpen > Smart Sharpen, tùy chỉnh cấu hình các tính năng kiểm soát trong số tab Sharpen. Điều chỉnh độ sắc nét của các vùng về tối và sáng sủa trong tab Shadow cùng Highlight. Bấm OK.Sử dụng Unsharp Mask: Mở Photoshop, thừa nhận File, chọn Open để mở hình ảnh. Gộp những layer ví như hình hình ảnh có các layer. Nhấp Filter > Sharpen > Unsharp Mask. Mở ra hộp thoại bé dại trên giao diện Photoshop. Điều chỉnh những giá trị sao cho cân xứng và dấn OK để gìn giữ hình ảnh.Sử dụng High Pass Sharpening: Mở hình ảnh. Nhân đôi hình ảnh. Triển khai chỉnh sửa ảnh trên Layer 1. Phóng to lớn hình hình ảnh để dễ thao tác. Truy vấn Filter > Other > High Pass. Hình ảnh sẽ đưa sang color xám cùng hộp thoại chỉnh sửa hình ảnh cũng xuất hiện. Điều chỉnh giá trị sao để cho phù hợp. Dìm OK nhằm lưu. Tìm tới mục Layer, click vào mũi thương hiệu rồi chọn Overlay. lựa chọn 1 chế độ hòa trộn tương xứng rồi dấn Save.Hướng dẫn chi tiết
1. Thực hiện Smart Sharpen làm nét ảnh trong Photoshop
Bộ thanh lọc Smart Sharpen có các tính năng kiểm soát câu hỏi làm dung nhan nét không khả dụng với bộ lọc Unsharp Mask. Chúng ta có thể đặt thuật toán làm cho sắc đường nét hoặc điều hành và kiểm soát mức độ làm sắc nét diễn ra trong hồ hết vùng về tối và vùng sáng.
Hộp thoại Photoshop Smart SharpenBước 1: Zoom cửa sổ tài liệu lên 100% để sở hữu cái nhìn đúng chuẩn về độ sắc nét.
Bước 2: chọn Filter > Sharpen > Smart Sharpen.
Bước 3: thiết lập các tác dụng kiểm soát trong những tab Sharpen:
Amount: Đặt mức làm sắc nét. Giá trị cao hơn sẽ làm tăng mức độ tương phản giữa các pixel cạnh, đưa về độ sắc nét cao hơn.Radius: xác minh số lượng pixel xung xung quanh các px cạnh bị ảnh hưởng bởi vấn đề làm sắc nét. Giá bán trị nửa đường kính càng lớn, hiệu ứng cạnh càng rộng với độ dung nhan nét càng rõ ràng.Reduce Noise: (Chỉ dành cho Photoshop) bớt nhiễu không ý muốn muốn trong những lúc giữ cho những cạnh đặc trưng không bị ảnh hưởng.Remove: Đặt thuật toán làm sắc nét được sử dụng để gia công sắc đường nét hình ảnh.Gaussian Blur là phương pháp được thực hiện bởi cỗ lọc Unsharp Mask.Lens Blur vạc hiện những cạnh và chi tiết trong hình ảnh, đồng thời cung ứng độ sắc đẹp nét cụ thể tốt hơn và bớt quầng sáng.Motion Blur cố gắng giảm cảm giác nhòe do hoạt động của camera hoặc đối tượng. Hãy tùy chỉnh thiết lập chức năng kiểm soát điều hành Angle nếu như bạn chọn Motion Blur.Angle: Đặt hướng vận động cho tùy chọn Motion Blur của tính năng kiểm soát và điều hành Remove.More Accurate: Tùy lựa chọn này được nhảy để sử dụng khi bạn đang sử dụng tùy chọn thừa kế (có từ bỏ CS6) và xử trí file chậm để thải trừ hiện tượng mờ đúng đắn hơn.Bước 4: Điều chỉnh độ sắc nét của các vùng về tối và sáng trong tab Shadow và Highlight. (Nhấp vào nút Advanced để hiển thị những tab). Ví như quầng sáng sủa hoặc tối xuất hiện quá mạnh, bạn cũng có thể giảm sút chúng bằng các tính năng kiểm soát điều hành này, chỉ khả dụng cho hình hình ảnh 8‑bit và 16‑bit trên mỗi kênh:
Fade Amount: Điều chỉnh mức độ sắc nét trong vùng sáng sủa hoặc vùng tối.Tonal Width: kiểm soát và điều hành phạm vi của tông màu nền trong vùng về tối hoặc vùng sáng được sửa đổi. Di chuyển thanh trượt lịch sự trái hoặc phải đặt giảm hoặc tăng giá trị Tonal Width.Radius: kiểm soát và điều hành kích thước của khu vực xung quanh mỗi pixel được thực hiện để khẳng định xem một pixel nằm vào vùng tối hay vùng sáng. Di chuyển thanh trượt sang trọng trái chỉ định và hướng dẫn một vùng nhỏ dại hơn và dịch chuyển nó sang phải sẽ hướng đẫn một vùng lớn hơn.Bước 5: Bấm OK.
2. Làm nét ảnh bằng Unsharp Mask Photoshop
Bước 1:
Bạn mở Photoshop trên máy tính và sau đó nhấn File và chọn Open nhằm mở hình hình ảnh muốn tăng mức độ nét.
Unsharp Mask chỉ có tác dụng việc kết quả trên 1 layer duy nhất nhưng thôi. Với trường hợp có nhiều layer bạn cần gộp chúng lại bằng cách Layer > Flatten Image.
Bước 2:
Sau khi đã mở hình ảnh muốn chỉnh sửa, bọn họ thực hiện nay theo băng thông Filter > Sharpen > Unsharp Mask.
Xuất hiện nay hộp thoại nhỏ trên hình ảnh Photoshop. Trên đây, chúng ta sẽ triển khai chỉnh sửa 3 tùy chọn, gồm:
Radius: bạn chỉnh chiều rộng lớn của quầng sáng dọc hình ảnh, để 0.5-1 là đúng theo lý.Threshold: điều chỉnh giá trị độ tương phản cạnh, cực hiếm càng nhỏ tuổi thì độ nhiễu ảnh sẽ càng tăng.Amount: họ điều chỉnh thanh trượt tùy ý. Nếu hình ảnh có nhiều cụ thể tốt thì bạn sẽ điều chỉnh Radius nhỏ tuổi (quầng sáng nhỏ) và quý hiếm Amount lớn tương ứng (để quầng sáng sủa đủ nhìn thấy để làm sắc đường nét hình ảnh). Với trường hợp hình ảnh ít chi tiết tốt thì kiểm soát và điều chỉnh Radius trong vòng 1.5 hoặc hơn (quầng sáng mập hơn) và chỉ còn số Amount nhỏ hơn thì quầng sáng sủa sẽ khủng và rõ chú ý hơn.Chúng ta điều chỉnh những giá trị sao cho cân xứng và thừa nhận OK để giữ gìn hình ảnh.
3. High Pass Sharpening làm cho nét ảnh trên Photoshop
Bước 1:
Bạn cũng mở hình hình ảnh muốn khử nhiễu trên Photoshop. Tiếp đến, nhân đôi hình ảnh bằng cách nhấn tổng hợp phím Ctrl + J trên Windows, hoặc CMD + J bên trên Mac.
Bước 2:
Chúng ta sẽ triển khai chỉnh sửa hình ảnh trên Layer 1 này. Các bạn có thể phóng lớn hình ảnh để dễ thao tác, bằng cách nhấn vào biểu tượng kính lúp trên danh sách công cụ.
Tiếp tục thực hiện theo đường dẫn Filter > Other > High Pass.
Bước 3:
Hình ảnh sẽ đưa sang color xám cùng cũng xuất hiện hộp thoại chỉnh sửa hình ảnh. Tại đây các bạn điều chỉnh thanh ngang tại mục Radius. Phụ thuộc vào từng hình ảnh mà chúng ta điều chỉnh giá trị làm sao cho phù hợp. Nhấn OK để lưu lại.
Bước 4:
Tiếp tục, bạn tìm tới mục Layer ở góc cạnh phải màn hình rồi click vào mũi tên rồi chọn Overlay.
Có hơi nhiều chính sách hòa trộn khác mà chúng ta có thể áp dụng cùng với hình hình ảnh như Soft Light, Hard Light, Vivid Light, Linear Light, pin Light,... Hoặc với ngôi trường hợp ảnh quá sắc nét hoàn toàn có thể điều chỉnh tại Opacity để gia công mờ.
Khi thấy ảnh đã chuẩn, bạn chỉ cần nhấn Save để giữ gìn mà thôi.
Trên đấy là 3 bí quyết chỉnh độ sắc nét cho hình hình ảnh trên biện pháp Photoshop. Tùy theo yêu cầu giảm độ nhiễu, cụ thể hình ảnh cũng như dung lượng hình ảnh mà bọn họ chọn lựa cách sửa đổi và tăng giảm các giá trị làm sao cho phù hợp.
Ngoài ra chúng ta cũng có thể sử dụng phần mềm chỉnh sửa hình ảnh online trên Quantrimang.com để sửa ảnh mà không phải cài góp thêm phần mềm.
Nếu bạn có một số hình ảnh mờ đề nghị làm nhan sắc nét, bài viết sau sẽ hướng dẫn các bạn cách làm hình ảnh sắc đường nét hơn bởi Photoshop.

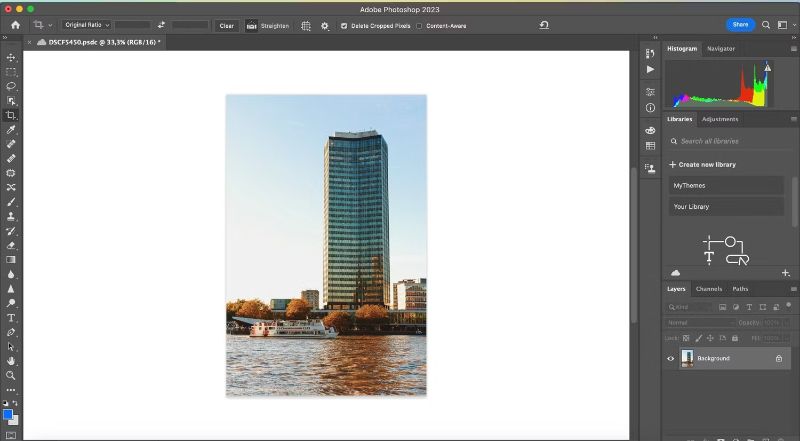
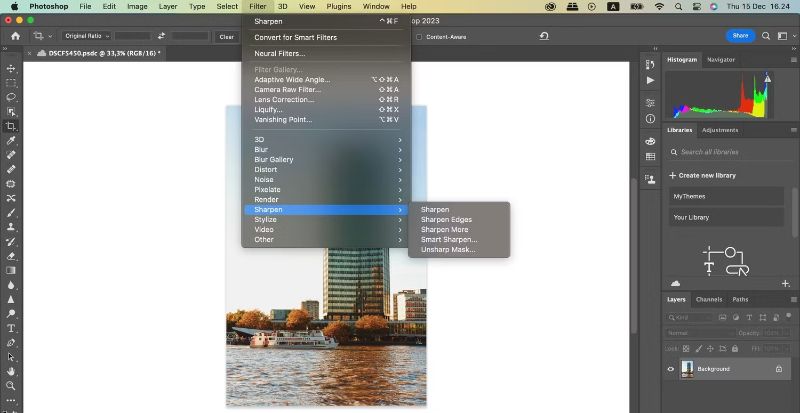
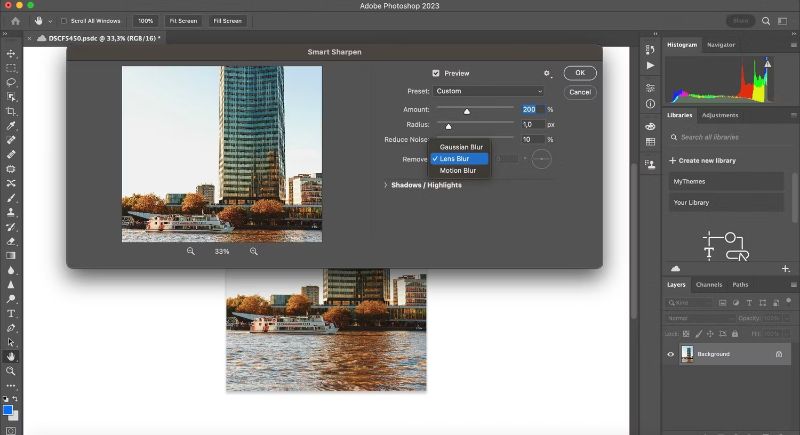
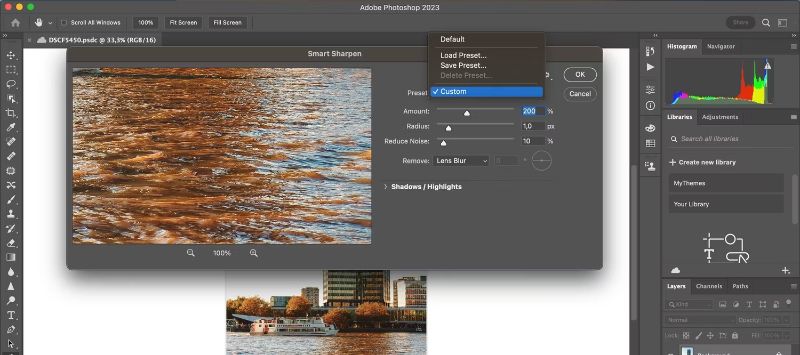
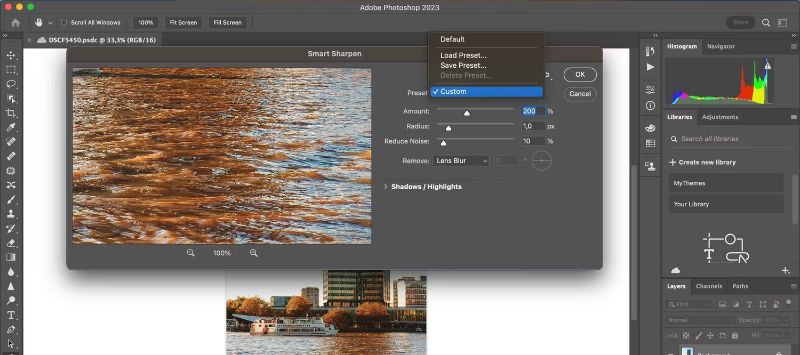
Menu Preset ở đầu phần thiết đặt là nơi chúng ta có thể tải, lưu, hoặc tạo một preset tùy chỉnh.
Photoshop sẽ auto đặt bạn về Default (Mặc định) nếu các bạn chưa sử dụng công núm này trước đây. Ngay khi bạn ban đầu thay đổi tải đặt, nó sẽ chuyển Preset của chúng ta thành Custom (Tùy chỉnh).
Bước 4: tính năng chung của bạn
Cài đặt chung (General settings) là nơi bạn có thể điều chỉnh độ sắc nét của hình ảnh. Khi bạn làm sắc nét một ảnh, nó vẫn làm tăng mức độ tương làm phản giữa các mục trong ảnh. Dưới đó là các tính năng đặc trưng nhất:
Amount (Số lượng) có tức thị độ sắc đẹp nét toàn diện và tổng thể mà bạn đã áp dụng cho hình hình ảnh của mình. Tỷ lệ tỷ lệ càng cao, độ sắc nét sẽ càng cao.Radius (Bán kính) là quanh vùng xung xung quanh cạnh được gia công sắc nét sẽ bị hình ảnh hưởng. Tỷ lệ này càng cao, diện tích bị ảnh hưởng càng lớn.Reduce Noise (Giảm giờ đồng hồ ồn) giúp các bạn giảm các artifact (nhiễu) trong ảnh của mình.Nếu chúng ta đẩy các thiết lập này lên thừa cao, hình ảnh của bạn có thể bắt đầu bị lởm chởm bởi độ tương phản nghịch cao. Khi điều đó xảy ra, tốt nhất bạn đề xuất giảm các setup này để tăng lên một chút độ mờ trở lại.
Ở cuối các thiết đặt này, các bạn sẽ thấy menu thả xuống bao gồm tên Remove (Loại bỏ). Trong thực đơn này, chúng ta có thể chọn vứt bỏ ba một số loại mờ khác nhau có thể tác động đến hình hình ảnh của bạn.
Gaussian Blur đến từ 1 hình hình ảnh mờ tổng thể. Ảnh của chúng ta cũng có thể bị vì vậy nếu được chụp vào lúc ảnh sáng yếu, ví dụ như lúc doãi vạng.Lens Blur xảy ra khi bạn di chuyển, nhưng đối tượng người sử dụng trong ảnh thì không.Motion Blur xảy ra khi đối tượng người tiêu dùng trong ảnh di chuyển. Nếu bạn chọn xóa Motion Blur , các bạn sẽ thấy “mặt số” hình tròn nhỏ tuổi bên cạnh nó cho phép bạn biến hóa hướng xóa mờ.Trong setup chung, các bạn sẽ thấy phần Shadows. Phần này tập trung ví dụ vào các vùng tối trong hình ảnh của bạn.
Thử nghiệm với cài đặt này cùng xem hồ hết gì tương xứng nhất với hình ảnh của bạn.
Trong phần Shadows, các bạn sẽ thấy Highlights. Phần này triệu tập vào những vùng sáng hơn trong hình ảnh của bạn.
Bước 6: giữ Preset của bạn
Để chất vấn các chuyển đổi trước khi áp dụng trong cửa sổ Smart Sharpen, hãy nhấp cùng giữ hình ảnh trong cửa sổ xem trước của bạn. Kéo nó một chút ít để thấy hình hình ảnh của các bạn trông ra làm sao trước khi áp dụng các thay đổi.
Buông bàn di chuột hoặc chuột của bạn và nó sẽ tiến hành các ráng đổi. Nếu bạn phù hợp với ảnh của mình, bạn có thể nhấn OK và áp dụng thiết lập ngay lập tức.
Bạn cũng có thể chọn lưu mua đặt. Để lưu giữ cài đặt làm một Preset, hãy cù lại menu thả xuống Đặt trước và chọn Save Preset.
Bấm OK, Photoshop sẽ áp dụng các biến đổi và thoát ra khỏi cửa sổ Smart Sharpen. Khi chúng ta quay lại không khí làm việc chính của mình, các bạn sẽ thấy ảnh của bản thân với các đổi khác được áp dụng.
Nếu chúng ta không yêu thích những đổi khác bạn đã thực hiện so với ảnh, chỉ việc đi tới File > Undo Smart Sharpen (Tệp > Hoàn tác làm cho sắc đường nét thông minh) để hoàn tác những thay đổi bạn sẽ thực hiện.
Khi các bạn đã hoàn tất các chỉnh sửa của mình, hãy lưu ảnh của chúng ta và các phiên bản cập nhật của ảnh bằng giải pháp đi tới File > Save (Tệp > Lưu). Bạn cũng hoàn toàn có thể đi tới File > Save As (Tệp > Lưu dưới dạng) nếu bạn có nhu cầu giữ một phiên bản sao của hình ảnh gốc, không cố đổi.
Xem thêm: Hướng Dẫn Cách Đổi Thẻ Garena Sang Tiền Mặt Tự Động 100%, Shop Đổi Card Garena Giá Rẻ
Làm sắc nét ảnh với Photoshop
Adobe Photoshop có khá nhiều tính năng tuyệt vời nhất và làm cho sắc nét ảnh của bạn là 1 trong trong số đó. Mặc dù nó vẫn không chuyển động nếu hình ảnh của các bạn quá mờ, nhưng nguyên lý làm nhan sắc nét rất có ích để thực hiện các kiểm soát và điều chỉnh đơn giản.
Vân Nguyễn
Dịch từ: https://www.makeuseof.com/tag/how-to-make-photos-sharper-using-photoshop/
Hãy thuộc khám phá 4 nhân tố đặc biệt quan trọng giúp bạn học IT tất cả nghề tác dụng ở FUNi
X qua góc nhìn, sự review của bao gồm học viên - trong nội dung bài viết dưới đây các bạn nhé!
Lời khuyên tìm địa chỉ học IT đưa ngành đến dân kinh tế tài chính là hãy chọn 1 nơi gồm lộ trình học càng rõ ràng càng tốt, nên bao gồm thời gian phương châm cụ thể.
cùng với quyết tâm cao, nỗ lực cố gắng trong thành lập lịch học, học tập trung và thăng bằng với việc giữ sức mạnh thể chất, tinh thần, dân kinh tế học IT trực đường từ số lượng 0 cũng có thể...
học IT trực tuyến ở FUNi
X ko chỉ cung cấp kiến thức, kĩ năng về công nghệ thông tin mà còn đem về nhiều lợi ích cho bạn trong đó bao gồm việc thay đổi thoi quen, thậm chí là lối...
Cùng khám phá học IT trực tuyến nâng cao kỹ năng thao tác qua nội dung bài viết sau đây. Hy vọng rằng, qua đó bạn sẽ tìm được những kinh nghiệm học tập hữu ích cho bạn dạng thân, góp phát triển...
Quyền tải trí tuệ, rõ ràng là quyền người sáng tác và quyền cơ sở dữ liệu, là 1 trong những khung pháp luật khác tác động trực kế tiếp việc truy cập dữ liệu AI. Mọi quyền này có khả năng...
tuy vậy AI vẫn còn ở quy trình sơ khai nhưng chắc chắn trong tương lai, nó sẽ có công dụng dự báo mức độ rủi ro khủng hoảng dinh dưỡng hoặc hỗ trợ quản lý thực phẩm, đảm bảo an toàn sức khoẻ...
thuộc xem những kinh nghiệm học FUNi
X đưa nghề Tester của Cử nhân kinh tế Lê Hà như thế nào, và học hỏi và giao lưu cho hành trình theo ngành công nghệ thông tin của bạn nhé!
Yêu mong FUNi
X điện thoại tư vấn lại để hỗ trợ thông tin, công tác học, tiêu chuẩn - điều kiện tuyển sinh - học tập phí,... trọn vẹn FREE