Tất cả họ đều đã từng có lần chụp đều bức hình ảnh thiếu sáng. Nếu bạn đang chụp trong điều kiện thiếu sáng sủa hoặc có độ tương bội phản cao, thì điều đó không thể né khỏi. Như ý thay, thật thuận tiện để sửa lỗi này trong Photoshop.
Bạn đang xem: Làm sáng ảnh bằng photoshop cs6
Bài viết bây giờ sẽ chỉ cho bạn 5 cách thức để xử lý ảnh thiếu sáng trong Photoshop. Tất cả những cách thức này thường rất nhanh chóng, mà lại một vài tùy chọn trong số đó sẽ cho mình nhiều quyền kiểm soát hơn so với các các tùy chọn còn lại.
5 cách dễ dàng để xử lý hình ảnh thiếu sáng trong Photoshop
Ảnh của người sử dụng có bị thiếu sáng sủa không?5 cách dễ dãi để xử lý ảnh thiếu sáng sủa trong PhotoshopẢnh của người tiêu dùng có bị thiếu sáng sủa không?
Nghe dường như như một thắc mắc ngớ ngẩn vì chưng nếu ảnh của chúng ta quá tối, thì có nghĩa là nó bị thiếu hụt sáng. Nhưng bạn nên hiệu chỉnh màn hình hiển thị trước tiên. Một screen được hiệu chuẩn chỉnh kém sẽ khiến cho hình ảnh trông vượt sáng hoặc vượt tối.
Để tất cả kết quả đúng chuẩn hơn, hãy tự làm quen cùng với biểu đồ tia nắng Histogram. Đây là biểu thứ hiển thị phạm vi tông màu của hình ảnh, từ 100% màu black ở cạnh ngoài cùng bên trái của trục x, mang đến 100% white color ở cạnh phải. Không phải luôn luôn luôn, tuy nhiên lý tưởng độc nhất vô nhị là chúng ta nên phân phối dữ liệu một giải pháp đồng phần nhiều trên toàn cục biểu đồ. Nếu dữ liệu triệu tập về phía phía trái của biểu đồ gia dụng thì này thường là vết hiệu cho biết hình ảnh bị thiếu hụt sáng.
Mẹo chăm nghiệp: áp dụng Adjustment Layers
4 tùy chọn trước tiên mà bài viết mô tả dưới có thể được áp dụng trực tiếp mang đến hình ảnh hoặc được áp dụng Adjustment Layers (các layer điều chỉnh). Bạn nên sử dụng Adjustment Layers đối với đa số các trường hợp. Nó cho phép chỉnh sửa cơ mà không tàn phá hình hình ảnh gốc, cho phép bạn tinh chỉnh và điều khiển hoặc thậm chí còn hoàn toàn thải trừ một sửa đổi sau này.
Đây là cách bạn làm điều đó. Nhấp vào nút Adjustment Layers ngơi nghỉ dưới cùng của bảng Layers. tiếp nối chọn công cụ bạn muốn sử dụng, ví dụ như Brightness/Contrast hoặc Curves.
5 cách tiện lợi để xử lý hình ảnh thiếu sáng trong Photoshop
1. Brightness/Contrast
Khi bạn cần làm sáng sủa một bức ảnh, khu vực hiển nhiên tốt nhất nên ban đầu là vào Image > Adjustments > Brightness/Contrast, hoặc để chọn giải pháp này trên một Adjustment Layer.
Brightness/Contrast là 1 tùy chọn tốt, đơn giản để áp dụng nếu hình ảnh tổng thể thừa tối. Thiết lập Brightness (Độ sáng) đa số nhắm kim chỉ nam vào những midton (vùng trung vai trung phong giữa shadow với highlight), bởi đó, ko làm tác động đến những điểm về tối nhất và sáng độc nhất của hình ảnh.
Đảm bảo chọn hộp Preview, sau đó dịch rời thanh trượt thanh lịch phải cho đến khi hình ảnh đạt được ánh sáng như bạn mong mỏi muốn.
Việc điều chỉnh tông màu song khi có thể gây hiệu ứng làm phẳng những layer của hình ảnh, vày vậy bạn cũng có thể cần đề nghị tăng Contrast (Độ tương phản) lên một ít để bù lại.
Exposure
Một setup khác bạn sẽ thấy ngay bên dưới Brightness/Contrast là Exposure (Độ phơi sáng). Đây rất có thể là một cách tác dụng khi bạn có nhu cầu chỉnh sửa độ phơi sáng của ảnh.
Trong khi setup Brightness nhắm vào các midtone, thì Exposure tăng hoặc giảm toàn bộ các quý giá âm trong hình ảnh. Nó sẽ có tác dụng sáng những điểm highlight bằng cùng một giá trị như nó làm cho với các điểm shadow. Điều này hoàn toàn có thể khiến bọn chúng bị cắt bớt, biến hóa chúng thành những khoanh vùng màu trắng mà không có bất kỳ chi máu nào.
Như vậy, thiết lập Exposure được sử dụng rất tốt để sửa lỗi gây ra bởi camera hoặc cho các điều chỉnh khôn cùng nhỏ. Lý tưởng độc nhất là nó chỉ giữ những file RAW.
2. Shadows/Highlights
Khi chúng ta chụp một trong những cảnh tất cả độ tương phản khôn xiết cao, các khu vực tối rộng thường sẽ bị thiếu sáng. Mức sử dụng Shadows/Highlights là một trong những cách mau lẹ để hạn chế điều này.
Vào Image > Adjustments > Shadows/Highlights, hoặc tạo ra một Adjustment Layer mới. Một hộp thoại sẽ mở ra và tự động áp dụng các tùy chỉnh thiết lập mặc định.
Có nhì thanh trượt. Shadows làm sáng các phần về tối nhất của hình ảnh. Còn Highlights thì làm cho tối các phần sáng nhất. Với vỏ hộp Preview đã có được chọn, hãy kéo thanh trượt Shadows lịch sự phải cho đến khi các chi tiết trong các vùng tối hơn của hình hình ảnh ở mức các bạn thích.
Tiếp theo, hãy dịch rời thanh trượt Highlights, nếu cần. Đây là một trong cách hay để triển khai rõ thêm các chi tiết ở những vùng sáng, ví dụ như bầu trời.
3. Levels
Hai thiết lập đầu tiên trong bài viết cho phép bạn điều chỉnh hình hình ảnh của mình bởi mắt thường. Nhị phần tiếp theo sẽ chất nhận được bạn chỉnh sửa đúng đắn hơn dựa trên biểu vật dụng ánh sáng. Hãy yên ổn tâm do cả hai đều rất dễ sử dụng.
Levels là một trong công rứa để kiểm soát và điều hành phạm vi tông màu và màu sắc trong hình hình ảnh của bạn. Mở nó bằng phương pháp nhấn Ctrl + L bên trên Windows, Cmd + L bên trên Mac hoặc áp dụng nó bên trên một Adjustment Layer, như bài viết đã nêu sinh hoạt trên.
Phần chủ yếu của màn hình hiển thị Levels là biểu đồ ánh nắng với ba thanh trượt nằm bên dưới. Các thanh trượt phía trái và bên phải cấu hình thiết lập các điểm đen và trắng tương ứng trong hình ảnh.
Nhưng ta chỉ quan liêu tâm chủ yếu đến thanh trượt sinh hoạt giữa, điều này ảnh hưởng đến các midtone. Chỉ cần nhấp với kéo thanh trượt sang trái để gia công sáng hình hình ảnh của bạn.
Nếu các phần sáng tuyệt nhất của hình hình ảnh cũng bị thiếu sáng, hãy làm sáng chúng bằng phương pháp kéo thanh trượt bên cần sang trái. Hãy thử và định vị thanh trượt bằng với cạnh của group pixel bên yêu cầu trong biểu đồ. Đừng thừa “tham lam”, còn nếu không mọi sản phẩm ở bên đề nghị thanh trượt sẽ có white color 100% và không hề nhìn thấy cụ thể nào cả.
4. Curves
Curves tương tự như Levels, nhưng chất nhận được bạn kiểm soát đúng chuẩn hơn phạm vi tông màu của hình ảnh. Đó là một trong những phần không thể thiếu lúc xử lý hình ảnh trong Photoshop với nó cực kì mạnh mẽ. Mặc dù nhiên, đối với việc tinh chỉnh nhanh độ phơi sáng, nó cũng rất dễ dàng sử dụng.
Mở điều khoản Curves bằng cách nhấn Ctrl + M hoặc Cmd + M, giỏi mở nó trên một Adjustment Layer.
Như với hình thức Levels, Curves dựa vào biểu đồ. Lần này, thay vì chưng thanh trượt, có một đường chéo mà bạn cần làm việc để điều chỉnh phạm vi tông màu nền của hình ảnh. Đầu phía bên trái của đường chéo cánh này thay mặt cho những điểm shadow, và đầu mặt phải thay mặt cho các điểm highlight.
Để có tác dụng sáng hình ảnh, hãy nhấp vào đường này cùng kéo lên trên. Giả dụ hình hình ảnh tổng thể bị thiếu hụt sáng, thì chúng ta có thể nhấp vào một ở đâu đó sát giữa dòng.
Nếu bạn đang nỗ lực làm sáng các điểm shadow thì nên chọn khoảng một trong những phần tư tính từ mặt trái. Hãy thử và lựa chọn một khu vực có con số lớn dữ liệu trên biểu đồ.
Ưu điểm của hình thức Curves là bạn có thể lặp lại quy trình này những lần tùy theo nhu yếu của mình. Nếu làm cho sáng những shadow thì những điểm highlight đã trở yêu cầu quá sáng, tiếp nối nhấp vào vị trí một trong những phần tư tính từ bỏ mép đề nghị và kéo xuống để gia công tối bọn chúng một lần nữa.
Mỗi lần nhấp đã thêm một điểm new vào đường chéo cánh này, cùng hiện nó là con đường cong. Để xóa bất kỳ điểm nào các bạn không cần, nên chọn lựa điểm kia và nhấp vào phím Backspace.
5. Blend Mode
Cách ở đầu cuối để xử lý các bức ảnh thiếu sáng là sử dụng các layer cùng Blend Mode (chế độ hòa trộn).
Nhân song layer ảnh của bạn bằng phương pháp nhấn Ctrl + J hoặc Cmd + J. Bên trên layer mới, tùy chỉnh thiết lập blend mode là Screen. Hình hình ảnh sẽ ngay nhanh chóng sáng hơn.
Nếu bạn muốn nhiều hơn, chúng ta cũng có thể tạo những layer bửa sung. điều khiển và tinh chỉnh hiệu ứng bằng cách giảm độ mờ đục của layer bên trên cùng.
Blend mode rất cấp tốc chóng, dễ dàng và linh hoạt. Nó chuyển động tốt trên những hình hình ảnh bị thiếu hụt sáng hoàn toàn và cũng rất tuyệt vời để tiến hành các chỉnh sửa phơi sáng cục bộ. Ví dụ, chúng ta cũng có thể sử dụng các Mask nhằm chọn các khu vực ví dụ mà bạn muốn điều chỉnh hoặc bảo đảm an toàn khỏi các biến đổi sẽ được áp dụng.
Các bước chỉnh sửa cuối cùng
Làm sáng một bức ảnh thiếu sáng song khi hoàn toàn có thể khiến nó trông “phẳng” hoặc không được rõ nhạt. Một vài cách chỉnh sửa sau cùng sẽ khắc chế lỗi này.
Sử dụng các công nỗ lực Brightness/Contrast hoặc Levels để tăng cường độ tương phản bội và tạo cho hình hình ảnh của bạn sắc thêm nét một chút. Tiếp theo, sử dụng những công nắm Vibrance hoặc Hue/Saturation nhằm khôi phục một chút ít màu bị mất, nếu như cần. Bây giờ bạn sẽ có một bức ảnh trông sáng sủa sủa cùng đẹp mắt.
Như mỗi một khi với Photoshop, tất cả rất nhiều cách để chỉnh sửa những thứ cùng thường bài toán bạn chọn cách thức nào ko quan trọng. Chỉ việc chọn cái các bạn cảm thấy dễ chịu nhất, hoặc cung cấp cho mình khả năng điều hành và kiểm soát bạn cần.
Phương pháp bạn chọn nhằm sửa ảnh bị thiếu sáng sủa là gì? share các mẹo cùng lời khuyên nhủ yêu thích của chúng ta với mọi bạn trong phần bình luận dưới nhé!
Chỉnh sáng sủa cho ảnh bằng Photoshop như vậy nào? Chuyện vô cùng đơn giản và dễ dàng với người dân có kinh nghiệm. Nhưng mà là vấn đề với tín đồ mới học tập Photoshop. Chính vì có rất nhiều tính năng để làm việc này. Để phần lớn chuyện dễ dàng thở hơn. Mình gửi bạn cách chỉnh sáng tối dễ dàng và đơn giản nhất trong Photoshop 2021. Hy vọng bạn bao gồm nhiều ảnh đẹp.
Time needed:5 minutes
Chỉnh sáng buổi tối cho ảnh bằng Photoshop
Chọn Exposure để tăng sáng cho ảnh trong PhotoshopChúng ta nhấn loài chuột vào Exposure. Đây là cách dễ dàng nhất nhằm tăng sút sáng mang lại ảnh.
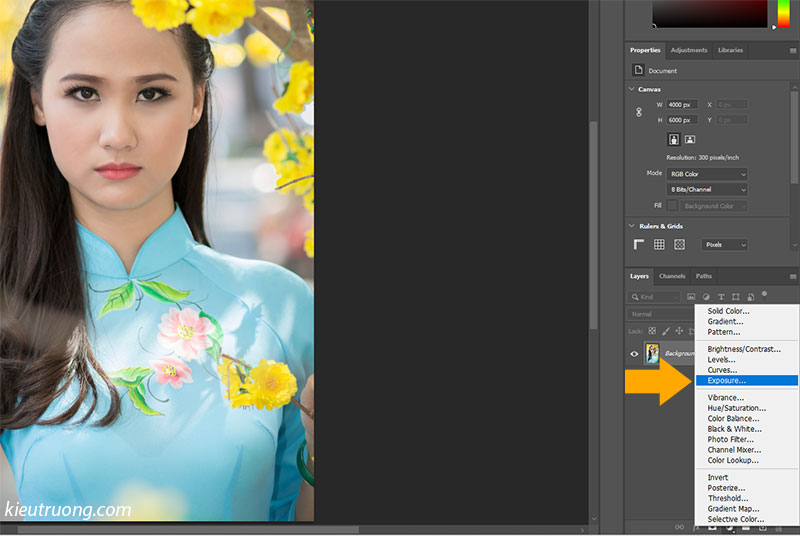
Bạn hãy nhấn vào Exposure rồi kéo qua mặt phải. Đồng thời quan tiền sát tác dụng trên màn hình. Bạn sẽ thấy ảnh sáng đẹp mắt hơn. Tùy vào nhu cầu mà tăng nhé.
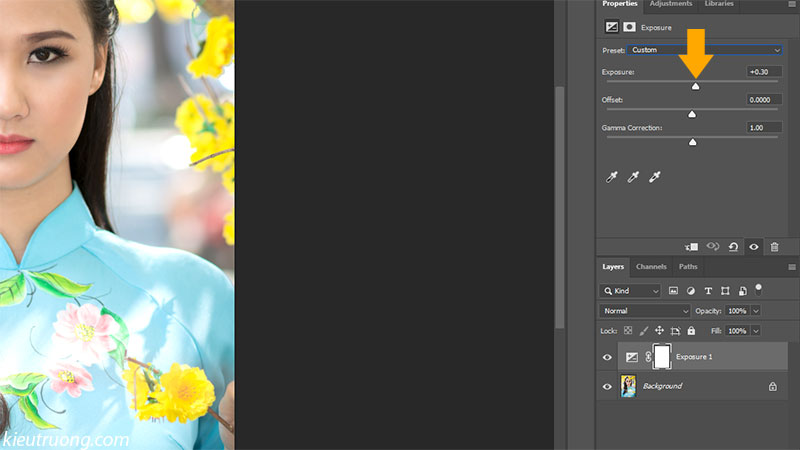
Tất nhiên, bạn cũng có thể kéo thanh Exposure qua phía bên trái để làm hình ảnh tối hơn. Phần này không tồn tại thông số cố kỉnh định. Mà nhờ vào vào sở thích và hóa học lượng hình ảnh gốc.
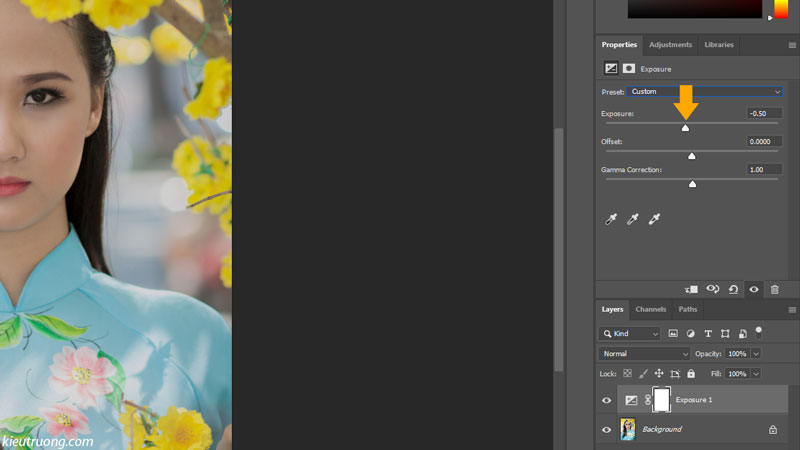
Như ai đang thấy ảnh trước và sau thời điểm chỉnh sửa. Chỉ cần tăng sáng sủa một chút, ảnh đẹp hơn nhiều phải không.

Mình tin rằng, sau phía dẫn dễ dàng như vậy. Bạn nào cũng biết bí quyết tăng giảm sáng về tối trong Photoshop. Để có bức hình ảnh đẹp đôi mắt hơn. Ví như có ngẫu nhiên phần nào chưa rõ. Vui tươi để lại bình luận phía dưới bài viết. Bản thân sẽ vấn đáp ngay khi có thể. Đừng quên chia sẻ cho mọi fan cùng biết. Cảm ơn vẫn dành thời hạn tham khảo.
Đọc thêm
bảo mật cho trang web Word
Press bằng Ninja Fire
Wall
Xoay hình ảnh trong Photoshop dễ như ăn uống kẹo
Trả lời Hủy
Email của doanh nghiệp không hiển thị công khai. Mình đang trả lời comment trong ngày. Nhớ quay trở về đọc bình luận nhé. Cảm ơn bạn đã đạt thời gian.
Bình luận *
Tên *
Email *
Please enable JavaScript
Phản hồi ngay gần đây

Liên hệ | Thanh toán | Vận chuyển | Hoàn tiền | Bảo mật
Tìm kiếm:
Đánh giá
Hướng Dẫn
Đăng nhập
Tên thông tin tài khoản hoặc địa chỉ cửa hàng email*
Mật khẩu*
Ghi nhớ mật khẩu
Đăng nhập
Quên mật khẩu?
Đăng ký
Địa chỉ email*
A links to phối a new password will be sent khổng lồ your e-mail address.
Xem thêm: Câu đố hài hước nhất co dap an, 15 câu đố vui, xem đáp án xóa tan stress
Dữ liệu cá nhân của các bạn sẽ được sử dụng, để cung ứng trải nghiệm của chúng ta trên toàn thể trang website này. Để thống trị quyền truy vấn vào tài khoản của chúng ta và cho các mục đích khác được miêu tả trong chính sách riêng tư.