Một điểm đặc trưng của định dạng PDF kia là bắt buộc chỉnh sửa, giảm ghép thẳng lên file vì để bảo đảm an toàn thông tin. Cũng chính vì điều này mà phần lớn các tài liệu đặc trưng đều được định hình file PDF. Thêm nữa, khi hiểu file PDF hay bị chia nhỏ dại thành đa số nên cần được biết biện pháp ghép file PDF bởi Foxit Reader để thuận tiện đọc câu chữ định dạng PDF.
Đôi đường nét về phần mềm Foxit Reader
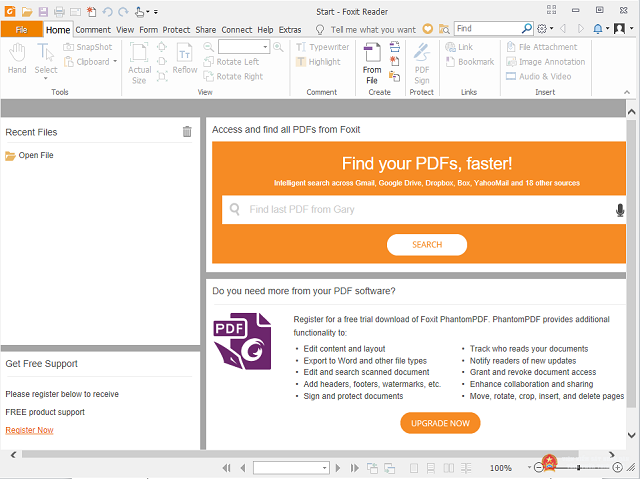
Nếu bạn thường xuyên tiếp xúc với tài liệu, làm việc trên laptop thì chắc rằng không thể không dùng đến Foxit Reader. Đây là phần mềm cung ứng đọc tệp tin PDF hiệu quả, người dùng có thể tải những cuốn sách cả nghìn trang, tài liệu dung lượng lớn được format PDF vẫn rất có thể mở file gọi được.
Những điểm mạnh khác của Foxit Reader đó là tính đa ngôn ngữ, dung tích phần mềm nhẹ, chuyển động khởi đụng và load dữ liệu ra mắt trong phút chốc. Không những thế, Foxit Reader còn chạy được trên nhiều hệ điều hành khác biệt từ Microsoft, Mac OS, Android, IOS…
Tại sao phải biết cách ghép tệp tin PDF bởi Foxit Reader?
Trước hết bạn cần phải biết PDF là nhiều từ viết tắt của Portable Document Format. Đây là phong cách định dạng phổ cập của các tập tài liệu quan tiền trọng, những tệp văn phiên bản phổ thay đổi của uy tín Adobe System. Về cơ bạn dạng thì PDF cũng cung cấp định dạng những loại văn bạn dạng thô, có chữ, hình ảnh. Cơ mà PDF được nâng cấp hơn với kỹ năng bảo mật thông tin trong văn bản.
Thêm nữa, quy trình chỉnh sửa và quản lý tệp PDF khá phức tạp vì những file ko được thống nhất hơn nữa bị tạo thành nhiều file khác nhau. Đó cũng chính là lý do chúng ta phải biết phương pháp ghép file PDF bởi Foxit Reader thì mới có thể đọc được tệp tin PDF hoàn hảo mà không mất quá nhiều thời gian.
Hướng dẫn ghép file PDF bằng phần mềm Foxit Reader
Cách kéo thả
Mở phần mềm Foxit Reader lên sau đó mở tệp tin PDF ước ao gộp lên. Tiếp đến hãy mở Panel Navigation lên. Kế tiếp bạn chỉ bài toán kéo folder file đề nghị phép cho vô trong Panel Navigation của Foxit là được.
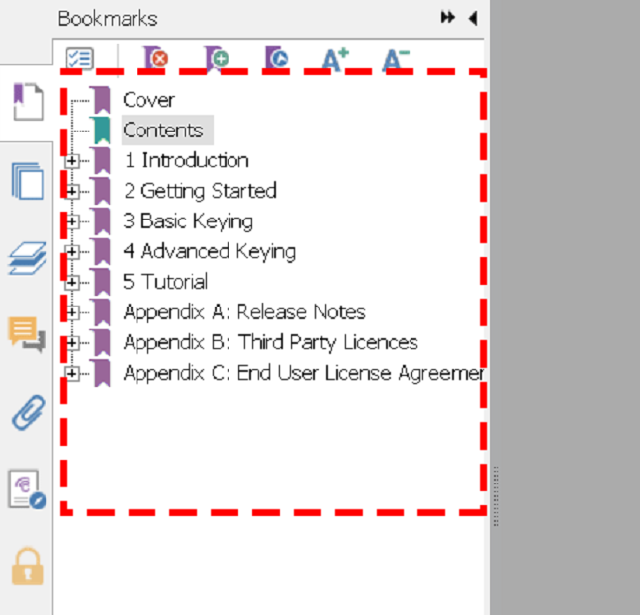
Sử dụng công dụng Combine
Bước 1: Vào thanh menu file của Foxit Reader và chọn Create. Sau đó click vào Combine Files và lựa chọn Combine Files một lần nữa.
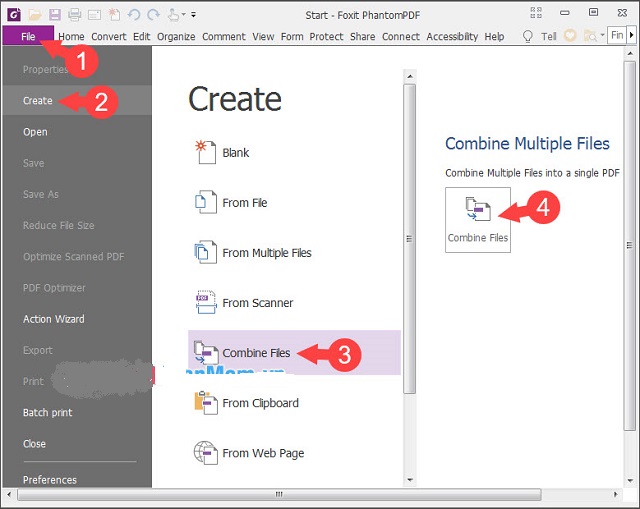
Bước 2: Click vào nút showroom files, vào bảng chọn hiển thị ra thì click chọn địa chỉ cửa hàng files 1 lần nữa.
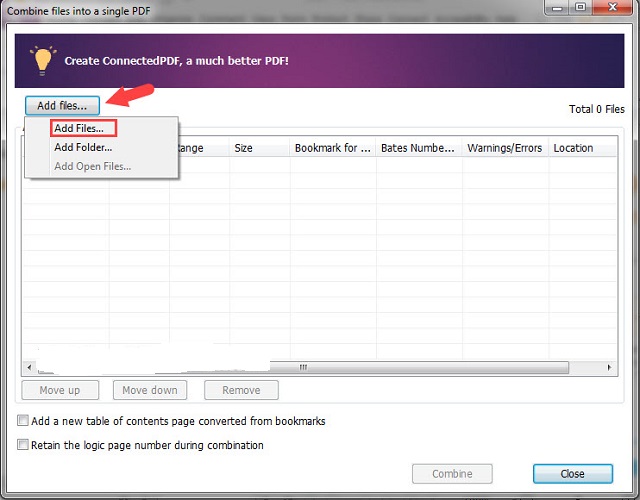
Bước 3: Sau đó di chuyển đến thư mục trong laptop có đựng file PDF bắt buộc ghép rồi click chọn, sau khi đã chọn xong thì bấm mở cửa để mở.
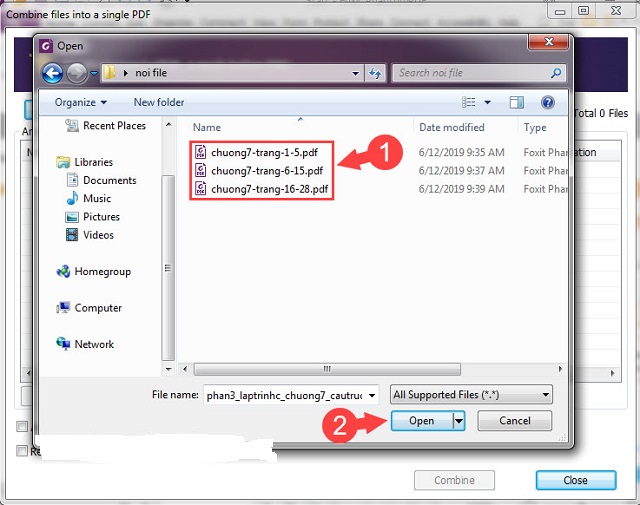
Bước 4: Cách ghép file PDF bởi Foxit Reader được thực hiện ở bước này. Bạn nên chọn lựa Move up để xếp tệp tin lên trên hoặc Move Down để di chuyển file xuống dưới. Tiếp nối chọn Combine để nối các file lại.
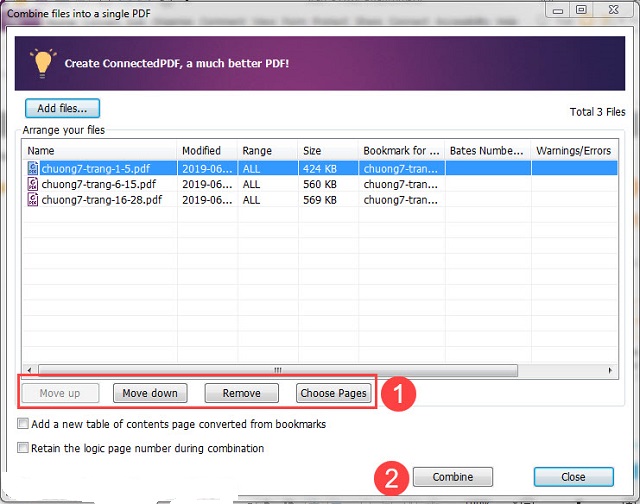
Bước 5: sau khoản thời gian nối xong, hãy nhờ rằng kiểm tra lại nội dung của file sau thời điểm ghép nối và khám nghiệm số trang xem đã đủ chưa.
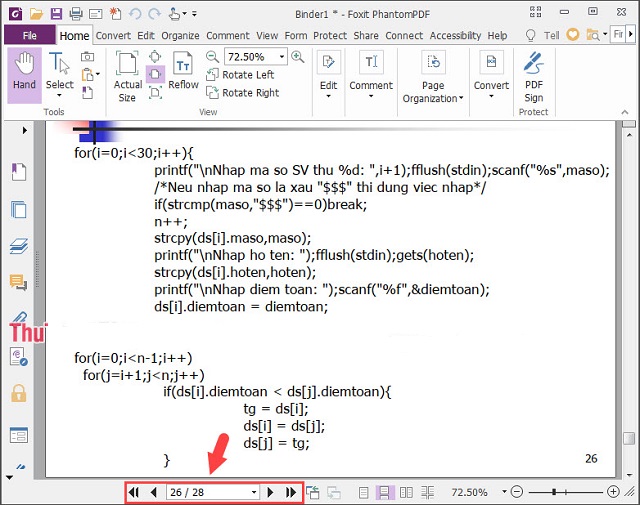
Sử dụng thực đơn Insert
Mở tệp tin PDF muốn được ghép nối trên Foxit Reader. Tiếp đến chọn Organize trên thanh hình thức và lựa chọn Insert. Sau khoản thời gian bảng chọn Insert hiển thị ra, nên chọn From file và chọn file tài liệu mong muốn ghép.
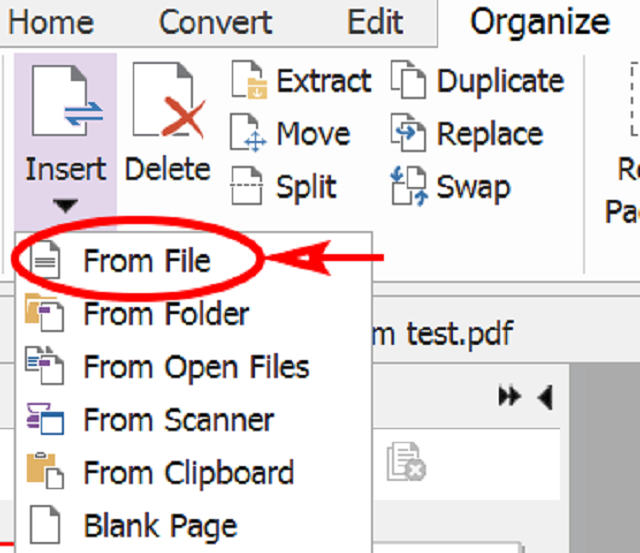
Hướng dẫn phương pháp ghép tệp tin PDF bằng Foxit Phantom
Đây là phiên bản mới của Foxit Reader, nếu ai lần đầu sử dụng thì cài đặt phiên bản này để ghép tệp tin thay vày cách ghép file PDF bằng Foxit Reader. Làm việc thực hiện nay như sau:
Bước 1: cài đặt phần mềm Foxit Phantom
PDF kế tiếp cho khởi chạy phần mềm trên máy.
Bước 2: chọn File bên trái trên thanh phương tiện và chọn Create PDF. Tiếp đến chọn From Multiple Files.
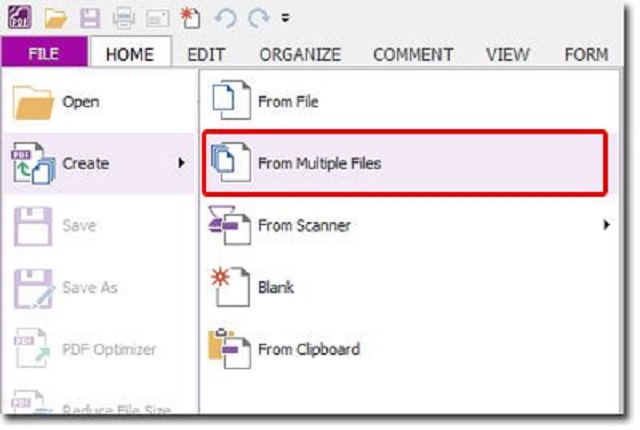
Bước 3: sau khoản thời gian thấy gồm một cửa sổ mới hiển thị ra thì lựa chọn Merge Multiple Files Into a Single PDF File. Tác dụng này tức là Ghép 1 những file trong một file PDF độc lập.
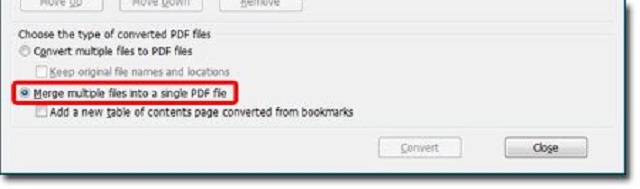
Lưu ý: Nếu muốn thêm một tệp nữa thì không nhất thiết phải làm lại cách ghép file PDF bằng Foxit Reader này từ đầu mà chỉ việc chọn add Files tiếp nối lại click vào add Files 1 lần nữa. Sau đó có 1 cửa sổ new hiển thị ra, các bạn chỉ bài toán chọn hầu như tệp tin ước ao thêm vào nữa.
Nếu lựa chọn thêm 1 tệp nữa thôi thì bấm chuột vào tệp đó và lựa chọn Open;Nếu lựa chọn thêm vào nhiều tệp để ghép thì nhấn giữ nút Ctrl trên keyboard rồi click Open sau thời điểm chọn xong.Bước 4: cuối cùng là xếp lại thiết bị tự những tệp bằng những lệnh Move Up hoặc Move Down. Còn nếu muốn xóa tệp như thế nào thì lựa chọn Remove.
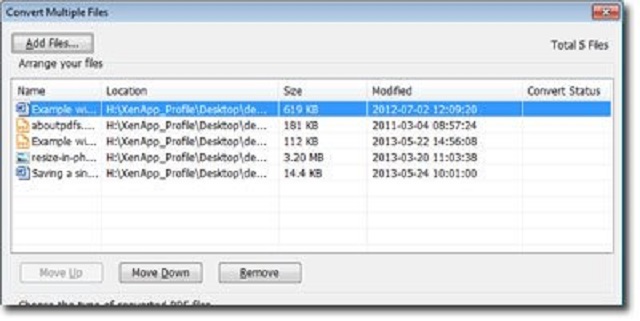
Bước 5: Khi đã hoàn tất vấn đề sắp xếp, nên lựa chọn Convert. Kế tiếp sẽ tất cả một hành lang cửa số hiện ra để các bạn chọn vị trí lưu tư liệu PDF với đặt thương hiệu gợi nhớ. Sau khi đặt tên kết thúc thì click vào Save nhằm lưu lại.
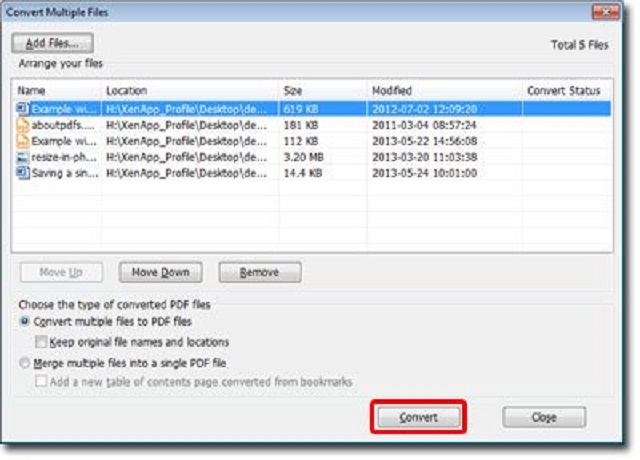
Trên đó là tất cả những thao tác làm việc để tiến hành cách ghép tệp tin PDF bởi Foxit Reader. Tự đây, bạn cũng có thể thực hiện tại ghép nối bất kỳ file PDF nào mỗi khi cần hiểu tài liệu hay thao tác làm việc trên file PDF.


Dell, Hp, Lenovo, Asus, ...

Dell, Hp, Think...

Asus, Dell, Hp, Lenovo...
File PDF bây giờ đang được không ít ưu tiên gạn lọc để tàng trữ văn bản, tài liệu bởi vì tính bảo mật khá cao. Hiện nay, chúng ta đang gặp khó khăn trong vấn đề gộp file pdf bằng foxit reader? Đây có lẽ là khó khăn chung mà nhiều người sử dụng File PDF gặp gỡ phải.
Bạn đang xem: Nối file pdf bằng foxit fantom
Dưới đây máy tính Trạm sẽ nhắc nhở đến bạn cách ghép tệp tin pdf bằng foxit reader, mời chúng ta cùng tham khảo để đê dàng nắm được phương pháp gộp file pdf bằng foxit reader đơn giản nhất nhé
PDF là gì?
PDF là tự viết tắt của cụm từ Portable Document Format trong tiếng anh. Nó được hiểu là format tài liệu di động, tập tin văn phiên bản khá phổ biến của thương hiệu Adobe Systems. Cũng giống như như định dạng Word, tệp tin PDF cung cấp văn bạn dạng thô cùng với font chữ, âm thanh, hình ảnh và các hiệu ứng khác.
Đây cũng được xem là một ưu điểm khá nổi bật mà PDF sở hữu để cho định dạng này trở nên thông dụng hơn và được không ít người dùng sử dụng hơn. Đồng thời cùng dễ dàng hơn cho việc phát hành sách, báo hoặc tài liệu khác qua mạng Internet.

File PDF có tính bảo mật tương đối cao
PDF hỗ trợ chứa những văn phiên bản text, hình ảnh… cùng với tính bảo mật tương đối cao yêu cầu PDF hiện đang được không ít người áp dụng để lưu trữ văn bản. Phụ thuộc tính phổ biến của một số loại tệp này mà fan dùng rất có thể dễ dàng tìm được một tài liệu đặc trưng được định dạng dưới dạng file PDF.
Thế nhưng, việc sửa đổi và quản lý PDF cũng tương đối chạm chán khó khăn nếu các file ko thống nhất, bị phân lẻ thành những file khác nhau. Khi người tiêu dùng sử dụng format này, vấn đề đọc và chia sẻ có thể gặp mặt đôi chút bất tiện khi những file bị phân mảnh ko thống nhất. Nhưng bạn cũng có thể yên trung khu khi đã rất có thể nối những file này bởi foxit reader.
Lưu ý: Việc thứ nhất để câu hỏi ghép tệp tin pdf bằng foxit reader thành công đó là người dùng cần phải triển khai việc chuyển toàn bộ các file đề nghị nối cùng với nhau bởi foxit reader sang định hình PDF.
12 bước đơn giản để ghép tệp tin pdf bởi foxit reader
Để triển khai cách ghép file pdf bởi foxit reader, người tiêu dùng cần tiến hành theo công việc được lí giải dưới đây.
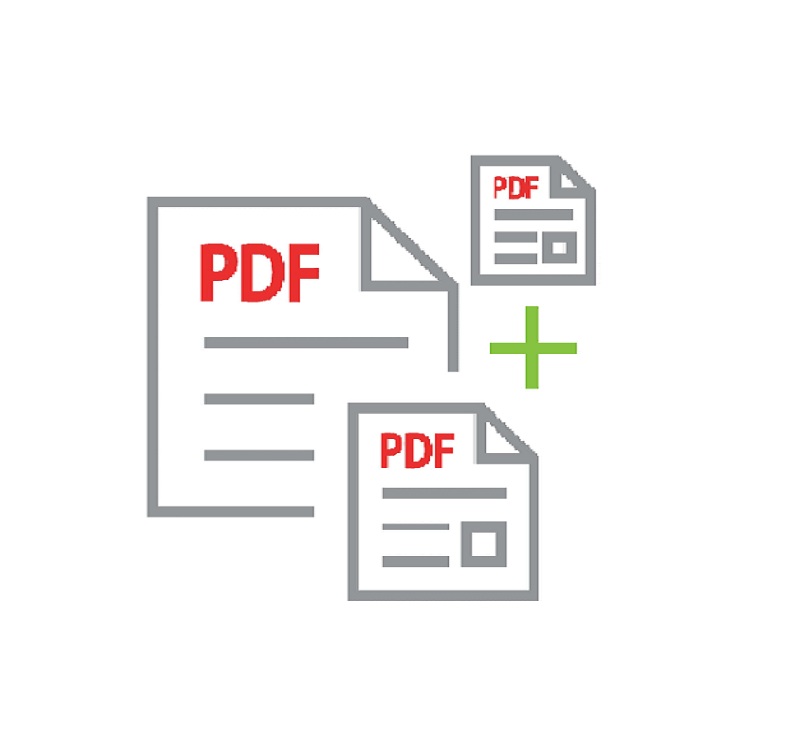
Nối file pdf bằng foxit reader đơn giản
Bước 1. Setup Foxit Phantom
PDF mang đến thiết bị máy tính xách tay của mình
Bước 2. Tiến hành khởi chạy Foxit Phantom
PDF trên thiết bị
Bước 3.Tùy thuộc vào chính sách Thanh phương tiện mà mỗi người dùng sẽ sử dụng, màn hình của bạn cũng có thể có việc hiển thị hơi khác nhau một chút. Ở chính sách Ribbon: Vào “File”, tiếp nối chọn “Create PDF”, tiếp nối bạn lựa chọn “From Multiple Files”.
Bước 4. Chính sách cổ điển: Vào “File”, bấm chọn “Create PDF”, kế tiếp chọn “From Multiple Files…”.
Bước 5. Hôm nay màn hình của bạn sẽ xuất hiện nay một cửa sổ mới.
Bước 6. Ở cuối cửa sổ này, chúng ta bấm chọn “Merge multiple files Into a single PDF file”.
Bước 7. Để thêm tệp người dùng đang ao ước foxit reader nối, hãy click chuột vào “Add Files…”, tiếp đến bạn liên tiếp chọn “Add Files…”. Bạn cũng có thể thêm những tệp tin từ đa số các lịch trình của Microsoft, các tệp PDF và đa số các nhiều loại hình hình ảnh khác nhau.
Hoặc người tiêu dùng cũng rất có thể thêm toàn bộ các tệp vào một thư mục bằng phương pháp chọn “Add folder …”, thay vì chưng “Add Files …”.
Bước 8. Ở bước này, bên trên màn hình của công ty cũng có một cửa sổ mới xuất hiện được cho phép bạn duyệt các tập tin của mình. Để lựa chọn một tập tin duy nhất, chúng ta chỉ cần click chuột vào tệp 1 lần với nhấp vào “Open”. Để chọn các tệp tin khác nhau cùng một lúc, bạn chỉ việc giữ phím Ctrl trong khi bạn nhấp vào, kế tiếp nhấp vào “Open”.
Bước 9. Khi bạn thêm những tệp tin, chúng sẽ được liệt kê với thương hiệu tệp và các thông tin vấp ngã sung. Chúng ta có thể tiến hành sắp xếp lại đồ vật tự của các tệp này bằng phương pháp chọn tệp trong danh sách và nhấp vào “Move Up” hoặc “Move Down”. Để triển khai việc xóa một tệp ngoài danh sách, hãy nhấp vào “Remove”.
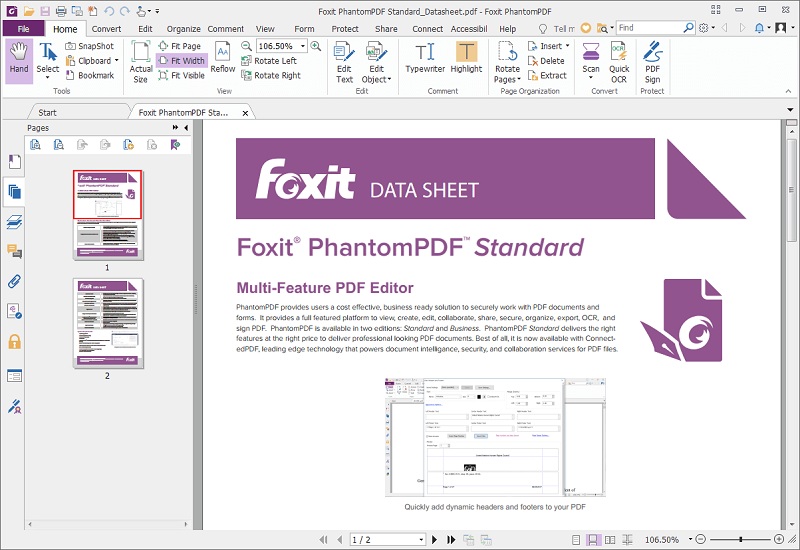
Hướng dẫn cách ghép file Pdf bởi Foxit Reader
Bước 10. Lúc đã chuẩn bị sẵn sàng để thực hiện tạo tệp PDF mới, bạn hãy nhấp vào “Convert”.
Bước 11. Hành lang cửa số mới sẽ lộ diện và yêu cầu bạn lưu tư liệu PDF của bạn ở đâu và bạn muốn đặt tên bọn chúng là gì. Sau khoản thời gian đã chọn khu vực lưu tệp và tên để đặt cho tệp tin này, bạn hãy nhấp vào “Save”.
Bước 12. Một thanh trạng thái mới sẽ được xuất hiện thêm trên màn hình laptop của bạn, để cho biết tiến trình của PDF. Một lúc PDF của doanh nghiệp đã hoàn thành, hành lang cửa số Convert đã vẫn mở. Thời gian này, người dùng có thể tiếp tục tạo các tệp PDF xẻ sung bằng cách thêm hoặc xóa những tệp. Còn nếu đang đủ rồi thì chúng ta chỏ cần tạm dừng hoạt động sổ và hưởng thụ tệp PDF mới mình vừa tạo.
Trên đây, công ty chúng tôi đã hướng dẫn đến người dùng 12 cách ghép file pdf bởi foxit reader rất dễ dàng và đơn giản và chi tiết giúp chúng ta có thể dễ dàng nối file pdf bằng foxit reader. Mong muốn với những thông tin hướng dẫn phương pháp ghép tệp tin Pdf bằng Foxit Readerchi huyết này bạn đã có thể từ bỏ mình triển khai được giải pháp gộp tệp tin pdf bằng foxit reader khi co nhu cầu.
Xem thêm: Tuyển Tập Ảnh Anime Đen Trắng Ý Tưởng, Hình Ảnh Anime Đen Trắng Đẹp, Ấn Tượng Nhất
Nếu buộc phải hỗ trợ bất kể thông tin gì hãy liên hệ với shop Máy Tính Trạm công ty chúng tôi để được chạm chán tư vấn, nghệ thuật viên. Hi vọng sẽ được hỗ trợ bạn để với đến cho bạn những trải nghiệm tuyệt đối hoàn hảo nhất cùng với thiết bị đồ vật tính của chính bản thân mình nhé. Bên cạnh đó nếu mong muốn tìm download các thành phầm laptop, máy tính xách tay để bàn cũng hoàn toàn có thể ghé ngay cửa hàng Máy Tính Trạm công ty chúng tôi để tìm hiểu thêm và chuyển ra chọn lựa phù hợp.