Duy trì liên kết qua video rất tốt nhờ máy hình ảnh Canon
Khi cả trái đất hiện không ngừng sử dụng cuộc gọi đoạn phim và công dụng truyền phân phát trực tiếp để ship hàng nhu mong hàng ngày, bất kể là để bảo trì kết nối với gia đình, phân phối hàng, học tập hay chỉ đơn giản dễ dàng là update tin tức của nhau, thì chất lượng đường truyền trở nên đặc trưng hơn bao giờ hết. Canon đã cách tân và phát triển nên ứng dụng EOS Webcam Utility nhằm biến các chiếc máy hình ảnh Canon trở bắt buộc dễ sử dụng, “cắm là chạy” cùng có công dụng giống như webcam. Hãy tận hưởng ngay cái máy hình ảnh Canon tương thích của khách hàng với hóa học lượng mạnh gấp 2 lần webcam!
Với máy hình ảnh Canon, khán giả và gần như người hâm mộ bạn sẽ tiến hành trải nghiệm quality truyền phát hoàn hảo hơn với cơ chế hoạt động mượt nhưng mà và chi tiết sắc nét.
Bạn đang xem: Phần mềm kết nối máy ảnh canon với máy tính
Tận dụng technology Lấy nét tự động vượt trội trên máy hình ảnh Canon để khuôn khía cạnh hoặc song mắt của bạn luôn nằm trong khoảng nét.
Tận hưởng độ phân giải cao khi hotline điện trực đường và truyền phạt trực tiếp ngay cả trong môi trường thiên nhiên trong đơn vị có tia nắng yếu.
Các vận dụng tương thích
Phần mềm EOS Webcam Utility hiện tương thích với những ứng dụng sau:
| Zoom | Facebook Live | Discord |
| Skype | Facebook Messenger | Streamlabs |
| Cisco Webex | You Tube Live | Open Broadcaster Software (OBS) |
| Google Meet | Microsoft Teams | Slack |
| Google Hangouts | Twitch Studio |
lựa chọn phiên bản Windows hoặc mac
OS*khi cài xuống.Cài đặt phần mềm này vào đồ vật tính.Sau khi cài đặt xong, hãy khởi đụng lại sản phẩm tính.Phần mượt này sẽ không hiển thị bên dưới dạng ứng dụng. Thay vào đó, ứng dụng sẽ kích hoạt máy hình ảnh Canon cân xứng trên máy tính của bạn.
*Hiện tại chỉ có phiên phiên bản dành cho Windows. Phiên phiên bản dành mang đến mac
OS đang được update sớm nhất.
bật máy ảnh.Tìm bối cảnh bánh xe chính sách / nút chuyển chế độ / nút chế độtrên đồ vật ảnh.Thiết để máy hình ảnh về chính sách video* (Chế độ cù phim).Thiết đặt máy ảnh tới độ phơi sáng ý muốn muốn.
*Chế độ thiết lập tối ưu: HD tương đối đầy đủ và vận tốc khung là 30p (29,97p) hoặc 24p (23,98p).
Tìm usb trên thiết bị ảnh.Cắm cáp USB tương thích* vào cổng USB của sản phẩm ảnh.Cắm đầu cáp USB còn lại vào cổng USB của sản phẩm tính.
*Máy hình ảnh khác nhau thực hiện loại USB khác biệt và cáp USB có thể không hẳn nhiên máy ảnh.
đưa đến vận dụng truyền phân phát hoặc họp trực con đường mà chúng ta muốn.Tìm Âm thanh / đoạn phim trong ứng dụng*.Chọn EOS Webcam Utility trong thứ ảnh.Đảm bảo Âm thanh được nhập vào là từ máy tính hoặc micrô mặt ngoài**.
*Ứng dụng không giống nhau sẽ có bố cục khác nhau.**EOS Webcam Utility không truyền âm thanh.
Sau khi tùy chỉnh cấu hình xong, bạn có thể sử dụng máy hình ảnh Canon tương thíchđể liên kết với anh em hoặc người mến mộ qua video unique cao.
| EOS R3 | EOS 5D Mark III | EOS 100D | Power Shot SX70 HS |
| EOS R5 | EOS 5D Mark IV | EOS 200D | Power Shot G7 X Mark III |
| EOS R6 | EOS 5DS | EOS 200D II | Power Shot G5 X Mark II |
| EOS R7 | EOS 5DS R | EOS 600D | |
| EOS R10 | EOS 6D | EOS 700D | |
| EOS R | EOS 6D Mark II | EOS 750D | |
| EOS RP | EOS 7D | EOS 760D | |
| EOS Ra | EOS 7D Mark II | EOS 800D | |
| EOS M200 | EOS 60D | EOS 850D | |
| EOS M50 | EOS 70D | EOS 1100D | |
| EOS M50 Mark II | EOS 77D | EOS 1200D | |
| EOS M6 Mark II | EOS 80D | EOS 1300D | |
| EOS-1D X | EOS 90D | EOS 1500D | |
| EOS-1D X Mark II | EOS 3000D | ||
| EOS-1D X Mark III | |||
| EOS-1D C |
Kiểm tra phần đăng ký của tôi
Vui lòng cung ứng mã đk và địa chỉ cửa hàng email bạn dùng làm đăng ký, shop chúng tôi sẽ nhờ cất hộ lại email chứng thực cho bạn.
Nhiều máy ảnh hiện đại thời nay đã được trang bị tính năng kết nối với máy tính qua Wi-Fi, cho phép bạn chép hình ảnh và chỉnh sửa ảnh một cách cực kì nhanh chóng.
Trong bài xích này đang hướng dẫn bạn cách kết nối máy ảnh Canon D70 với thiết bị tính. Với các dòng máy ảnh Canon khác thì bí quyết làm cũng trở thành tương tự.
Cách liên kết máy ảnh Canon với máy tính qua wifi
Bước 1: Trên vật dụng tính, tải về phần mềm Canon EOS Utility. Đây là phần mềm chính hãng vị Canon tạo ra nên bạn có thể yên trung ương về độ an toàn và tương thích của nó cùng với máy ảnh Canon.
Bước 2: mua xong, khởi động ứng dụng Canon EOS Utility, chọn Yes rồi để ứng dụng chờ ngơi nghỉ đó. Họ sẽ tiếp tục làm việc trên thiết bị ảnh,
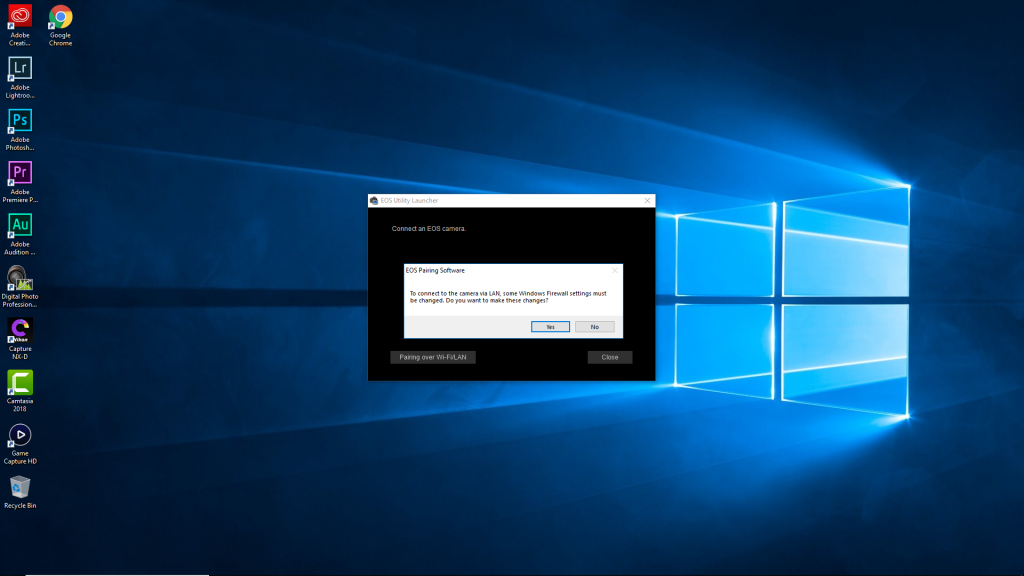
Bước 3: Trên sản phẩm công nghệ ảnh, nhấn phím Menu, chọn Setup→ Wi-Fi.
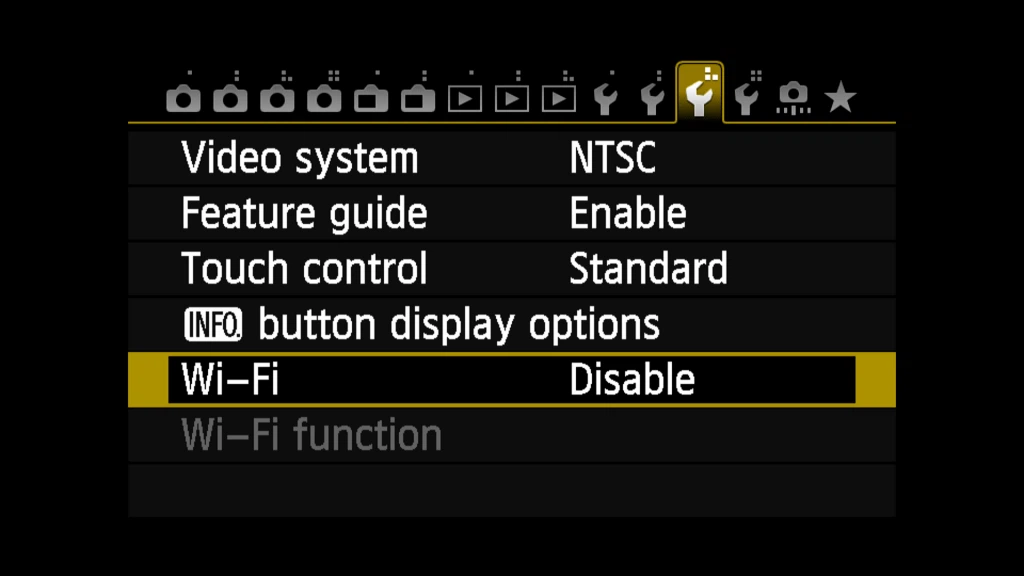
Bước 4: lựa chọn Enable để mở Wi-Fi. Khi nhảy Wi-Fi thì máy hình ảnh sẽ bắt buộc quay phim, đồng thời những cổng USB bên trên máy cũng bị ngắt kết nối.
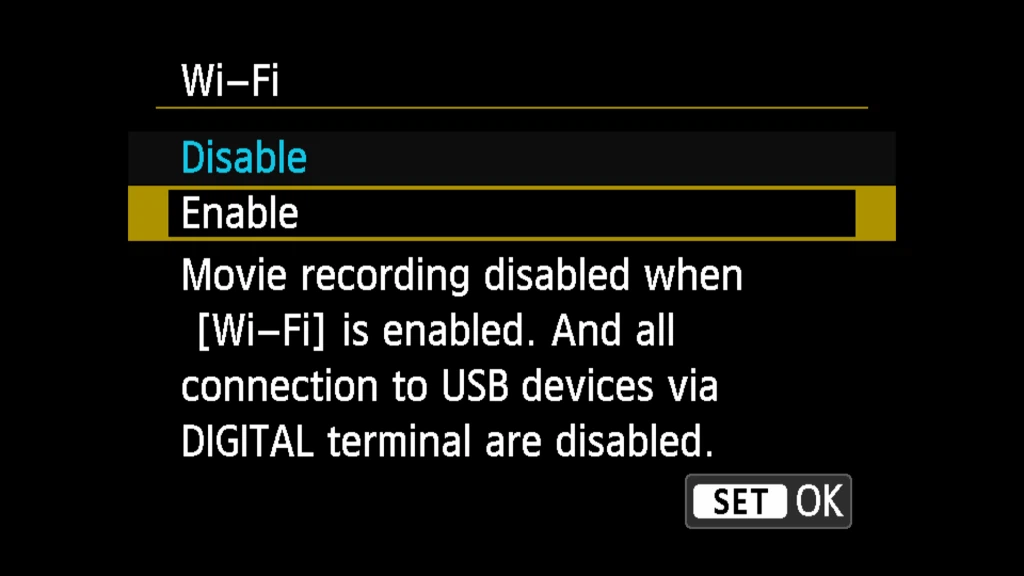
Bước 5: trong lần thứ nhất bật nhân kiệt này, các bạn sẽ được yêu mong đặt tên mang đến máy ảnh.
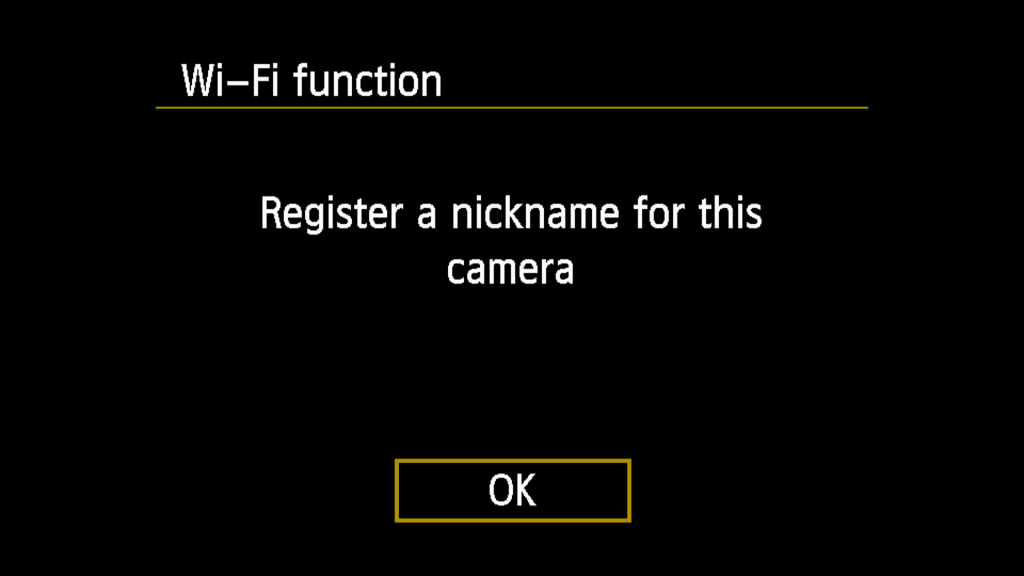
Ở đây bọn họ sẽ đặt là Canon. Xong nhấn phím Menu để tiếp tục.
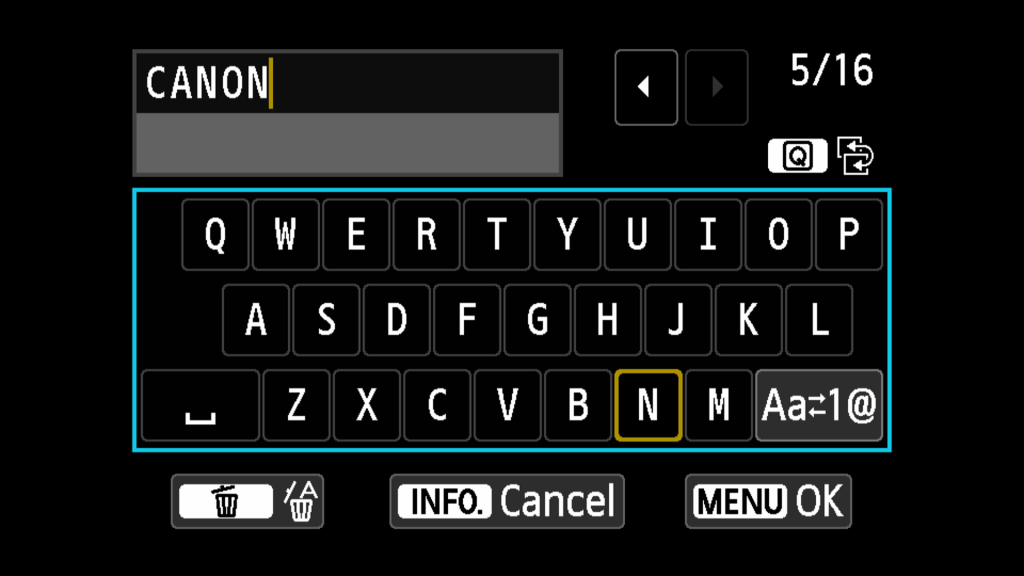
Bước 6: Chọn OK nhằm lưu lại setup và tiếp tục.
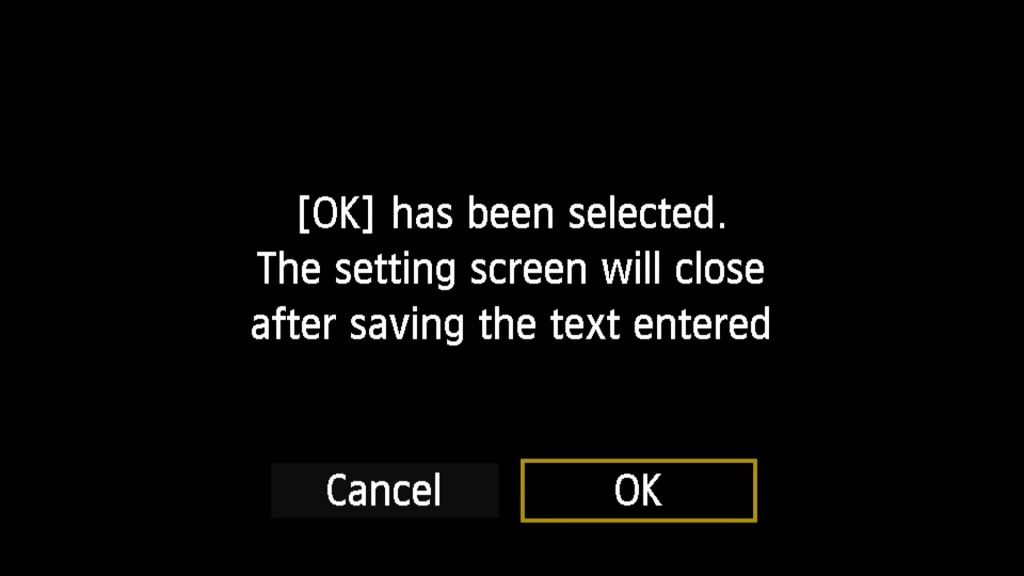
Bước 7: Chọn các loại thiết bị để kết nối, sinh hoạt đây họ chọn vào biểu tượng máy tính. Kết thúc nhấn OK để tiếp tục.
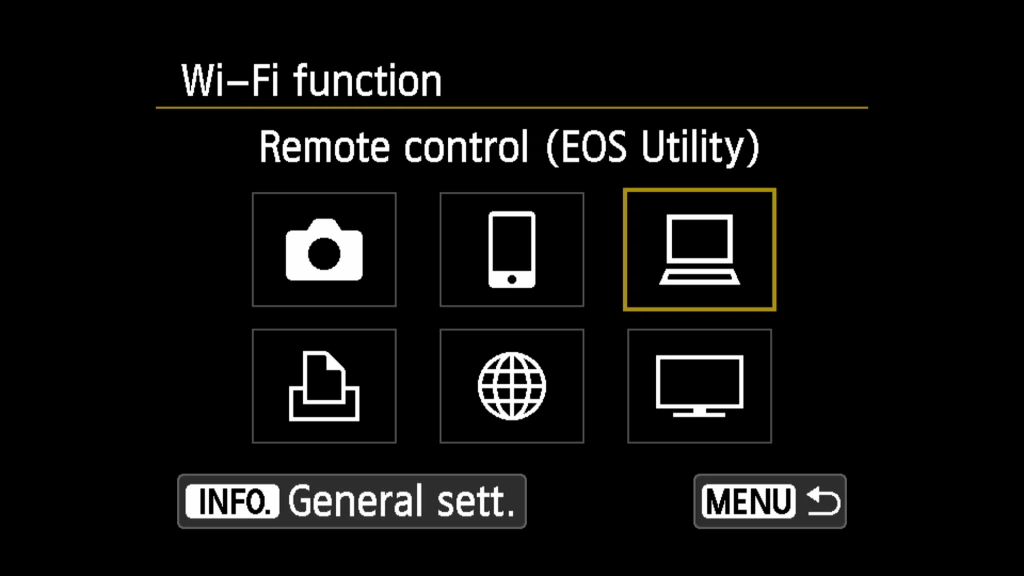
Bước 8: Tiếp cho là chọn phương thức kết nối. Chúng ta chọn Find network.
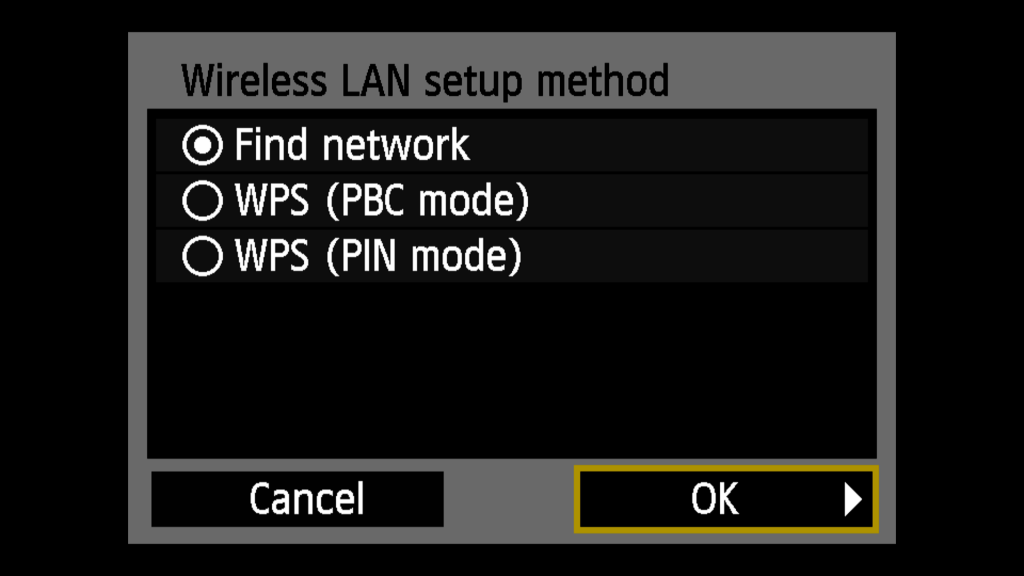
Bước 9: tại đây, lựa chọn 1 wifi đang có sẵn. Chú ý hãy lựa chọn cùng một mạng wifimà lắp thêm tính của chúng ta đang dùng. Ngừng chọn OK.
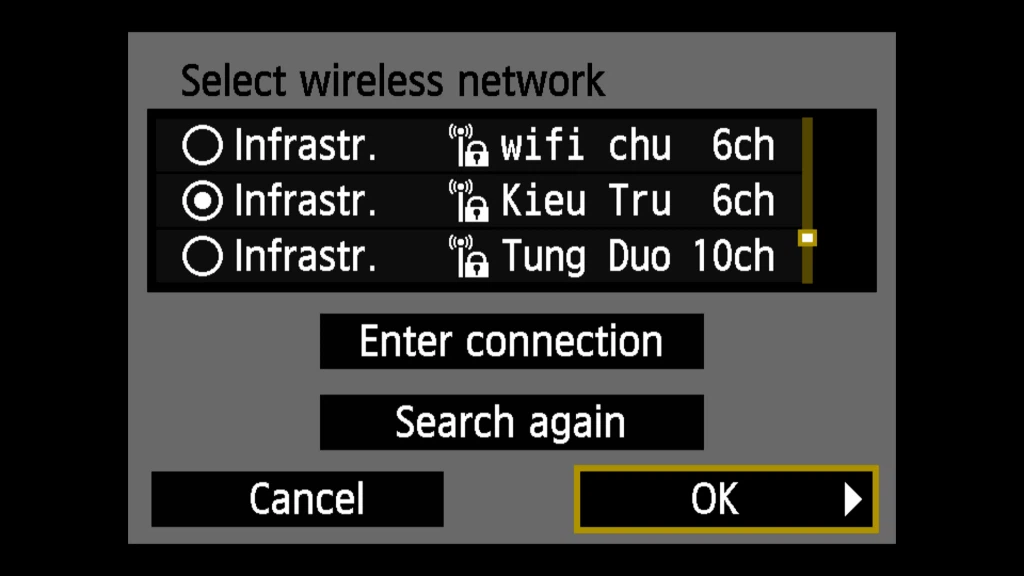
Bước 10: Chọn cách làm nhập password của wifi. Hãy nhấn chọn mục đầu tiên là Enter 8-63 ASCII characters.
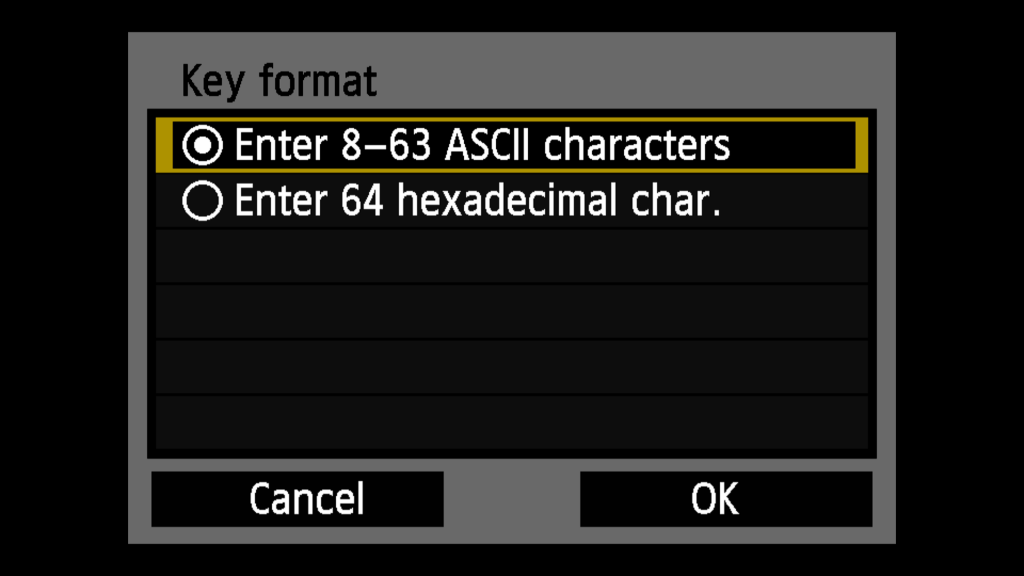
Bước 11: Nhập vào mật khẩu của wifibằng bàn phím trên màn hình cảm ứng của thiết bị ảnh. Tiếp nối nhấn phím Menu để OK cùng tiếp tục.
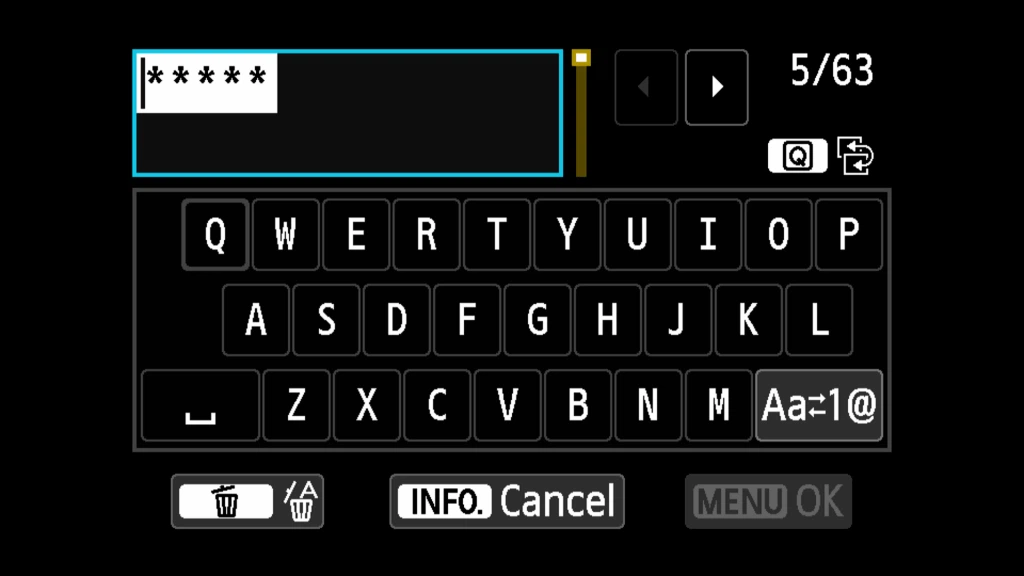
Bước 12: Lựa chọn cách đặt showroom IP cho máy ảnh. Bạn nhấn lựa chọn Auto setting nhằm được tự động cài để cho nhanh chóng.
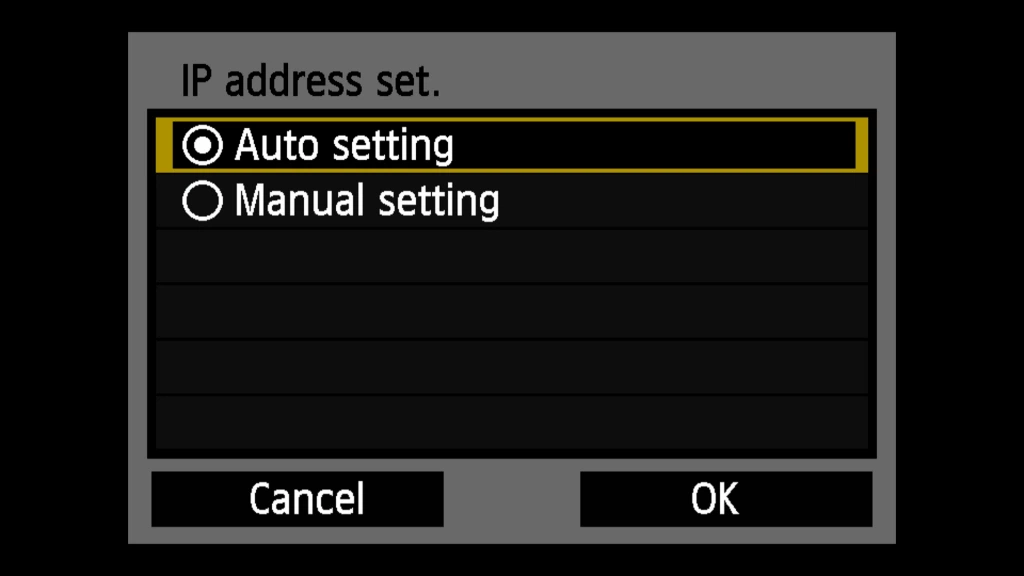
Bước 13: Chờ một chút để máy ảnh xử lí và sẵn sàng cho quy trình kết nối.
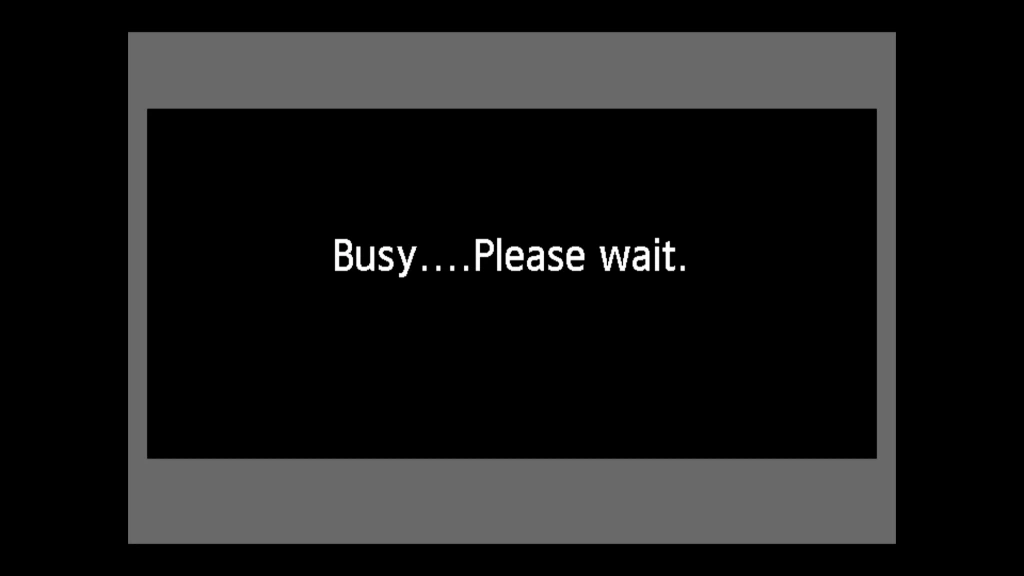
Bước 14: Khi màn dường như bên bên dưới hiện lên có nghĩa là đã chuẩn bị xong. Dấn OK để tiếp tục.
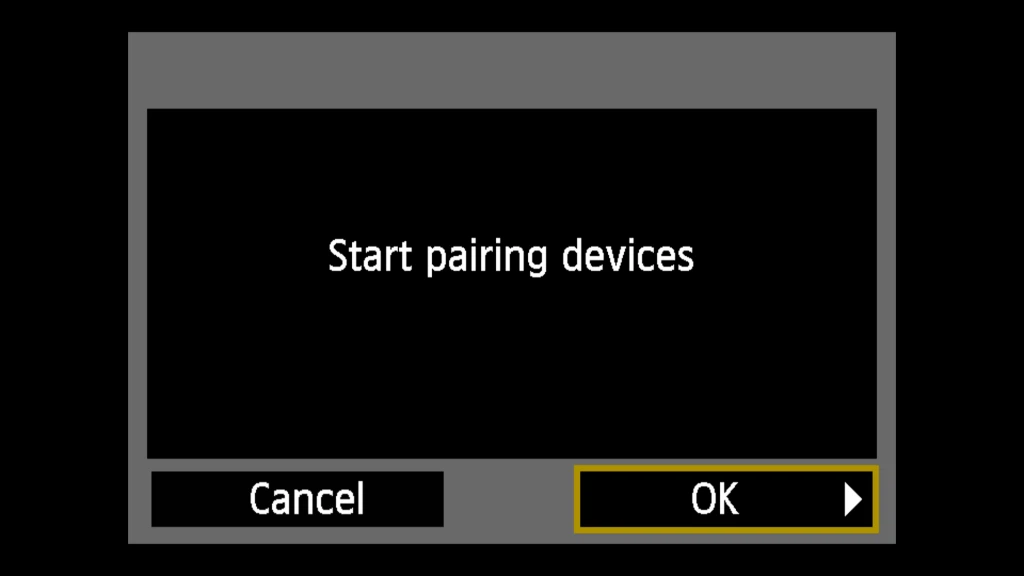
Bước 15: Thêm một thông báo sẽ hiển thị báo rằng máy ảnh đang trong quy trình kết nối.
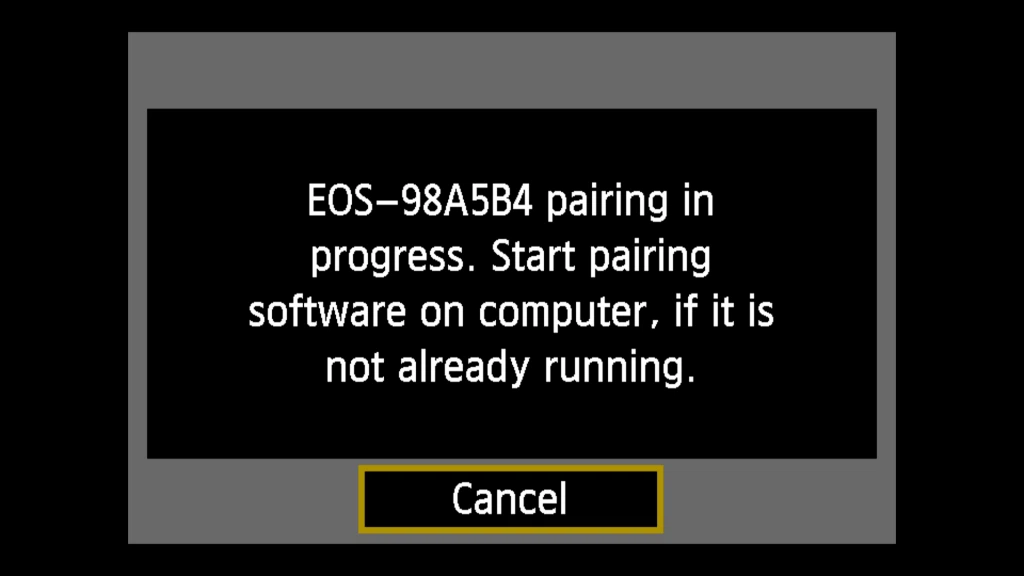
Bước 16: Lúc này chuyển sang máy tính, bạn sẽ thấy gồm một vỏ hộp thoại nhỏ hiện ra báo rằng có máy hình ảnh Canon đang mong kết nối. Click chọn vào thương hiệu máy ảnh rồi click Connect để bắt đầu kết nối.
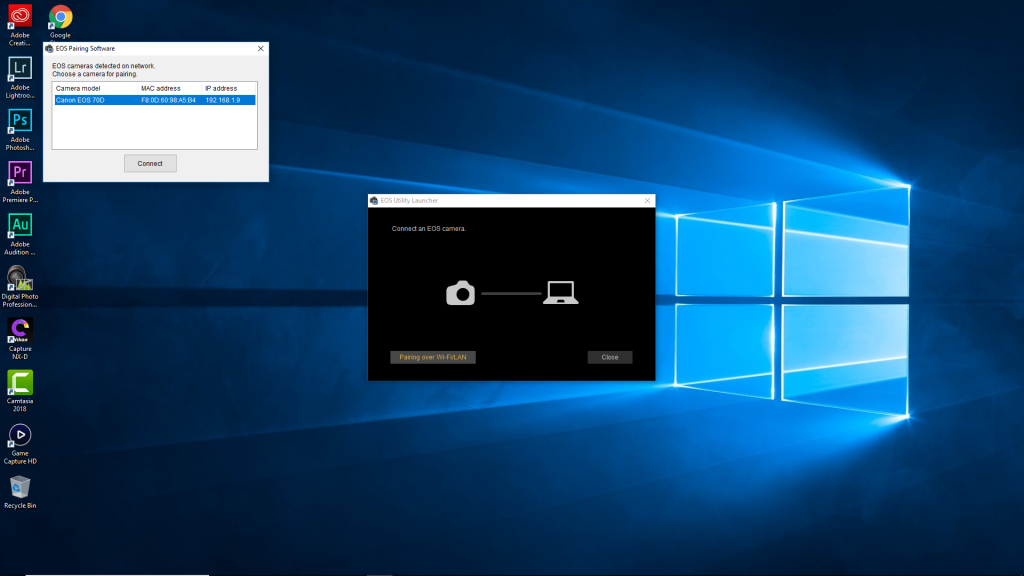
Bước 17: Tiếp kia trên máy ảnh sẽ hiện ra thông báo xác nhận đã tìm kiếm thấy liên kết với thiết bị tính. Lựa chọn OK để tiếp tục.
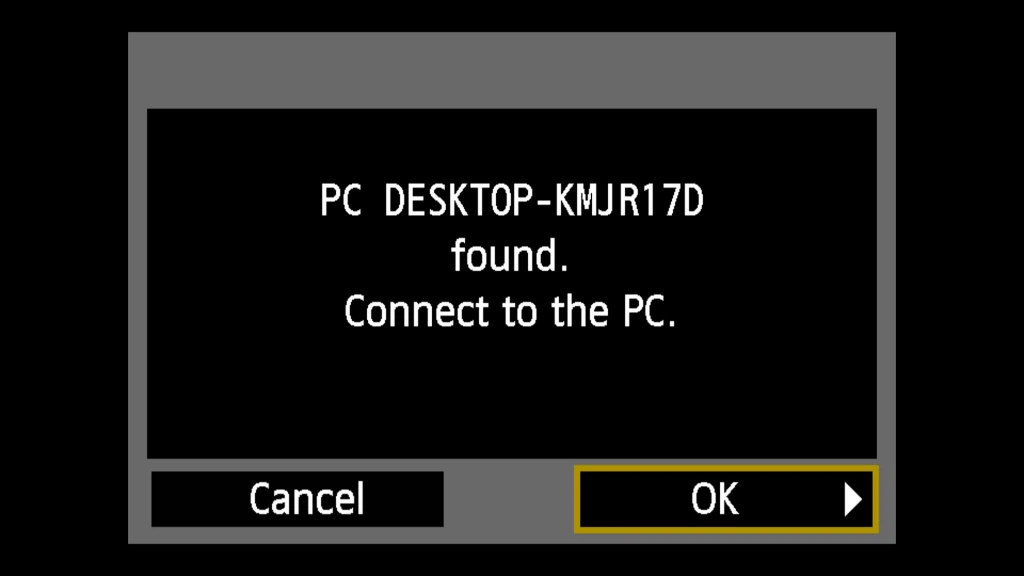
Bước 18: Tại đây bạn sẽ có thể điều chỉnh phần setup thêm một lần nữa nếu muốn. Nếu không thì dấn OK để hoàn tất.
Xem thêm: Di Chuyển Thanh Taskbar Trong Win Xp, Cấu Hình Diện Mạo Windows Xp
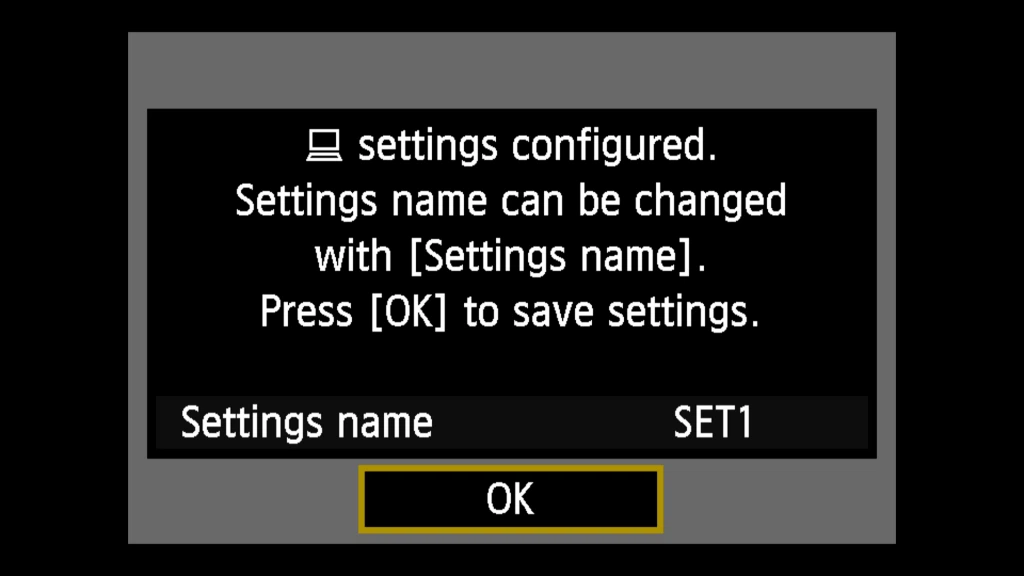
Vậy là xong. Lúc này trên máy tính sẽ hiện tại ra thông báo như hình, và bạn đã sở hữu thể bắt đầu chép ảnh từ máy hình ảnh sang sản phẩm công nghệ tính, hoặc dùng laptop để điều khiển máy hình ảnh từ xa và không ít loại thao tác khác. Ví dụ như ở đây nếu tìm Camera settings/Remote shooting, bất kể tấm ảnh nào vừa mới được chụp bên trên máy hình ảnh sẽ được tự động hóa chuyển sang sản phẩm công nghệ tính.