Làm việc văn phòng chắc hẳn trong bọn chúng ta ai cũng từng tất cả lần quên lưu file khi thao tác làm việc với Excel để cho mọi bài toán đang làm phần đông bị mất. Nếu khách hàng đang tìm biện pháp lại tệp tin excel bị lưu đè nhất định buộc phải xem nội dung bài viết này với quá trình thực hiện đơn giản và dễ dàng nhất.
Bạn đang xem: Phục hồi file excel bị lưu đè
Có thể bạn cho rằng khi lắp thêm tính gặp gỡ sự ráng bất chợt tài liệu đang có tác dụng dở sẽ mất hết, tuy vậy dữ liệu vẫn còn đó lưu trên vật dụng nếu như chúng ta biết giải pháp tìm lại.
File Excel bị lưu lại đè là gì?
File excel bị ghi đè xuất hiện khi chúng ta dán dữ liệu hay tạo ra file tài liệu mới vào ô đựng vừa bị xóa. Tài liệu mới ghi sẽ tiến hành lưu vào khu vực trống vừa bị xóa. Tệp tin ghi đè thông thường sẽ có dung lượng nhỏ dại nên kĩ năng phục hồi được dữ liệu excel ghi đè khá cao. Nên tránh áp dụng khi thấy tài liệu bị mất để tránh bị ghi đè nhiều. Đè càng nhiều dữ liệu thì khả năng khôi phục lại các file càng tốt hoặc rất có thể là bắt buộc phục hồi.
Tùy vào độ lớn file excel, việc khôi phục dữ liệu có thể thực hiện đơn giản dễ dàng hay phức tạp. Hay trên excel đã tất cả sẵn nhì công cụ cung cấp phục hồi dữ liệu là Auto
Save với Auto
Recover.
Excel luôn tiềm ẩn nguy cơ chấm dứt hoạt rượu cồn và sự ráng ngay vào mức bạn đang yêu cầu dùng nó nhất, bạn sẽ phải loay hoay với hàng chục số liệu cách làm hay biểu trang bị phức tạp. Vào trường phù hợp này bạn nên bình tĩnh để cố gắng cứu lấy dữ liệu của mình.
Cách rước lại tệp tin Excel bị lưu đè
Trong trường hợp chúng ta lỡ lưu câu chữ ghi đè lên trên một tệp tin đã bao gồm sẵn bạn sẽ muốn phục sinh lại phiên bạn dạng vài phút trước, hoàn toàn có thể tham khảo các bước sau:
Bước 1: bên trên thanh khí cụ chọn File, lựa chọn tiếp Info.
Bước 2: Mục Manage Workbook, bạn sẽ thấy những phiên bạn dạng đã được sao lưu auto của mình. Các bạn chọn vào đúng file bạn cần lấy lại file lưu đè.
Bước 3: khi mở tệp tin khôi phục, các bạn sẽ nhận được thông tin từ Excel. Lúc ấy bạn chỉ việc nhấn Restore là đã có thể khôi phục lại tệp tin mà bạn muốn lấy lại.
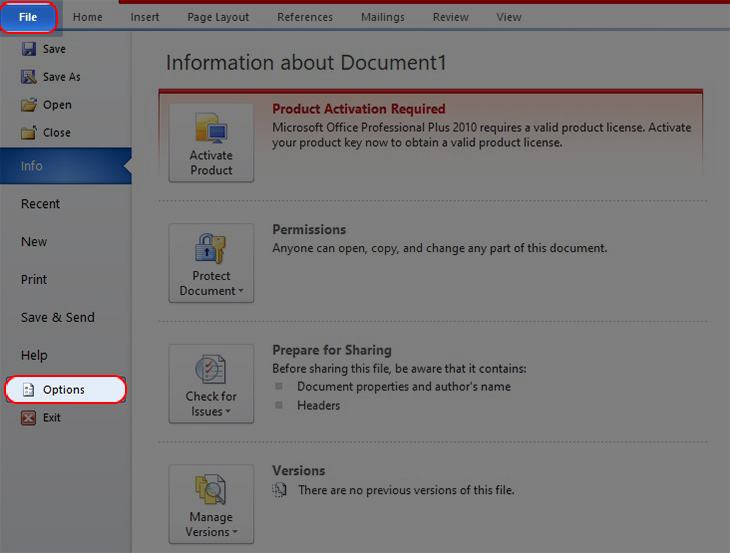
Save) và phục hồi file lưu giữ đè (Auto
Recover)
Cách mang lại tệp tin Excel bị ghi đè (file Excel lưu giữ trên đám mây)
Nếu chúng ta lưu lại các file Excel của chính mình trên những kho tàng trữ đám mây như One
Drive.
Cách lấy lại tệp tin Excel bị ghi đè bên trên One
Drive
Mở One
Drive với thực hiện các bước trong cách mang lại tệp tin Excel không lưu như sau:
Cách lấy lại file Excel bị ghi đè trên Drop
Box
Để lấy lại file Excel bị ghi đè bên trên Drop
Box, tựa như như One
Drive, bạn có thể dễ dàng truy cập và mua về phiên bản cũ của tệp tin Excel bị lưu giữ đè. Bạn chỉ cần thực hiện các bước:
Box, kế tiếp bạn dìm vào biểu tượng dấu tía chấm bên cạnh tên file và chọn Version history.Bước 2: Version history đang hiển thị tổng thể các phiên bản của file Excel đã có lưu bên trên Drop
Box. Bạn lựa chọn một phiên bản muốn cài đặt về và nhấn Download bởi vậy là trả thành
Không quá nặng nề khăn cho chính mình khi muốn lấy lại file Excel bị ghi đè bên trên các ứng dụng lưu trữ đám mây.
Cách rước lại file Excel còn chưa kịp lưu, bị tắt máy bỗng ngột
Trong ngôi trường hợp chưa lưu file Excel bởi vì quên lưu hay tắt máy bỗng nhiên ngột, dấn nhầm nút cancel không lưu. Bí quyết lấy lại file Excel chưa kịp lưu này vận dụng cho phiên phiên bản Microsoft Excel 2007 về bên sau.
Bước 1: Mở Excel.
Bước 2: Vào File > open > Recent.
Bước 3: bạn sẽ chọn tệp tin tập tin bắt buộc tìm và tải về
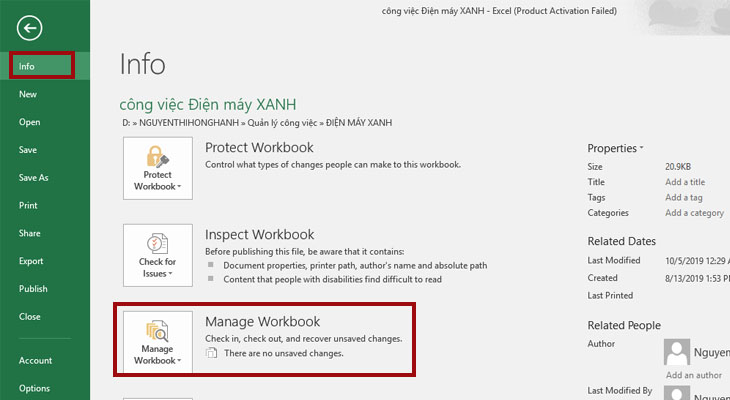
Một số để ý để tránh những sự ráng bị mất file
Tuy rất có thể khôi phục lại file dữ liệu bị đè dẫu vậy việc phục hồi không được trọn vẹn như các bạn muốn. Các bạn nên cẩn trọng trong các thao tác làm việc làm việc để hạn chế việc vô tình thao tác làm việc nhầm làm cho hỏng tốt mất file.
Chức năng Auto
Save với Auto
Recover trong Excel
Trong Excel đã tất cả sẵn anh tài Auto
Save và Auto
Recover. Auto
Save cùng Auto
Recover là những thiên tài của Excel hết sức hữu ích giúp bạn đề phòng nguy cơ bị mất tệp tin dữ liệu. Đây là hai tính năng có không ít người vẫn chưa chắc chắn hoặc không để ý tính năng này. Auto
Save và Auto
Recover là “cứu cánh” cho mình mỗi khi bao gồm sự núm bất ngờ. Bạn phải nhớ được đúng chuẩn khoảng thời hạn bạn đang lưu hoặc tự động hóa lưu để rất có thể khôi phục một giải pháp đúng phiên phiên bản bạn muốn.
Save: là tính năng tự động hóa lưu sau từng một khoảng tầm 5, 10, khoảng 30 phút khi đang thao tác làm việc với Microsoft Excel. Chức năng Auto
Save sẽ lưu lại file của công ty các phiên bản làm bài toán trước, để bạn cũng có thể dễ dàng phục sinh lại đông đảo lần thao tác làm việc trước đó.Auto
Recover: Auto
Recover hiển thị một loạt các phiên phiên bản đã lưu giữ trước đó, bạn phải file nào có thể khôi phục lại một biện pháp nhanh chóng.
Cách bật tính năng Auto
Save và Auto
Recover
Bước 1: trên thanh công cụ, vào thẻ File, lựa chọn Options.
Phần mềm Excel lý lẽ tin học công sở rất có ích và hết sức thông dụng trong hiện nay. Tuy vậy trong quy trình trải nghiệm và thực hành thì đôi lúc lỡ tay ghi đè dữ liệu lên tệp tin cũ khiến mất tài liệu của tệp tin cũ, điều lo hãi với sợ sệt làm cho sao, làm thế nào bây giờ, tài liệu quan trọng thông tin quan lại trọng, lấy lại như thế nào?
Đừng lo uổng giá thành cho công sức, mà lại hãy dành chút thời gian mày mò thủ thuật cấp tốc vềcách mang lại tệp tin Excel không lưucho bạn nhé.
1. Nguyên nhân không lưu giữ được tệp tin Excel
Trước khi hướng dẫn cách lấy lại file excel không lưu, chúng ta cùng nhau khám phá về các vì sao không lưu được tệp tin excel.
Nguyên nhân chủ quan:
Khả năng rất lớn rằng thủ phạm đó là sự bất cẩn củabạn đã thao tác làm việc không đúng hoặc thừa thao tác làm việc nào đó trong quy trình làm chăng, dẫn đến khi “save” bạn lại phải đối mặt với tam giác tiến thưởng chấm than đen khiến cho đau đầu đến chừng làm sao lại kèm cả đoạn thông báo lỗi mà các bạn không bao giờ muốn thấy: “This document contains macros, Active
X controls…”

Tam giác vàng xuất hiện báo lưu file bị lỗi
Nguyên nhân khách quan: vì chưng lỗi ứng dụng
- khi chúng ta không lưu được file và bạn chắc hẳn rằng đó không hề là lỗi thao tác làm việc của bạn, thì kỹ năng dự đoán chuẩn xác là thiết bị tính của bạn đã bị lỗi ổ cứng khiến cho file của khách hàng bị hỏng, ứng dụng ứng dụng tạm thời thời xong xuôi hỗ trợ thao tác làm việc của bạn.
- Nguyên nhân từ ổ cứng của bạn cũng có thể là đã biết thành lỗi bad sector hoặc hoàn toàn có thể là bị lỗi file cross link, trường hợp này thì ko hay chạm mặt nhưng hãy để mắt tới lại và đâu chỉ ít mà các bạn sẽ không gặp, nhớ là cả trường thích hợp này nữa nhé.
- Trong máy tính của chúng ta cài tương đối nhiều những ứng dụng ứng dụng app khác nhau. Cũng chính vì vậy mà tạo điều kiện cho virut xâm nhập và càn quét làm tác động đến hiệu quả và cản trở các bước của bạn. Bọn chúng sẽ là thủ phạm quấy phá quá trình sao lưu khiến cho việc save file của bạn gặp gỡ trục trặc.

Không lưu lại được file rất có thể do vi khuẩn hoặc lỗi ổ cứng
2. Autosave với Autorecover gồm vai trò gì trong Excel
Phải hiểu được cái gì được tạo thành thì nó sẽ không dễ dãi mất đi trọn vẹn nhưng để lấy nó thì tùy thuộc vào lúc độ dễ dàng và đơn giản hay tinh vi của khí cụ mình vẫn sử dụng.
Trong excel cũng vậy:
- Autosave: Công cụ lưu trữ những tin tức tự động, tệp mới ngay trong lúc mà chúng ta vừa tạo nhưng chưa sao lưu. Tiện dụng hơn cả là cho dù chưa dứt mà thiết bị có tác dụng việc của khách hàng bị ngắt hoặc gặp gỡ sự cố, vẻ ngoài sẽ lưu lại giữ cho bạn hoàn toàn.
- Auto
Recover (Khôi phục file Exel bị lưu lại đè)chức năng giúp hồi phục file Excel không lưu khi cửa ngõ sổ làm việc bị “out” bất ngờ do xảy ra những sự cố, qui định giúp phục hồi phiên phiên bản lưu trữ ở đầu cuối trong bảng Document Recovery khi chúng ta mở excel trong lần kế tiếp. Cơ mà Auto
Recover chỉ vận động trên bảng tính đã có lưu ít nhất một lần.
=>Tính năng auto lưu sau thời gian 10 phút, bạn dùng có thể điều chỉnh thời gian.
Hướng dẫn kích hoạt Auto
Save, Auto
Recover:
- Đối cùng với Microsoft Excel 2010 trở đi:
- bước 1: chúng ta mở giao diện chính của Excel, tiếp nối chọn file ở góc trái màn hình, thường xuyên chọn Options.

Kích hoạt kỹ năng Auto
Save trong Word - Hình 1
- cách 2: Trong cửa sổ Word Options, chọn Save -> Đánh vết tích tạiSave tự động RecovervàKeep the last Autosave để kích hoạt tính năng. Bạn cũng có thể thiết lập thời gian tự động hóa tùy theo nhu yếu sử dụng của mình.

Kích hoạt thiên tài Auto
Save vào Word - Hình 2
- Đối với
Microsoft Excel 2013 về bên trước.
Tại giao diện chủ yếu của Excel, bạn chọn Tool -> Options -> Save. Tiếp theo bạn đánh dấu tích vào ô Save Auto
Recover để kích hoạt tính năng.Bạn bao gồm thể thiết lập thời gian auto tùy theo nhu yếu sử dụng của mình.

Kích hoạt kỹ năng Auto
Save vào Word - Hình 3
Auto
Save với Auto
Recoverlà 2 kỹ năng vô cùng có lợi và được dùng phổ biến trong các trường hợp cấp cho cứu của người dùng khi thực hiện excel. Nếu khách hàng là một fan mớihọc Excel thì nhớ là trang bị cho mình kiến thức về 2 hào kiệt này. Nó vẫn rất cần thiết và vô cùng bổ ích đấy nhé!
3. Thủ thuật mang lại file excel chưa lưu
3.1. Lấy lại file excel không lưu
Khi đang tiến hành các thao tác làm việc trên excel, laptop “out ” và bạn chợt thấy là tệp tin excel chưa lưu. Hãy làmtheo giải pháp tìm lại tệp tin excel không lưu dưới đây nhé.
- bước 1: Đầu tiên các bạn mở giao diện chủ yếu của Excel, kế tiếp vàoFile > open > Recent workbooks
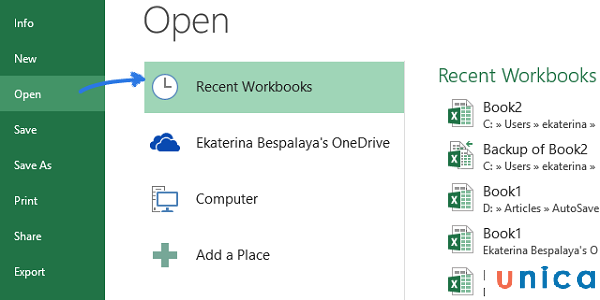
Lấy lại file Excel chưa lưu - Hình 1
- bước 2: Kéo xuống cuối screen và chọn:
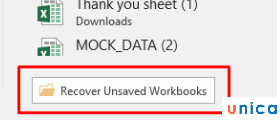
Lấy lại file Excel không lưu - Hình 2
- bước 3:Hộp thoại Open xuất hiện > chọn file cần > Open. phiên bản excel sẽ được mở. Nhấp Save As lưu trữ tệp tin này ở phần bạn muốn.
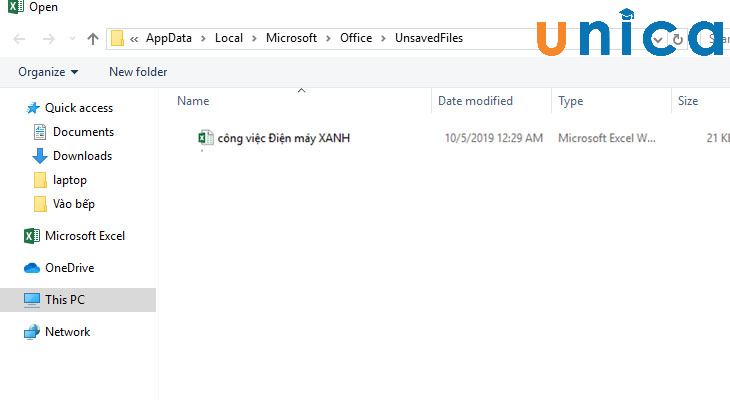
Lấy lại file Excel chưa lưu - Hình 3
Như vậy bạn đã hoàn thànhcách khôi phục file excel không lưu rất đơn giản dễ dàng phải không nào.
3.2. Giải pháp lấy lạifile bị ghi đè
Bạn đang làm việc trên trang tính excel, bạn thiếu cẩn trọng và đã rủi ro viết đè lên trên file cũ, băn khoăn lo lắng và bất an, bạn tìm bí quyết giải mang lại sự bất cẩn này?
Bài giải quá tiện lợi cho phương pháp lấy lại file excel bị lưu đè
- cách 1: Mở file Excel
- cách 2: Chọn File > Info > Manage Versions - vị trí này lưu trữ các bạn dạng sao lưu lại của bạn. Sau một quãng thời gian rõ ràng sẽ có bạn dạng sao lưu lại riêng, các bạn hãy xem từng bản sao lưu với lấy lại tệp tin cũ.
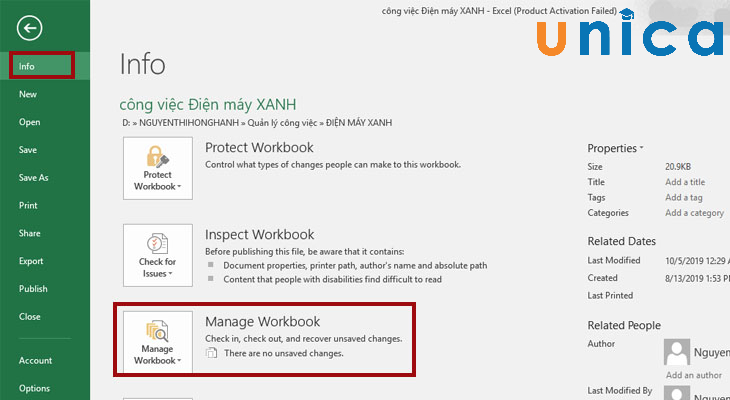
Thủ thuật đem lại tệp tin excel chưa lưu hoặc bị giữ đè - Hình 1
Excel từ bỏ động“save” phiên phiên bản của bảng tính theo thời gian quy định, tên của từng phiên phiên bản sẽ có lộ diện rõ thời gian và chú thích “ autosave”, khi bạn có nhu cầu xem bất kỳ tệp làm sao thì tệp vẫn mở thuộc phiên bạn dạng mới tuyệt nhất để bạn có thể so sánh cùng xem núm đổi.
Ngược lại, bạn lưu trú không đúng cách thì sẽ có được ghi chú
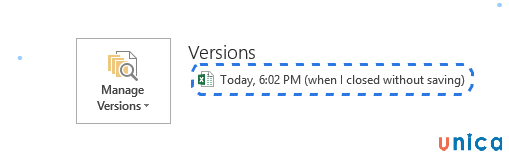
Thủ thuật lấy lại file excel không lưu hoặc bị lưu lại đè - Hình 2
- cách 3: Mở về tệp, thấy hiện hữu thanh đá quý và việc của bạn chỉ cần nhấp vào Restore các bạn sẽ phục hồi được phiên bản
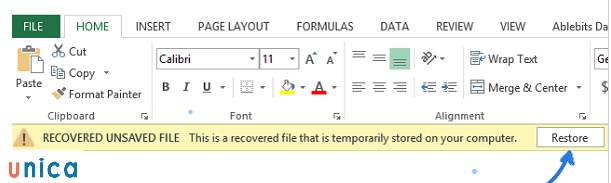
Thủ thuật mang lại tệp tin excel không lưu hoặc bị giữ đè - Hình 3
Hoàn tất việckhôi phục file excel bị giữ đè
Để có thể được nắm rõ hơn về cụ thể các thao tác làm việc thủ thuật để đưa lại tệp tin excelchưa lưubạn có thể đăng cam kết tham gia ngay khóa họcTrở thành cao thủ hàm Excel vào 10 giờcủa giảng viên Nguyễn Thành Phương trên mamnongautruc.edu.vn.
4. Biện pháp lấy lại file Excel sẽ xóa bằng phần mềm
Ngoài những cách mà mamnongautruc.edu.vn đã phân chia sẻ, bạn có thể sử dụng phần mềmWondershare Data Recovery để phục hồi và tra cứu lại tệp tin Excel không lưu trên hoặc đã xóa trên máy tính. Công việc thực hiện nay như sau:
- cách 1: mua phần mềmWondershare Data Recovery về đồ vật tính.

Lấy lại file Excel đang xóa bằng phần mềm - Hình 1
- cách 2: Mở ứng dụng vào chọn chế độLost file Recoveryđể phục hồi file Excel.
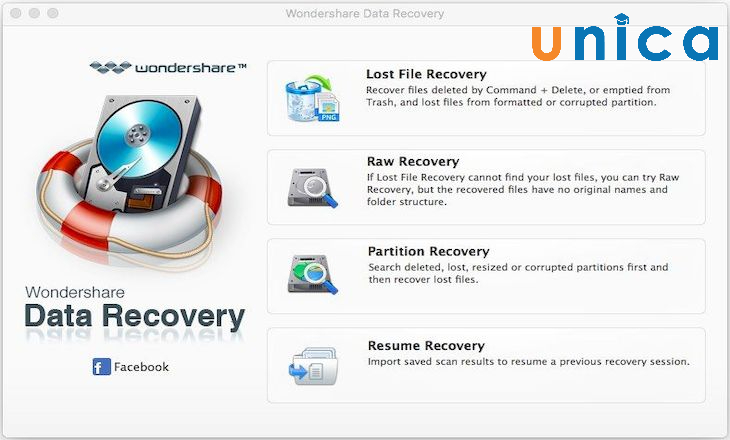
Lấy lại file Excel đang xóa bằng phần mềm - Hình 2
- bước 3: Lúc này, giao diện phần mềm sẽ hiển thị các ổ đĩa trên máy vi tính của bạn. Chúng ta chon khu vực xóa tập tin Excel để tiến hành tìm kiếm.
Xem thêm: Các Cách Nhận Spin Free Trong Coin Master, Các Cách Nhận Spin, Code Coin Master 14/07/2023
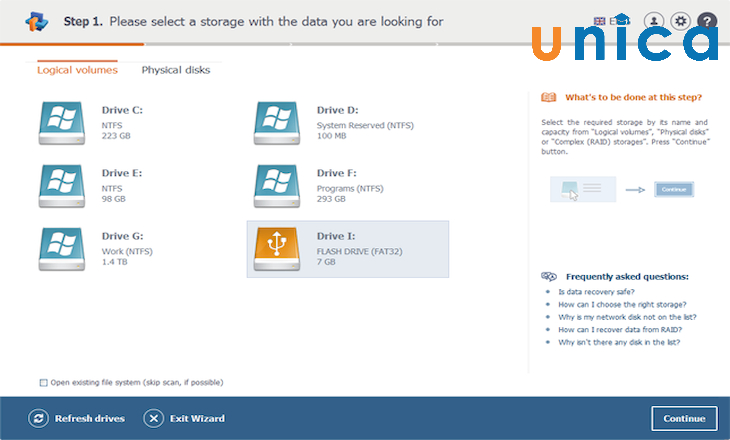
Lấy lại tệp tin Excel vẫn xóa bằng phần mềm - Hình 3
- bước 4: Sau khi máy tính xách tay thực hiện dứt thao tác quét và tìm kiếm, những tập tin bị xóa vẫn hiển thị trên đây. Bạn chỉ cần click chọn file Excel yêu cầu tìm, kế tiếp nhấn Recover là được.