EA;m...Ẩn bớt
Với các danh sách cấu hình thiết lập tích phù hợp sẵn, bạn cũng có thể sắp xếp dữ liệu—theo ngày trong tuần hoặc mon trong năm. Ko kể ra, bạn có thể tạo những danh sách tùy chỉnh của riêng bản thân để sắp xếp theo bất kỳ đặc tính nào vốn không sắp xếp được theo máy tự bảng chữ cái—chẳng hạn như cao, trung bình và thấp—hoặc S, M, L, XL.
Bạn đang xem: Sắp xếp dữ liệu trong excel 2010
Với những danh sách tùy chỉnh, chúng ta có thể sắp xếp trang tính này theo tháng Chuyển phát hoặc theo Mức độ ưu tiên.
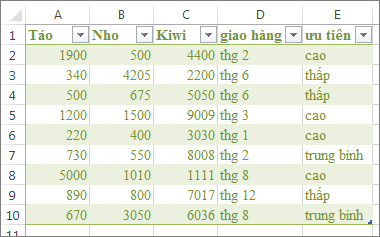
Sắp xếp theo ngày vào tuần xuất xắc tháng trong thời điểm với một danh sách cấu hình thiết lập dựng sẵn
Hãy làm theo quá trình sau:
Chọn các cột để sắp xếp.
Lưu ý: Để có hiệu quả tốt nhất, mỗi cột cần phải có một đầu đề.
Trên dải băng, nhấn vào Dữ liệu > Sắp xếp.
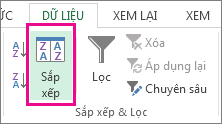
Trong cửa sổ bật lên Sắp xếp, ở list thả xuống Sắp xếp theo, lựa chọn cột bạn cần sắp xếp.
Ví dụ, nếu bạn có nhu cầu sắp xếp lại lấy ví dụ như trước theo ngày gửi phát, dưới Sắp xếp theo, nên chọn chuyển phát.
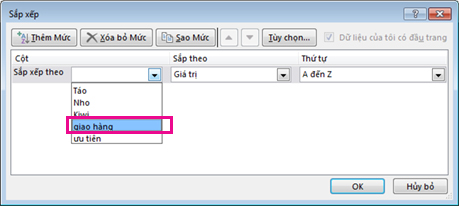
Từ list thả xuống Thứ tự, chọn Danh sách Tùy chỉnh.
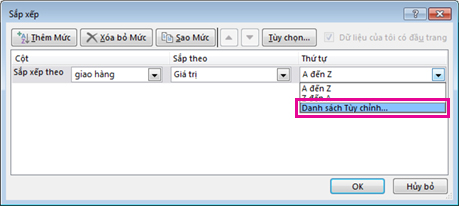
Trong vỏ hộp Danh sách tùy chỉnh, chọn danh sách bạn muốn, rồi bấm OK để sắp xếp trang tính.
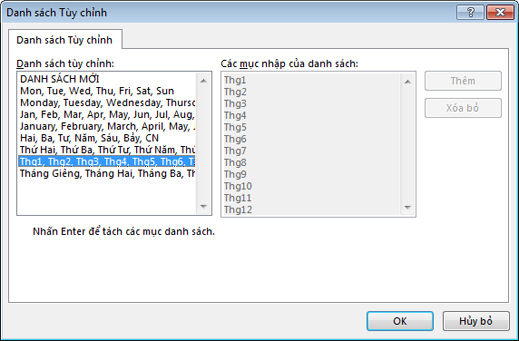
Tạo danh sách cấu hình thiết lập của riêng biệt bạn
Hãy làm theo các bước sau để chế tạo ra danh sách cấu hình thiết lập của riêng chúng ta để sắp xếp:
Trong một cột của trang tính, nhập các giá trị cần thu xếp theo. Bố trí chúng theo đồ vật tự mà bạn có nhu cầu xác định thiết bị tự sắp tới xếp—từ bên trên xuống dưới. Ví dụ:
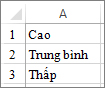
Chọn tất cả ô trong list đó, rồi bấm Tệp > Tùy chọn > Nâng cao.
Cuộn xuống đến mục Chung, rồi bấm Chỉnh sửa list Tùy chỉnh...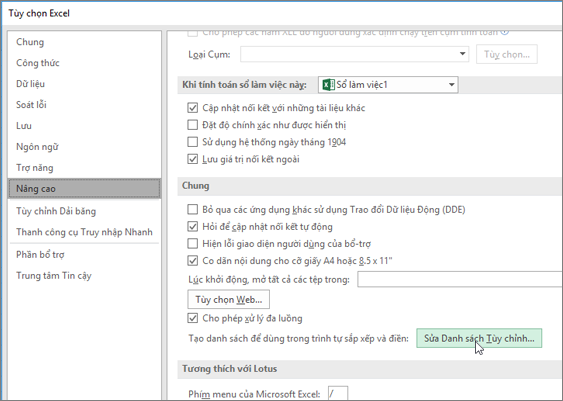
Trong vỏ hộp Danh sách Tùy chỉnh, bấm Nhập.
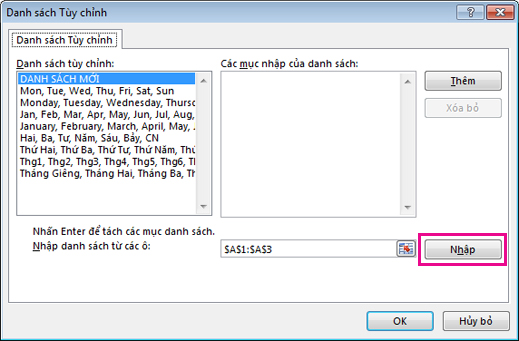
Mẹo: Đối với danh sách ngắn—như Cao, Trung bình và Thấp, hoàn toàn có thể sẽ cấp tốc hơn nếu như bạn nhập thẳng vào vỏ hộp Mục nhập danh sách trong hộp Danh sách Tùy chỉnh.
Bạn bắt buộc thêm trợ giúp?
Bạn luôn hoàn toàn có thể hỏi chuyên viên trong xã hội kỹ thuật Excel hoặc nhận cung cấp trong Cộng đồng.
Tạo hoặc xóa danh sách thiết lập để bố trí và điền dữ liệu



Bạn cần thêm trợ giúp?
Bạn mong mỏi xem các tùy chọn khác?
tò mò Cộng đồng
Khám phá các tiện ích của gói đăng ký, coi qua các khóa đào tạo, mày mò cách bảo mật thiết bị của chúng ta và hơn thế nữa.
tiện ích đăng cam kết Microsoft 365

Nội dung đào tạo về Microsoft 365
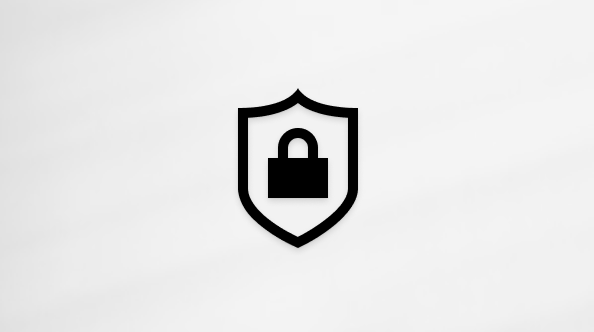
bảo mật Microsoft
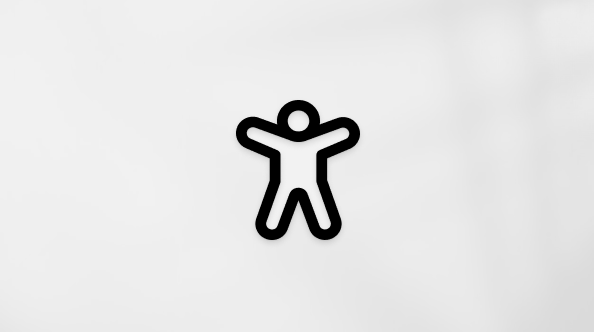
Trung chổ chính giữa trợ năng
cộng đồng giúp bạn đặt và trả lời các câu hỏi, cung cấp phản hồi cùng lắng nghe ý kiến từ các chuyên viên có kỹ năng phong phú.
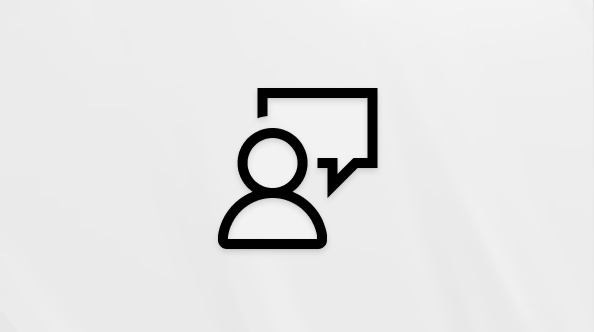
Hỏi xã hội Microsoft
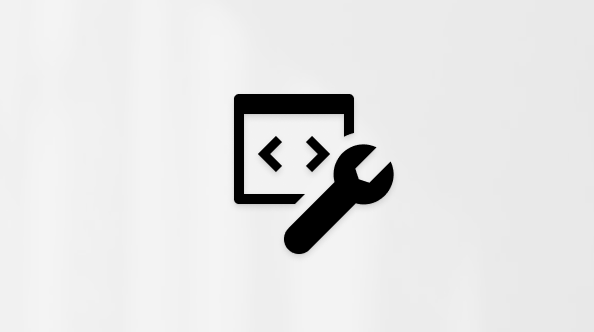
xã hội Kỹ thuật Microsoft

người tiêu dùng Nội bộ Windows
người tiêu dùng nội bộ Microsoft 365
Thông tin này còn có hữu ích không?
Có
Không
Cảm ơn! gồm phản hồi làm sao nữa không? (Bạn càng cho biết thêm nhiều thông tin, chúng tôi càng cung ứng bạn được giỏi hơn.)Bạn hoàn toàn có thể giúp bọn chúng tôi nâng cao không? (Bạn càng cho thấy nhiều thông tin, cửa hàng chúng tôi càng cung ứng bạn được giỏi hơn.)
Bạn ăn nhập đến đâu với unique dịch thuật?
Điều gì ảnh hưởng đến thử dùng của bạn?
Đã giải quyết và xử lý vấn đề của tôi
Hướng dẫn Rõ ràng
Dễ theo dõi
Không bao gồm thuật ngữ
Hình ảnh có ích
Chất lượng dịch thuật
Không khớp với screen của tôi
Hướng dẫn không chủ yếu xác
Quá kỹ thuật
Không đầy đủ thông tin
Không đầy đủ hình ảnh
Chất lượng dịch thuật
Bất kỳ thông tin phản hồi vấp ngã sung? (Không bắt buộc)
Gửi bội nghịch hồi
Cảm ơn đánh giá của bạn!
×
Nội dung mới
Microsoft Store
Giáo dục
Doanh nghiệp
Developer và IT
Công ty
Tiếng Việt (Việt Nam) biểu tượng Không gia nhập Đạo luật Quyền riêng biệt tư của khách hàng tại California (CCPA) các lựa chọn về quyền riêng tư của doanh nghiệp hình tượng Không tham gia Đạo giải pháp Quyền riêng tư của chúng ta tại California (CCPA) những lựa lựa chọn về quyền riêng tư của khách hàng © Microsoft 2023
Khi thao tác làm việc trên Excel cùng với bảng dữ liệu có rất nhiều nhóm nội dung, chúng ta muốn bố trí dữ liệu để tiện theo dõi cùng quản lý. Nhưng đôi khi có những tài liệu cần sắp xếp theo không ít điều kiện ràng buộc nhau thì làm thế nào? Trong bài học kinh nghiệm này học Excel Online sẽ giúp đỡ bạn giải quyết và xử lý vấn đề đó trải qua hướng dẫn sort trong excel – thu xếp dữ liệu theo nhiều điều kiện.
Đề bài
Chúng ta gồm bảng tài liệu như sau: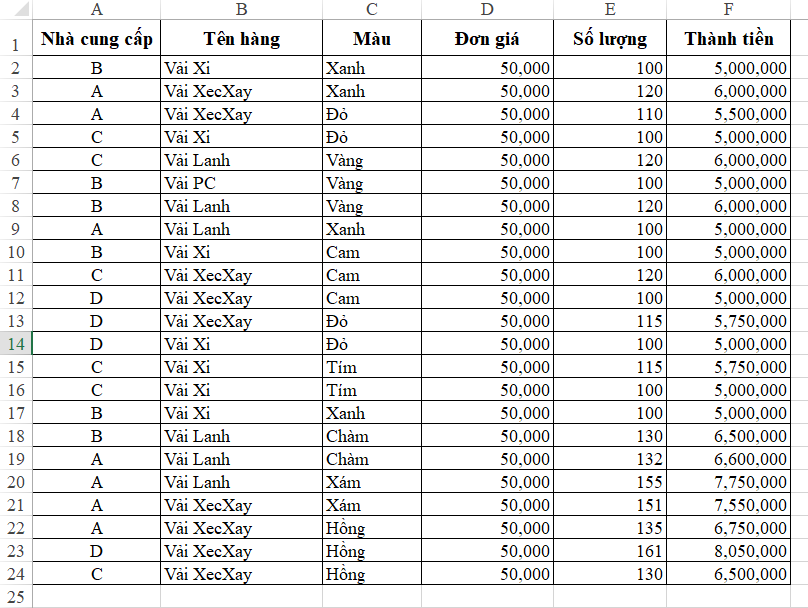
Yêu cầu: thu xếp dữ liệu trong bảng theo đội nhà cung cấp, đồng thời theo thương hiệu hàng cùng màu của từng loại hàng.
(Xếp riêng những nhóm công ty cung cấp, trong những nhà cung ứng sẽ bố trí thứ tự các mặt hàng, trong mỗi mặt hàng sẽ thu xếp thứ từ theo màu)
Cách tiến hành sort vào excel:
Bước 1: Mở chức năng Sort trong Excel
Chọn toàn thể bảng tính nên sắp xếp, trong tab Data, chọn tác dụng Sort
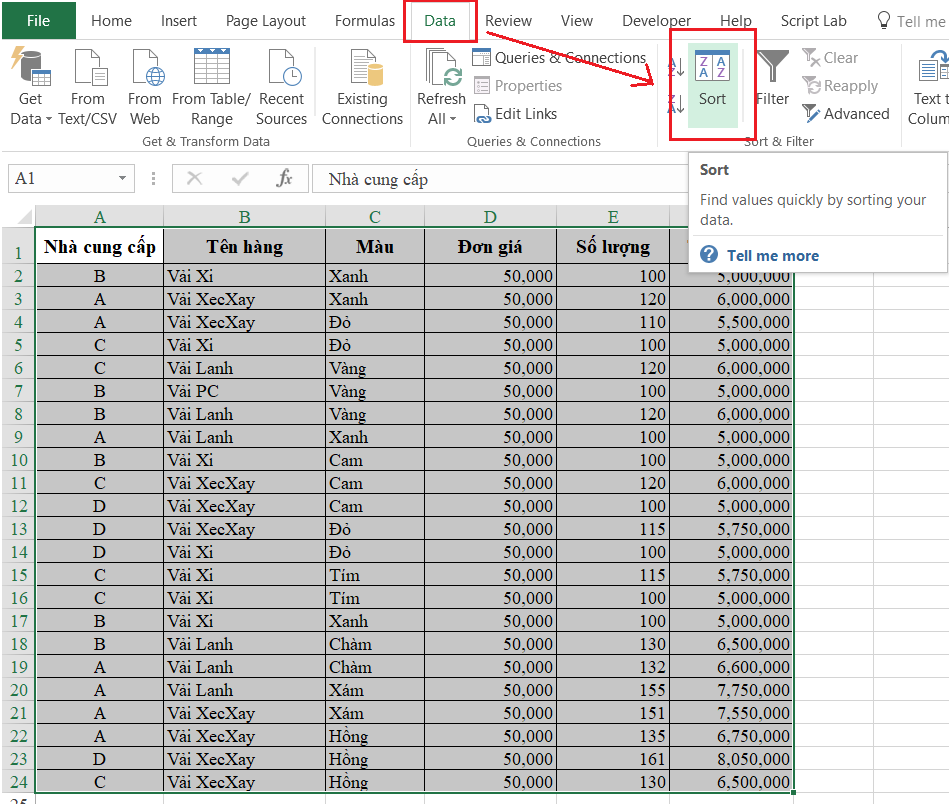
Bước 2: tò mò nội dung trong bảng sort trong excel
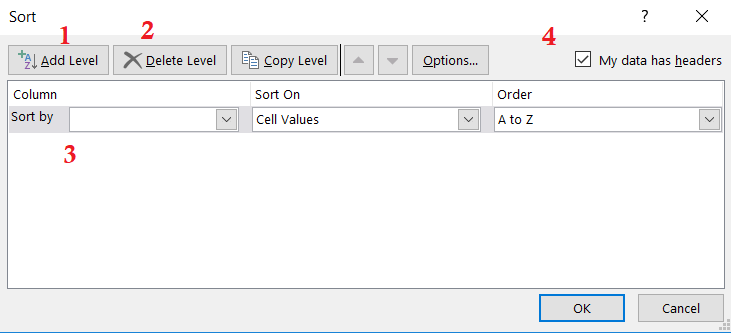
Mục 1: tạo nên thêm cấp độ sắp xếp. Các đối tượng sắp tới xếp có thể có nhiều đối tượng, được phân chia theo không ít cấp độ. Đối tượng làm sao xếp trên thì tất cả cấp độ cao hơn
Mục 2: Xóa cấp độ. Lựa chọn 1 đối tượng thu xếp và xóa

Mục 3: Các đối tượng sắp xếp được đặt tại đây, phân loại theo cấp độ theo thiết bị tự từ bên trên xuống dưới
Column là cột buộc phải sắp xếp. Lựa chọn theo tiêu đề cột cần thu xếp (với bảng tài liệu có đựng tiêu đề)
Sort On là tiêu chí để sắp tới xếp: giá bán trị, màu sắc, font…
Order là quy tắc sắp tới xếp: tăng cao hay sút dần (Bắt buộc phải đồng nhất vật dụng tự sắp xếp giữa những dữ liệu)
Mục 4: My data has headers = Dữ liệu được sắp đến xếp đã có phần tiêu đề. Nếu bảng dữ liệu cần thu xếp có tiêu đề thì nên chọn cả phần tiêu đề và đánh vệt mục này.
Xem thêm: Nhắn tin đăng ký 3g viettel, các gói đăng ký tin nhắn viettel nhận 100 sms
Nếu dữ liệu được lựa chọn để sắp xếp không đựng tiêu đề thì bỏ dấu chọn ở mục này.
Bước 3: Ứng dụng sắp xếp trong bài
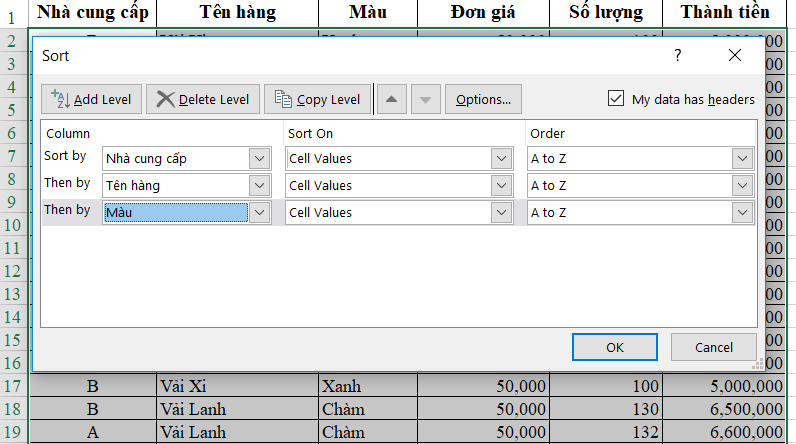
Add Level: thêm 2 cấp độ cho mục thương hiệu hàng và Màu
Sắp xếp sản phẩm tự: nhờ vào yêu cầu sắp xếp để chọn thứ tự, ở đây lắp thêm tự ưu tiên là Nhà hỗ trợ > Tên hàng > Màu
Do yêu cầu thu xếp chỉ dựa theo giá trị trong các cột, và được bố trí theo thiết bị tự từ A đến Z phải ta có tác dụng như sau:
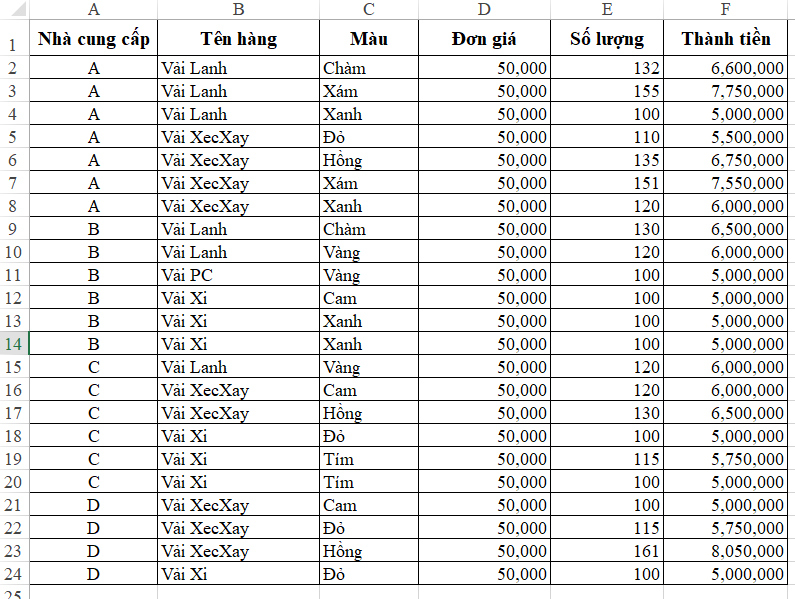
Sau khi chuẩn bị xếp, bạn cũng có thể thấy dữ liệu trông thật gọn gàng và dễ quan sát hơn đúng ko nào?
Để hoàn toàn có thể ứng dụng xuất sắc Excel vào vào công việc, bọn họ không chỉ nắm vững được các hàm nhưng còn phải sử dụng giỏi cả các công cố gắng của Excel. Hồ hết hàm nâng cao giúp áp dụng xuất sắc vào các bước như SUMIFS, COUNTIFS, SUMPRODUCT, INDEX + MATCH… Những hình thức thường sử dụng là Data validation, Conditional formatting, Pivot table…
Toàn bộ những kỹ năng và kiến thức này các bạn đều hoàn toàn có thể học được trong khóa đào tạo và huấn luyện Excel từ cơ bạn dạng đến chuyên viên dành cho tất cả những người đi làm