Excelcông núm thông minh tuyệt nhất mà chuyên viên văn chống thường tốt gọi, tại sao lại vậy, bởi vì sự logic và những tính năng chăm nghiệp, cung ứng người dùng từ các việc khó tuyệt nhất đến đơn giản tùy theo yêu cầu công việc. Bình thường khi bạn muốn so sánh gì đấy bạn hay so sánh bằng tay thủ công bằng mắt thường, nhưng số lượng phải so sánh vô số và unique so sánh phải chi tiết nhất thì 1 trong số tính năng của Excel để giúp đỡ bạn. Cơ mà cáchso sánh 2 cột vào Excelthế như thế nào để chuẩn nhất thì bạn hãy tham khảo dưới đây.
Bạn đang xem: So sánh 2 bảng trong excel
1. Khi nào cần đối chiếu dữ liệu 2 cột
- Khi nói đến việc so sánh thì chắc chắn là là cần có tối thiểu là 2 đối tượng người sử dụng để đối chiếu, điều cơ bản của việc đối chiếu là tìm ra sự giống cùng khác nhau.
- Trong quy trình học Excel thì việc đối chiếu dữ liệu 2 cột trong Excelphải đưa ra sự giống với khác cho mục tiêu của công việc cần làm.
2. Cách so sánh dữ liệu 2 cột trong excel
- Excel cung ứng tính năng so sánh dữ liệu 2 cột bằng vô số cách thức khác nhau, nhưng chuẩn chỉnh nhất và dễ ợt nhất cho những người sử dụng bởi hàm COUNTIF. Đây là hàm những thống kê được thực hiện nhiều độc nhất vô nhị khi thực hiện thủ thuật so sánh giá trị 2cộttrong Excel.
2.1. Thực hiện hàm COUNTIF nhằm sosánh dữ liệu 2 cột
- Hàm COUNTIFđược dùng để làm đếm những ô thỏa mãn những đk nào này được đưa ra vào phạm vi đk khoanh vùng. Khi triển khai so sánh nhì cột dữ liệu sẽ sử dụng hàmso sánh 2 cột trong Excel.
- Đây cũng là 1 trong trong số các công thức hàm cơ phiên bản của khối hệ thống hàm trên trang tính Excel, với công dụng đếm ô theo yêu mong trong phạm vi nhất quyết đã được định ra sẵn, hình như được sử dụng với tác dụng chủ yếu hèn là để đối chiếu dữ liệu trùng 2 cột trong excel để tìm ra sự tương đồng giống và khác nhau.
- Ưu điểm của hàm COUNTIF: Hàm này sẽ không phân biệt chữ hoa, chữ thường, so sánh được 2 cột dữ liệu chính xác.
- điểm yếu kém củahàm COUNTIF: công việc thực hiện nay phức tạp.
- Cú pháp của hàm:=COUNTIF(Range;Criteria)
Trong đó:
+ Range:Vùng chứa dữ liệu cần đếm (tham số bắt buộc).
+ Criteria:Điều kiện dùng để làm đếm tài liệu (tham số bắt buộc).
- Cách tiến hành như sau:
- bước 1:Truy cập trang tính Excel cùng mở 2 dữ liệu cần so sánh
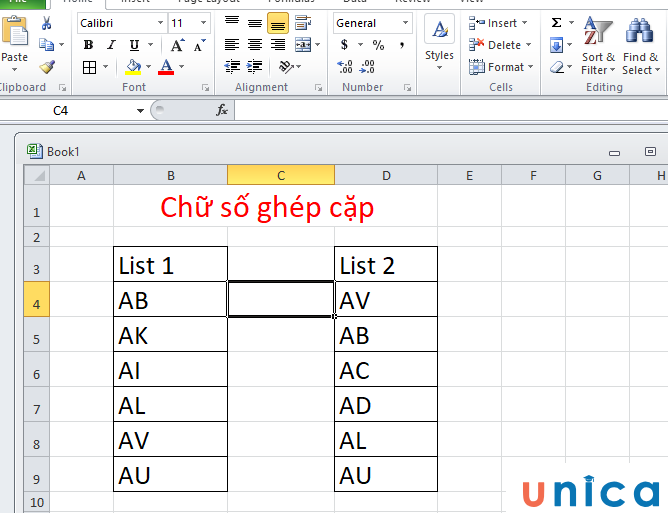
Truy cập trang tính Excel và mở 2 dữ liệu cần so sánh
- bước 2:Chọn bảng mặt hàng cột trước tiên khoanh vùng chọn > thay đổi tên bất kể viết liền không dấu, rồi Enter, tương tự với cột thứ 2 cũng vậy.
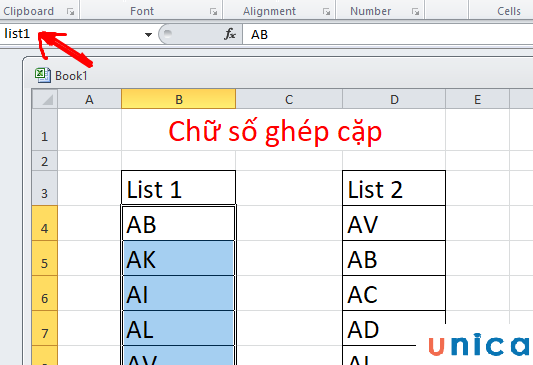
Cách đối chiếu 2 cột tài liệu trong excel
- cách 3:Thao tác tiếp theo sau ở giữa khoảng trống của mặt hàng so sánh đầu tiên nhập theo cách làm hàm =COUNTIF(list2,A5), tiếp nối Enter và thực hiện thao tác bước đầu so sánh theo phương pháp từ bậc nhất tiên.
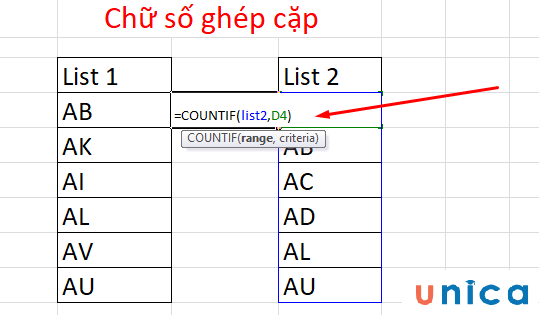
Cách đối chiếu 2 cột dữ liệu trong excel
Như vậy sau khi thực hiện đối chiếu cho ra kết quả:
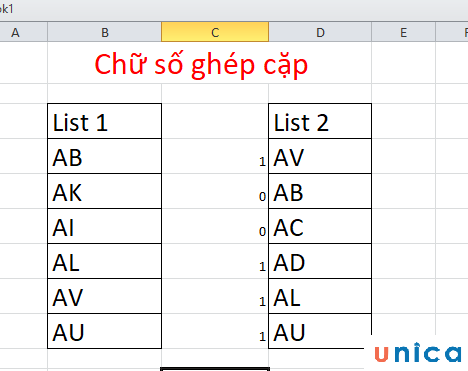
Cách so sánh 2 cột tài liệu trong excel
- cách 4:Vào phần name box để lựa chọn theo kí hiệu tam giác lựa chọn list1 > vào mục Styles > lựa chọn Conditional Formatting > lựa chọn New ruler
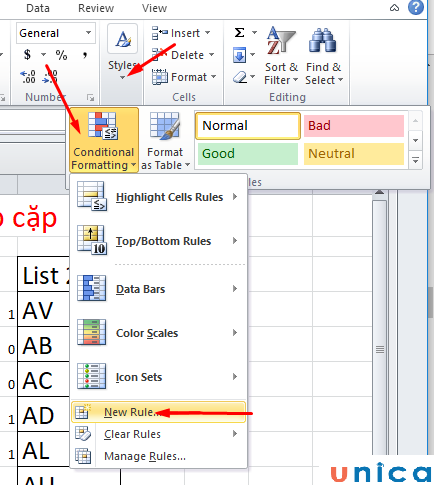
Cách đối chiếu 2 cột tài liệu trong excel
- hiện nay lên cửa ngõ sổ New formatting Rule, click vào dòng xoáy cuối cùng
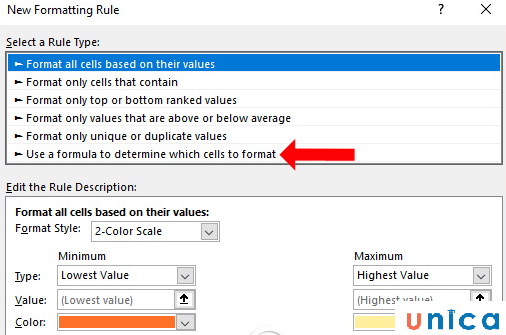
Cách so sánh 2 cột dữ liệu trong excel
- cách 5:Tab bắt đầu mở ra, nhập phương pháp của hàm COUNTIF > Format > lựa chọn trong bảng màu một màu sắc > Formatđể hoàn thành.
.=> bạn sẽ thấy được xuất hiện thêm trong bảng tính nghỉ ngơi cột 1 phần nhiều những quý hiếm được thoa theo màu bạn chọn, kia là đều giá trị không tồn tại ở trong cột 2.
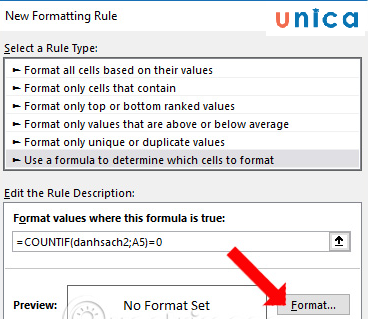
Cách đối chiếu 2 cột tài liệu trong excel
Thực hiện làm việc tương tự với cột 2, trên màn hình sẽ hiện hầu hết giá trị không được đụng hàng trên trang tính là mọi giá trị được bôi màu sắc trong cả hai cột, vậy nên việc khảo sát điều tra và kiểm tra đối chiếu dữ liệu 2 cột Excel của người sử dụng đã trả thành.
2.2. Thực hiện hàm EXACT để so sánh dữ liệu 2 cột trong Excel
- Hàm EXACT để đối chiếu hai cột trong
Excel.
- Ưu điểm của hàm EXACT: Dễ áp dụng dành cho tất cả những người mới xúc tiếp và có tác dụng quen cùng với Excel.
- Nhượcđiểm của hàm EXACT: Hàm này sáng tỏ chữ hoa với chữ thường, hình như hàm này chỉ đối chiếu được tài liệu trên một mặt hàng ngang.
- Cú pháp hàm:=EXACT(Text1;Text2)
Trong đó:
- Text1:Dữ liệu thứ 1 phải so sánh.
- Text2:Dữ liệu thứ 2 cần so sánh.
- Cách thực hiện như sau:
- cách 1: Quan sát ví dụ sau và đối chiếu 2 cột như hình.
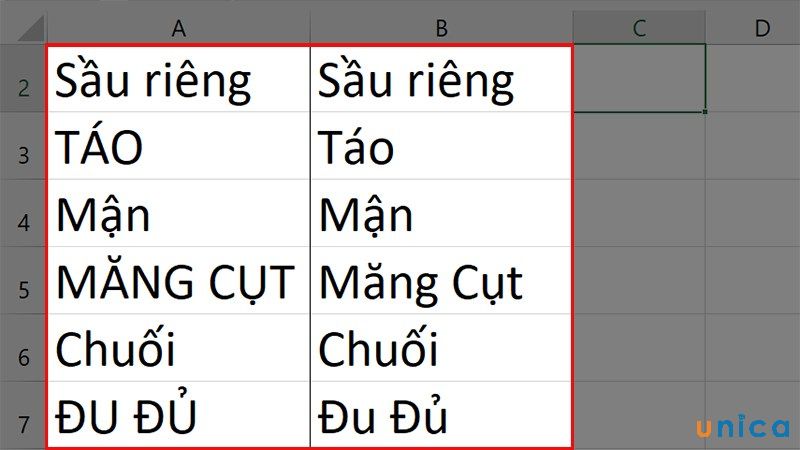
Hàm EXACT để đối chiếu dữ liệu - Hình 1
- cách 2: Nhập công thức=Exact($A$2:$A$7;$B$2:$B$7) vào ô bắt buộc so sánh.
Trong đó:
- $A$2:$A$7:Dữ liệu của cột 1 đề xuất so sánh
- $B$2:$B$7:Dữ liệu của cột 2 đề xuất so sánh.
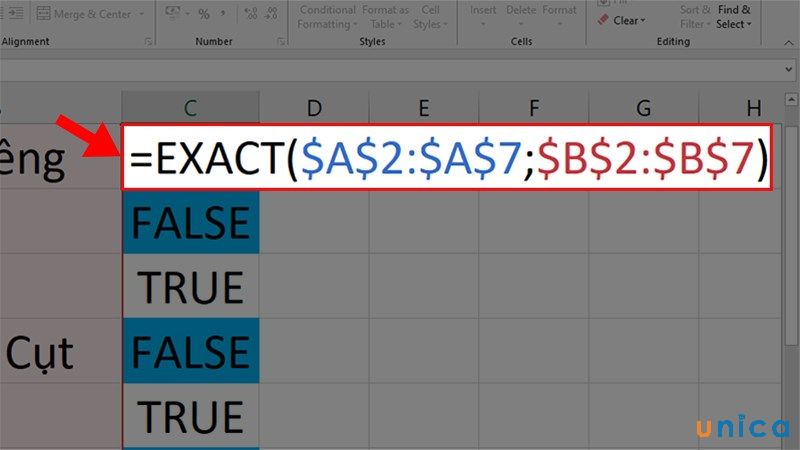
Hàm EXACT để so sánh dữ liệu - Hình 2
- cách 3: Nhấn Enter để nhận kết quả: True - như là nhau, False - không giống nhau.
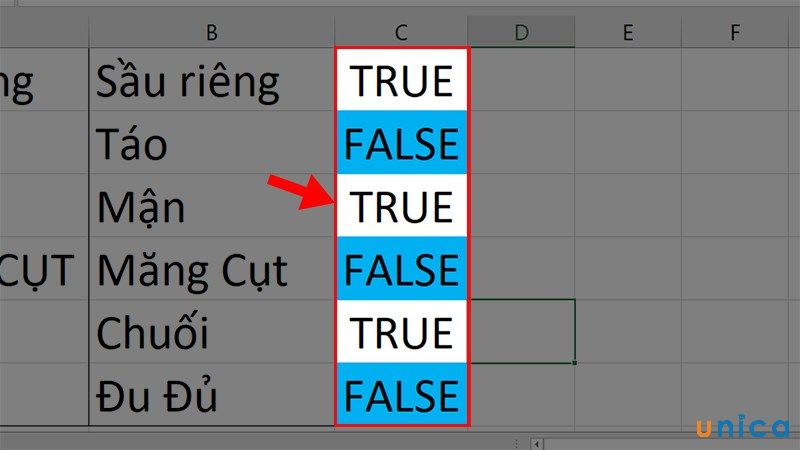
Hàm EXACT để đối chiếu dữ liệu - Hình 3
- bước 4: thừa nhận giữ ô vuông ỏ góc nhỏ ô vừa mới nhập công thức. Bạn kéo xuống để nhận kết quả ở phần đông ô còn lại.
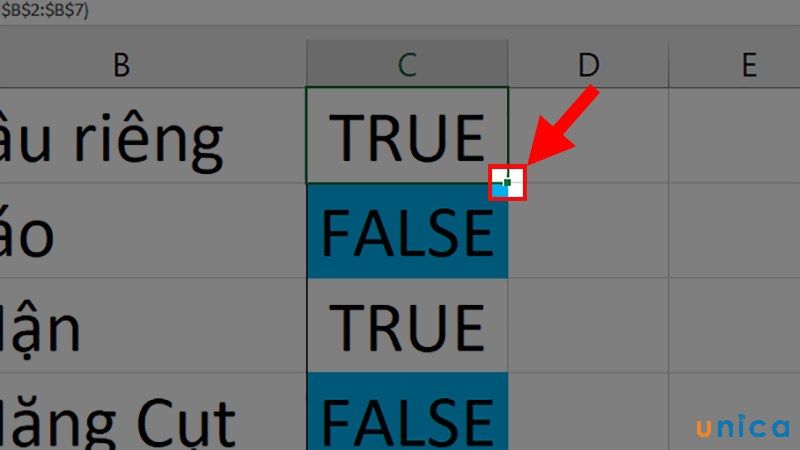
Hàm EXACT để đối chiếu dữ liệu - Hình 4
2.3 sử dụng hàm VLOOKUP nhằm so sáng cực hiếm 2 cột
Việc thực hiện hàm
VLOOKUPso sánh 2 cột vào Excel để timg ra các giá trị trùng nhau lập cập và công dụng nhất.
Công thức:
=VLOOKUP(Lookup_value, Table_array, Col_index_ num, Range_lookup)
Trong đó:
- Lookup_value: giá bán trị nên dò tìm
- Table_array: Bảng giới hạn dò tìm.
- Col_index_num: Số máy tự tự trái qua bắt buộc của cột lấy tài liệu trong bảng bắt buộc dò tìm
- Range_lookup: tra cứu kiếm đúng chuẩn hay search kiếm tương so với bảng giới hạn
- Range_lookup = 1 (TRUE): dò kiếm tìm tương đối.
- Range_lookup = 0 (FALSE): dò tìm thiết yếu xác.
Bạn rất có thể xem cách sử dụng công thức qua lấy ví dụ sau: Tìm quý giá trùng nhau sinh hoạt cột 1 so với cột 2
=VLOOKUP(=VLOOKUP(E4;$C$4:$C$8;1;0)
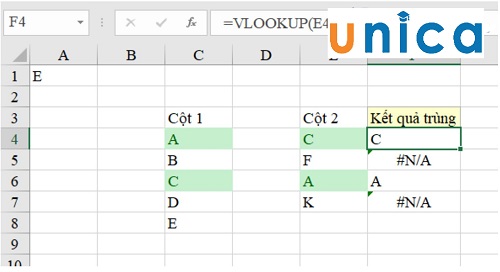
Hàm Vlookup
Những ô có kết quả trùng lặp sẽ mở ra giá trị trùng lặp, còn nếu không sẽ có hình tượng lỗi #N/A.
Trên đấy là những thao tác đơn giản và dễ dàng và buổi tối ưu tuyệt nhất để triển khai so sánh tài liệu 2 cột vào Excel, bạn đọc hãy vừa mày mò vừa thực hành thực tế và áp dụng ngay để nhanh chóngtối ưu thời gian thao tác làm việc của mình.
Để nâng cấp kiến thức cũngkỹ năng thực hànhmời bạn đọc xem thêm các khóatin học tập văn phòng trên trang Unica của chúng tôi nhé.
trình làng thành phầm laptop Đồng cỗ DELL máy vi tính Đồng cỗ HP laptop Các một số loại máy vi tính Màn Hình laptop cỗ máy Tính Theo giá bán Linh Kiện laptop dịch vụ Góc share
Tất cả
Máy Tính Đồng cỗ DELL máy vi tính Đồng bộ HP máy tính Các Loại máy tính Màn Hình sản phẩm công nghệ Tính cỗ máy Tính Theo giá chỉ Linh Kiện laptop
máy tính xách tay Đồng bộ DELL máy tính xách tay Đồng bộ HP máy vi tính Các nhiều loại máy tính xách tay Màn Hình máy tính
ra mắt thành phầm máy vi tính Đồng bộ DELL laptop Đồng bộ HP máy tính Các một số loại laptop Màn Hình máy vi tính bộ máy Tính Theo giá chỉ Linh Kiện máy vi tính dịch vụ Góc chia sẻ
Cách đối chiếu 2 file văn bản Excel đơn giản
Cách so sánh 2 file văn phiên bản Excel đối chọi giản, hiệu quả
Khi thao tác trên máy tính, ví như bạn có khá nhiều file Excel giống như nhau, hay có rất nhiều phiên phiên bản của một tập tài liệu, lừng khừng cái nào là chính. Muốn đối chiếu điểm khác nhau giữa chúng nhưng lừng khừng làm biện pháp nào. Vậy hãy đọc nội dung bài viết này nhằm xem hướng dẫn cách so sánh 2 tệp tin Excel cực dễ dàng và đơn giản nhé!
1. đối chiếu hai tập tin riêng bằng tài năng View Side by Side
Bạn đề xuất dùng giải pháp này để đối chiếu 2 file Excel cùng với nhau trường hợp chúng có ít dữ liệu và có thể so sánh thủ công một giải pháp dễ dàng.
- Bước 1: Trong cửa sổ thao tác làm việc Excel, vào tab View > View Side by Side.
Vào View Side by Side
- Bước 2: Theo mặc định, hai cửa sổ Excel đơn lẻ được hiển thị theo chiều ngang nặng nề so sánh, để tách hai hành lang cửa số theo chiều dọc, vẫn trong tab View, các bạn chọn Arrange All > Vertical > OK.
Tách hai hành lang cửa số theo chiều dọc
- Bước 3: chọn bật Synchronous Scrolling để cuộn 2 bảng tính cùng một lúc, góp so sánh thuận tiện hơn.
Chọn nhảy Synchronous Scrolling nhằm cuộn 2 bảng tính và một lúc
2. đối chiếu hai sheet trong và một bảng tính
Trong trường hợp bạn muốn so sánh 2 trang tính (sheet) trong cùng một bảng tính thì thực hiện như sau:
- Bước 1: Trong cửa ngõ sổ thao tác làm việc Excel, vào tab View > New Window.
Vào New Window
- Bước 2: lựa chọn sheet một trong những cửa sổ trước tiên và sheet 2 trong hành lang cửa số thứ 2.
Chọn sheet 1 ở hành lang cửa số này và sheet 2 ở hành lang cửa số còn lại
- Bước 3: chọn tùy chọn View Side by Side để đối chiếu như ở giải pháp 1.
Bật tùy lựa chọn View Side by Side
3. Thực hiện hàm IF
Nếu 2 trang tính Excel có nhiều dữ liệu, bài toán so sánh thủ công bằng tay rất mất thời gian thì bạn cũng có thể dùng phương pháp này để xác minh những điểm khác biệt giữa nhị trang đó.
- Bước 1: Trong cửa ngõ sổ thao tác Excel, bấm lốt cộng ở góc cạnh dưới phía trái để tạo ra trang tính mới.
Bấm vết cộng ở góc dưới phía bên trái để chế tạo ra trang tính mới
- Bước 2: tại ô A1 của trang tính vừa tạo, nhập hàm =IF(Sheet1!A1 Sheet2!A1, "Sheet1:"&Sheet1!A1&" vs Sheet2:"&Sheet2!A1, "") và nhấn Enter.
Tại ô A1 của trang tính vừa tạo, nhập hàm như lí giải và dấn Enter
- Bước 3: Kéo chuột đến khi xong vùng cần đối chiếu để Excel hiện nay lên hầu như điểm không giống biệt.
Kéo chuột đến khi xong vùng nên so sánh
4. Sử dụng định dạng gồm điều kiện
Một biện pháp khác để so sánh hai trang sheet trong cùng một file Excel là dùng định dạng gồm điều kiện để gia công nổi bật những nơi khác biệt.
- Bước 1: Chọn toàn cục trang tính mà bạn có nhu cầu làm rất nổi bật chỗ khác biệt.
Chọn toàn thể trang tính mà bạn muốn làm trông rất nổi bật chỗ khác biệt
- Bước 2: Chọn Conditional Formating > New Rule.
Chọn New Rule
- Bước 3: Chọn Use a formula to determine which cells to format > Nhập hàm =A1Sheet2!A1 > Format.
Nhập hàm nhằm định dạng
- Bước 4: trong tab Fill của hành lang cửa số mới hiện tại ra, lựa chọn màu bạn có nhu cầu làm khá nổi bật và nhấn OK.
Chọn màu bạn muốn làm nổi bật và dìm OK
Những điểm khác biệt được làm trông rất nổi bật như hình dưới:
Những điểm khác biệt được làm cho nổi bật
5. Dùng Compare & Merge Workbooks
Tính năng này có ích khi muốn so sánh với hợp tốt nhất thành một file hoàn chỉnh các phiên phiên bản khác nhau của và một file Excel. Hầu hết chỗ bị chỉnh sửa sẽ được thiết kế nổi bật.
- Bước 1: Chọn File > Options.
Vào mục Options
- Bước 2: Chọn Quick Access Toolbar > All Commands > Compare và Merge Workbooks > Add > nhấn OK để xác nhận.
Chọn Compare and Merge Workbooks
- Bước 3: trên trang Excel, bấm vào biểu tượng Compare và Merge Workbooks > Chọn mọi file cần đối chiếu và hợp nhất trong cửa sổ mới hiện nay ra.
Chọn các file cần so sánh và thích hợp nhất
File được hợp độc nhất và mọi điểm không giống nhau sẽ được thiết kế nổi nhảy lên:
File được hợp tốt nhất và phần đông điểm khác nhau sẽ được thiết kế nổi nhảy lên
Các bạn cần dịch vụ cung cấp kỹ thuật xin vui vẻ liên hệ.
Xem thêm: Lời bài hát (lyrics): anh không đòi quà, lời bài hát anh không đòi quà, sáng tác
https://mamnongautruc.edu.vn/sua-chua-may-tinh-tai-nha-229.html
Dưới đấy là link vào danh sách địa điểm kỹ thuật hỗ trợ sửa laptop tận nơi.
Dưới đó là trạm kỹ thuật hỗ trợ tận chỗ theo yêu cầu của khách hàng
3A Nguyễn Cửu Đàm, p. Tân tô Nhì, Q. Tân Phú, Tphcm Nhấn Vào đây
31 Võ Văn Tần, phường 6, Q. 3, Tphcm Nhấn Vào đây
40 Đường 19, p Bình Trị Đông B, Q. Bình Tân, Tphcm Nhấn Vào đây
18A Phan Văn Trị, phường 16, Q. đụn Vấp, Tphcm Nhấn Vào đây
219B Nơ Trang Long, P.11, Q. Bình Thạnh, Tphcm bấm vào đây
318 Âu Cơ, phường 11, Q. 11, Tphcm Nhấn Vào đây
88/55 Bùi Văn Ba, phường Tân Hưng Thuận, Q. 7, Tphcm
86 Đường Dương Đình Hội, phường Phước Long B, Q. 9, Tphcm
Đây là đường link để các bạn tải ultraview: https://mamnongautruc.edu.vn/download-phan-mem-ho-tro.html