Theo nhu cầu của một số cá nhân cần vẽ ranh của thửa đất khi có tọa độ từ sổ đỏ (hoặc từ danh sách tọa độ từ file Excel) vào bản vẽ Auto
CAD, với một số người đã biết thì không nói, còn lại anh em vẫn còn thấy nhầm lẫn một số vấn đề về tọa độ, cách vẽ nên viết luôn bài này để mọi người có công cụ để vẽ ranh đất của nhà mình hoặc nhà người ta vào CAD mà không phải lăn tăn suy nghĩ nhiều nữa.
Bạn đang xem: Vẽ pline trong cad bằng tọa độ
Dạo một vòng thì thấy hướng dẫn vẽ ranh khu đất cũng nhiều, tuy nhiên hướng dẫn bằng phương pháp vẽ Pline và nhập từng điểm vào một cách thủ công. Tuy nhiên, nếu không nắm được trong bản cung cấp tọa độ ranh cái nào là X, Y mà cứ nhập thì dễ bị sai lầm lắm.
Mình tóm tắt cách vẽ ranh từ danh sách tọa độ bằng lệnh Pline xem như sau:
Lấy ví dụ một khu đất theo một yêu cầu vẽ ranh từ sổ đỏ trên một diễn đàn như hình
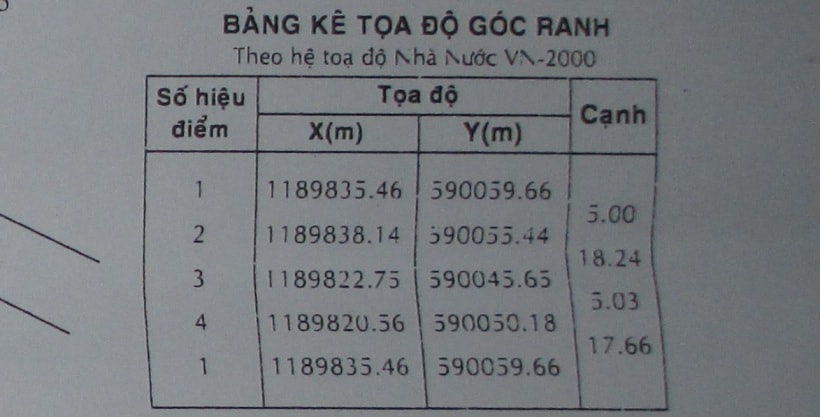
Cách vẽ ranh vào CAD như thế nào?
Sau khi có danh sách tọa độ các điểm của ranh khu đất, dùng lệnh Pline để vẽ ranh bằng cách nhập từng điểm hoặc nhanh hơn một chút thì chỉ cần gõ lệnh Pline (PL), rồi copy cái mớ tọa độ này vào dòng Command là xong.
Lưu ý
1. Nếu copy danh sách tọa độ vào dòng Command trong CAD thì tọa độ X và Y phải ở định dạng “X,Y”, nghĩa là bảng tọa độ mà bạn copy vào dòng Command phải là:1189835.46,590059.66 và không có dấu cách giữa X và Y (như vậy 1189835.46, 590059.66 sẽ không vẽ được). Ví dụ danh sách tọa độ như sau:
2. Danh sách tọa độ trong bảng kê tọa độ thường sẽ lặp lại điểm đầu vào cuối bảng, bạn lưu ý không nhập tọa độ điểm cuối này.
Sau khi bạn nhập tọa độ trên vào rồi, sẽ thấy ranh khu đất. Kết quả bạn được như hình dưới, ngon lành cành đào.
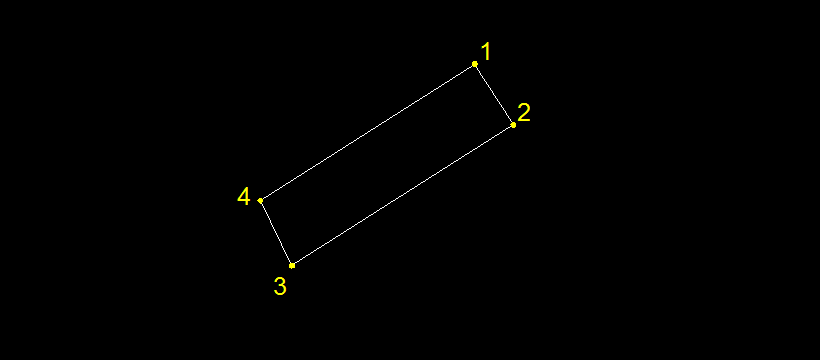
Chưa đâu. Thử xem hình dạng khu đất bạn vẽ và hình dạng khu đất trên sổ đỏ nhé, hình như có gì đó sai sai ở đây, hình dáng cũng như hướng bắc của khu đất so với trong sổ đỏ không khớp nhau.
Lý do? Rất đơn giản, tọa độ trong Auto
CAD mà bạn nhập và hệ tọa độ VN-2000 không hề giống nhau.
Tọa độ trong CAD và hệ tọa độ VN-2000 khác nhau như thế nào?
Bạn chỉ cần hiểu nôm na rằng, hệ tọa độ VN-2000 ngược hẳn với hệ tọa độ trong Auto
CAD. Nghĩa là tọa độ X của VN-2000 sẽ là tọa độ Y trong Auto
CAD và ngược lại.
Bây giờ, việc của bạn là đảo ngược X thành Y và Y thành X để copy danh sách này vào lại Auto
CAD, làm lại các thao tác như nãy giờ làm, cái ranh khu đất bây giờ mới đúng và nó bay cao và xa lắm so với cái ranh mà bạn nhập bằng hệ tọa độ CAD.
Bên dưới là bản vẽ ranh xuất qua Auto
CAD và bảng kê tọa độ góc ranh theo ranh mới vẽ.
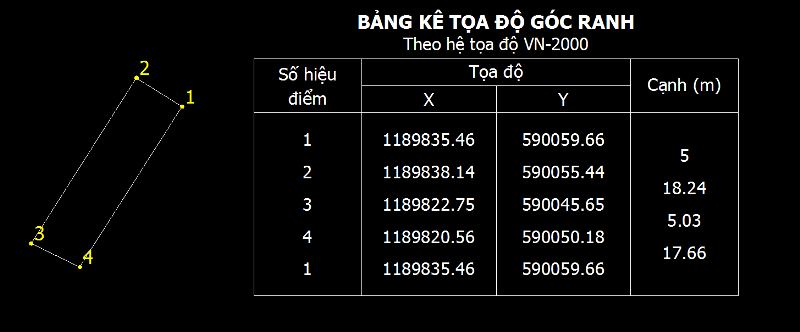
Kết quả vẽ ranh và bảng kê tọa độ
So sánh hình dạng của 2 kết quả như sau:
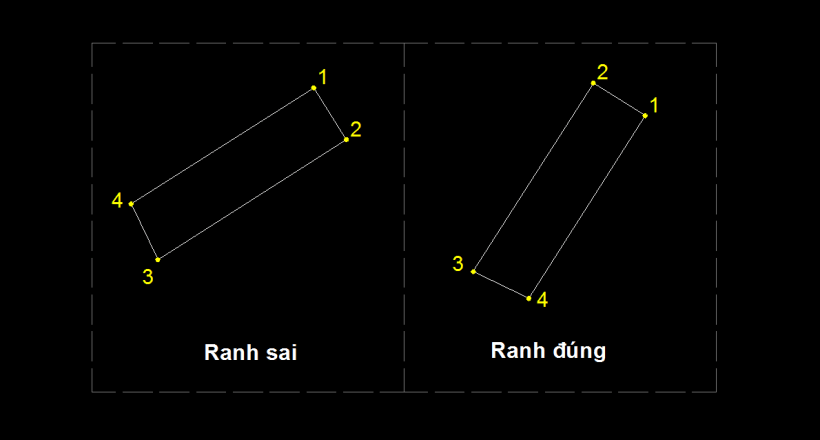
Vậy là bạn đã biết cách đưa ranh của một khu đất cụ thể từ trên giấy vào trong bản vẽ Auto
CAD rồi nhé. Nhưng đó là khu đất chỉ có mấy điểm tọa độ thôi, chứ gặp nguyên khu đất lớn có khoảng vài chục đến vài trăm điểm thì cũng mệt lắm.
Công cụ vẽ ranh khu đất vào Auto
CAD
Như đã nêu ở trên, theo nhu cầu cần có công cụ vẽ ranh của thửa đất khi có tọa độ từ sổ đỏ vào bản vẽ Auto
CAD, mình gửi lên file Excel để nhập và vẽ ranh vào Auto
CAD. Nếu bạn cần vẽ ranh vào Auto
CAD thì tải về bên dưới nhé.
Các bước thực hiện như sau:
1. Nhập tọa độ góc ranh của các điểm vào file Excel theo đúng trong bảng kê hệ tọa độ VN-2000 tương ứng với các cột X, Y (trong giấy như thế nào thì bạn chỉ việc nhập như thế ấy vào là được)
Lưu ý:
Danh sách tọa độ trong bảng kê tọa độ thường sẽ thống kê lại điểm đầu vào cuối bảng, bạn lưu ý không nhập tọa độ điểm cuối này vào bảng Excel
2. Bấm vào nút Vẽ ranh khu đất, nếu không có lỗi gì, mở Auto
CAD lên thì bạn sẽ thấy ranh khu đất.
Nếu muốn xuất hiện Ranh khu đất trên Google Earth thì tham khảo thêm bài viết Chuyển bản vẽ Auto
CAD lên Google Earth
Nhập tọa độ trong CAD là kỹ năng quan trọng mà bất kỳ người vẽ CAD chuyên nghiệp nào cũng cần học. Có thể bạn đã biết cách nhập tọa độ nhưng khi gặp tình huống thực tế vẫn còn bối rối. Hãy thực hành với 5 bài tập nhập tọa độ Auto
CAD điển hình của chúng mình để nâng cao kỹ năng nhé!
Trong bài viết trước, chúng mình đã hướng dẫn các bạn cách nhập tọa độ trong Auto
CAD chi tiết. Nếu bạn chưa đọc bài lý thuyết thì hãy tham khảo trước khi chúng ta làm bài tập. Trong bài viết này, chúng mình gửi đến bạn 5 dạng bài tập về nhập tọa độ trong Auto
CAD.
XEM NHANH MỤC LỤC
Thao tác trước khi làm bài tập nhập tọa độ Auto
CAD
Trên giao diện làm việc của chúng mình lúc này có 5 đề bài như hình sau:
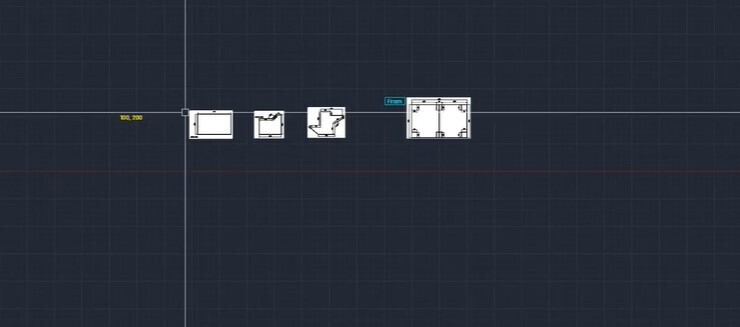
Để tiện cho việc theo dõi cả đề bài và phần thực hành thì trước hết chúng ta sẽ chia đôi màn hình. Bạn chỉ cần thực hiện thao tác như sau:
Vào View => mở mục Viewport Configuration => chọn Two Vertical là màn hình sẽ được chia đôi.
Chúng mình sẽ để đề bài ở màn hình bên trái và tiến hành làm bài tập nhập tọa độ Auto
CAD ở màn hình bên phải nhé.
Bài tập nhập tọa độ Auto
CAD số 1
Trước hết, bạn có thể thấy đề bài đang yêu cầu phải có một điểm tọa độ (100,200). Chúng ta sẽ tạo ra một điểm có tọa độ tuyệt đối là (100, 200) thì bạn làm như sau:
Bước 1: Gõ lệnh PO vào dòng lệnh Command Line để tạo lệnh vẽ một điểm
Bước 2: Nhập tọa độ (100,200) vào vị trí như trong ảnh rồi bấm Enter là đã hoàn thành.
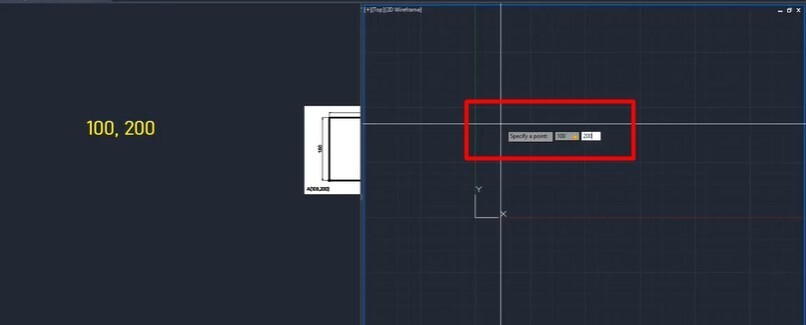
Bài tập đầu tiên khá đơn giản và dễ thực hiện phải không nào? Chúng ta sẽ cùng đi sang bài tập tiếp theo nhé.
Bài tập nhập tọa độ Auto
CAD số 2
Nhìn vào đề bài ở đây bạn có thể thấy chúng ta cần vẽ một hình chữ nhật có chiều dài là 300, chiều rộng là 180; ngoài ra còn có một điểm A (100,200) nằm ở góc của hình chữ nhật. Có 2 cách để chúng ta xử lý bài tập này:
Cách 1: Chỉ dùng lệnh vẽ đường thẳng LINE
Bước 1; Bạn gõ chữ L vào thanh lệnh đê truy cập lệnh LINE
Bước 2: Phần mềm hỏi Specify first point, chúng ta sẽ chọn luôn điểm đầu tiên của đường thằng là điểm A. Bạn chỉ cần nhập tọa độ (100,200) vào là được.
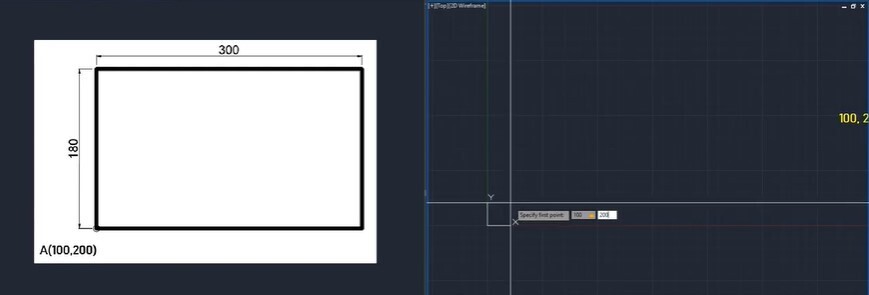
Bước 3: Sau khi tạo được điểm A, phần mềm hỏi bạn Specify next point. Để tạo ra chiều rộng 180 cho hình chữ nhật thì điểm tiếp theo của đường thẳng phải có tọa độ tương đối là (0, 180). Lý do là vì điểm này cách điểm A một khoảng là 180, ta dùng cách nhập tọa độ tương đối để tìm ra điểm này chính xác nhất. Bạn gõ
0,180 vào vị trí như hình dưới đây là được nhé:
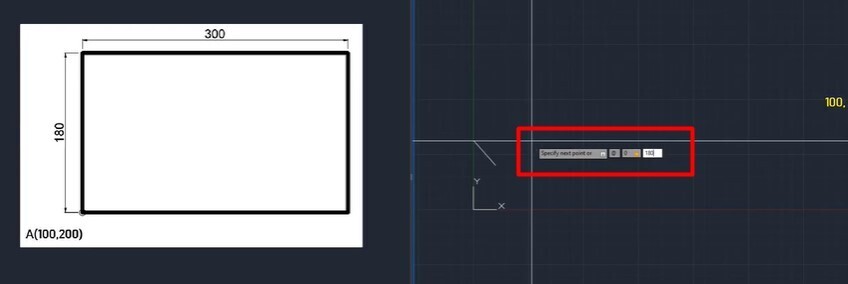
Sau đó bạn có thể thấy cạnh có độ dài 180 với điểm đầu tiên là điểm A đã được tạo ra:
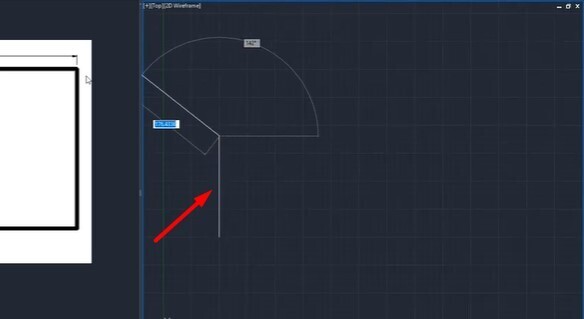
Bước 4: Để tạo ra chiều dài 300 cho hình chữ nhật thì điểm tiếp theo của hình chữ nhật lại lấy điểm có tọa độ tương đối (0,180) làm gốc; tọa độ tương đối của nó sẽ là (300,0). Chú ý là tọa độ của nó không phải đang so với gốc tọa độ hay với điểm A nhé các bạn. Bạn nhập
300,0là cạnh mới đã được tạo ra với độ dài 300.
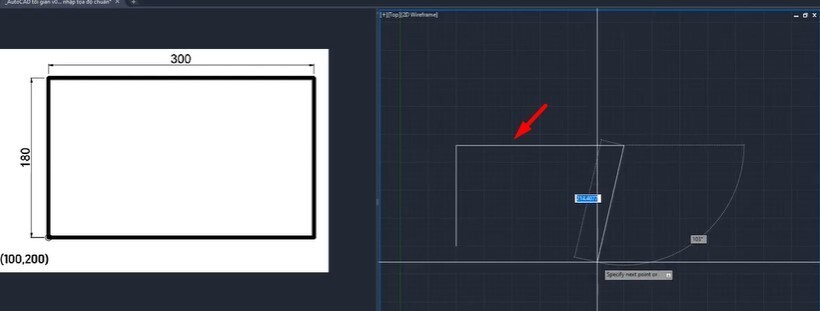
Bước 5: Ở cạnh tiếp theo, chúng ta vẫn dùng cách nhập tọa độ tương đối. Tuy nhiên, vì cạnh này đang hướng xuống dưới nên bạn phải nhập là
0, -180.
Bước 6: Cạnh cuối cùng bạn không cần nhập nữa mà chỉ cần gõ lệnh tắt C trong thanh lệnh rồi bấm phím cách để đóng lệnh vẽ lại là hình chữ nhật đã được tạo ra.
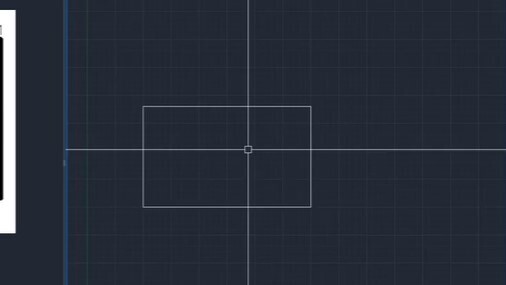
Cách 2: Dùng lệnh vẽ hình chữ nhật Rectangle
Bước 1: Bạn nhập lệnh tắt REC để tạo yêu cầu vẽ hình chữ nhật trong Auto
CAD
Bước 2: Phần mềm hỏi: Specify first corner point tức là hãy chọn điểm của góc đầu tiên. Chúng ta sẽ chọn luôn là điểm A(100,200) nhé. Lúc này điểm A đã được tạo ra:
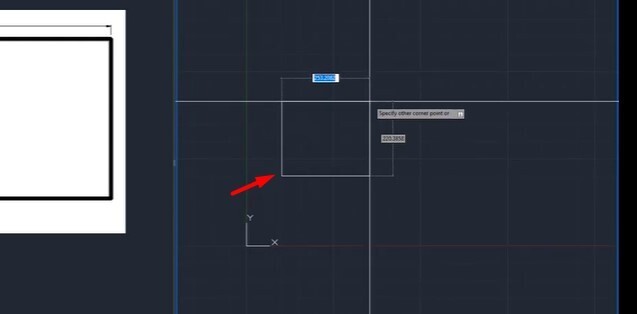
Bước 3: Phần mềm hỏi
Specify orther corner point tức là chọn một góc khác của hình chữ nhật. Ở đây chúng ta sẽ nhập điểm của góc đối để tạo được hình chữ nhật. Điểm này sẽ có tọa độ tương đối là (300,180) so với điểm A. Bạn chỉ cần nhập
300,180rồi bấm phím cách (Space) là được nhé.
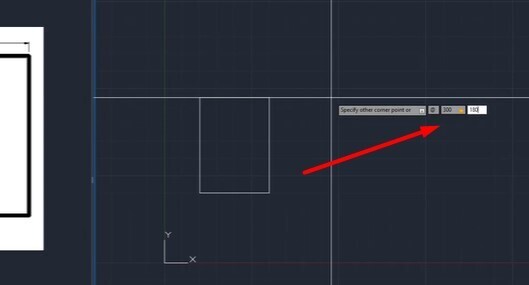
Cách này dễ thực hiện và cũng thao tác nhanh hơn cách 1. Tuy nhiên tùy vào thói quen sử dụng Auto
CAD bạn thích dùng cách nào thì dùng nhé.
Bài tập nhập tọa độ Auto
CAD số 3
Tiếp theo chúng ta sẽ xử lý một đề bài phức tạp hơn. Hãy xem hình ảnh dưới đây:
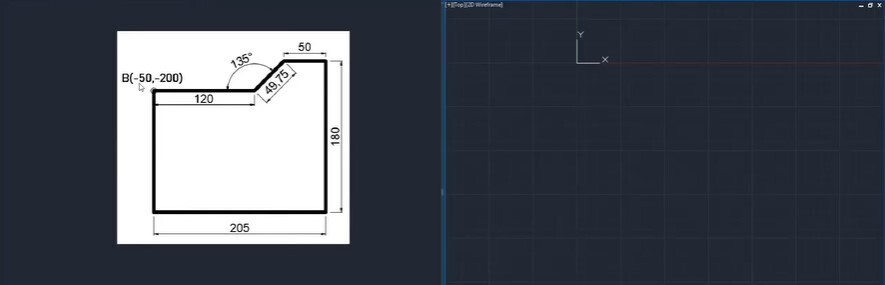
Nhìn vào hình vẽ này chúng ta có thể thấy yêu cầu của đề bài khá giống vẽ CAD cho đường bao khu đất hoặc cho một căn phòng. Trong đó bao gồm: điểm B có tọa độ tuyệt đối là (-50, -200), các điểm còn lại có thể xác định bằng tọa độ tương đối và tọa độ cực. Cách thực hiện là dùng lệnh LINE với các bước chi tiết là:
Bước 1: Dùng lệnh tắt L để truy cập lệnh vẽ đường thẳng, nhập tọa độ tuyệt đối cho điểm đầu tiên là (-50, -200) chính là điểm B.
Bước 2: Cạnh tiếp theo có tọa độ tương đối là (120,0), bạn nhập
120,0 rồi bấm phím cách hoặc Enter. Như vậy là bạn đã tạo ra được cạnh có độ dài là 120 như trong đề bài.
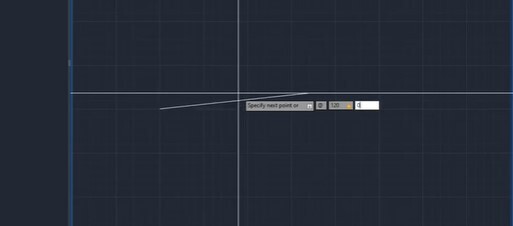
Tiếp theo chúng ta cần tạo một cạnh có độ dài 49,75 và có góc tạo bởi nó và cạnh trong bước 2 là 135°. Chúng ta sẽ sử dụng cách nhập tọa độ cực. Tuy nhiên gócα° ở đây không phải góc 135°bởi vì bạn cần dóng theo góc được tạo với trục hoành, gócα° ở đây sẽ là 45° nhé.
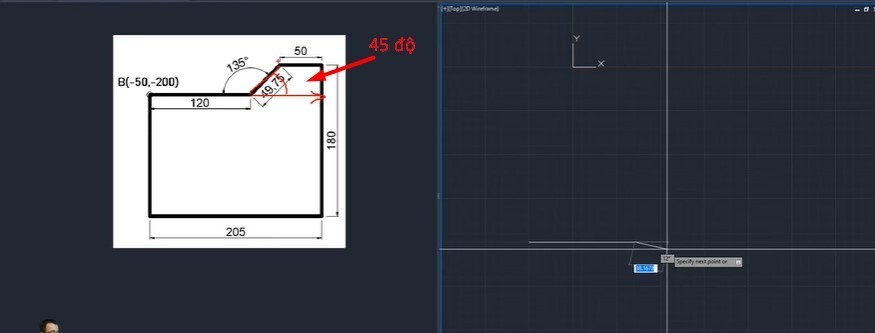
Bước 3: Bạn nhập tọa độ cực là Bước 5: Cạnh tiếp theo là một cạnh đi xuống nên tọa độ tương đối sẽ là (0, -180), bạn vẫn nhập Bước 6: Cạnh tiếp theo là một cạnh đi ngang nhưng chiều từ phải sang trái nên tọa độ là (-205,0), bạn nhập Bước 7: Cuối cùng bạn chỉ cần tích vào điểm B ban đầu và thoát lệnh là đã hoàn thành hình vẽ giống như đề bài với tọa độ và độ dài các cạnh chính xác. Ở bài tập số 3 chúng ta đã biết cách nhập tọa độ cực và tọa độ tương đối rồi. Để nắm chắc kiến thức hơn chúng ta sẽ đến với đề bài có độ khó cao hơn một chút. Dưới đây là hình vẽ mà đề bài yêu cầu: Trong đề bài không có điểm nào cần phải xác định bởi tọa độ tuyệt đối. Chúng ta có thể chọn một điểm bất kỳ làm điểm ban đầu rồi tạo ra các điểm tiếp theo bằng cách sử dụng lệnh LINE và nhập tọa độ tương đối hoặc tọa độ cực. Chúng mình sẽ chọn điểm gốc và chiều vẽ như hình ảnh dưới đây. Bạn có thể chọn bất kỳ điểm nào khác đều được nhé. Bước 1: Bọn chọn một điểm bất kỳ trên không gian Drawing Space ở bên phải, sau đó gõ lệnh tắt L để truy cập lệnh vẽ đường thẳng rồi nhập tọa độ tương đối (0, 30) bằng cú pháp Bước 2: Điểm thứ 3 cũng là tọa độ tương đối, bạn vẫn dùng lệnh LINE và nhập tọa độ Bước 3: Điểm thứ 4 bạn cũng dùng lệnh vẽ đường thẳng và nhập tọa độ Bước 4: Điểm thứ 5 vẫn là tọa độ tương đối, bạn vẫn dùng lệnh LINE rồi nhập tọa độ Bước 5: Cạnh tiếp theo của khối hình có chiều đi xuống, bạn nhập tọa độ tương đối cho lệnh LINE là Cạnh tiếp theo bạn cần chú ý hơn một chút vì trong đề bài không ghi sẵn độ dài. Tuy nhiên bạn có thể thấy độ dài tổng từ điểm B đến điểm C trong hình là 200, trong đó phần cạnh phía trước dài 90, vậy phần cạnh còn lại sẽ là 110. Bước 6: Bạn dùng lệnh LINE rồi nhập tọa độ Bước 7: Cạnh tiếp theo của khối hình có chiều đi xuống, bạn nhập tọa độ tương đối cho lệnh LINE là Bước tiếp theo sẽ hơi khó hơn một chút. Bạn cần tạo ra một đường thẳng đi chéo có độ dài 80. Điều này khá dễ nhưng nó lại cần tạo được một góc 120 độ với đường liền sau nó. Vậy ta làm thế nào khi chưa vẽ đường liền sau? Bạn chỉ cần xác định đúng góc mà nó tạo với trục hoành của điểm đã tạo ở bước 7. Nếu ta vẽ lên đề bài 2 đường thẳng song song đi qua hai đầu của cạnh cần tạo, lúc này bạn sẽ thấy 2 góc tạo bởi 2 đường thẳng song song sẽ bằng nhau. Với góc ở dưới, ta có thể xác định nó là 30 độ vì góc lớn là 120 mà đường thẳng song song bên dưới lại vuông góc với cạnh phía dưới tạo thành góc 90 độ. Suy ra góc tạo với đường thẳng song song bên trên cũng là 30 độ. Khi đó ta có tổng góc lớn ở bên trên là 180 độ, góc nhỏ là 30 độ thì góc tạo bởi điểm cần vẽ với trục hoành của điểm ở bước 7 sẽ là góc 150 độ. Bạn xem hình ảnh sau để hình dung rõ hơn nhé: Bước 8: Đã xác định được góc là 150 độ thì bạn chỉ cần dùng lệnh vẽ đường thẳng và nhập tọa độ là Đây không chỉ là bài tập nhập tọa độ Auto Để vẽ được hình này chúng ta sẽ vẽ từ hình lớn trước rồi mới tới hình nhỏ. Phương pháp thực hiện là dùng lệnh LINE, lệnh RECTANGLE và truy bắt điểm. Bước 1: Dùng lệnh tắt REC để truy cập lệnh vẽ hình chữ nhật, nhập tọa độ (300, 500) để tạo ra hình chữ nhật lớn ở bên ngoài. Bước 2: Vẽ đường dóng ở giữa hình chữ nhật bằng cách dùng lệnh tắt L => bấm Shift + chuột phải => chọn Midpointđể tìm ra trung điểm của cạnh trên làm điểm đầu tiên của đường thẳng. Để xác định trung điểm của cạnh dưới bạn cũng làm tương tự nhé. Bước 3: Chúng ta cần vẽ hình vuông nhỏ ở góc như đề bài yêu cầu. Sau đây chúng mình sẽ hướng dẫn các bạn một kỹ thuật truy bắt điểm nâng cao là From. Tức là truy bắt điểm dựa vào một điểm cơ sở. Trước tiên bạn truy cập lệnh vẽ đường thẳng bằng cách gõ phím tắt L => bấm Shift + chuột phải => chọn From. Sau đó dưới thanh lệnh sẽ có dòng chữ Specify firt point _ from base point có nghĩa là bạn hãy chọn điểm cơ sở. Lúc này bạn tích vào điểm giao bởi 2 cạnh của hình chữ nhật lớn như hình. Chữ offset ở dưới thanh lệnh có nghĩa là từ điểm cơ sở bạn muốn dịch chuyển như thế nào. Lúc này bạn nhập tọa độ là Điểm theo của hình vuông bạn chỉ cần dùng lệnh LINE, nhập tọa độ Với các hình vuông ở các góc còn lại của hình chữ nhật bạn thực hiện tương tự nhé. Bước 4: Vẽ hình vuông giao nhau với cạnh đã chia đôi hình chữ nhật. Bạn cũng dùng phương pháp truy bắt điểm From. Điểm cơ sở ở đây sẽ là trung điểm của cạnh trên hình chữ nhật. Khi đó, bạn nhập tọa độ cho điểm tiếp theo sẽ Như vậy, chúng ta đã thực hành với 5 bài tập về nhập tọa độ trong Auto Khóa học giúp bạn trang bị từ kiến thức nền tảng đến kỹ năng nâng cao để trở thành một bậc thầy Auto
49,75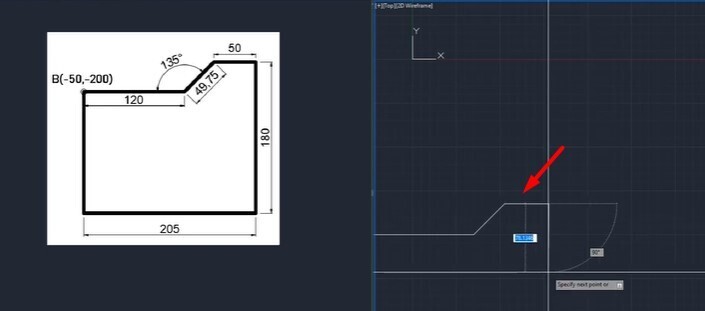
0, -180.
205,0.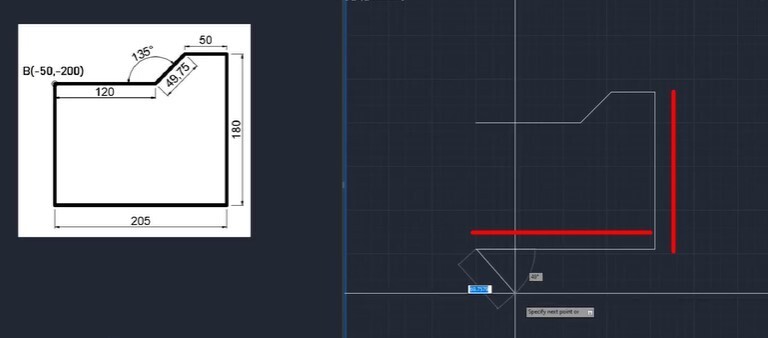
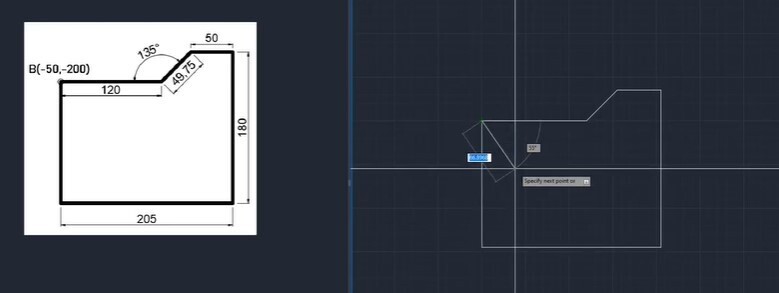
Bài tập nhập tọa độ Auto
CAD số 4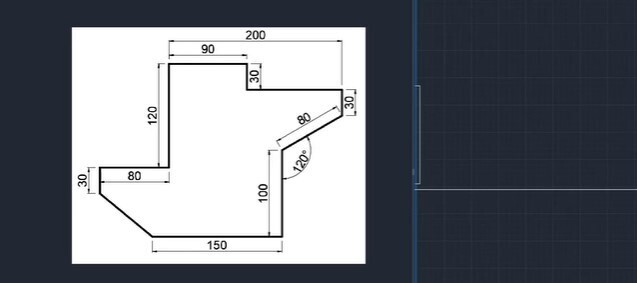
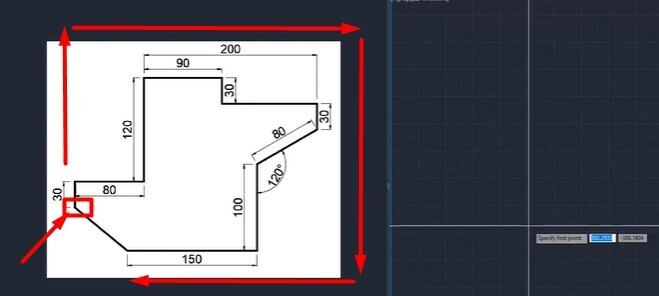
0, 30.
80, 0
0, 120
90,0
0, -30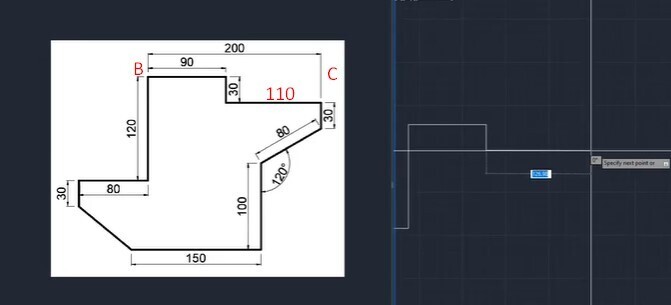
110, 0 là được.
0, -30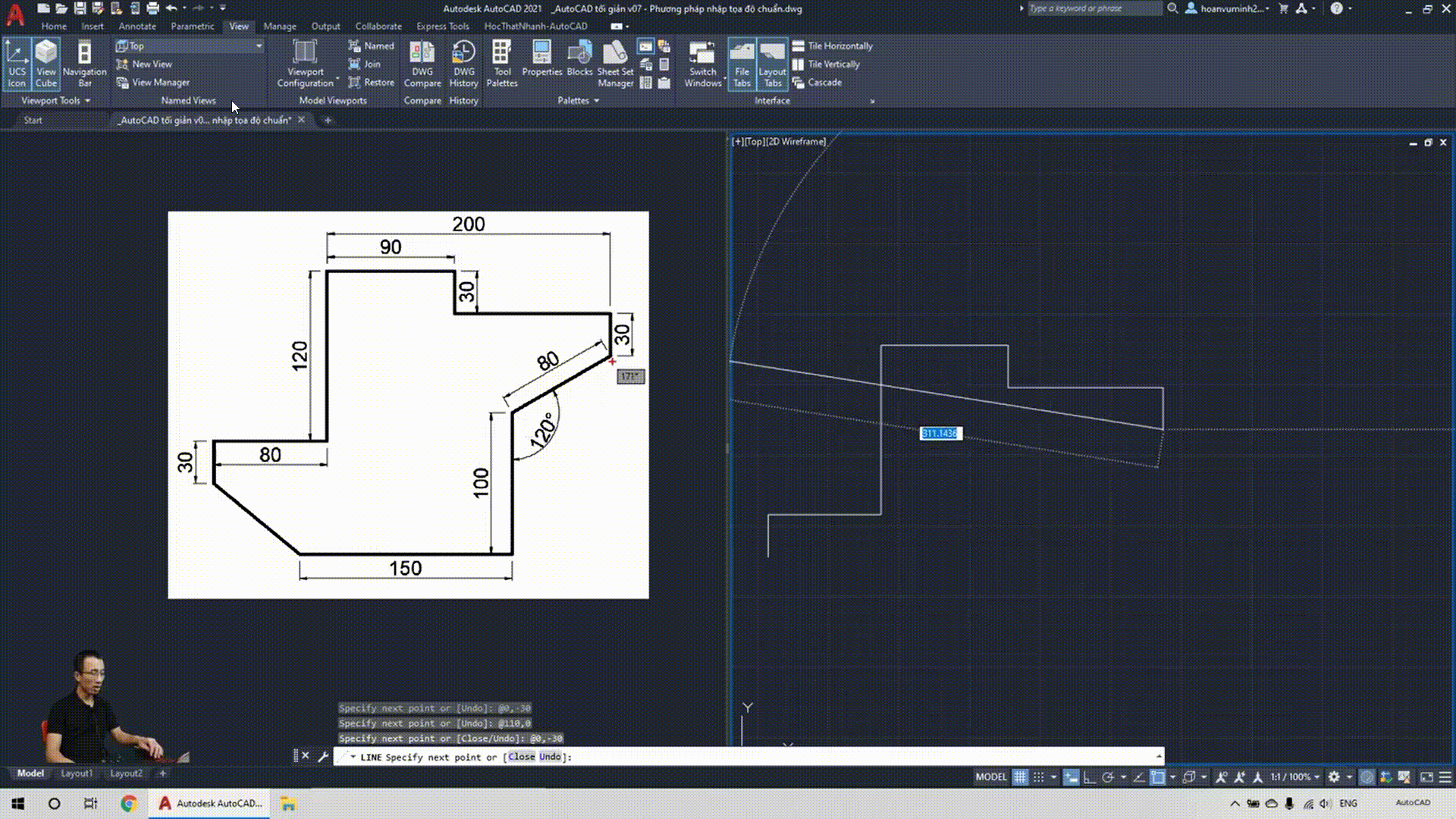
80 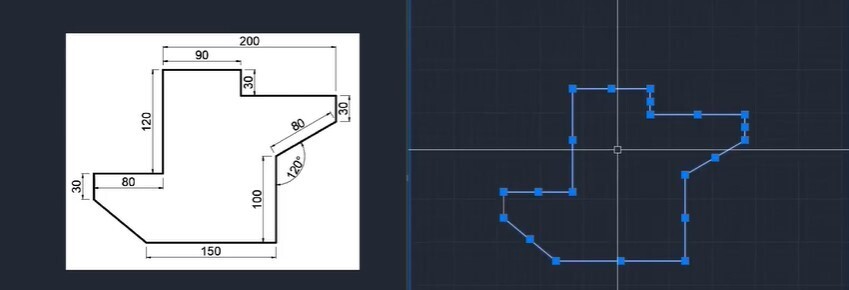
Bài tập nhập tọa độ Auto
CAD số 5
CAD bình thường mà bạn còn được ôn tập lại về kỹ thuật truy bắt điểm trong CAD mà chúng mình đã hướng dẫn trước đây. Trước hết, hãy cùng quan sát khối hình mẫu của đề bài: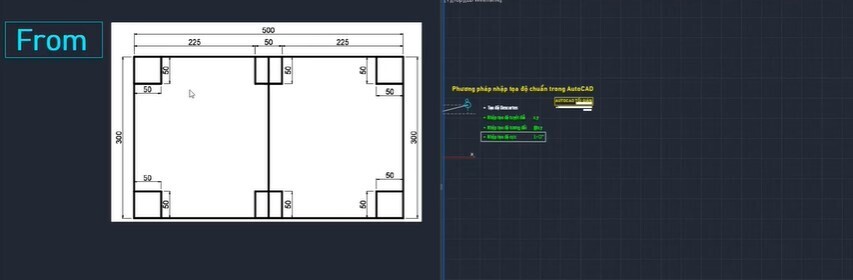
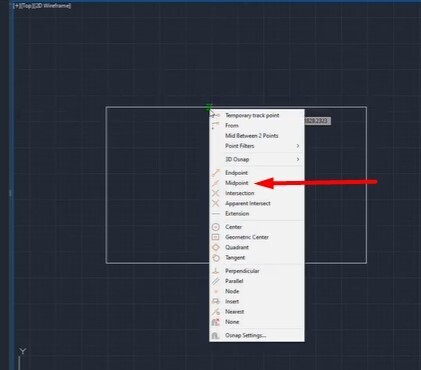
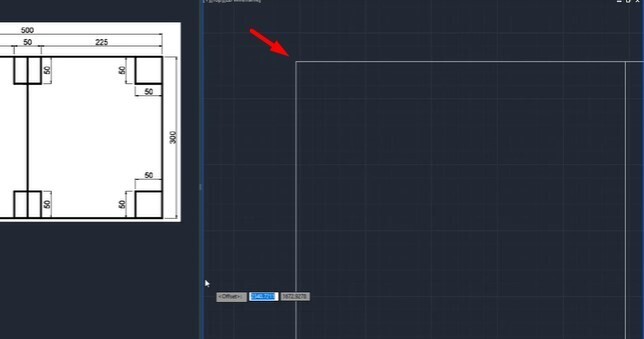
0, - 50 thì nó sẽ truy bắt đúng vào điểm cách điểm cơ sở một khoảng là 50.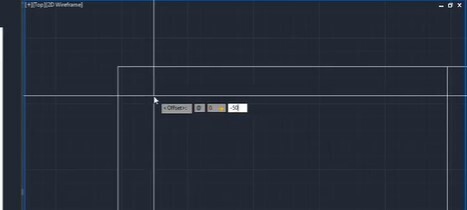
50, 0 là; điểm cuối cùng của hình vuông bạn cũng dùng lệnh vẽ đường thẳng, nhập tọa độ là
0, 50.
-25, 0 bởi vì cạnh hình vuông này cũng bị chia đôi nên độ dài mỗi bên chỉ là 25. Các cạnh còn lại thực hiện tương tự, nhập đúng tọa độ là được nhé.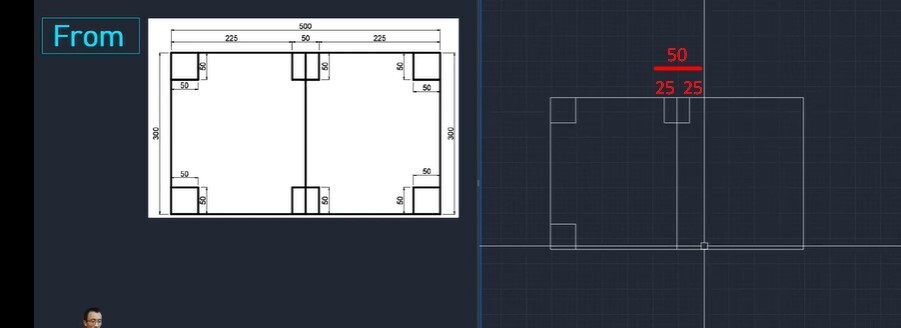
Kết luận
CAD. Bạn hãy đọc kỹ hướng dẫn ở từng bài để thực hiện nhé. Chỉ cần bạn nhập tọa độ đúng là có thể vẽ được khối hình như ý. Nếu bạn muốn học nhiều hơn về các kỹ năng cũng như kiến thức khi làm việc với Auto
CAD thì hãy tham gia khóa học Tuyệt đỉnh Auto
CAD.
Xem thêm: Chương 7: hoàng thượng đoạn tụ đừng chạm vào ta chapter 54, bệ hạ xin tự trọng
CAD thực thụ. Sau khóa học, bạn có thể dùng thành thạo phần mềm Auto
CAD để tạo ra các bản vẽ kỹ thuật chất lượng. Trong quá trình học, nếu có bất kì thắc mắc nào, bạn hãy để lại câu hỏi dưới phần bình luận, giảng viên sẽ giải đáp trong vòng 24h nhé. Hãy tham gia khóa học để được học Auto
CAD bài bản và chuyên nghiệp giúp nâng cao năng lực cho bản thân.