Mục Lục
Cách trình bày văn phiên bản đúng chuẩn chỉnh trong Microsoft Word Cách xóa 1 trang trong Word bất kỳ đơn giản nhấtCách xóa những khoảng trong sạch Word thông thường
Hiện nay, mặc dù người dùng có nhiều phần mượt soạn thảo hoàn hảo nhất để lựa chọn. Thế nhưng Microsoft Word vẫn là sự việc lựa chọn rất tốt và phổ biến nhất với người dùng. Nếu như bạn là fan mới làm cho quen với công cụ soạn thảo này. Thì việc làm cố gắng nào nhằm xóa 1 trang vào Word có thể khiến cho bạn đau đầu. Trong bài viết hôm nay, công ty chúng tôi sẽ share cho các bạn cách xóa một tốt nhiều khoảng tầm trắng. Cũng như cách xóa một trang vào Word đơn giản dễ dàng nhất. Cho dù bạn là người mới có tác dụng quen cùng với Word cũng có thể thực hiện tại được.
Cách trình diễn văn bạn dạng đúng chuẩn trong Microsoft Word
Trước khi tò mò về cách xóa 1 trang vào Word, chúng ta nên tham khảo cách trình bày văn bản. Để có một văn bản hay tư liệu được trình bày đúng mực và rất đẹp mắt. Ngày nay, mọi bạn thường sử dụng Word nhằm viết văn bản, tài liệu. Tuy nhiên không phải ai ai cũng biết cách trình diễn văn bản đúng tiêu chuẩn. Một vài bạn còn chạm mặt khó khăn vào cả vấn đề chỉnh sửa.
Bạn đang xem: Xóa 1 trang bất kỳ trong word
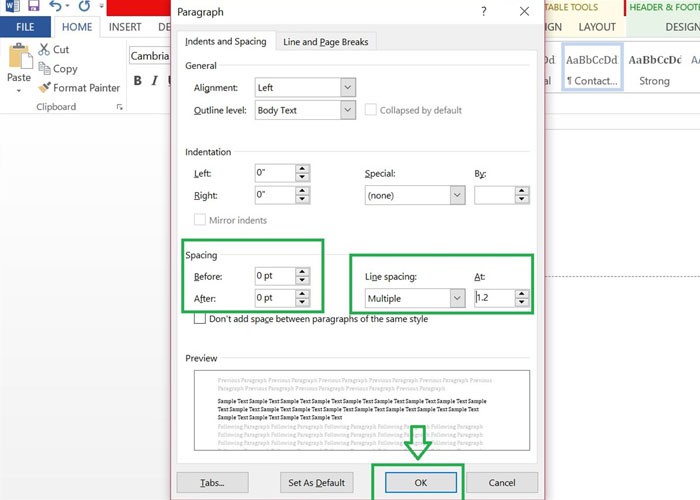
Cách trình bày văn bản đúng chuẩn trong Microsoft Word
Các tài liệu xuất xắc văn phiên bản thông hay đều sử dụng khổ giấy A4. Với chỉnh sửa lề trên, lề bên dưới là 2,5cm; lề trái là 3cm cùng lề cần là 2cm. Font chữ được sử dụng phổ biến là Arial, Times New Roman hay Vn
Time. Cỡ chữ vừa đủ là 13pt, với khoảng cách dãn loại là 1,5.
Căn chỉnh văn bản
Bước 1: Đầu tiên chúng ta cần chuyển đổi đơn vị tự inches thành centimet trong Word. Để biến hóa bạn chọn File —> Options. Trong “Tùy chọn Word”, bạn chọn Nâng cao. Chọn centimet trong mục “Hiển thị số liệu trong đối kháng vị” trong khoanh vùng Hiển thị cùng nhấp OK.
Bước 2: lựa chọn tab Page Layout —> Margins —> Custom Margins để cài đặt lề mang đến văn bản.
Top: căn lề trên.Bottom: căn lề dưới.Left: căn lề trái.Right: căn lề phải.Cách xóa 1 trang vào Word ngẫu nhiên đơn giản nhất
Với các văn bản, tư liệu Word chứa vài chục mang đến vài trăm trang. ước ao xóa 1 trang trong Word ngẫu nhiên một biện pháp nhanh chóng. Người tiêu dùng Microsoft Word có thể sử dụng 2 cách dễ dàng và đơn giản dưới phía trên để thực hiện:
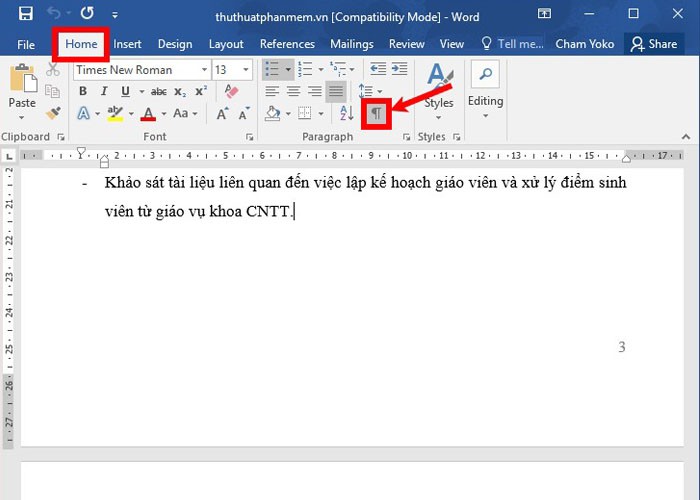
Cách xóa 1 trang vào Word ngẫu nhiên đơn giản nhất
Xóa 1 trang vào Word bằng phương pháp sử dụng tổ hợp phím Ctrl + G
Bước 1: bạn nhấn tổ hợp phím Ctrl + G, để mang đến hộp thoại Find & Replace.
Bước 2: Ở thẻ Go to trong vỏ hộp thoại, các bạn chọn Page trong mục Go to lớn page. Rồi nhập số trang đề xuất xóa làm việc mục Enter page number. Sau đó dìm lệnh Go to ngơi nghỉ gốc yêu cầu cuối hộp thoại.
Bước 3: bây giờ con trỏ chuột sẽ dẫn mang đến đầu trang mà bạn đã chọn. Bạn nhấn Close để đóng vỏ hộp thoại Find và Replace.
Bước 4: các bạn bôi black nội dung mong muốn xóa vào trang, hoặc cả trang. Tiếp nối nhấn phím Backspace hoặc Delete nhằm xóa là xong.
Sử dụng tổng hợp phím Ctrl + H để xóa trang trong Word
Cách này cũng tương tự như biện pháp sử dụng tổ hợp phím Ctrl + G để xóa 1 trang trong Word.
Bước 1: Mở tệp tin tài liệu đề nghị xóa trang trong Word lên, để trỏ chuột vào trong 1 vị trí bất kỳ. Sau đó bạn nhấn tổ hợp Ctrl + H để open sổ Find và Replace lên.
Bước 2: Ở thẻ Go to trong vỏ hộp thoại, chúng ta chọn Page vào mục Go to page. Rồi nhập số trang phải xóa nghỉ ngơi mục Enter page number. Sau đó nhận lệnh Go to làm việc gốc đề nghị cuối hộp thoại.
Bước 3: tựa như như biện pháp 1, con trỏ con chuột sẽ dẫn mang đến đầu trang mà bạn đã chọn. Chúng ta nhấn Close nhằm đóng vỏ hộp thoại Find & Replace.
Bước 4: chúng ta bôi đen nội dung ý muốn xóa vào trang, hoặc cả trang. Kế tiếp nhấn phím Backspace hoặc Delete nhằm xóa.
Cách xóa những khoảng trong lành Word thông thường
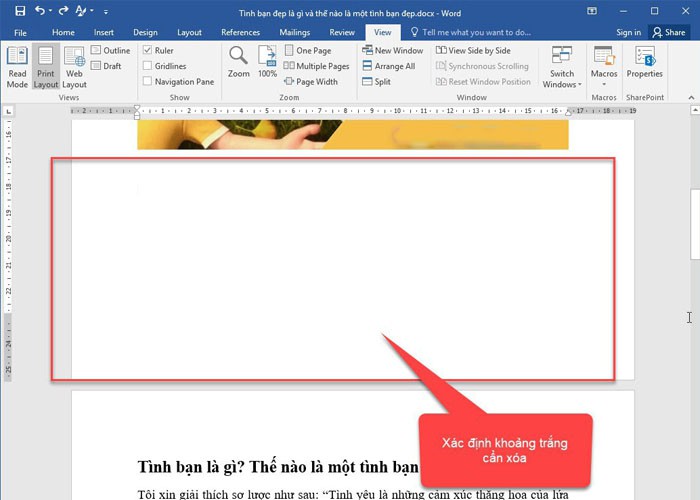
Cách xóa những khoảng sạch sẽ Word thông thường
Xóa khoảng chừng trắng trong Word bởi phím Backspace hoặc Delete
Để xóa khoảng trắng trong Word bất kỳ, bạn triển khai 2 phương pháp sau:
Cách 1: di chuyển con trỏ chuột mang lại vị trí của khoảng tầm trắng phải xóa. Quẹt đen khoảng chừng trắng đó, rồi nhận phím Backspace hoặc Delete. Khoảng trắng ban sơ sẽ được thải trừ ngay lập tức.
Cách 2: Hoặc chúng ta cũng có thể di gửi chuột mang đến cuối khoảng chừng trắng. Rồi thừa nhận phím Backspace hoặc Delete vài lần, cho tới khi khoảng tầm trắng ấy không còn nữa.
Xóa khoảng chừng trắng trong Word bằng phím Shift cùng Delete
Để xóa những khoảng trắng ở xen kẽ trong số những trang văn bạn dạng có văn bản trong Word. Bạn chỉ cần áp dụng theo 4 bước đơn giản dưới đây:
Bước 1: dịch chuyển con trỏ chuột đến vị trí trước tiên của khoảng tầm trắng yêu cầu xóa, rồi bôi đen chúng.
Bước 2: Tiếp đó, các bạn nhấn giữ lại phím Shift, đồng thời dịch rời con trỏ chuột mang lại vị trí của khoảng trắng tiếp theo và tiếp tục bôi đen chúng.
Bước 3: theo thứ tự thực hiện thao tác giữ phím Shift + quẹt đen cho tới khi không hề khoảng white nào.
Bước 4: cuối cùng bạn thừa nhận phím Delete để xóa toàn bộ các khoảng chừng trắng đó.
Lúc này văn bản của bạn sẽ liền mạch hơn sau thời điểm các khoảng tầm trắng bị xóa. Khi xóa page vào word, chúng ta cần để ý để né xóa phải những trang bao gồm nội dung.
Cách xóa số trang sống trang bất kỳ trong Word
Xóa số trang tại 1 trang ngẫu nhiên trong Word là 1 trong số những kỹ năng soạn thảo văn bản quan trọng
mà người làm việc văn phòng rất cần được nắm vững, bài viết sau vẫn hướng dẫn các bạn cách xóa số trang sinh sống trang bất kỳ trong Word.Bạn đã xem: giải pháp xóa số trang ngẫu nhiên trong word 2016
1. Xoá số trang bìa
Bạn click vào đúp vào số trang (1) để hiện tại bảng tuỳ chọn Header và Footer => Different First Page (2).
Sau đó, bạn sẽ thấy trang thứ nhất không được khắc số trang.
2. Xoá số trang bất kỳ bằng làm việc ngắt trang

Để xoá số trang bất kì thì bạn phải ngắt trang kia và tách bóc biệt thành các Section riêng biệt
để không ảnh hưởng đến các trang khác. Cách triển khai như sau:
Trên Word 2007
Bước 1: Bạn đặt con trỏ vào trang phải ngắt (1) => Insert (2) => Pages (3) => Page Break (4).
Bước 2: Bạn click vào top 10 của Section 2 (1) => bỏ tích Link lớn Previous (2).
Bước 3: Bạn trở về trang bắt buộc xoá số trang cùng bôi đen, bấm Delete để xoá.
Bước 4: Bạn click vào số trang tiếp sau của trang vừa xoá (1) => Insert (2) => Page Number (3) => Format Page Numbers (4).
Bước 5: Bạn chọn Start at (1) và nhập số trang phải đánh tiếp => OK (2).
Trên Word 2016
Bước 1: Bạn đặt bé trỏ vào trang yêu cầu ngắt (1) => Layout (2) => Breaks (3) => Next Page (4).
Lúc này các trang được tạo thành 2 Section riêng biệt.
Bước 2: Bạn click đúp vào Page number (1) của trang trước tiên trên Section 2 vừa ngắt
=> bỏ tích Link khổng lồ Previous (2) để xoá số trang trước không ảnh hưởng đến trang sau.
Bước 3: Bạn quay lại trang đề nghị xoá số trang với bôi đen, ấn Delete để xoá số trang.
Trong ngôi trường hợp các bạn chỉ muốn xoá 1 trang thì bạn cần ngắt 1 trang xoá thành 2 section để xa lánh trang buộc phải xoá và tiến hành đánh số lại.
Lop day tin hoc van phong tai Thanh HoaBước 4: Bạn viết số trang lại bằng phương pháp click vào trang 1 của section 2 (1)
=> Insert (2) => Page Number (3) => Format Page Number (4).
Bước 5: Bạn tích vào Start at (1) và tùy chỉnh thiết lập số trang tiếp theo => OK (2).
Sau đó trang sẽ tự động đánh lại từ bỏ vị trí chúng ta chỉ định.
Với chỉ dẫn trong nội dung bài viết thì các bạn sẽ thấy làm việc xoá trang trên Word không thể khó khăn và tinh vi như nhiều người nghĩ.
Chúc các bạn thành công!
Lop hoc tin hoc van chống o Thanh Hoa
C).
Trung tâm huấn luyện và giảng dạy kế toán uy tín trên Thanh Hóa
Trung trọng tâm tin học công sở ở Thanh Hóa
Cách chèn số trang trong word 2017, 2010, 2013, năm 2016 nhanh chóng khiến cho bạn đánh số trang theo ý muốn
Nếu tài liệu của công ty quá những trang thì câu hỏi đánh số trang trong word sẽ giúp bạn dễ dàng tìm kiếm thông tin hơn. Bên dưới đây mamnongautruc.edu.vn đã nêu ra các cách giúp bạn đánh số trang trong word theo nhu cầu của mình. Sát bên đó, bài viết sẽ cung cấp cho bạn cách xóa đặt số trang trong word, cùng theo dõi nhé!
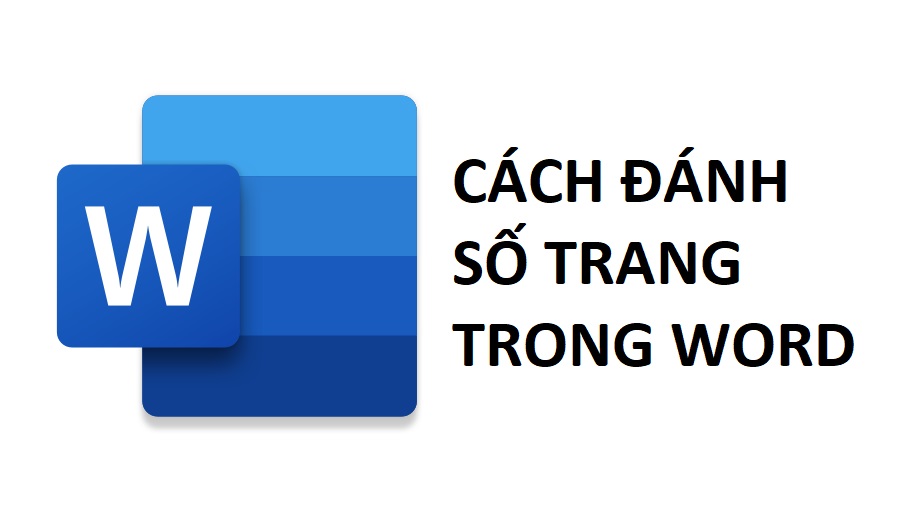
Cách khắc số trang vào Word
I. Cách đánh số trang trong Word

1. Phương pháp đánh số trang trong Word từ page đầu tiên
Bước 1: bấm vào vào trang đầu tiên. Lựa chọn thẻ Inset > Chọn mục Page Number ở đoạn Header & Footer.
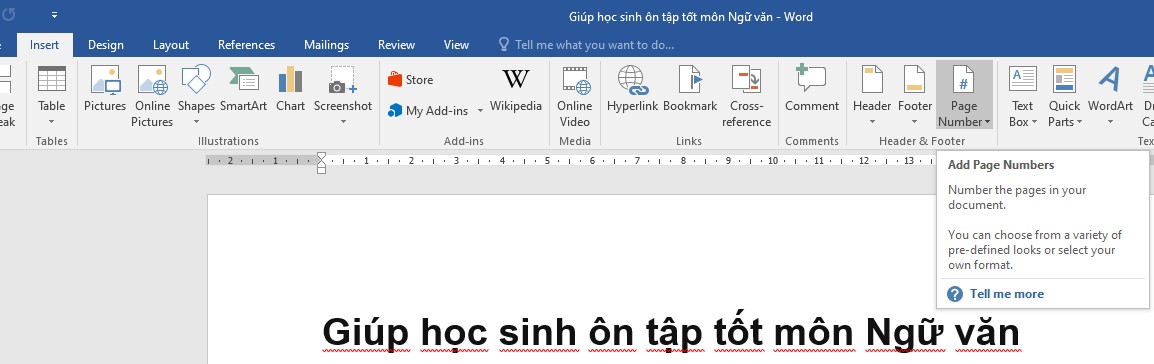
Chọn thẻ Inset > Chọn mục Page Number
Bước 2: Mục Page Number vẫn xổ xuống một menu, bạn cũng có thể tùy chỉnh vị trí viết số trang. Cố thể:
Top of Page: Số trang hiển thị ở phía bên trên của trang giấy.Bottom of Page: Số trang hiển thị ở phía dưới của trang giấy.Page Margins: Số trang hiển thị ở bên mép trái hoặc lề đề xuất của trang giấy.Current Position: Số trang hiển thị trên vị trí đã đặt con trỏ con chuột trên trang giấy.
Các thiết lập cấu hình vị trí đánh số trang
Bên cạnh đó, với từng tùy lựa chọn trên, bạn rất có thể lựa chọn vị trí đánh số khác nhau trong khoanh vùng đó. Ví dụ: cùng với tùy lựa chọn số trang hiển thị ngơi nghỉ phía trên, chúng ta có thể chọn vị trí tấn công số mặt trái, phải hoặc ở giữa.
Chọn vị trí đặt số trang bên trái, buộc phải hoặc ở giữa
Sau lúc đã lựa chọn với rất nhiều kiểu tùy trở nên của mình, Word đang tự đánh số trang cho toàn cục tài liệu của bạn.
Bước 3: Sau khi triển khai bước trên, số đồ vật tự trang sẽ tiến hành đánh auto cho toàn cục tài liệu của bạn.
Số lắp thêm tự trang sẽ được đánh trường đoản cú động
Bước 4: chọn Close Header and Footer để bay ra khỏi tính năng chèn số trang trong word.
Chọn Close Header and Footer để bay ra khỏi chức năng chèn số trang
2. Bí quyết đánh số trang trong Word trường đoản cú trang bất kỳ
Trong trường thích hợp trang đầu tiên là trang bìa thì bạn tránh việc đánh số trang vào word từ bỏ trang thứ nhất mà đưa sang viết số trang trường đoản cú trang sản phẩm 2. Bài toán đánh số trang từ bỏ trang bất kỳ sẽ cạnh tranh hơn một chút nên bạn chú ý nhé.
Bước 1: Đặt nhỏ trỏ văn phiên bản tại trang mà bạn muốn đánh số thứ từ bỏ đầu tiên.
Đặt con trỏ văn bản tại trang bạn có nhu cầu đánh số page đầu tiên
Bước 2: lựa chọn Layout > Breaks. Tại menu xổ xuống, chúng ta chọn Next page để phân tách văn phiên bản thành 2 phần không giống nhau: một phần từ vị trí con trỏ về bên trước, phần còn sót lại là từ vị trí bé trỏ cho đến hết văn bản.
Chọn Layout > Breaks > Next page
Bước 3: Chọn Insert > Page Numbers > Chọn Format Page Numbers.
Hộp thoại Format page numbers xuất hiện. Các bạn tiến hành chọn hình dáng đánh số trong khung Number format và chọn Start at với bất kể giá trị làm sao mà bạn muốn đánh mang định. Kế tiếp nhấn OK.
Hộp thoại Format page numbers
Bước 4: tiếp tục chọn Insert > Page Number > chọn vị trí tiến công dấu trang.
Chọn vị trí khắc ghi trang
Bước 5: trong phần Design, bạn sẽ thấy mục Link lớn Previous được in đậm, nghĩa là 2 phần của văn bạn dạng vẫn còn đang được liên kết. Chúng ta nhấp vào link to Previous để xóa liên kết.
Nhấp vào link to Previous để xóa link giữa 2 phần văn bản
Bước 6: chúng ta chọn Close Header and Footer để trả tất.
Chọn Close Header and Footer
Lưu ý: Nếu trang đầu tiên vẫn còn tiến công số, bạn chỉ việc chọn số trang đó và bấm nút Delete là xong.
Chọn số trang ở trang trước tiên và nhận Delete
3. Phương pháp đánh số trang theo tùy biến chẵn và lẻ
Bước 1: bấm vào vào một trang bất kể của văn bản. Lựa chọn Insert, chọn mục Page Number.
Chọn Insert, chọn mục Page Number
Bước 2: Mục Page Number đã xổ xuống một menu, chúng ta có thể tùy chỉnh vị trí viết số trang.
Tùy chỉnh vị trí khắc số trang
Bước 3: Chọn Design, tick lựa chọn Different Odd & Even Pages.
Chọn Design, tick chọn Different Odd & Even Pages
Bước 4: trên một trang chẵn và lẻ bất kỳ, bạn cũng có thể thêm ký kết tự hoặc định dạng lại văn bản theo ý ước ao của mình. Word sẽ auto điều chỉnh các trang còn lại theo tùy biến chuyển chẵn với lẻ chúng ta đã chỉnh.
Ví dụ: Trang số 2 được format thêm chữ mamnongautruc.edu.vn thì các trang chẵn còn sót lại sẽ tự động thêm chữ mamnongautruc.edu.vn.
Thêm ký tự hoặc định dạng lại văn bạn dạng theo ý muốn
Bước 5: Bạn chọn Close Header and Footer để hoàn tất.
Kết quả đặt số trang theo tùy biến đổi chẵn và lẻ
II. Phương pháp xóa số trang vào word
1. Phương pháp xóa số trang trên toàn cục văn bản
Bước 1: Click chuột vào một trong những trang bất kì của văn bản. Chọn Insert, lựa chọn mục Page Number.
Chọn Insert, chọn mục Page Number
Bước 2: Một menu xổ xuống, bạn Remove Page Numbers.
Chọn Remove Page Numbers
2. Phương pháp xóa số trang sinh hoạt trang đầu tiên
Để xóa số trang trên trang bìa, bạn tiến hành theo công việc sau:
Bước 1: Chọn thẻ Insert bên trên thanh công cụ, lựa chọn mục Footer > Edit Footer nếu chúng ta đánh số trang nghỉ ngơi chân trang, hoặc lựa chọn mục Header > Edit Header nếu chúng ta đánh số trang làm việc đầu trang.
Chọn thẻ Insert > chọn mục Header, thừa nhận Edit Header
Ngoài ra, chúng ta cũng có thể nhấp đúp loài chuột trái vào địa chỉ số trang để bắt đầu thao tác xóa số trang.
Bước 2: Chọn Design. Ở mục Options, bạn đánh dấu tick vào mục Different First Page để chọn.
Đánh lốt tick vào mục Different First Page
Bước 3: Ấn phím Esc hoặc chọn Close Header & Footer để ra khỏi thao tác. Vậy là trang đầu tiên đã trở nên xóa số trang.
Chọn Close Header và Footer để ra khỏi thao tác
III. Tổng kết
Bài viết bên trên mamnongautruc.edu.vn sẽ hướng dẫn bạn cách viết số trang trong word 2017, 2010, 2013, năm 2016 nhanh chóng. Chúng ta có thể áp dụng để đánh số trang từ bỏ trang đầu tiên hoặc viết số trang từ trang bất kỳ. Và nếu khách hàng không thích bí quyết đánh số trang đó hoặc đánh số trang sai, chúng ta cũng có thể sử dụng giải pháp xóa số trang sống trên.
Xem thêm: Hướng dẫn cách lập bảng excel tính lãi vay ngân hàng bằng file excel
Còn với người tiêu dùng ở Hà Nội hay TP. Hồ nước Chí Minh thì hoàn toàn có thể xem và đặt hàng trực tiếp trên website mamnongautruc.edu.vn.