C:\Windows\Temp C:\Users\{user name}\App
Data\Local\Temp C:\Documents and Settings\{user name}\Local Settings\Temp
C:\Windows\Installer\$Patch
Cache$
C:\Users\{user name}\App
Data\Local\Microsoft\Windows\Temporary Internet Files C:\Documents and Settings\{user name}\Local Settings\Temporary Internet Files C:\WINDOWS\Software
Distribution\Download C:\hiberfil.sys (tham khảo cách xóa phía dưới)
Chế độ ngủ (Sleep) giữ máy tính của bạn hoạt động ở trạng thái năng lượng thấp. Khi bạn bật máy từ chế độ Sleep, hệ thống sẽ nhanh chóng khởi động và các dữ liệu sẽ được lấy từ bộ nhớ trong vòng vài giây. Bạn có thể nhanh chóng quay trở lại công việc mà không phải chờ hệ thống khởi động lại từ đầu.
Bạn đang xem: Xóa file trong appdata local temp
Chế độ ngủ đông (Hibernate) được ít người dùng biết đến hơn. Chế độ ngủ đông (Hibernate) gần giống với chế độ ngủ (Sleep), tuy nhiên ở chế độ ngủ đông, các dữ liệu của bạn sẽ được lưu vào một tập tin trên ổ cứng. Khi bạn khởi động lại máy từ chế độ Hibernate, cũng giống như chế độ Sleep, hệ điều hành cùng các ứng dụng đang chạy và các dữ liệu của bạn nhanh chóng được lấy từ ổ cứng và tải vào bộ nhớ RAM để bạn có thể tiếp tục công việc.
Chế độ ngủ đông (Hibernate) sử dụng các file Hiberfil.sys để lưu trữ trạng thái hiện tại (bộ nhớ) của máy tính, do đó file Hiberfil.sys được Windows quản lý nên bạn không thể xóa các file này theo cách thông thường.
Tuy nhiên nếu muốn xóa file Hiberfil.sys bạn có thể sử dụng cách vô hiệu hóa chế độ ngủ đông (Hiberate).
Vô hiệu hóa chế độ ngủ đông (Hibernate) trên Windows 7, 8, 10 hoặc Vista
Để vô hiệu hóa chế độ ngủ đông (Hibernate) trên Windows 7, 8, 10 hoặc Vista, đầu tiên bạn mở Command Prompt dưới quyền Admin bằng cách trên Menu Start (hoặc Start Screen), bạn gõ từ khóa cmd, sau đó kích chuột phải vào biểu tượng Command Prompt rồi chọn Run as administrator.
Sau đó nhập câu lệnh dưới đây vào cửa sổ Command Prompt mà bạn vừa mở:
powercfg -h off
Lúc này trên màn hình bạn có thể nhìn thấy chế độ Ngủ đông (Hibernate) không còn xuất hiện trên Menu Shut down.
Và file Hiberfil.sys cũng không còn.(có nghĩa là đã bị xóa)
Các thư mục khác
C:\Users\trieu\App
Data\Local\Packages 3.5 GB C:\Users\trieu\App
Data\Local\Microsoft 900 MB C:\Users\trieu\App
Data\Roaming 3.5 GBC:\Windows\Installer\$Patch
Cache$ 2.5 GB
Tham khảo https://pctrouble.net/running/c_drive_freespace.html
There is a small free utility a lot of users use, called Tree
Size which will do this for you – Click HERE to download it
Tại sao cần xóa file rác trên máy tính của bạn
Như đã nói phía trên, máy tính của bạn trong quá trình hoạt động mà bị lag do ổ cứng đầy sẽ gây ra cảm giác khó chịu trong quá trình sử dụng. Không những thế, điều đó còn làm giảm đi đáng kể hiệu suất của bạn trong học tập cũng như làm việc.
Nguy hiểm hơn cả là máy tính của bạn cũng có thể bị virus trong nhưng file rác này dẫn đến lỗi Windows, treo máy. Và thật chẳng dám nghĩ tới việc bạn sẽ mất những file dữ liệu quan trọng không thể khôi phục hoặc các file dữ liệu nhạy cảm bị rò rỉ lan truyền ra bên ngoài.
Đừng quá lo lắng, trong bài viết này Minh Châu Computer sẽ hướng dẫn các bạn cách để xóa file rác trên máy tính nhanh chóng và hiệu quả. Máy tính và hệ điều hành của bạn cũng sẽ hoạt động mượt mà hơn bao giờ hết.
Các cách xóa file rác trên máy tính đơn giản
Xóa file rác trong Temp
Đầu tiên, cần phải hiểu Temp là gì? Temp là một thư mục được tạo ra trong quá trình cài đặt Windows. Các file bên trong nó tự sinh ra trong quá trình máy tính hoạt động.
Tùy thuộc vào phiên bản Windows được cài trên máy tính của bạn mà vị trí của thư mục này có thể có sự khác nhau. Thông thường, vị trí folder này sẽ nằm ở "App
Data/Local/Temp”.
Vậy tại sao thư mục này lại chứa file rác, cách xóa file rác trên máy tính tại thư mục Temp.
Số file tạm trong thư mục này phụ thuộc vào số ứng dụng bạn cài trên máy tính cũng như khoảng thời gian hệ điều hành được cài đặt. Windows sẽ lưu trữ một số dữ liệu của ứng dụng nhằm giúp khởi động ứng dụng nhanh hơn.
Các dữ liệu bên trong thư mục này hoàn toàn có thể xóa mà không gây ra một chút ảnh hưởng nào tới máy tính hay phần mềm. Windows cũng khuyến khích người dùng nên xóa định kì thư mục này để tránh tình trạng giật lag trên máy tính.
Các bước xóa file rác trên máy tính trong thư mục Temp như sau:Bước 1: Các bạn nhấn tổ hợp phím Windows + R để mở trình hộp thoại Run. Sau đó nhập lệnh %temp% và nhấn Enter để truy cập thư mục Temp.
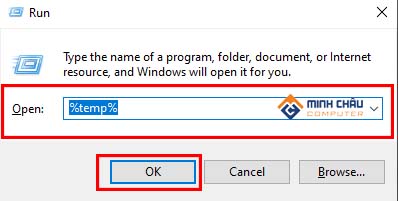
Hộp thoại Run > %temp%
Bước 2: Tại đây, các bạn quét chuột chọn tất cả tài liệu bên trong hoặc nhấn Ctrl + A rồi bấm Delete để xóa hoàn toàn các file bên trong.
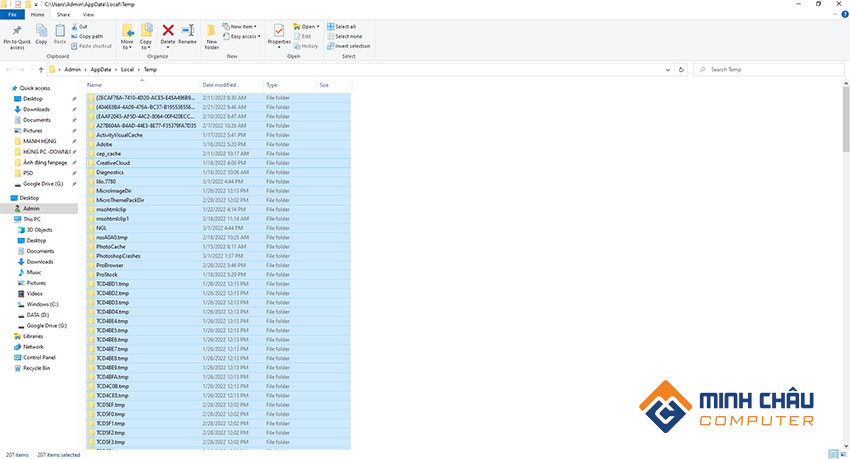
Chọn tất cả và delete để xóa file rác trên máy tính
Recent Place - Lịch sử hoạt động gần nhất
Mỗi thao tác người dùng hoạt động trên máy tính, Windows đều tự động ghi nhớ lại. Các thao tác được lưu trữ lại dưới dạng một shortcut chỉ vài kb nên cũng không chiếm của bạn quá nhiều dung lượng.
Nếu nói rằng xóa file rác trên máy tính bằng cách này thì cũng không đúng. Nhưng với những người làm đến nơi đến chốn như mình thì xóa các file này sẽ giúp máy tính sạch sẽ. Cũng như chống người khác thấy được những thao tác bạn vừa thực hiện trên máy tính.
Các bước thao tác như sau:Bước 1: Mở trình Run bằng tổ hợp Windows + R sau đó nhận Recent Places và nhấn Enter để truy cập thư mục.
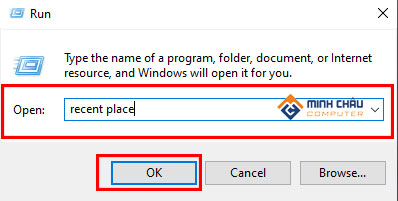
Mở Recent Place tương tự Temp
Bước 2: Bạn cũng sẽ thao tác giống với thư mục %temp% bằng cách nhấn Ctrl + A sau đó nhấn Enter. Hãy yên tâm, việc này không làm ảnh hưởng gì tới máy tính của bạn.
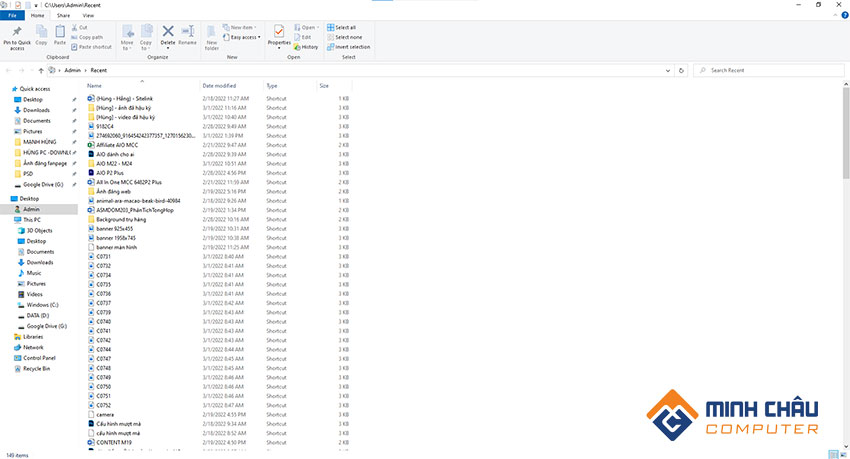
Thao tác xóa file rác giống với Temp
Xóa file rác máy tính bằng trình cửa sổ dòng lệnh
Bạn là người sử dụng máy tính thường xuyên và muốn máy tính của bạn tự động xóa file. Quá trình tạo 1 file tự động dọn rác như sau:
Bước 1: Mở notepad bằng thao tác mở Run (Windows + R) sau đó nhập lệnh notepad và nhấn phím Enter
Bước 2: Bạn dán đoạn code dưới đây vào trình nhập của notepad:
echo offcolor 0C echo Xoa file rac tren he dieu hanh Windowsdel /f /s /q %systemdrive%\*.tmpdel /f /s /q %systemdrive%\*._mpdel /f /s /q %systemdrive%\*.log del /f /s /q %systemdrive%\*.giddel /f /s /q %systemdrive%\*.chkdel /f /s /q %systemdrive%\*.old del /f /s /q %systemdrive%\recycled\*.*del /f /s /q %windir%\*.bakdel /f /s /q %windir%\prefetch\*.* rd /s /q %windir%\temp & md %windir%\tempdel /f /q %userprofile%\cookies\*.*del /f /q %userprofile%\recent\*.*del /f /s /q “%userprofile%\Local Settings\Temporary Internet Files\*.*” del /f /s /q “%userprofile%\Local Settings\Temp\*.*”del /f /s /q “%userprofile%\recent\*.*”echo Qua trinh quet rac da hoan tat. Cam on ban da theo doi mamnongautruc.edu.vn!pause
Bước 3: Nhấn tổ hợp Ctrl + S để lưu lại file. Bạn có thể đặt tên cho file sao cho dễ nhớ và vị trí lưu file ở đây mình để là Desktop. Bạn có thể lưu ở bất kì đâu bạn muốn.
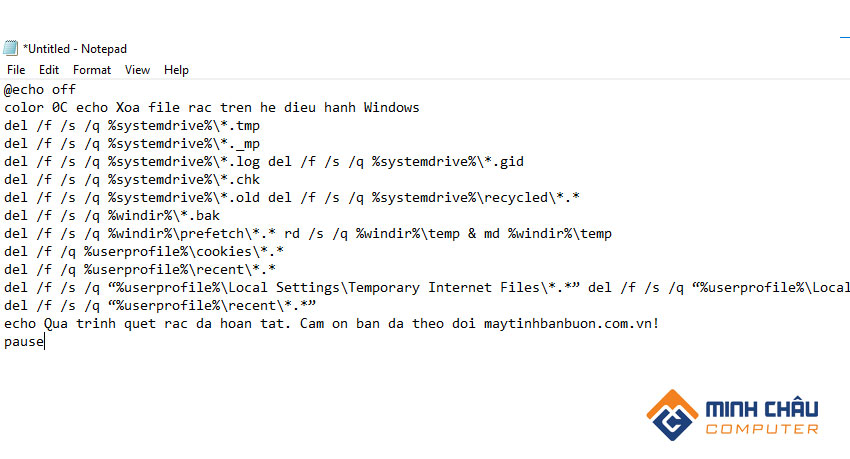
Giao diện nhập liệu notepad
Phần Save as type, hãy chọn All file. Tên file mình khuyến khích đặt là xoafilerac.bat. Thao tác theo thứ tự dưới đây
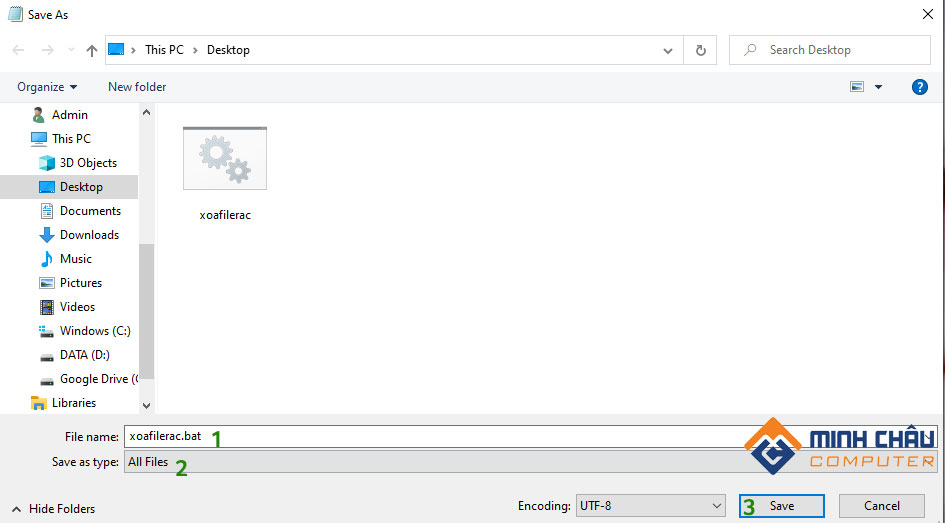
Thiết đặt file .bat tự động xóa file rác
Cuối cùng, hãy nhấn Save để tiến hành lưu lại file.
Bước 4: Bây giờ, mỗi lần bạn muốn dọn rác trên máy tính, chỉ cần nhấp đúp vào file vừa tạo. Việc còn lại được tiến hành tự động. Thuận tiện đúng không nào.
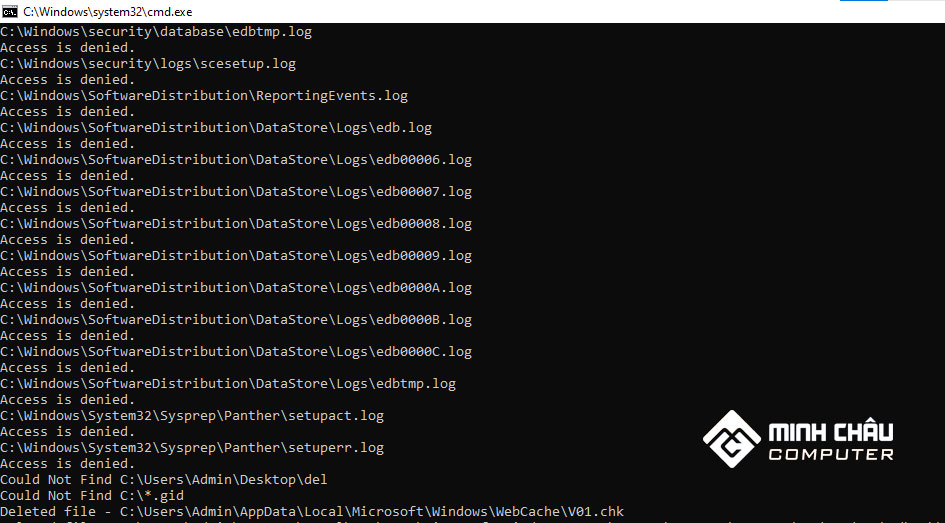
Giao diện làm việc của trình tự động xóa file rác
Xóa bộ nhớ Cache (Prefetch) trên Windows
Thư mục này được tạo ra mỗi khi bạn tìm kiếm, sử dụng các phần mềm trong quá trình hoạt động.
Mục đích của thư mục này giúp cho các thao tác lặp lại sẽ nhanh chóng hơn mà không cần phải chờ đợi quá lâu như lần đầu. Folder này cũng giống với Recent Place, bạn không cần xóa thường xuyên vì dung lượng của chúng khá nhẹ. Bạn có thể dọn dẹp sau mỗi lần xóa file rác trên máy tính hoặc sau vài tháng sử dụng.
Thao tác như sau:Bước 1: Mở hộp thoại Run (Windows + R) sau đó nhập prefetch và nhấn phím Enter để mở folder.
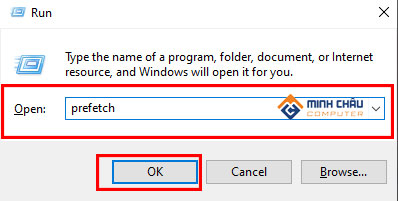
Mở prefetch với hộp Run
Bước 2: Nhấn tổ hợp Ctrl + A và nhấn Delete để tiến hành xóa file.
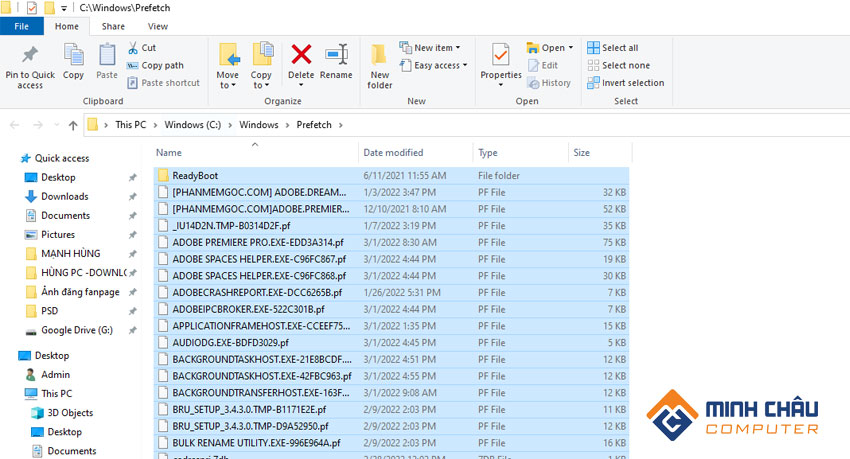
Chọn tất cả và Delete để xóa file rác
Disk Cleanup - công cụ hữu ích trên Windows
Với công cụ Disk Cleanup tích hợp sẵn trên Windows, bạn có thể xóa file rác trên máy tính nhanh chóng và hiệu quả nhất. Có nhiều cách để thực hiện, nhưng dễ và thuận tiện nhất, các bạn thao tác như sau:
Bước 1: Nhập lệnh cleanmgr trong hộp thoại Run, sau đó nhấn Enter
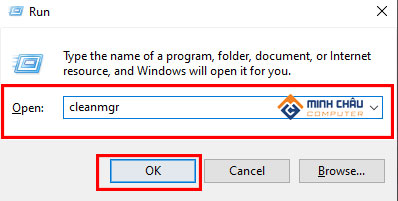
Thao tác tương tự với hộp thoại Run
Bước 2: Chọn ổ đĩa bạn muốn làm sạch. Sau đó nhấn chuột phải và chọn Properties
Bước 3: Cửa sổ hiện ra, hãy chọn Disk Cleanup, Windows sẽ hiển thị các tập tin cho bạn lựa chọn. Hãy tích vào những file không quan trọng mà bạn muốn dọn dẹp và nhấn Clean up system file.
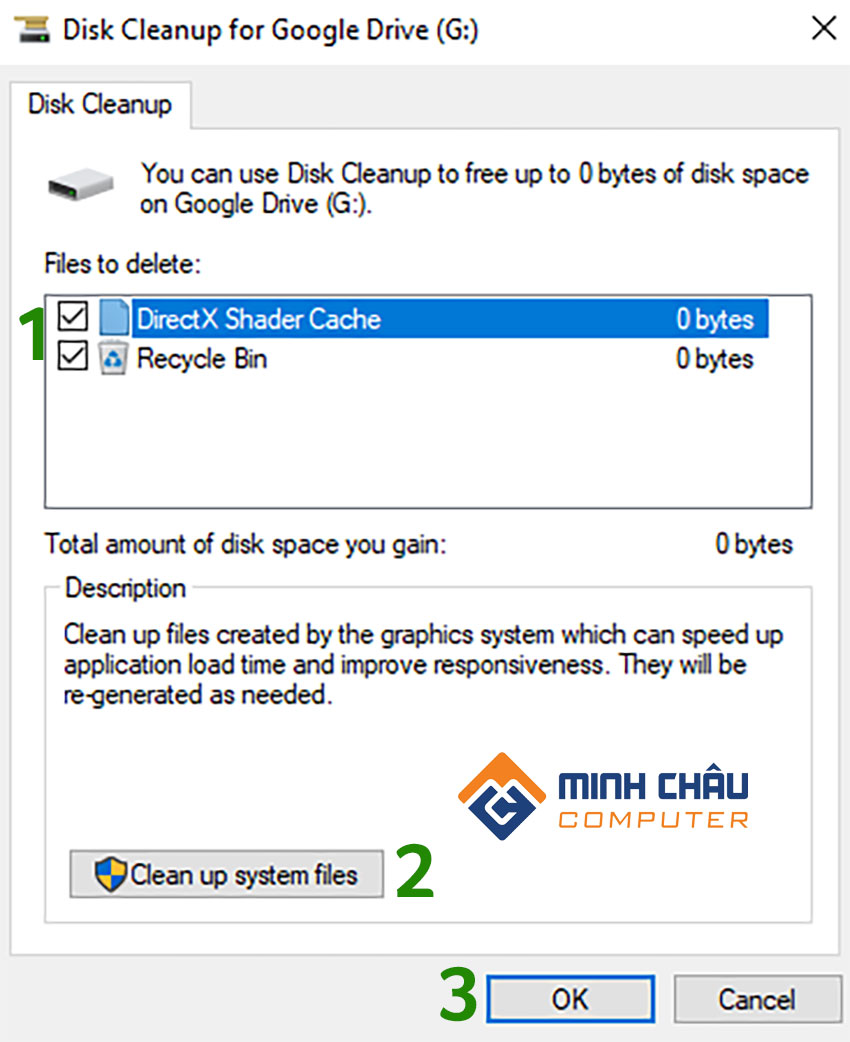
Chọn file cần xóa và thao tác như hình
Bước 4: Click chọn Delete File để xác nhận xóa. Hãy cẩn thận vì bạn có thể xóa nhầm các tệp quan trọng. File này sẽ được xóa thẳng chứ không lưu trữ tại Recycle Bin.
Sử dụng phần mềm xóa file rác máy tính
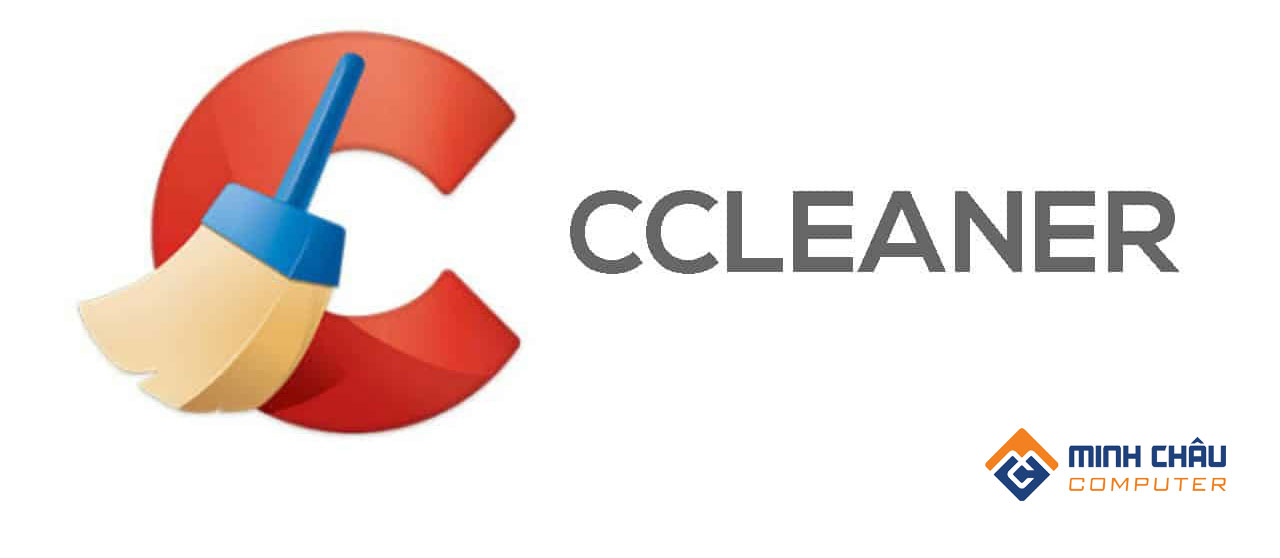
Xóa file rác với CCleaner
Phần mềm này bạn phải tải về và cài đặt vào thiết bị. Có cả phiên bản miễn phí và trả phí. Với mình, bản miễn phí của ứng dụng này cũng có thể đáp ứng tốt những nhu cầu căn bản rồi.
Các bước thực hiện cũng vô cùng đơn giản khi bạn chỉ cần mở phần mềm ra và click vào Run Ccleaner để thực hiện xóa file rác trên máy tính.
Lời kết về xóa file rác trên máy tính siêu đơn giản
Với những thao tác kể trên, mình hy vọng rằng sẽ giúp ích được cho các bạn trong quá trình sử dụng máy tính. Ngoài ra, việc xóa file rác trên máy tính còn làm cho thiết bị của bạn hoạt động nhanh hơn và mượt mà hơn. Bạn có suy nghĩ thế nào, hãy để lại comment dưới phần bình luận nhé. Và đừng quên chia sẻ bài viết này tới nhiều người hơn.
Xem thêm: Tổng Hợp Các Gói 3G Viettel Cho Di Dong, Các Gói 3G Viettel 1 Tháng Cho Di Động 2023
Nếu bạn đang có nhu cầu tìm mua ổ cứng, hay các thiết bị điện tử như máy tính, laptop, hãy tìm đếm Minh Châu Computer để nhận được sự tư vấn tận tâm cùng các sản phẩm chính hãng chất lượng nhất.