Bài viết này phía dẫn bí quyết xử lý hình ảnh Scan bị nhiễu, lem color từ trang khác… chỉ cần dùng plugin Topaz Clean và một số thủ thuật Photoshop căn bản.
Bạn đang xem: Xử lý ảnh scan bằng photoshop

Topaz Clean
Bài viết này sử dụng Topaz Clean, đó là một plugin xử lý hình ảnh rất tốt. Tải ảnh thực hành tại đây.
Tiến hành
Bước 1. Topaz CleanĐầu tiên, chúng ta chọn Filter → Topaz Labs → Topaz Clean 3.

Chỉnh lại các thông số kỹ thuật (bên phải) mang lại phù hợp. Bạn cũng có thể tham khảo của mình hoặc từ bỏ chỉnh đến lúc thấy giỏi nhất.

Sau bước này, ta được kết quả.

Chọn tiếp Image → Adjustments → Levels hoặc bấm phím tắt Ctrl + L.

Chọn cây bút white color (White Point).

Bấm vào vị trí màu lem trên hình, ví dụ bấm chuột ô thoại, ta được kết quả.

Sau đó, chúng ta có thể mở lại Levels, chọn Auto.

Bạn vào Image → Adjustments → Vibrance. Nhập số đến 2 ô Vibrance và Saturation.

Sau khi bấm OK, ta được kết quả cuối cùng.

Chúc chúng ta thành công!
Thẻ: Công cụ
Photoshop
Plugins

Admin ...

Phím tắt tự động hóa tăng số cho các vị trí gạn lọc trong Sublime Text 3

Trả lời Hủy
Email của bạn sẽ không được hiển thị công khai. Dữ liệu sẽ tự động hóa lưu lại đến lần bình luận kế tiếp. Những trường cần được khắc ghi *.
Bình luận *
Tên *
Email *
Bản tin Init HTML
Đăng ký kết nhận thông báo bài viết qua email
Tôi gật đầu dữ liệu đang gửi được thu thập thông qua biểu mẫu này
Cảm ơn các bạn đã đăng ký.
Có lỗi gì đó.
Không gồm thư rác!
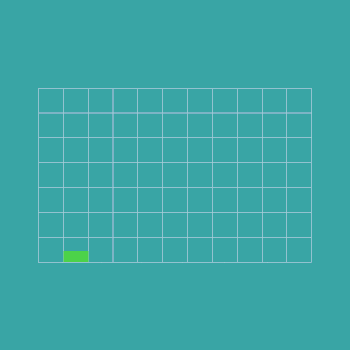
Chuyên mục
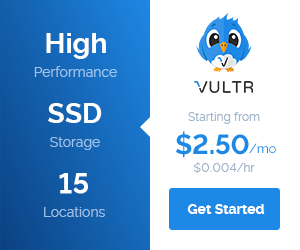
Series
Mây thẻ
Ads Bootstrap CSS3 hiện tượng e
Book thư điện tử Facebook google analytics HTML5 j
Query MMO My
SQL Nginx Optimize Photoshop PHP Plugins Popunder SEO vps Shape SVG Themes XML

Bài viết ngay gần đây

Nâng cung cấp PHP 8 cho máy chủ sử dụng các phiên bản PHP cũ
Chặn non sông miễn phí tổn trên Nginx
Tự tạo nên mã pr Preload Banner, có cung ứng Cookies
Phát hiện tại Ad
Block bằng Java
Script
Chia lưới hiển thị hình ảnh dễ dàng cùng với CSS Grid Layout
Tích hòa hợp Emoji cho bình luận đơn giản với j
Query
Hướng dẫn áp dụng Google website Stories bên trên trang Word
Press
Phóng to hình ảnh dễ dàng với Veno
Box
Sử dụng Firewall Rules của Cloudflare để ngăn DDo
S
Cắt nhỏ và trộn thốt nhiên hình ảnh có giải đáp với Java
Script
Khóa học tập ngẫu nhiên
Giao tiếp tiếng Anh văn phòng trong môi trường xung quanh quốc tế
Anh Văn giao tiếp cho người hoàn toàn mất gốc
Bán hàng đỉnh điểm với Affiliate
Học SEO lên top cùng siêng gia
Bán sản phẩm thần tốc cùng với Landing Page
Facebook sale từ A – Z
SEO thực hành thực tế – đứng top 1 Google trong 30 ngày
Bí quyết bán hàng qua Facebook tự cơ bản đến nâng cao
Bí quyết tìm tiền cùng với Smartphone
Thiết kế Web chuẩn SEO bởi Word
Press cho người mới bắt đầu
Bình Luận sát Đây
Các khóa học
PTS với IR bao hàm rất nhiều chế độ và lệnh được cho phép bạn tăng chất lượng của hình ảnh. Chương này đang từng bước

hướng dẫn bạn bạn đi suốt quá trình định dạng lại tệp tin hình, chỉnh sửa để có được số đông tấm dường như ý.
Trong chương này các bạn sẽ học được đa số điều sau:
Chọn độ sắc nét thích hợp cho 1 tấm hình scaCrop một lớp hình để sở hữu kích thước mê thích hợp
Điều chỉnh tông màu của tấm hình
Loại bỏ những color không tương thích bằng tự động hóa Color.Điều chỉnh độ Saturation với Brighness của một vùng một mực trên một tờ hình áp dụng công thế Sponge và Dodge
Thiết lập cỗ lọc Unsharp Mask để hoàn thiện quy trình chỉnh sửa
Lưu một file dưới định hình của PTS để chúng ta cũng có thể dùng nó và những vấn đề căn chỉnh
Chương này sẽ thực hiện PTS mà lại cách thực hiện những chức năng tương tự sẽ được đề cập khi cần thiết trong IR
Chiến lược giải pháp xử lý ảnhBạn hoàn toàn có thể chỉnh sửa một tấm hình trông như được chụp bởi vì những chuyên gia giàu khiếp nghiệm. Chúng ta có thể sửa đa số sai sót của quality màu và tông màu được tạo thành trong quy trình chụp hình hoặc scan hình. Chúng ta có thể chỉnh sửa rất nhiều thiếu sót trong bố cục của bức ảnh và làm rõ toàn cảnh một lớp hình. PTS cung cấp một bộ phương pháp chỉnh sửa màu sắc toàn diện để điều chỉnh tông màu của các tấm hình riêng lẻ. IR có bộ điều khoản xử lý màu sắc cơ bản hơn bao gồm Levels, tự động hóa Levels, Brightness/ Contrast, Hue/ Saturation, Destuarion, Invert, Variations và cỗ lọc Unsharp Mask.
Nhưng cách cơ bản để xử trí ảnh:Có 6 cách cơ các bạn trong vấn đề xử lý ảnh
- Kiểm tra unique scan và chắc chắn rằng độ phân giải thích phù hợp với cách mà các bạn sẽ dùng tấm hình
- Crop một lớp hình để có kích khuôn khổ và hướng say đắm hợp
- Điều chỉnh độ tương phả và tông màu của bức ảnh
- thải trừ những color không buộc phải thiết
- Điều chỉnh màu và tông màu nền của một vùng nhất định trong tấm hình để tạo thành độ bóng, Midtones, Shadow cùng Desaturate.
- hiểu rõ toàn bố cục tổng quan của bức tranh
Thường thì chúng ta nên theo trang bị tự như bên trên khi xử trí một tấm hình. Ví như không kết quả của một bước có thể tạo ra những thay đổi không hy vọng đợi ở một phần của hình ảnh, làm cho bạn phải mất thời hạn làm lại một bước nào đó.
Điều chỉnh công việc tiến hành cho mục tiêu của bạnNhững kỹ năng sửa chữa ảnh mà bạn thiết lập cấu hình cho một lớp hình nhờ vào vào giải pháp mà bạn sẽ dùng nó. Bức hình đó sẽ là hình trắng black để in vào báo hoặc một tờ hình đầy color để cần sử dụng trên internet tác động đến toàn bộ mọi thứ từ độ phân giải khi bạn scan cho đến tông màu với độ chỉnh sửa màu nhưng mà tấm hình kia yêu cầu. PTS hỗ trợ chế độ màu CMYK nhằm in hình, hoặc RGB cùng một vài cơ chế khác. IR chỉ cung ứng duy nhất chính sách RGB sử dụng cho screen vi tính. Để minh hoạ mang đến một ứng dụng của cách xử trí hình, chương này sẽ hướng dẫn các bạn cách chỉnh sửa một tấm hình được dùng làm in trong chế độ bốn màu.

Dùng trong vận dụng web: In ra giấy và sử dụng cho screen vi tínhMặc dù chúng ta có thể tạo ra phần nhiều xuất phiên bản phẩm cho cả hai mục tiêu là in ra giấy hoặc cần sử dụng cho màn hình, các bạn hãy nhớ rằng giấy và screen vi tính siêu khác biệt. Luôn luôn xem xét điểm này khi bạn tạo một xuất phiên bản phẩm cho mục đích của mình.
- Chữ có thể nhỏ và vẫn rõ ràng trên giấy, bởi vì những chấm in mực trên giấy thì bé dại hơn nhiều là phần đông chấm được tạo nên bởi các tia trên sản phẩm tính. Cho nên vì vậy tránh rất nhiều dòng chữ nhỏ dại và cụ thể quá nhỏ khi hiện thị trên màn hình. Điều này còn có nghĩa rằng sẽ trở ngại hơn nhiều để áp dụng định dạng đa hàng cột một cách công dụng trên màn hình hiển thị vi tính.
- có không ít loại màn hình máy tính và bạn không thể chắc rằng khách đến thăm trang web của các bạn sẽ dùng loại screen có độ sắc nét nào. Các bạn nên thiết kế hình tương xứng với loại máy bao gồm độ phân giải nhỏ nhất khoảng tầm 800 x 600 Px. Ngược lại, khi bạn in trên giấy, bạn biết rõ được form size của nó và xây dựng hình tương xứng với khổ giấy đó.
- Độ to của màn hình máy tính được tính theo là chiều ngang, vào khi đa số những trang in ấn, độ béo lại tính theo chiều dài. Nguyên tố này tác động sâu sắc đẹp đến biện pháp dàn trang của bạn.
Độ phân giải và form size hìnhBước đầu tiên để sửa đổi một tấm hình trong PTS là chúng ta phải bảo đảm rằng nó đang ở độ sắc nét phù hợp. Thuật ngữ "độ phân giải" có nghĩa rằng 1 loạt những hình vuông nhỏ được nghe biết như là những đơn vị Pixel, nó biểu lộ lên một lớp hình và tạo ra những đưa ra tiết. Độ phân giải được khẳng định bởi form size Pixel, hoặc đa số giá trị Px tính theo độ cao hay chiều rộng lớn của file hình.

Thể hiện bên dưới dạng Pixel
Những kiểu của độ phân giải:Trong đồ gia dụng hoạ vật dụng tính, có tương đối nhiều loại độ phần giải: hầu như Px trên một đơn vị chiều nhiều năm của file ảnh được điện thoại tư vấn là Độ phân giải hình hình ảnh (Image resolution), thường được tính bằng Px/Inch. Một tệp tin hình có độ sắc nét cáo thì có nhiều Px rộng và đương nhiên là có dung lượng lớn hơn một file hình cùng với cùng kích thước nhưng với độ sắc nét thấp hơn. Hình ảnh trong PTS có thể chuyển đổi từ hình có độ phân giải cao là (300 PPI hoạc cao hơn) đến hình có độ phân giải thấp là (72 PPI hoặc 96 PPI). Trong những lúc hình hình ảnh trong IR được thắt chặt và cố định là 72 PPI.
Những Px trên một đơn vị chiều nhiều năm ở màn hình máy vi tính là "độ phân giải màn hình", thường được tính bằng phần lớn dấu chấm trên một inch (dpi). Pixel hình ảnh được chuyển trực tiếp thành Px của màn hình. Trong PTS, nếu độ phân giải của hình cao hơn độ phân giải của màn hình, tệp tin hình sẽ xuất hiện lớn hơn trên màn hình hiển thị hơn là size khi được in ấn ra. Ví dụ, khi chúng ta xem hình 1 x 1 Inch, 144 ppi trên screen 72-dpi, tệp tin hình sẽ lấp 2 x 2 inch của màn hình. Phần lớn file hình trong IR bao gồm độ phân giải cố định và thắt chặt là 72 ppi cùng hiển thị trên độ phân giải của màn hình.

Chú ý: Bạn biết 100% view có nghĩa là gì không? nó bao gồm nghĩa rằng khi bạn làm việc trên mà lại hình tại quý hiếm là 100% thì 1Px của hình = 1 Px của màn hình. Nếu độ phân giải của hình không giống với độ phân giải của sản phẩm tính, thì size trên màn hình rất có thể to rộng hoặc nhỏ hơn kích cỡ của file hình khi được in ra.
Nhưng chấm mực bên trên một inch được tạo vày bộ định hình hoặc trang bị in Laser đã là độ phân giải đầu ra (output resolution). Dĩ nhiên, một lắp thêm in và hình có độ sắc nét cao kết phù hợp với nhau sẽ đến ra tác dụng tốt nhất. Độ phân lý giải hợp cho một tấm hình in ra được khẳng định bởi cả nhì độ phân giải của sản phẩm in với tần số của màn hình hiển thị (Screen Frequency) hoặc lpi (lines per inch) hoặc màn hình hiển thị bán dung nhan được thực hiện để sao chép hình ảnh. Các bạn hãy nhớ rằng hình có độ phân giải càng cao, thì dung lượng của nó càng to và sẽ mất quá nhiều thơi gian hơn nhằm load trên mạng
Chỉnh tức thì ngắn cùng Crop một hìnhTrong phần này các bạn sẽ dùng dụng cụ Crop để giảm và định tỉ lệ cho một tấm hình làm sao cho nó đồng bộ với vị trí cần đặt. Bạn có thể sử dụng hiện tượng crop hoặc lệnh crop để giảm nó. Chúng ta có thể quyết định bao giờ thì xoá, ẩn hoặc thải trừ vùng nằm ngoài vùng lựa chọn. Vào IR, tuyển lựa ẩn rất cần thiết khi các bạn tạo mọi hình cồn với phần đa thành phần dịch chuyển từ đông đảo vùng không nhìn thấy sang vùng thấy được.
1. Ở hộp điều khoản chọn Crop Tool ( ). Tiếp đến trên thanh Tuỳ biến gõ vào giá bán trị bằng Inch với tỉ lệ khớp ứng là Width: 2 và Height: 3

Chú ý: Nếu chúng ta đang thao tác trong IR, lựa chọn chọn Fixed size trên thanh tuỳ biến trước lúc điền cực hiếm vào.
2. Vẽ một vùng lựa chọn phủ quanh hình của bạn. Đừng bận tâm đến sự việc bạn có phủ quanh hết phần chủ yếu của hình không, vì bạn có thể điều chỉnh sau này. Khi chúng ta kéo, vùng chắt lọc sẽ bảo trì tỉ lệ 2/3 như chúng ta đã định dạng cho nó. Bên trên thanh tuỳ trở thành công cụ, một vùng tối mờ bao bọc lấy vùng bạn sẽ loại bỏ, và thanh tuỳ biến hóa hiển thị chọn lựa cho vùng bao phủ đó.
3. Bên trên thanh tuỳ trở thành công cụ, bỏ lưu lại ở hộp kiểm Perspective (nếu có)
4. Trên hành lang cửa số chứa hình các bạn di con trỏ ra phía bên ngoài vùng lựa chọn, nó sẽ trở thành một mũi tên cong nhì đầu . Chuyển phiên nó theo hướng kim đồng hồ thời trang để chuyển làn vùng lựa chọn cho tới khi nó song song với nhị cạnh đáy của cửa ngõ sổ.
5. Đặt bé trỏ vào phía bên trong vùng lựa chọn, và kéo vùng lựa chọn cho tới khi nó bảo phủ hết những cụ thể của bức tranh làm thế nào để cho sau khi cắt sẽ sở hữu một k
Eết quả rất đẹp nhất. Nếu bạn muốn thay đổi độ béo của vùng lựa chọn, kéo trong những ô vuông trên phố chấm chấm.

6. Nhận Enter nhằm thiếp lập vùng lựa chọn. Bức hình ảnh của chúng ta đã được giảm và hình vừa được cắt sẽ đậy đầy cửa sổ hiện hành, ngay ngắn, chỉnh lại kích cỡ, và cắt xinh xắn theo những gì chúng ta thiết lập.

Trong PTS và IR chúng ta có thể vào Image > Trim, lệnh này sẽ bỏ đi đường biên bảo phủ viền tệp tin hình của doanh nghiệp dựa trên độ trong suốt với màu của đường biên.
7. Vào tệp tin > Save để cất giữ tác phẩm của bạn
Điều chỉnh tông màuTông màu sắc của một hình hình ảnh thể hiện tại độ tương phản nghịch hoặc chi tiết trên một tấm hình cùng được khẳng định bởi mức phân loại đồng đều của những đơn vị Px. Sắp xếp từ phần lớn Px buổi tối nhất (màu đen) mang đến Px sáng độc nhất vô nhị (Trắng). Bây giờ các bạn sẽ học cách chỉnh sửa màu của một tờ hình bằng lệnh Levels
1. Vào Image > Adjusment > Levels để mở vỏ hộp thoại Levels
2. Đánh dấu vào vỏ hộp kiểm Preview (nếu chưa). Ở giữa của vỏ hộp thoại bạn sẽ thấy cha hình tam giác nhỏ dại được đặt tại dưới biểu đồ. Bố hình này trình bày những vùng sau: Shadow (tam giác color đen), Higlight (Tam giác màu trắng) và Midtone hoặc Gamma (Tam giác màu sắc xám). Trường hợp màu của tấm hình của khách hàng hoàn toàn phía trong phạm vi của tông màu sáng, đồ vật thị sẽ mở rộng hết chiều dài của biểu đồ, tự tam giác black đến trắng. Trái lại đồ thị vẫn tụ lại vào giữa, chỉ ra rằng rằng không tồn tại màu nào quá sáng cùng quá tối.

Bạn rất có thể điều chỉnh điểm white và black của tấm hình để không ngừng mở rộng tông màu của chính nó và sau đó thì điều chỉnh Midtones.
3. Kéo tam giác phía phía bên trái sang bên đề nghị rồi xem xét sự biến hóa ở trường input Levels và hình hình ảnh cũng chuyển đổi theo
4. Hãy thử với nút bên buộc phải và kéo nó sang phía trái và lưu ý những đổi khác trên trường Input cấp độ và những biến hóa mà nó đem lại cho tấm hình.

5. Tiếp tục thử với tam giác trọng tâm và lưu ý những ráng đổi.
6. Khi bạn ưng ý với hiệu quả thì dấn OK để chấp nhận.
7. Vào Image > Histogram giúp thấy một biểu đồ vật mới. Tông màu hiện thời mở rộng và bao che hoàn toàn phạm vi của biểu đồ. Nhấp Ok để đóng lại và giữ lại tác phẩm của mình
Chú ý: IR không tồn tại lệnh Histogram. Nếu bạn có nhu cầu điều chỉnh cùng xem biểu trang bị thì cần sử dụng lệnh Levels vắt thế
Auto Contrast
Bạn cũng rất có thể điều chỉnh độ tương bội phản (Highlight cùng Shadow) với toàn bộ color của hình tự động hóa bằng cách sử dụng lệnh Image > Adjustments> tự động hóa Contrast. Điều chỉnh độ tương phản chuyển đổi những pixel tối nhất và sáng tuyệt nhất trong tấm hình thành đen và trắng. Bí quyết sắp sếp lại này gây ra những vùng sáng sẽ sáng rộng và phần đông vùng tôi thì tối hơn và bao gồm thể nâng cao chất lượng hình ảnh hoặc đa số hình có tông màu nền kề nhau
Lệnh tự động hóa Contract rút ngắn những Px white và đen xuống 0.5%. Nó làm lơ 0.5% thuở đầu những Px vượt sáng hoặc quá tối của một tấm hình. Sự tinh giảm giá trị của màu sắc này bảo đảm giá trị của trắng black là phần lớn vùng tiêu biểu của nội dung tấm hình hơn là phần đông giá trị pixel cực đại.
ở bài bác tập sau bạn sẽ không cần sử dụng đến lệnh tự động hóa Contrast, nhưng chính là lệnh bạn nên tìm hiểu và chúng ta cũng có thể dùng vào những bài toán riêng của bạn
Loại vứt những màu không cân bằng:Một vài tấm hình bao hàm những màu sắc không cân bằng gây ra bởi quy trình scan hoặc đã có sẵn trên hình gốc. Hình cửa ngõ sổ tiếp sau đây có một chút blue color không cân nặng bằng. Bạn sẽ sử dụng tự động hóa Color vào PTS để sửanó. (Trong IR không tồn tại lệnh auto Color do đó bạn buộc phải làm vào PTS)
Chú ý: Để chú ý được các vùng màu không thăng bằng trên màn hình vi tính, bạn cần phải có màn hình color là 24-bit, ở màn hình hiển thị 256 màu (8 bit) thì các vùng này khó khăn phát thấy hoặc thậm chí là không thể thấy được được.
1. Lựa chọn Image > Adjustment > tự động Color. Và bạn sẽ thấy blue color đó biến mất.
2. Lưu file hình của chúng ta lại
Vài điều về tự động Contrast:Lệnh tự động Contrast điều chỉnh độ tương phản và màu của hình bằng cách tìm rất nhiều hình ảnh thật rộng là Shadow, Midtones cùng Highlight. Nó trung hoà Midtone và tinh giảm những Px trắng với đen dựa vào những quý hiếm thiệt lập trong hộp thoại tự động hóa Correction.
Thiết lập tuỳ biến tự động hóa Correction (PTS)Hộp thoại tự động Correction được cho phép bạn tự động điều chỉnh tông màu toàn vẹn của tấm hình, định rõ xác suất rút ngắn, và dụng cụ giá trị màu sắc cho gần như vùng tối, Midtones cùng Highlight. Bạn cũng có thể áp dụng những tùy chỉnh trong quá trình sử dụng vỏ hộp thoại cấp độ hoặc Curves. Chúng ta có thể lưu lại những tùy chỉnh thiết lập này để sau đây dùng tới.
Để mở hộp thoại tự động Correction Option, nhấp chuột vào Options trong vỏ hộp thoại Levels hoặc Curves
Thay rứa màu của hình.Với lệnh Replace Color bạn có thể tạm thời tạo thành Mask dựa trên một mầu rõ ràng nào kia và tiếp nối thì thay thế màu này. (Mask sẽ cô lập một vùng của tấm hình, vì vậy những đổi khác gì chỉ tác động ảnh hưởng lên vùng được tuyển lựa mà không ảnh hưởng gì đến các vùng khác). Vỏ hộp thoại Replace Color bao hàm lựa chọn để kiểm soát và điều chỉnh những thành tô Hue, Saturation với Lightness của vùng lựa chọn. Hue là màu sắc; Saturation là mức thanh khiết của màu và Lightness là mức độ của white color và black trong hình. Các bạn sẽ dùng lệnh Replace màu sắc để biến đổi màu của bức tường chắn ở phía trên của tấm hình. Lệnh Replace màu sắc khôgn tất cả trong IR
1. Lựa chọn Rect Marq ( ) cùng vẽ một vùng lựa chọn bao quanh bức tường màu xanh tại phía trên của tấm hình. Đừng lưu ý đến việc vẽ một vùng lựa chọn hoàn hảo, cơ mà bạn chỉ cần để ý là vùng tuyển lựa phải bao quanh hết vùng tường màu sắc xanh.

2. Chọn Image > Adjustmnet > Replace color để mở hộp thoại Replace Color. Vị mặc định, vùng chắt lọc của vỏ hộp thoại Replace màu sắc xuất hiện một hình vuông đen biểu đạt vùng gạn lọc hiện tại.
Chú ý đến hình tượng của 3 cách thức Eyedropper trong vỏ hộp thoại Replace Color. Chiếc thứ nhất chọn một màu đơn, mẫu kế tiếp lựa chọn 1 màu tiếp tế và thêm màu đó vào vùng lựa chọn, cái sau cuối chọn hồ hết màu mà bị loại bỏ vì chưng vùng lựa chọn.

A: chọn màu solo B: Màu phân phối C: sút đi
3. Chọn cái đầu tiên (A) dụng cụ Eyedropper ( ) trong hộp thoại Replace màu sắc và nhấp vào trong 1 vùng ngẫu nhiên trên bức tường xanh nhằm tô tất cả khu vực lựa lựa chọn với màu sắc đó.

4. Trong hộp thoại Replace Color, chọn phép tắc Eyedropper-plus ( ) và kéo sang số đông vùng không giống nhau của của bức tường xanh cho đến khi vớ cà hình của bức tường được highlight bằng màu trắng trong vỏ hộp thoại

5 Điều chỉnh nấc dung không nên của Mask bằng phương pháp kéo thanh trượt Fuzziness hoặc gõ vào cực hiếm là 80

Fuzziness điều khiển và tinh chỉnh mức độ của các màu tương quan có vào Mask.
6. Nếu có một vùng trắng nào đó của Mask lộ diện trong hộp thoại Replace màu sắc thì đó không phài là phần của bức hình, lựa chọn Eyedropper-Minus cùng nhấp vào vùng màu đen xung xung quanh lựa lựa chọn ở trong vỏ hộp thoại Replace màu sắc để nhiều loại bỏ đa số những vùng trắng.
7. Vào vùng Transform của vỏ hộp thoại Replace Color, kéo thanh trượt Hue xuống còn -40, Saturation: -45 và Lightness: 0

Khi bạn thay đổi giá trị, màu sắc của tường ngăn sẽ chuyển đổi ở Hue, Saturation với Lightnes cho nên bức tường bây chừ sẽ thành màu xanh lá cây.
8. Nhấn Ok để tùy chỉnh cấu hình thay đổi.
9. Lựa chọn Select > Deselect và chọn File > Save
Điều chỉnh Lightness với mức sử dụng DodgeBạn sẽ dùng Dodge Tool để làm sáng gần như vùng Highlight và làm xuất hiện những cụ thể của chiếc màn gió phía sau cửa sổ. Chế độ Dodge dựa vào biện pháp cổ điển của thợ chụp ành bằng cách giữ lại anh sáng trong những lúc để để lộ sáng sủa một vùng của tấm hình.
1. Vào hộp pháp luật chọn Dodge Tool ( ), vào IR nguyên lý Dodge được ẩn phía sau công nắm Clone Stamp ( )
2. Trên thanh tuỳ đổi thay công cụ, thiết lập cấu hình thông số như hình dưới

3. Sử dụng Dodge với kéo mức sử dụng đó lướt qua bài gió để gia công xuất hiện những cụ thể của nó. Bạn cũng có thể dùng lệnh undo hoặc History Palette để quay lại làm việc trước nếu bạn không vừa ý với những chuyển đổi vừa tạo.

Điều chỉnh Saturation với giải pháp SpongeBây giờ bạn sẽ dùng phương pháp Sponge nhằm tô đậm màu sắc của đỏ của tường gạch. Nguyên lý Sponge rất hữu dụng cho việc biến hóa độ đâm tinh tế và sắc sảo cho một vùng rõ ràng nào đó.
1. Chọn chính sách Sponge, được ẩn sống dưới luật pháp Dodge.

2. Bên trên thanh tuỳ phát triển thành công cụ, cấu hình thiết lập những thông số như hình sau

3. Kéo dụng cụ Sponge hỗ tương trên hoa cùng lá để tăng màu đến nó. Chúng ta càng kéo nhiều thì màu càng trở lên trên đậm hơn

Áp dụng cỗ lọc Unsharp MaskBước ở đầu cuối bạn dùng để chỉnh sửa một tấm hình là bằng cách sử dụng cỗ lọc Unsharp Mask. Công dụng của nó dùng để làm điều chỉnh độ tương phản của rất nhiều tiểu tiết với tạo cho tất cả những người xem có cảm giác bức ảnh đẹp hơn nhiều.
1. Lựa chọn Filter > Sharpen > Unsharp Mask
2. Trong vỏ hộp thoại Unsharp Mask, lưu lại vào vỏ hộp kiểm Preview (nếu chưa). Bạn có thể kéo trong hành lang cửa số xem trước ở vỏ hộp thoại Unsharp Mask nhằm thấy số đông vùng khác biệt của tấm hình hoặc sử dụng dấu (+) với dấu (-) ở dưới thumbnail zoom in với out

3 Kéo thanh trượt Amount cho tới khi bạn chuộng với độ nét.
Nếu bạn thử cùng với những thông số khác nhau, chúng ta cũng có thể tắt hoặc mở vỏ hộp kiểm Preview để quan gần kề những thay đổi tác động mang lại tấm ngoài ra thế nào. Hoặc bạn có thể nhấp vào tấm hình trong hộp thoại nhằm tắt hoặc nhảy filter. Nếu như tấm hình của khách hàng quá lớn, sử dụng screen trong vỏ hộp thoại có thể sẽ công dụng hơn chính vì chỉ một vùng nhỏ được kéo lại
4 Kéo thanh trượt Radius để xác định số Px bao quanh viền, đông đảo Px này sẽ tác động đến Sharpening. Độ phân giải càng cao, thì quý giá Radius cũng buộc phải để cao.
5. Bạn có thể điều chỉnh thanh trượt Threshold. Quý giá mặc định của chính nó là 0 Px làm nét cho toàn bộ các Px trên tấm hình.
6. Nhấp Ok để tùy chỉnh thiết lập Unsharp Mask
Làm nét một tờ hìnhUnsharp Mask hay còn được gọi là USM, là 1 trong những kỹ xảo phim ảnh tổng hợp truyền thống sử dụng để gia công nét phần nhiều đường viền của một tờ hình. Filter USM chỉnh sửa những vùng bị mờ mở ra khi chụp ảnh, scan hoặc in ấn. Nó rất bổ ích cho đầy đủ tấm hình dùng cho in ấn và dán hoặc cho vận dụng web.
Filter USM định vị những Px có sự biệt lập với đầy đủ Px xung quanh bằng thanh trượt Threshold bạn điều chỉnh và tăng mức độ tương phản bội của Px bằng thanh trượt Amount. Hơn nữa, thanh trượt Radius chất nhận được bạn cụ thể hoá một vùng mà ở đó phần lớn Px sẽ tiến hành so sanh.
Hiệu ứng mang lại từ Filter USM thì cụ thể hơn tương đối nhiều trên màn hình hơn là phần đa tác phẩm in ấn với độ phân giải cao. Giả dụ mục đích của bạn là in ấn, thì bạn hãy thử nghiên cứu những thông số kỹ thuật của hộp thoại USM nhằm tìm ra thông số kỹ thuật nào có tác dụng bạn sử dụng rộng rãi nhất.
Xem thêm: Phụ Nữ Cô Đơn Tìm Bạn Tâm Sự Đêm Khuya Thầm Kín, Trò Chuyện Cuộc Sống
Lưu hình nhằm in màu: (Đỏ - Xanh - rubi - Đen)Trước khi bạn lưu đa số hình ảnh trong PTS để sử dụng cho câu hỏi in màu, các bạn phải đổi chính sách của hình sang CMYK để khi chúng ta in ra mới có công dụng như mong muốn muốn. Chúng ta có thể dùng lệnh Mode để biến hóa chế độ màu. Việc này chỉ có thể tiến hành vào PTS. IR không có tính năng in ấn và chỉ áp dụng duy tuyệt nhất một chính sách RGB nhằm hiện thị trên màn hình máy tính.
1. Lựa chọn Image > Mode > CMYK Color
2. Lựa chọn File > Save As
3. Trong hộp thoại Save As chọn TIFF từ thực đơn thả xuống
4. Thừa nhận Save
5. Trong vỏ hộp thoại TIFF, chọn lọc dạng đúng của Byte Order mang đến hệ thống của khách hàng và dấn OK
Tấm hình của bạn bây giờ đã được chỉnh sửa và chuẩn bị sẵn sàng cho những mục đích của bạn
Ôn lại những kỹ năng đã học:1. Độ phân giải có nghĩa là gì?
2. Bạn thực hiện công thế Crop như thể làm sao trong việc chỉnh sửa ảnh?
3. Làm giải pháp gì để điều chỉnh tông màu sắc của một tờ hình?
4. Saturation là gì? cùng bạn điều chỉnh nó bằng phương pháp nào?
5. Vì sao bạn lại sử dụng Filter Unsharp Mask?
Đáp án:
1. Thuật ngữ Độ phân giải kể tới những Px chế tạo lên một hình ảnh và những chi tiết của nó. Có 3 loại độ sắc nét khác nhau: Độ phân giải hình hình ảnh được tính bằgn Px per Inch (ppi); độ phân giải màn hình được tính bằng Dots per Inch (dpi) với Độ phân giải in dán tính bằng những chấm mực trên một inch (ink dots per inch)
2. Chúng ta có thể dùng chính sách Crop nhằm cắt, định lại size và có tác dụng ngay ngắn một tờ hình
3. Bạn có thể dùng 3 tam giác Trắng, Đen và Xám bên dưới lệnh cấp độ để điều chỉnh trung điểm và chỗ nào có gần như điểm buổi tối nhất và sáng độc nhất vô nhị để mở rộng tông màu
4. Saturation là độ táo bạo hoặc tình thuần khiết của một tờ hình. Bạn có thể tăng Saturation tại một vùng nhất thiết của một tấm hình bằng công cụ Sponge
5. Filter USM điều chỉnh độ tương phản cụ thể của những đương viền và tạo nên một xúc cảm tập trung mang đến bức hình