Bài viết này rất có thể xem là bài viết tổng đúng theo nhiều chức năng của Microsoft Excel, rất cần thiết đối với người mới bước đầu học về Excel. Trong nội dung bài viết này, Học Excel Online sẽ liệt kê những hàm vào excel, những văn bản, phép toán, thống kê, xúc tích và các chức năng khác cần thiết nhất cùng với những ví dụ về bí quyết và links tới các tài nguyên bao gồm liên quan.
Bạn đang xem: Các hàm trong excel 2010 và ví dụ
Excel hỗ trợ một con số lớn các tính năng để phân tích, kiểm toán và thống kê giám sát dữ liệu bằng cách tận dụng buổi tối đa các hàm vào excel cung cấp. Một trong các những tác dụng này được sử dụng bởi nhiều người sử dụng Excel mỗi ngày và cũng đều có một số fan chỉ sử dụng những phép toán này vào trường hợp cầm cố thể.
Trong hướng dẫn này, chúng ta sẽ không tìm hiểu từng tác dụng trong Microsoft Excel nhưng mà chỉ gửi ra cho mình cái quan sát tổng quan tiền về những tính năng hữu ích trong Excel nhất là đưa ra tầm nhìn tổng quan về bí quyết dùng hàm trong excel được sử dụng nhiều nhất.
Hầu không còn các tính năng được liệt kê dưới đó là các hàm bảng tính Excel được áp dụng như một trong những phần của công thức trong một ô. Các mục cuối cùng bao hàm các chức năng Excel tùy chỉnh, công dụng người sử dụng định nghĩa (UDF). Đây là những công dụng dựa trên VBA để mở rộng những điều cơ bạn dạng của Excel với tính năng tuỳ chỉnh. Lựa chọn một danh mục nhằm vào danh sách các tính năng với những mô tả ngắn và link đến các ví dụ sử dụng.
Xem nhanh
Chức năng văn bản trong Excel (các chức năng chuỗi)Chức năng TEXTHàm SUBSTITUTEHàm VALUECác bí quyết toán học tập trong Excel
Tìm tổng của những ô
Các hàm những thống kê trong Excel
Hàm lookup trong Excel và những hàm liên quan
Các hàm tài bao gồm trong Excel
Chức năng văn phiên bản trong Excel (các chức năng chuỗi)
Có cực kỳ nhiều công dụng của Microsoft Excel để áp dụng cho chuỗi văn bản. Dưới đây là những điều cơ bản nhất về các hàm cơ phiên bản trong excel:Chức năng TEXT
TEXT(value, format_text) được sử dụng để thay đổi một số hoặc một ngày thành một chuỗi bình chọn ở định dạng được chỉ định, trong đó:
value là 1 trong những giá trị số bạn muốn chuyển đảo qua văn bản. Format_text là định dạng hy vọng muốn. Các công thức dưới đây thể hiện buổi giao lưu của chức năng Excel TEXT:
=TEXT(A1,”€#,##0.00″) – chuyển một số trong A1 thành một chuỗi ký kết tự tiền tệ như “€3.00”.
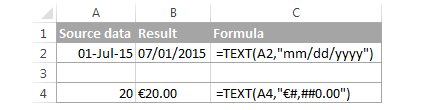
Hàm TEXT cần sử dụng để biến đổi một ngày sang format văn phiên bản Công TEXT dùng để chuyển một số thành dạng văn bản
Hàm CONCATENATE
CONCATENATE(text1, 
Hàm TRIM
TRIM(text) được dùng để loại bỏ hàng đầu, vết cách cũng tương tự các không gian dư vượt giữa các từ. Trường thích hợp văn bản hoặc một chuỗi văn bạn dạng hay tham chiếu mang đến ô tất cả chứa văn bạn dạng mà bạn có nhu cầu loại quăng quật không gian. Ảnh chụp màn hình hiển thị sau minh họa một ví dụ về kiểu cách sử dụng:
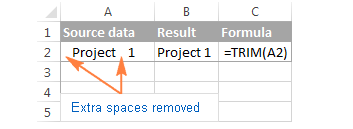
Hàm SUBSTITUTE
SUBSTITUTE(text, old_text, new_text,
Text – chuỗi văn bản lúc đầu hoặc tham chiếu mang lại ô mà bạn muốn thay thế một vài ký tự tốt nhất định. Old_text – những ký tự bạn có nhu cầu thay thế. New_text – những ký trường đoản cú mà bạn mới bạn có nhu cầu dùng để nạm chỗ văn bản cũ. Nth_appearance – một tham số tùy chọn mang đến old_text mà bạn có nhu cầu thay thế bởi new_text. Sau đó, mỗi lần xuất hiện thêm của văn phiên bản cũ đã được thay thế bằng văn bạn dạng mới. Ví dụ: công thức SUBSTITUTE sau sửa chữa thay thế tất cả các dấu phẩy vào ô A1 bởi dấu chấm phẩy:
=SUBSTITUTE(A2, “,”, “;”)

– đào thải ngắt mẫu trong một ô – biến đổi chuỗi văn phiên bản với vệt phân cách tùy chỉnh thiết lập thành ngày
Hàm VALUE
VALUE(text) – thay đổi một chuỗi văn bạn dạng thành một số.
Hàm này thực sự có ích khi biến hóa các giá trị định dạng văn bản đại diện cho các con số thành các con số hoàn toàn có thể được sử dụng trong các công thức Excel khác với tính toán.
Ví dụ đến hàm VALUE:Chuyển đổi chữ số format văn bản thành số Hàm VALUE sử dụng để đổi khác văn bạn dạng thành ngày Hàm EXACT EXACT(text1, text2) đối chiếu hai chuỗi văn phiên bản và trả về quý giá TRUE nếu như cả hai giá bán trị hầu hết giống nhau, cùng trả về FALSE còn nếu như không giống nhau.
Ví dụ: giả dụ A2 là “apples” với B2 là “Apples”, bí quyết =EXACT(A2, B2) vẫn trả về FALSE do chúng ko khớp chủ yếu xác.
Hàm EXACT thi thoảng khi được thực hiện riêng, tuy nhiên lại có lợi khi kết phù hợp với những hàm khác để tạo nên tác vụ phức tạp hơn, ví dụ như kết hợp với Vlookup dùng thao tác với văn phiên bản trong Excel.
Các hàm thực hiện để chuyển đổi văn bạn dạng (UPPER, LOWER, PROPER)
Microsoft Excel cung cấp 3 hàm văn phiên bản để biến hóa giữa UPPER, LOWER, PROPER.
UPPER(text) – đổi khác tất cả các ký tự vào một chuỗi cam kết tự được hướng đẫn sang chữ hoa.
LOWER(text) – biến hóa tất cả những chữ in hoa trong một chuỗi văn bạn dạng thành chữ thường.
PROPER(text) – viết hoa chữ cái thứ nhất của mỗi từ và chuyển đổi tất cả các chữ cái khác thanh lịch chữ thường.
Trong cả cha chức năng, đối số văn bản có thể là một trong những chuỗi văn bản kèm theo vệt ngoặc kép, một tham chiếu đến một ô bao gồm chứa văn bạn dạng hoặc một công thức trả về văn bản.

Trích xuất các ký tự văn bản (LEFT, RIGHT, MID)
Nếu bạn phải một cách làm để trả về một số trong những ký tự nhất định từ một chuỗi văn bản, áp dụng một trong những hàm Excel sau.
LEFT(text,
RIGHT(text,
MID(text, start_num, num_chars) – trả về một số trong những ký tự duy nhất định từ 1 chuỗi văn bản, ban đầu ở ngẫu nhiên vị trí nào bạn chỉ định.
Trong những hàm này, bạn cung cấp các đối số sau:
– Text – một chuỗi văn bạn dạng hoặc một tham chiếu mang đến một ô chứa các ký từ mà bạn có nhu cầu trích xuất. – Start_num – chỉ ra rằng nơi bước đầu (tức là địa điểm của ký kết tự đầu tiên bạn muốn trích xuất). – Num_chars – số cam kết tự bạn muốn trích xuất.
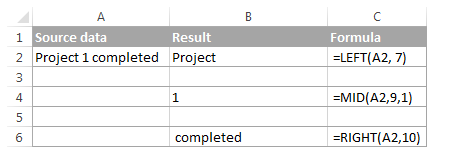
Các hàm ngắn gọn xúc tích trong Excel
Microsoft Excel cung ứng một số ít các tác dụng logic đánh giá một điều kiện xác định và trả về giá trị tương ứng.
AND, OR, XOR công dụng AND(logical1,
OR(logical1,
XOR(logical1, 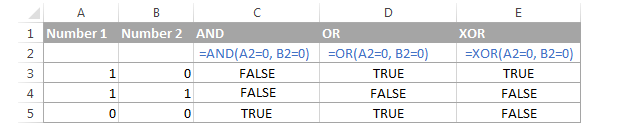
Hàm NOT
NOT(logical) – đảo ngược cực hiếm đối số của nó, nghĩa là nếu đánh giá lôgic thành FALSE, hàm NOT đã trả về TRUE cùng ngược lại.
Ví dụ, cả hai công thức dưới đây sẽ trả về FALSE:
=NOT(TRUE)
=NOT(2*2=4)
Hàm IF
Hàm IF vào Excel đôi khi được hotline là “hàm điều kiện” vị nó trả về một quý giá dựa trên đk mà các bạn chỉ định. Cú pháp của hàm IF như sau:
IF(logical_test,
Ví dụ, cách làm = IF =IF(A1””, “good”, “bad”) trả về “good” nếu có ngẫu nhiên giá trị như thế nào trong ô A1, “bad” nếu không.
Và đây là một lấy ví dụ như về công thức hàm IF phối hợp thể hiện tại điểm thi vào ô A2:
=IF(A2>80, “Brilliant”, IF(A2>50, “Good”, IF(A2>30, “Fair”, “Poor”)))
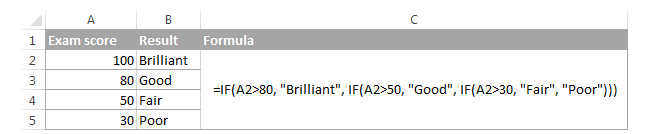
Hàm IFERROR và IFNA
Cả nhị hàm mọi được áp dụng để kiểm soát lỗi trong một công thức tính tốt nhất định, cùng nếu có lỗi xảy ra, các hàm MS Excel trả lại một cực hiếm được chỉ định nuốm thế.
IFERROR(value, value_if_error) – bình chọn lỗi của bí quyết hoặc biểu thức tấn công giá. Nếu có lỗi, công thức trả về giá trị được hỗ trợ trong đối số value_if_error, giả dụ không, tác dụng của công thức sẽ tiến hành trả về. Hàm này xử lý tất cả các lỗi Excel hoàn toàn có thể xảy ra, bao gồm VALUE, N/A, NAME, REF, NUM và đều lỗi khác. Nó có sẵn vào Excel 2007 và số đông phiên bạn dạng cao hơn.
IFNA(value, value_if_na) – được giới thiệu trong Excel 2013, nó vận động tương từ bỏ như IFERROR, dẫu vậy chỉ cách xử lý lỗi #N/A.
Các lấy ví dụ như sau minh họa phương pháp IFERROR đơn giản và dễ dàng nhất:

Các cách làm toán học trong Excel
Excel có vô vàn chức năng cơ phiên bản và tiên tiến và phát triển để triển khai các phép toán, đo lường và tính toán hàm mũ, các đối số, nguyên tố và những dạng tương tự. Họ hẳn đã mất tới vài trang chỉ nhằm xuất bạn dạng danh sách những chức năng. Do vậy, họ hãy thảo luận về một vài tác dụng toán học tập cơ bạn dạng có thể bổ ích cho việc giải quyết các các bước hàng ngày của bạn.
Tìm tổng của những ô
Bốn hàm trong Excel quan trọng để thêm giá trị của các ô vào một phạm vi xác định theo dưới đây.
Hàm SUMSUM(number1,
Ví dụ, công thức toán học đơn giản và dễ dàng =SUM(A1:A3, 1) cộng những giá trị trong ô A1, A2 và A3, và thêm 1 vào kết quả. Các hàm SUMIF với SUMIFS (tổng điều kiện) Cả nhị hàm này dùng làm cộng các ô trong một phạm vi xác định đáp ứng một đk nhất định. Sự khác biệt là SUMIF hoàn toàn có thể đánh giá chỉ một tiêu chuẩn, trong những lúc SUMIFS, được giới thiệu trong Excel 2007, cho phép sử dụng các tiêu chí. Hãy lưu ý rằng vật dụng tự của các đối số là khác biệt trong từng chức năng:
SUMIF(range, criteria,
SUMPRODUCT(array1,array2, …) là 1 trong những trong số không nhiều các tính năng của Microsoft Excel dùng để làm xử lý mảng. Nó kết hợp với các nguyên tố mảng được cung cấp và trả về tổng sản phẩm.
Bản chất của hàm SUMPRODUCT hoàn toàn có thể khó nắm bắt vì vậy các chúng ta cũng có thể theo dõi các ví dụ cụ thể của hàm này trong nội dung bài viết dành riêng mang đến hàm SUMPRODUCT để có được hiểu biết đầy đủ.
Tạo những số tự dưng (RAND và RANDBETWEEN) Microsoft Excel cung cấp 2 chức năng để tạo nên các số ngẫu nhiên. Cả hai phần đông là những hàm sai trái định, tức là một số bắt đầu được trả về mỗi lúc bảng tính tiến hành tính toán.
RAND() – trả về một số thực (số thập phân) thốt nhiên giữa 0 cùng 1.
RANDBETWEEN(bottom, top) – trả về một số trong những nguyên hốt nhiên giữa số dưới cùng và số trên cùng mà các bạn chỉ định.
Chức năng làm tròn
Có một số công dụng để làm cho tròn số vào Excel, và trả lời làm tròn của Excel của công ty chúng tôi đã giúp bạn lý giải cách thực hiện những tác dụng đó dựa trên tiêu chí của bạn. Vui miệng nhấp vào thương hiệu của chức năng để tìm hiểu cú pháp và ví dụ về sử dụng.
ROUND – có tác dụng tròn số đến số chữ số được chỉ định.
ROUNDUP – làm cho tròn lên, mang đến số ký kết tự được chỉ định.
ROUNDDOWN – có tác dụng tròn xuống, mang lại số ký kết tự được chỉ định.
MROUND – làm tròn số cho một bội số được chỉ định.
FLOOR – có tác dụng tròn số xuống, đến bội số được chỉ định.
CEILING – tròn số lên, mang đến bội số được chỉ định.
INT – làm cho tròn số xuống số nguyên gần nhất.
TRUNC – cắt sút số số đến số nguyên ngay gần nhất.
EVEN – có tác dụng tròn số mang lại số nguyên chẵn sát nhất.
ODD – có tác dụng tròn số lên tới số nguyên lẻ sát nhất.
Trả về số dư sau thời điểm chia (hàm MOD)
MOD(number, divisor) trả về số sư sau thời điểm chia.
Hàm này thực sự vô cùng hữu ích trong tương đối nhiều trường hòa hợp khác nhau, lấy ví dụ như như:
Tính tổng các giá trị trong những hàng, hoặc một hàng được chỉ định biến hóa màu dung nhan của sản phẩm trong Excel
Các hàm thống kê lại trong Excel
Trong số các hàm thống kê của Excel, có một vài hàm rất có thể áp dụng để thực hiện cho những các bước mang tính chuyên nghiệp hóa cao.
Tìm các giá trị phệ nhất, nhỏ nhất với trung bình
MIN(number1,
MAX(number1,
AVERAGE(number1,
SMALL(array, k) – trả về giá bán trị nhỏ nhất đồ vật k vào mảng.
LARGE (mảng, k) – trả về giá bán trị lớn số 1 thứ k trong mảng.
Ảnh chụp màn hình sau minh họa các hàm những thống kê cơ bản.
Đếm ô
Dưới đây là danh sách các hàm Excel cho phép bạn đếm những ô bao gồm chứa một kiểu tài liệu nhất định hoặc dựa trên các điều khiếu nại mà các bạn chỉ định.
COUNT(value1,
COUNTA(value1,
COUNTBLANK(range) – đếm số ô trống vào một phạm vi xác định. Những ô bao gồm chuỗi văn bạn dạng trống (“”) cũng rất được tính là các ô trống.
COUNTIF(range, criteria) – tính số ô trong phạm vi đáp ứng các tiêu chuẩn được chỉ định.
COUNTIFS(criteria_range1, criteria1,
Ảnh chụp screen sau minh họa cách buổi giao lưu của các hàm đếm ô: Chú thích. Lúc ngày tháng được lưu trữ như số vào Excel, chúng cũng rất được đếm vì chưng các công dụng thống kê của Excel. Ví dụ: phương pháp =COUNTIF(A2:A9, “>5”) đếm ngày trong ô A8 trong hình ảnh chụp màn hình ở trên vì nó được tàng trữ dưới dạng 42005 trong hệ thống Excel.
Hàm lookup vào Excel và những hàm liên quan
Các hàm dạng này của MS Excel hữu dụng khi bạn cần tìm thông tin nhất định vào một bảng dựa vào một quý hiếm trong một cột hoặc trả về một tham chiếu mang đến một ô nhất định.
Hàm VLOOKUP
Hàm VLOOKUP tìm kiếm một cực hiếm được hướng dẫn và chỉ định trong cột đầu tiên và kéo dữ liệu phù hợp từ cùng một hàng trong một cột khác.
VLOOKUP (lookup_value, table_array, col_index_num,
Hàm INDEX
INDEX(array, row_num,
Đây là 1 trong công thức INDEX đối chọi giản: =INDEX(A1:C10, 3 ,4) hàm này tra cứu trong ô A1 cho C10 và trả về quý giá tại giao điểm của hàng thứ 3 và cột 4, đó là ô D3.
Hàm MATCH
MATCH(lookup_value, lookup_array,
Sự kết hợp giữa những hàm MATCH cùng INDEX có thể được thực hiện như là một trong những thay thế mạnh khỏe và linh động hơn cho Vlookup của Excel.
Hàm INDIRECT
INDIRECT(ref_text,
Dưới đấy là một lấy ví dụ như về công thức dễ dàng nhất:
Hàm OFFSET
OFFSET(reference, rows, cols,
Ví dụ, =OFFSET(A1, 1, 2) trả về cực hiếm trong ô C2 vị nó là một trong hàng xuống với 2 cột bên trái tính từ A1.
Hàm TRANSPOSE
TRANSPOSE(array) – thay đổi một khoảng chừng nằm ngang của những ô thành một dải đứng cùng ngược lại, có nghĩa là chuyển mặt hàng thành các cột và cột thành hàng.
Hàm HYPERLINK
HYPERLINK(link_location,
Các hàm tài thiết yếu trong Excel
Microsoft Excel cung cấp một loạt các tính năng để đơn giản dễ dàng hóa công việc của các nhà cai quản kế toán, những nhà so với tài thiết yếu và các chuyên gia về ngân hàng. Dưới đó là một trong các những hàm chính có thể được sử dụng để tính lãi suất.
Hàm FV
FV(rate, nper ,pmt ,
Hàm ngày tháng trong Excel
Đối với những người tiêu dùng Excel hay xuyên, những hàm ngày tháng ngày dần trở nên quen thuộc hơn và được áp dụng trong không hề ít trường hợp khác nhau.
Tạo lập ngày tháng
DATE – trả về một ngày được chỉ định và hướng dẫn dưới dạng số sê ri. DATEVALUE – thay đổi một chuỗi văn bản đại diện cho ngày để định dạng ngày.
Ngày với giờ hiện tại thời
TODAY – trả về ngày hiện nay tại. NOW – trả về ngày và thời gian hiện tại.
Trích ra ngày tháng và các thành phần ngày tháng
DAY – trả về ngày vào tháng. MONTH – trả về mon của một ngày được chỉ định. YEAR – trả về năm của một ngày độc nhất vô nhị định. EOMONTH – trả về ngày ở đầu cuối của tháng. WEEKDAY – trả về ngày vào tuần. WEEKNUM – trả về số tuần của một ngày.
Tính chênh lệch ngày
DATEDIF – trả về sự khác biệt giữa hai ngày. EDATE – trả về một ngày nằm vào tháng đã định trước, hoàn toàn có thể đứng trước hoặc sau ngày bắt đầu. YEARFRAC – trả về xác suất của một khoảng thời hạn trong một năm.
Tính các ngày làm cho việc
WORKDAY – Trả về một số trong những tuần tự bộc lộ số ngày có tác dụng việc, có thể là trước tốt sau ngày bắt đầu làm việc và trừ đi hồ hết ngày vào ngày cuối tuần và ngày nghỉ ngơi (nếu có) vào khoảng thời hạn đó. WORKDAY.INTL – tính ngày tháng là số ngày trong tuần được hướng đẫn trước hoặc sau ngày bắt đầu, cùng với thông số cuối tuần tùy chỉnh. NETWORKDAYS – trả về số ngày thao tác làm việc giữa hai ngày được chỉ định. NETWORKDAYS.INTL – trả về số ngày thao tác làm việc giữa nhì ngày được chỉ định với ngày vào ngày cuối tuần tùy chỉnh.
Các hàm thời gian trong Excel
Dưới đấy là danh sách các hàm Excel chính dùng làm việc với thời gian.
TIME(hour, minute, second) – trả về thời gian dưới dạng số sê ri.
TIMEVALUE(time_text) – đổi khác một thời hạn nhập dưới dạng một chuỗi văn bản thành một vài thể hiện thời hạn dưới dạng số sê ri.
NOW() – trả về số tương xứng với ngày và thời gian hiện tại dạng số sê ri.
HOUR(serial_number) – biến đổi một số thành một tiếng dạng số sê ri.
MINUTE(serial_number) – chuyển đổi một số thành phút bên dưới dạng số sê ri.
SECOND(serial_number) – chuyển đổi một số thành giây dưới dạng số sê ri.
Đếm với tính tổng các ô theo color (chức năng do người tiêu dùng xác định)
Microsoft Excel không có ngẫu nhiên chức năng tích thích hợp nào nhằm đếm và tính tổng những ô theo màu sắc, do vậy học tập Excel Online đã chế tác ra một số tùy chỉnh. Các chức năng này được viết bởi VBA, và bạn cũng có thể thêm nó vào các bảng tính trong môi trường lập trình của Excel – Visual Basic for Applications. Dưới đấy là danh sách các hàm của Excel:
Get
Cell
Color(cell) – trả về mã màu của màu sắc nền ở trong một ô xác định. Get
Cell
Font
Color(cell) – trả về mã màu của màu phông chữ trực thuộc một ô xác định. Count
Cells
By
Color(range, màu sắc code) – đếm các ô bao gồm màu nền được chỉ định. Count
Cells
By
Font
Color(range, color code) – đếm các ô có màu phông chữ được chỉ định. Sum
Cells
By
Color(range, color code) – tính tổng của những ô bao gồm màu nền tốt nhất định. Sum
Cells
By
Font
Color(range, màu sắc code)) – trả về tổng của những ô với một màu chữ tuyệt nhất định. Wbk
Count
Cells
By
Color(cell) – tính những ô tất cả màu nền được chỉ định và hướng dẫn trong toàn thể bảng tính. Wbk
Sum
Cells
By
Color(cell) – tính tổng các ô với màu nền được hướng dẫn và chỉ định trong toàn bộ bảng tính.
Tất nhiên, Microsoft Excel có khá nhiều hàm hơn những hàm được liệt kê tại chỗ này rất nhiều, tuy nhiên đó là những hàm vô cùng rất cần thiết và ship hàng nhiều cho quá trình của bạn.
Để hoàn toàn có thể ứng dụng giỏi Excel vào trong công việc, bọn họ không chỉ nắm rõ được những hàm mà còn đề xuất sử dụng tốt cả những công nuốm của Excel. Phần đông hàm nâng cao giúp áp dụng giỏi vào các bước như SUMIFS, COUNTIFS, SUMPRODUCT, INDEX + MATCH… Những công cụ thường áp dụng là Data validation, Conditional formatting, Pivot table…
Toàn cỗ những kỹ năng này chúng ta đều rất có thể học được trong khóa huấn luyện dưới đây:
Bài viết này bạn thích chia sẻ đến những bạn có nhu cầu học về excel từ bỏ căn bản. Công ty dịch vụ kế toán Đông phái nam Á sẽ viết lại toàn bộ các hàm trong excel và lấy ví dụ như minh họa đến từng hàm vào phạm vi lấy bằng tin học B. Nội dung bài viết còn là 1 hướng dẫn để phần đa bạn chưa biết gì về Excel có thể hiểu và triển khai nó một cách giỏi hơn. Cùng xem thêm tổng hợp các hàm trong excel từ cơ bản đến nâng cao nhé!

Cách dùng các hàm trong Excel cơ bạn dạng và ví dụ sử dụng để thống kê giám sát và đo đếm số
Mình đã tìm hiểu và tổng hợp tất cả các hàm vào excel để hoàn toàn có thể trình bày lại sau đây những gì dễ nắm bắt và cần thiết nhất cho các bạn, nhất là dân văn phòng. Vậy sau đây mình xin bước vào nội dung chính những hàm vào excel cùng ví dụ luôn nhé!
a/ các hàm excel cơ phiên bản và ví dụ như thông dụng trong kế toán
Hàm sumHàm sum (hàm tính tổng) là một trong hàm nhưng bất kì ai cũng sẽ biết khi new nhập môn excel. Đây là hàm tính tổng các số lại cùng với nhau. Hàm tất cả cú pháp là “=sum(giá trị 1, quý giá 2,…)”. Khi bắt đầu 1 hàm hay là 1 phép tính bất kể nào, bạn phải để dấu bằng (=) phía đằng trước thì phép tính.
Ví dụ như mong tính tổng trường đoản cú A1 cho tới B5 ta làm như sau: =sum(A1:B5) là ra kết quả.
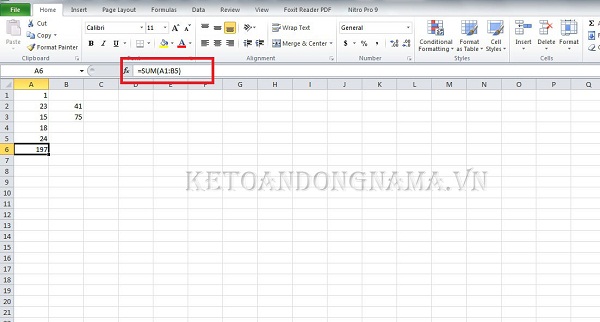
Bạn cũng có thể làm từng số phong cách như vầy: =sum (A1,A2,A3,A4,A5,B2,B3) cũng ra hiệu quả tương tự.
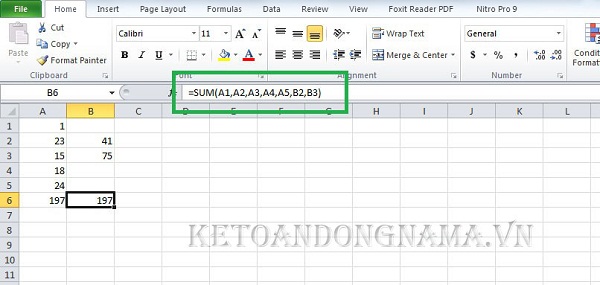
Những hàm cơ bản kiểu kiểu như hàm sum này thì bạn có thể áp dụng cả hai cách trên. Tuy vậy để thuận lợi trong bài toán tính toán, nâng cấp tốc độ nên nhiều người dân chọn làm biện pháp 1. Vậy bản thân sẽ giới thiệu cách 1 mang đến bạn!
Hàm CountHàm Count là hàm đếm kí tự vào một đống mọi ô trống cùng ô đựng chữ số. Nếu bạn muốn biết vào vùng làm sao đó có bao nhiêu chữ số thì thay vì đếm từng ô bạn cũng có thể dùng hàm này để tính khôn xiết nhanh. Hãy nhớ rằng hàm này là hàm đếm với đếm gì thì nên dùng hàm này nhé!
Cú pháp hàm như sau: = Count(vùng giá bán trị đề xuất đếm). Ví dụ bạn thích đếm từ bỏ vùng A1 cho B6 bao gồm bao nhiêu ô tất cả chứa chữ số thì dùng cách làm =Count(A1:B6).
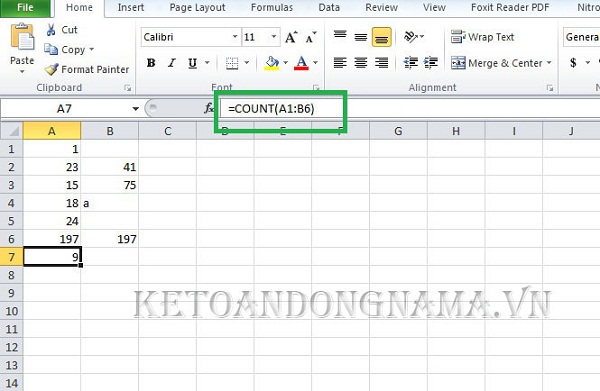
Kết đúng như trong hình. Bạn thấy đó, cho dù trong vùng giá chỉ trị tất cả kí từ bỏ “a” cơ mà vẫn ko được tính. Bởi vì hàm Count chỉ tính quý giá chữ số nhưng thôi.
Hàm CountaHàm Counta cũng chính là hàm đếm nhưng lại hàm này đếm cả số lẫn chữ la tinh. Cấu tạo nó cũng tương tự hàm Count thôi nhé!
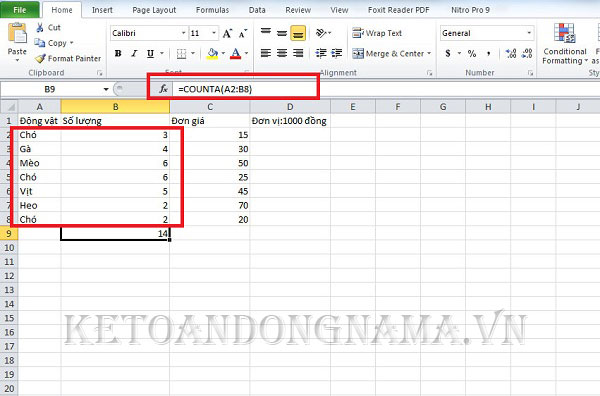
Hàm Countblank
Hàm Countblank cũng là hàm đếm nhưng mà hàm này đếm ô trống. Nó chỉ đếm từng ô trống thôi. Cấu trúc nó cũng giống như hàm Count.
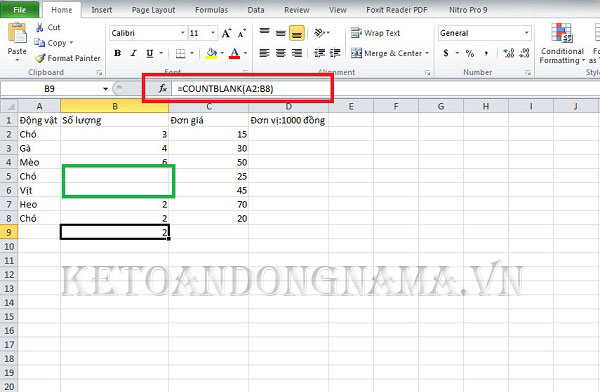
Hàm Average là hàm tính trung bình những số. Đây là hàm này được dùng rất nhiều trong việc tính vừa đủ điểm số học viên trong những trường học. Cú pháp của hàm này là =Avarage(giá trị 1, quý giá 2,….).
Ví dụ nếu bạn có nhu cầu tính trung bình đến một học viên với số điểm các môn thì từ B2 tới E2. Thì chúng ta làm như sau: =Average(B2:E2).
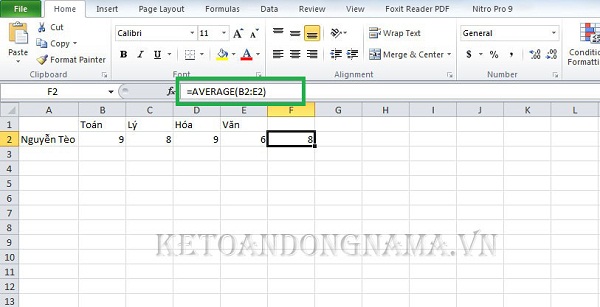
Bạn cần để ý vấn đề tiếp sau đây trong tính hàm này. Trong trường hòa hợp yêu mong là Toán thông số 2 thì chúng ta phải có tác dụng cú pháp khác ví dụ như cầm này: =Avegare(B2:E2,B2). Lúc này mới đo lường và tính toán là hệ số 2 vì vì thế hàm đã nhận thêm một giá trị nữa làm việc ô B2 nhé. Nếu hệ số 3 thì bạn lại thêm một giá trị B2 nữa nhé!
Hàm MinHàm Min cũng là 1 trong những hàm cơ phiên bản trong Excel vì hàm này rất solo giản. Trọng trách của nó là đem giá trị nhỏ dại nhất trong vùng giá trị mà chúng ta chọn. Nếu tất cả yêu ước tìm giá bán trị nhỏ dại nhất, chắc hẳn rằng hàm này chính là sự lựa chọn cực tốt cho bạn.
Cú pháp của hàm là: =Min(vùng giá trị). Ví dụ giả dụ như bạn muốn tìm giá chỉ trị nhỏ nhất từ bỏ vùng B1 mang lại B7 thì cú pháp sẽ là =Min(B2:B7).
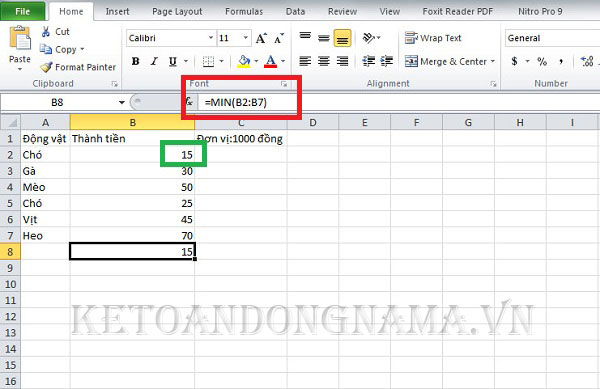
Bạn rất có thể thấy trong số giá trị trong vùng cực hiếm trên, hiệu quả sẽ cho ra nhỏ số nhỏ nhất.
Hàm MaxHàm Max là hàm đi đôi với hàm Min. Ngược lại với hàm Min, hàm Max có trọng trách tìm giá chỉ trị lớn nhất trong vùng dữ liệu. Nếu có yêu ước tìm giá bán trị lớn nhất trong vùng dữ liệu thì bạn hãy dùng tới hàm này nhé.
Cú pháp của hàm là: =Max(vùng giá bán trị). Ví như nếu bạn có nhu cầu tìm giá bán trị lớn số 1 từ vùng B2 cho B7 thì cú pháp sẽ là =Max(B2:B7).
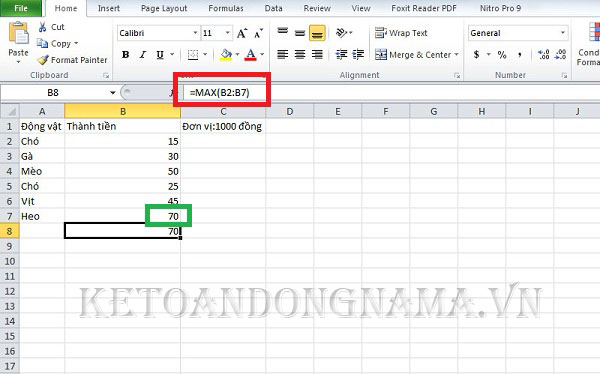
Kết quả tạo ra giá trị lớn số 1 trong vùng quý giá như trong hình trên.
Lưu ý rằng cả hai hàm Min với Max chỉ nhấn diện quý giá là những con số thôi nhé. Sẽ không còn thể tìm giá chỉ trị lớn nhất hay nhỏ nhất nếu là nó chữ La tinh được nhé bạn.
5 hàm bên trên là 5 hàm giám sát và đo lường dính đến những con số. Những hàm này vô cùng cơ bản và các bạn hãy nắm vững nó để chuẩn bị tới bọn họ đi sâu vào phần đông hàm cải thiện của các hàm kia nhé.
Hàm SubtotalHàm Subtotal là hàm tổng quát của các hàm trên. Nhưng bao gồm một sự việc là cần chọn số cấu tạo nên không nhiều khi được không ít người dạy. Tuy thế hàm Subtotal đó lại được ứng dụng nhiều vào văn phòng vì chưng tính tiện nghi của nó. Vào kế toán, hàm này dùng để làm tính tổng tạo nên trong kì giỏi tính tổng tiền tồn cuối ngày.
Trước tiên là cấu tạo của hàm: =Subtotal(số cấu tạo tính toán, vùng tính toán).
Với số cấu trúc tính toán, bạn có thể tham khảo bảng sau nhằm rõ về nó:
Số cấu tạo tính toán | Hàm thống kê giám sát thực sự | |
| Tính cả những giá trị tất cả cả quý hiếm ẩn | Tính cả những giá trị nhưng bên cạnh giá trị ẩn | |
| 1 | 101 | AVERAGE |
| 2 | 102 | COUNT |
| 3 | 103 | COUNTA |
| 4 | 104 | MAX |
| 5 | 105 | MIN |
| 6 | 106 | PRODUCT |
| 7 | 107 | STDEV |
| 8 | 108 | STDEVP |
| 9 | 109 | SUM |
| 10 | 110 | VAR |
| 11 | 111 | VARP |
Việc dùng hàm Subtotal hoàn toàn có thể dùng cả hàm Sum lẫn hàm Count, Count
A, Average,… có nghĩa là nó bao gồm nhiều hàm chứ không như hàm Sum chỉ dùng làm tính tổng. Bảng trên đã cho chính mình thấy rõ sự khác nhau của 2 hàm này.
Để làm rõ hàm hơn, các bạn có thể xem ví dụ như sau đấy là rõ. Lấy một ví dụ về mèo gà heo chó và thức ăn uống của nó, chúng ta cũng có thể tính thành tiền bằng công thức sau: =SUBTOTAL(9,C2:C8). Trong đó 9 là hàm Sum như vào bảng bên trên nhé! Mình cần sử dụng số 9 này để tính tổng. Và nếu như khách hàng cần đếm thì rất có thể dùng số 2 hoặc 3 tùy thích nhé!
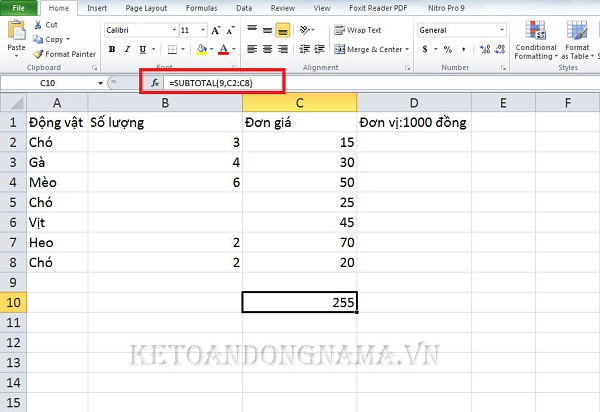
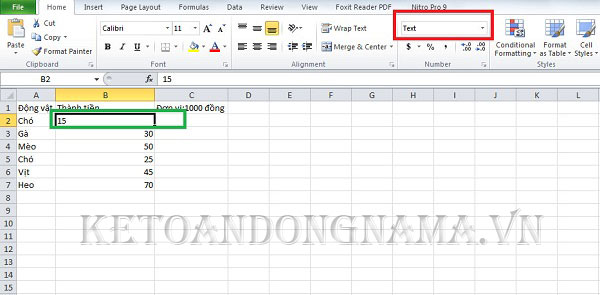
b/ Tổng hợp những hàm excel nâng cao và ví dụ
Hàm SumifHàm Sumif là hàm tính tổng nhưng mà là tính tổng có đk kèm theo. Nếu tất cả yêu cầu tính tổng mà đi kèm theo với một đk nào đó. Nhưng chỉ bao gồm một điều kiện thôi thì bạn thực hiện hàm sumif này. Đây là một trong các hàm excel nâng cao được dùng các nhất
Cú pháp của hàm này như sau: =Sumif(phạm vi điều kiện, điều kiện, vùng tính tổng). Vào trường hòa hợp phạm vi đk và vùng tính tổng trùng nhau thì cú pháp nó sẽ đơn giản dễ dàng hơn là =Sumif(phạm vi điều kiện, điều kiện).
Mình sẽ lấy ví dụ đầu tiên đó là lúc phạm vi điều kiện và vùng tính tổng trùng nhau. Nếu như khách hàng có một vùng điều kiện để tính từ bỏ B2 mang lại B7 và đk tính của bạn là những giá trị đó đề nghị >20. Thì cú pháp của hàm này đã là =Sumif(B2:B7,”>20”). Và tác dụng như hình dưới.
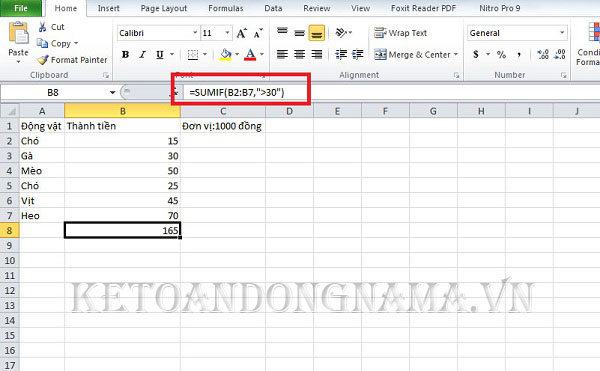
Còn giả dụ vùng điều kiện của bạn không trùng cùng với vùng tính thì mình có tác dụng như sau. Ví dụ chúng ta có một hóa đối chọi tiền thức ăn cho chó mèo con kê vịt và bạn có nhu cầu tính hóa 1-1 thức nạp năng lượng của chó thì các bạn sẽ làm cầm cố này. Phạm vi điều kiện đó là vùng chó mèo gà vịt tự cột A2 đến A7, điều kiện mình muốn tính sẽ là chỉ tính thức ăn của chó thôi và vùng tính tổng là lượng chi phí mà các động thứ đã ăn từ cột B2 mang lại B7. Vậy cú pháp vẫn là =Sumif(A2:A7,”chó”,B2:B7).
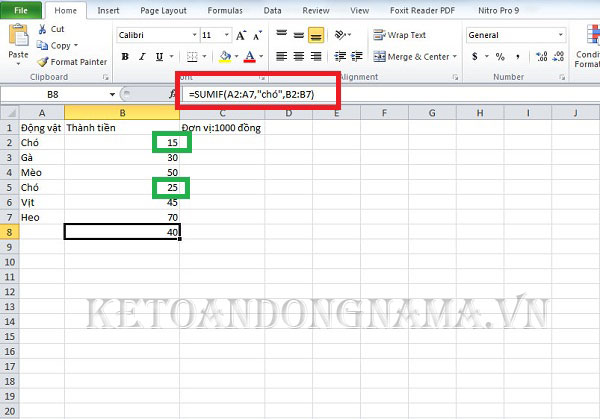
Một để ý quan trọng là phần điều kiện bạn phải luôn luôn để nó vào ngoặc kép (“ điều kiện“) nhé! còn nếu như không Excel sẽ báo lỗi và bạn không thể nào tiến hành được phép tính đó.
Hàm SumifsHàm Sumifs cũng gần giống như hàm Sumif là 1 hàm tính tổng tất cả điều kiện. Nhưng mà Sumifs là làm cho tính tổng nhiều điều kiện, khác với sumif chỉ tính tổng một đk mà thôi. Đây cũng là một trong trong các hàm nâng cao trong excel được dùng khá nhiều.
Cú pháp của hàm này như sau: =Sumifs(vùng bắt buộc tính tổng, vùng đk 1, điều kiện 1, vùng điều kiện 2, điều kiện 2, vùng điều kiện 3, đk 3….). Vì đây là hàm tính tổng nhiều đk nên chúng ta cũng có thể thêm vùng đk và đk vào hàm để cân xứng với yêu cầu nhé!
Sau phía trên mình đang lấy lấy một ví dụ về 2 điều kiện thôi. Vẫn lấy ví dụ về thức nạp năng lượng cho chó mèo lợn gà những tất cả thêm cột số lượng. Nếu yêu mong đề là tính thành tiền tài thức ăn chó với con số là >3 thì bài này còn có 2 điều kiện là buộc phải là “chó” và số lượng phải “>3”. Cú pháp đang là như sau: =SUMIFS(C2:C8,A2:A8,”chó”,B2:B8,”>3″).
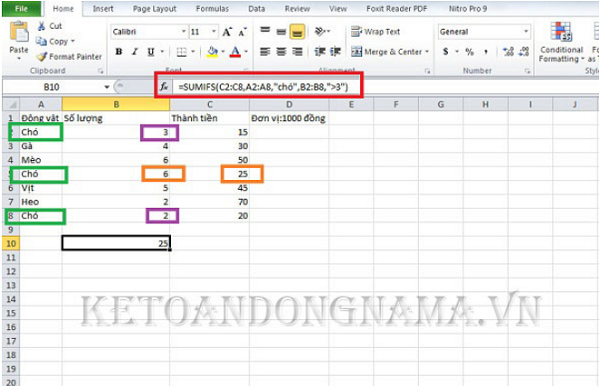
Như chúng ta thấy tác dụng sẽ ra như vào hình trên.
Hàm SumproductHàm Sumproduct là hàm 1-1 giản. Nó chỉ với hàm tính tổng những sản phẩm của người tiêu dùng mà thôi. Cú pháp của hàm là =Sumproduct(Vùng mong mỏi nhân với tính tổng, vùng đối số mong nhân với tính tổng 1, vùng đối số mong mỏi nhân và tính tổng 2,….). Để gọi hàm này hơn mình nghĩ yêu cầu lấy ví dụ để nói cho chính mình mới rõ được.
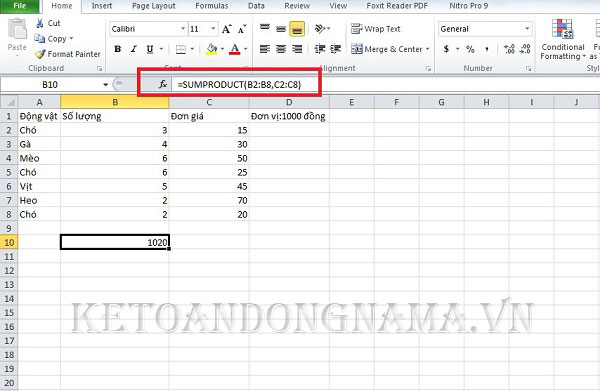
Như vào hình đến ra công dụng là 1020. Có tác dụng này là vì hàm này tính bằng phương pháp lấy trường đoản cú số ngơi nghỉ cột số lượng x cột đối chọi giá đối ứng rồi cùng lại. Có nghĩa là 3×15 + 4×30 + 6×50 + 6×25 + 5×45 + 2×70 + 2×20 =1020. Với hàm này tính tổng theo phong cách đó. Nó được sử dụng nhiều trong kế toán hơn là trong học tập các bạn nhé!
Hàm CountifHàm Countif cũng như hàm Sumif và hàm Count là vẫn chính là đếm giá bán trị nhưng đếm này còn có điều kiện (1 điều kiện). Ở phần Sumif cùng Sumifs bản thân đã share rất kỹ rồi yêu cầu sang phần này và phần hàm Countifs tiếp theo mình đã nói sơ qua thôi vì chưng nó tựa như nhau chúng ta nhé!
Cú pháp hàm Countif như sau: =Countif(vùng đếm, điều kiện). Ví dụ như để đếm tự ô C2 mang đến ô C8 với đk là >30 thì ta gồm cú pháp =COUNTIF(C2:C8,”>30″).

Hàm Countifs là hàm đếm với nhiều điều kiện. Tương tự như sumifs, hàm này cũng có thể đếm với tương đối nhiều điều kiện khác nhau. Cú pháp của hàm là =Countifs(Vùng phải đếm 1, điều kiện 1, vùng buộc phải đếm 2, đk 2,…).
Ví dụ nếu bạn muốn đếm cột thành chi phí có điều kiện là >25 và điều kiện kèm là cột con số đó cần >3 thì mới đếm thì ta gồm cú pháp như sau: =COUNTIFS(C2:C8,”>25″,B2:B8,”>3″).
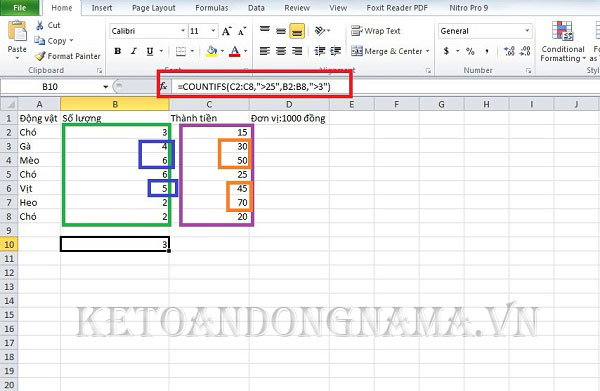
Một để ý mà bạn cần quan tâm chính là số ô sinh sống ô mà bạn muốn đếm (ở ví dụ như này là ô Thành Tiền) yêu cầu trùng cùng với số ô ở điều kiện kèm theo ( mà ở đó là ô Số lượng), có nghĩa là trùng 7 ô. Là những điều kiện không tuyệt nhất thiết đề xuất trùng ngoại trừ nhau như tôi đã cho ví dụ nha.
Cấu trúc những hàm trong Excel (2010) về ngày tháng năm giờ phút giây
Cấu trúc những hàm trong Excel dạng này khá dễ dàng nhưng lại dễ sai. Trước khi làm phần này các bạn cần chú ý những điều sau:
Nếu điền ngày tháng, chúng ta hãy sử dụng dấu “/” hoặc có thể dấu “-“ để biệt lập ngày tháng năm.Nếu điền thời hạn thì bạn hãy thực hiện dấu “:”.Để chỉnh sửa các dấu này hoặc bạn có nhu cầu chỉnh lại tự động thì mình sẽ lí giải bạn luôn luôn và chính các bạn tự thống độc nhất vô nhị kí hiệu cho mình để tránh bị không đúng về vấn đề đồng nhất trong quy trình làm Excel nhé!Vào Start chọn Control Panel. Chổ “View by” lựa chọn lại “Large icon” (Nếu chúng ta đã lựa chọn rồi thì thôi không buộc phải làm nhé). Kế tiếp bạn vào phần “Region and Language”.
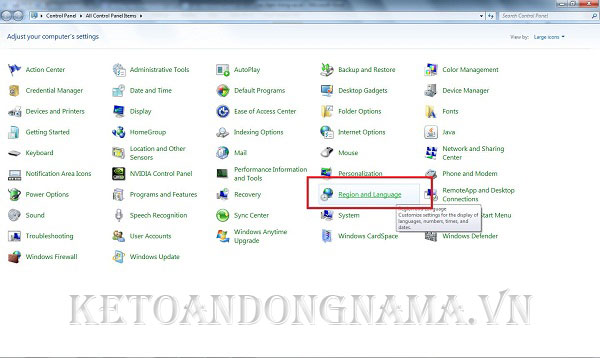
Ở phần Short day, Long day, short time với long time chúng ta có thể chỉnh lại theo ý mình. Riêng mình thì mình đang có nhu cầu muốn chọn phong cách dd/mm/yyyy hoặc chọn mặc định như trong hình cũng được. Vì vậy nên sẽ thuận tay hơn.
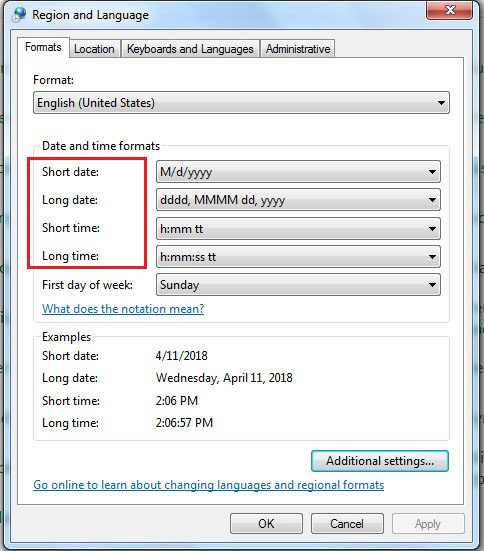
Sau lúc chỉnh kết thúc ta phi vào phần đó là các hàm cùng ví dụ nhé!
Hàm Year, Month cùng Day
Ba hàm này đều phải có chung một cú pháp là =Year(ngày mon năm), =Month(ngày tháng năm) giỏi =Day(ngày tháng năm). Phần nhiều hàm nay cơ phiên bản là dùng để bóc lấy ngày, tháng hoặc năm ra từ trong một chuỗi tháng ngày năm mà lại thôi.
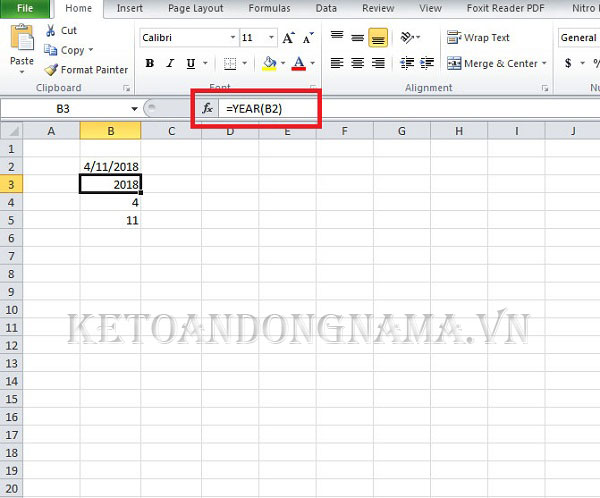
Thực dễ dàng và đơn giản phải không nào!
Hàm Date
Hàm Date là hàm mà lại giúp chúng ta có thể thêm số ngày, tháng hoặc là năm. Theo bản thân thấy hàm này cũng tương đối ít dùng tuy thế nếu dùng thì nó giỏi dùng trong số nghiệp vụ gây ra gia hạn ngày nọ vào báo cáo. Cơ phiên bản tác dụng của chính nó là thêm ngày tháng năm thôi. Cú pháp của hàm là =date(năm, tháng,ngày). Xem lấy ví dụ như minh họa đến dể đọc nhé!
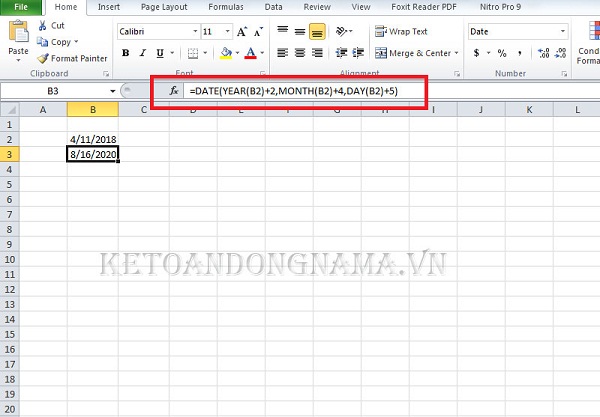
Bạn xem công dụng ở hình trên nhé!
Hàm Days360
Hàm Days360 là hàm đem số ngày thân 2 mốc thời hạn với nhau. Cấu tạo của hàm cũng đơn giản =Days360(mốc thời gian 1, mốc thời gian 2).
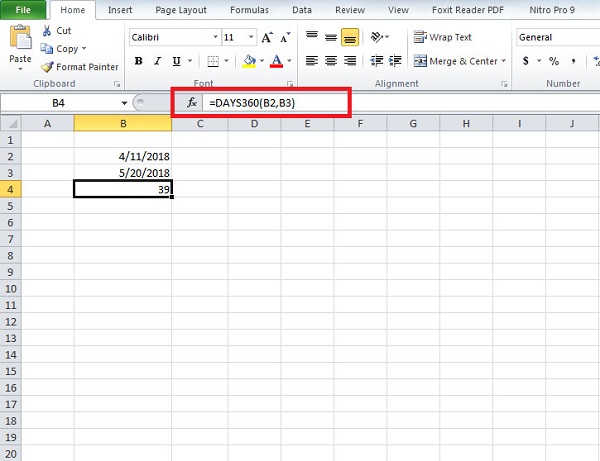
Và hiệu quả như hình trên. Nếu thiếu tín nhiệm các chúng ta cũng có thể tự nhẩm xem đúng hay không nhé!
Hàm Hour, Minute và Second
Để có công dụng trả về là giờ, phút hoặc giây, bạn có thể dùng hàm Hour, Minute hoặc Second. Cấu trúc 3 hàm này tương tự đồng nhất là =Hour(thời gian), Minute(thời gian) cùng Second(thời gian).
1 ví dụ như minh họa là các bạn sẽ thấy nó tiện lợi như nắm nào nhé. Mình mang 1 mốc thời hạn là 5:15:59 có nghĩa là 5 giờ đồng hồ 15 phút 59 giây thì sử dụng 3 hàm trên tất cả thể tách ra công dụng như sau.
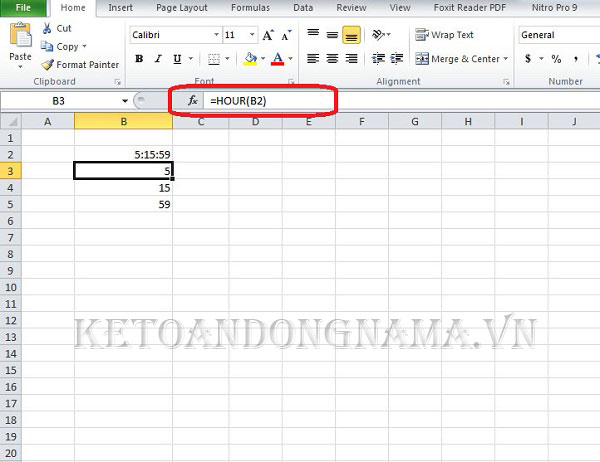
Hàm Time
Hàm Time nó tựa tương tự hàm Date vậy. Dùng để thêm giờ phút giây mang đến mốc thời hạn ban đầu. Cú pháp của nó là =Time(giờ,phút,giây).
Ví dụ như vẫn mốc thời hạn là 5 giờ 15 phút 59 giây ta mong muốn thêm vào đó 2 tiếng đồng hồ 30 phút và 21 giây thì cần sử dụng cú pháp sau: =TIME(HOUR(B2)+2,MINUTE(B2)+30,SECOND(B2)+21).

Và công dụng sẽ là như vào hình. Chú ý rằng nếu đủ 60s thì và tính 1p vào số phút và tương tự như nhé.
Tổng hợp tất cả các hàm trong Excel mang tính chất logic và ví dụ
Phần tổng hợp toàn bộ các hàm vào excel mà mang tính chất logic này không tồn tại phần nâng cao. Nhưng đấy là những hàm mà các bạn dùng tương đối nhiều trong khi làm Excel nên các bạn hãy chăm chú nhé.
Hàm If
Nếu mình có một con số là 70 là số kí của một bạn cao 1m7 thì giả dụ ai 70 kí hoặc lớn hơn thế thì là fan mập, còn thấp rộng 70 kí vậy nên người tí hon thì bản thân sẽ dùng cú pháp sau để tính: =IF(A1>=70,”Mập”,”Ốm”).
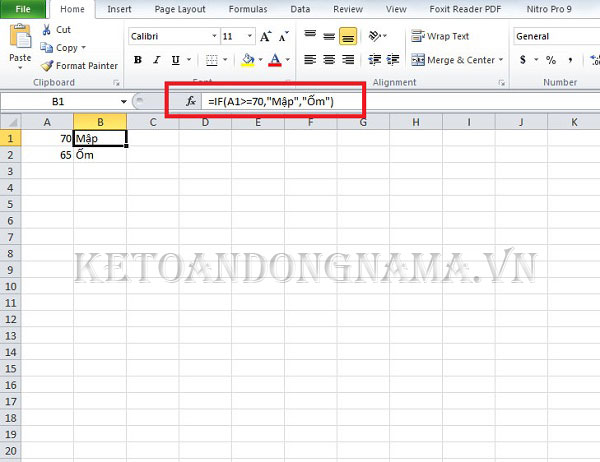
Các các bạn thấy đó, trường hợp mình nhằm 65 thì theo cú pháp này tác dụng sẽ chỉ dẫn là “Ốm” bởi nó nhỏ tuổi hơn 70 kí.
Hàm If lồng nhau
Hàm IF tuy được sử dụng nhiều dẫu vậy ít lúc nó đi 1 mình như lấy ví dụ như trên cả nhưng thường là sẽ các chuỗi những hàm IF lồng nhau tạo cho một sự logic nhất định.
Thường thì các các bạn sẽ gặp những bài toán thứ hạng như cho điểm TB học tập kì của các học viên và bạn hãy phân các loại nếu >=9 thì là nhiều loại Giỏi, nếu >=7.5 thì là các loại Khá còn sót lại là nhiều loại Yếu chẳng hạn. Gặp mặt trường hòa hợp này các bạn phải làm cho như sau: =IF(B2>=9,”Giỏi”,IF(B2>=7.5,”Khá”,”TB”)).
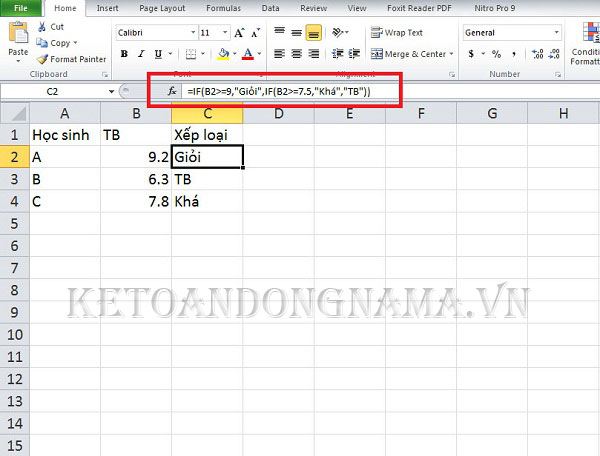
Với bài trên mình đã dùng 2 hàm IF lồng nhau nhằm tìm ra kết quả. Các chúng ta cũng có thể áp dụng các hàm IF lồng nhau nữa để tương xứng với việc nhé!
Hàm Or
Hàm Or là hàm trả về công dụng đúng hoặc không đúng (TRUE hoặc FALSE). Cú pháp của hàm là =OR(điều kiện 1, đk 2). Một lưu ý khi sử dụng hàm này là ví như cả 2 điều kiện này có một cái đúng thì OR vẫn trả về kết quả đúng (TRUE). Chỉ khi nào cả 2 điều kiện đều sai mới trả về kết quả FALSE thôi nhé!
Cũng mang ví dụ về điểm trung bình lúc nãy như cần sử dụng làm OR để đưa giá trị. Ta đã cho đk TB của học viên A >10 cùng TB của học viên B 10,B3Hàm Value
Như đã nói chức năng của hàm là gửi chữ thành số phải cú pháp nó cũng đối kháng giản. Cú pháp là =Value(kí tự). Như thế là chuyển chữ thành số rồi nhé! hiện thời quay lại lấy một ví dụ về hàm lồng nhau Index với Match thôi nào.
Ví dụCác bạn xem qua hình nhé!

Bây giờ họ thấy ta gồm cột mã mặt hàng từ A2 mang đến A5. Bảng red color là bảng tham chiếu mã hàng với đối chọi hàng. Những số 0,1,2 là rất nhiều số máy 3 ngơi nghỉ cột mã sản phẩm màu cam. Và bây giờ chúng ta bắt buộc lấy solo giá từ bảng red color tương ứng cùng với bảng màu cam.
Với hàm Index(bảng tham chiếu, dòng, cột) thì bảng tham chiếu ta rước ô màu sắc nâu. Dòng và cột thì trích từ bảng màu cam gửi xuống bằng cú pháp Match.
Sử dụng các cú phápĐể trích dẫn cái ta buộc phải dùng hàm Match như sau: =MATCH(LEFT(A2,2),$C$9:$C$11,0).
Để trích dẫn cột ta bắt buộc dùng hàm Match như sau: = MATCH(VALUE(MID(A2,3,1)),$D$8:$F$8,0). Như các bạn thấy, mình nên dùng hàm Value để chuyển kí tự thiết bị 3 vào bảng màu cam mà cụ thể là ô A2 trường đoản cú kí trường đoản cú “1” lịch sự số “1”.
Xem thêm: Ong gia may man va co y ta tre full? ? thần long ở rể
Sau khi đã hiểu phương pháp lấy chiếc và cột ta được cú pháp lồng nhau của 2 hàm: =INDEX($D$9:$F$11,MATCH(LEFT(A2,2),$C$9:$C$11,0),MATCH(VALUE(MID(A2,3,1)),$D$8:$F$8,0)).

Và kết quả ra 40. Chúng ta nhìn vào cũng thấy đúng yêu cầu không nè!
Trên đấy là tổng hợp toàn bộ các hàm vào Excel với ví dụ cụ thể mà có thể giúp cho đông đảo bạn chưa chắc chắn về Excel giỏi những bàn sinh hoạt kế toán, làm kế toán tham khảo. Còn nhiều hàm nữa và nếu thư thả mình sẽ liên tiếp tổng hợp các hàm trong excel để các bạn tham khảo nhé! Hãy bookmark nội dung bài viết để tiện theo dõi bạn nhé!