Việc căn chỉnh lề trong số ứng dụng văn phòng công sở như Excel giỏi Word là vô cùng đề nghị thiết, việc căn chỉnh lề để giúp đỡ người dùng giành được trang văn bản, tài liệu đẹp rộng và chuẩn hơn. Tuy nhiên, hiện giờ vẫn có khá nhiều bạn vẫn đang thực hiện thao tác căn chỉnh lề Excel bằng cách thủ công rất mất thời gian nhưng không chắc mang đến hiệu quả.
Bạn không biết làm việc canh lề chuẩn trên Excel?Bạn đang mày mò cách chỉnh sửa file Excel trước lúc in?
Trong nội dung bài viết này, Mega đã hướng dẫn bạn cách căn lề chuẩn trong Excel chỉ trong vài thao tác làm việc đơn giản. Hãy thuộc Mega bước đầu ngay thôi nào!
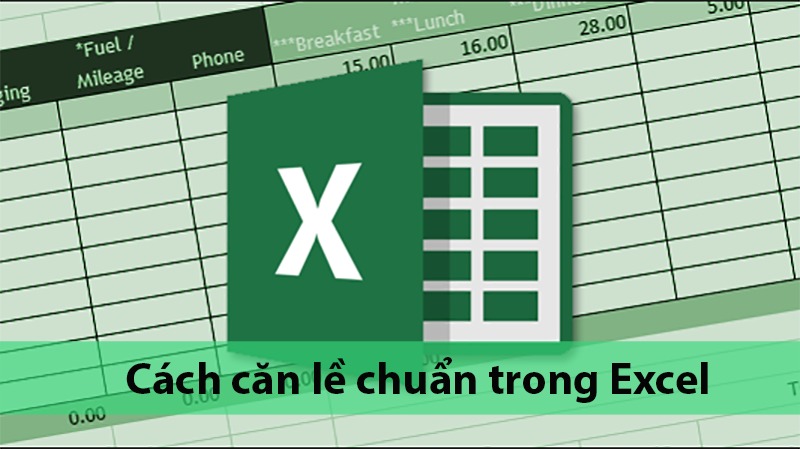
Hướng dẫn cách căn lề cực chuẩn chỉnh trong Excel
1. Quy chuẩn chỉnh sửa lề vào Excel
Căn lề trong Excel là một làm việc cơ bạn dạng giúp bạn đã có được một trang dữ liệu đẹp mắt và gọn gàng hơn. Tuy nhiên, việc căn lề cũng cần dựa theo một quý chuẩn nhất định và dưới đấy là quy chuẩn (kích thước) căn lề hợp lý để bạn có thể thực hiện:
Căn chỉnh lề bên trên (Top), lề bên dưới (Bottom) sẽ cài đặt từ 1,5 centimet - 2,0 cm.Căn chỉnh lề trái (Left) sẽ cài đặt từ 2,5 cm - 3,0 cm.Căn chỉnh lề yêu cầu (Right) sẽ thiết lập từ 1cm - 1,5 cm.Bạn đang xem: Cách căn chỉnh lề trong excel 2010

2. Cách tiến hành việc căn lề vào Excel
Để thực hiện căn chỉnh lề Excel, bạn có thể thực hiện quá trình dưới đây:
Bước 1: Trước tiên bạn cần đổi đơn vị chức năng đo mặc định của Excel thanh lịch Centimeters để căn lề chuẩn. Giả dụ vẫn chưa chắc chắn cách đổi đơn vị thì bạn cũng có thể thực hiện như sau. Đầu tiên, bạn mở tư liệu Excel và lựa chọn mục File ở góc cạnh trái bên trên màn hình.
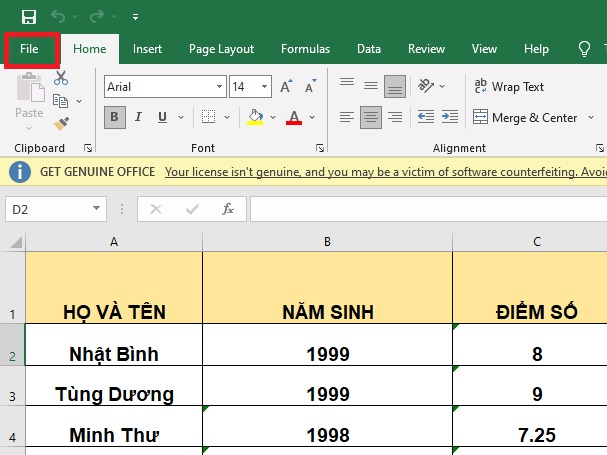
Bạn mở tư liệu Excel và chọn mục tệp tin ở phía góc trái trên màn hình
Bước 2: Bạn nhấp vào More và click chọn Options (Tại một trong những phiên phiên bản khác thì Options hoàn toàn có thể nằm bên ngoài mà không buộc phải chọn More...)
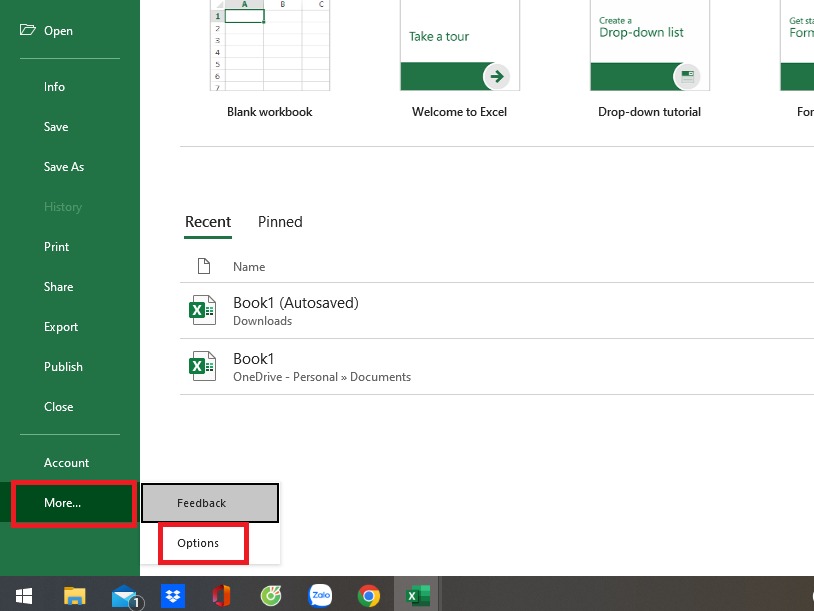
Bạn bấm vào More và click chọn Options
Bước 3: trên trang Excel Options thì chúng ta nhấn lựa chọn Advanced. Sau đó, bạn click lựa chọn mục Display và kiểm soát và điều chỉnh Rule units thành Centimeters rồi thừa nhận OK.
Show this number of Recent Workbooks: Mang ý nghĩa sâu sắc số list Workbooks cách đây không lâu sẽ hiển thị theo số lượng bạn chọn tại file > Recent. Bạn sẽ dễ dàng tìm kiếm kiếm tài liệu cách đây không lâu thông qua đó.Ruler units (Đơn vị đo): gồm Default Units (Đơn vị khoác định), Inches (~25,4 mm), Centimeters (cm), Millimeters (mm).
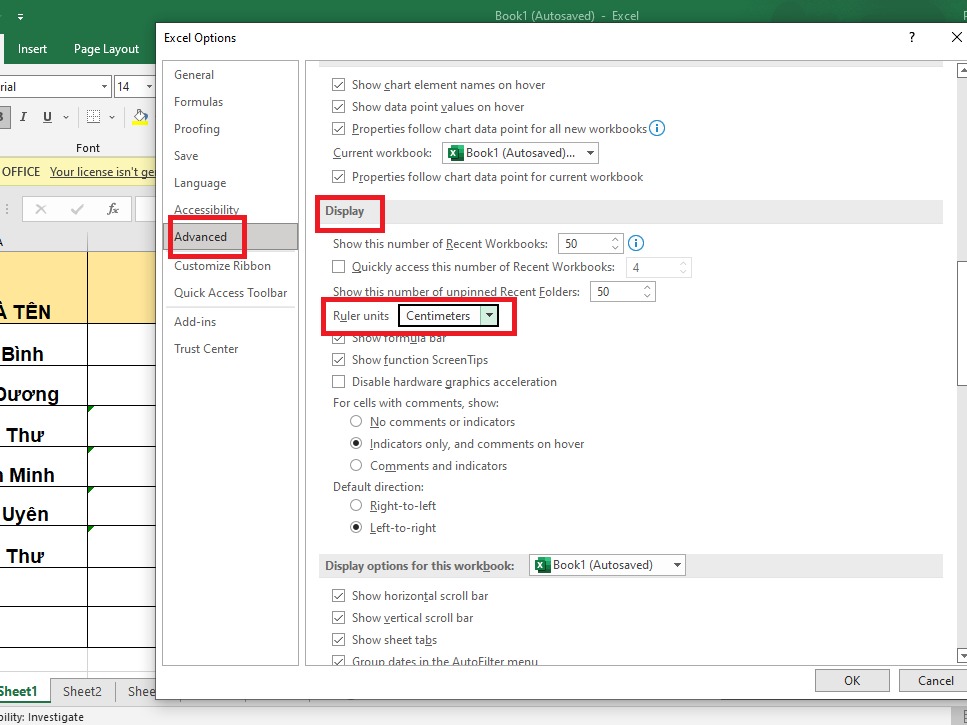
Bạn click lựa chọn mục Display và điều chỉnh Rule units thành Centimeters
Bước 4: sau khi đã kiểm soát và điều chỉnh đơn vị đo thành Centimeters, các bạn chọn mục Page Layout với click vào Margins. Tiếp theo nên chọn lựa Custom Margins...
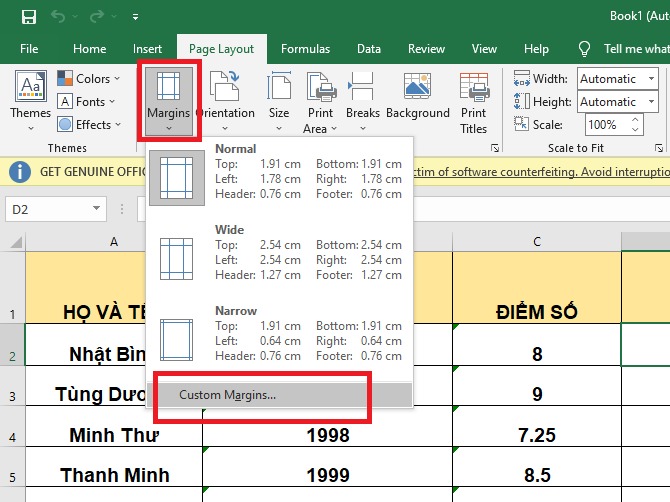
Bạn lựa chọn mục Page Layout cùng click vào Margins
Bước 5: căn chỉnh lề theo size mà bạn muốn rồi các bạn nhấn lựa chọn OK là hoàn thành.
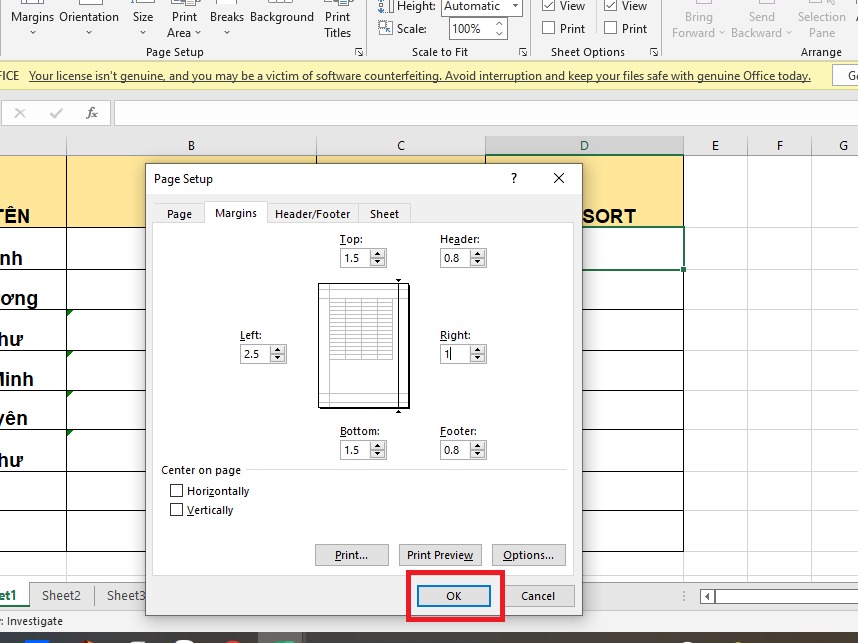
Chỉnh theo form size mà bạn muốn rồi nhấn chọn OK là xong

3. Hướng dẫn căn chỉnh file Excel trước khi in
Trước lúc in file Excel, chúng ta nên kiểm tra toàn diện và tổng thể và căn chỉnh file một đợt tiếp nhữa để xem tất cả bị lỗi nơi đâu hay không. Vấn đề kiểm tra được tiến hành theo những bước như sau:
Bước 1: Bạn nên lựa chọn mục View với nhấn chọn Page Break Preview để bạn cũng có thể xem tổng quan được những trang in.
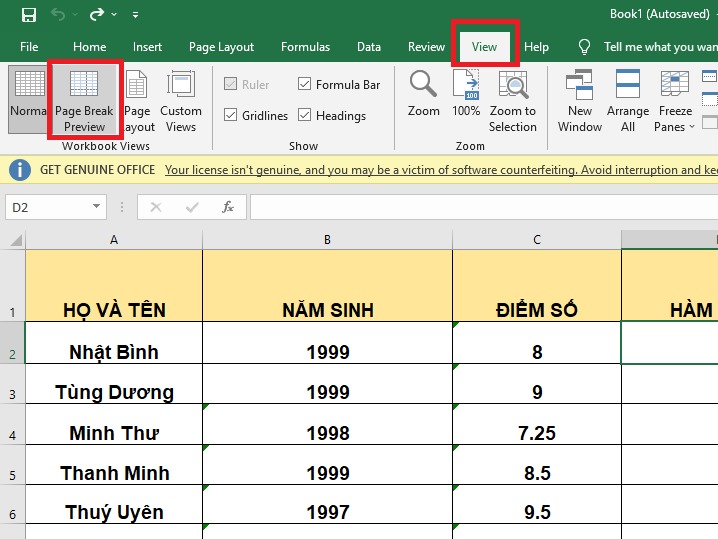
Bạn nên chọn lựa mục View rồi nhấn lựa chọn Page Break Preview
Bước 2: kế tiếp bạn triển khai điều chỉnh với ngắt trang cho cân xứng để in.
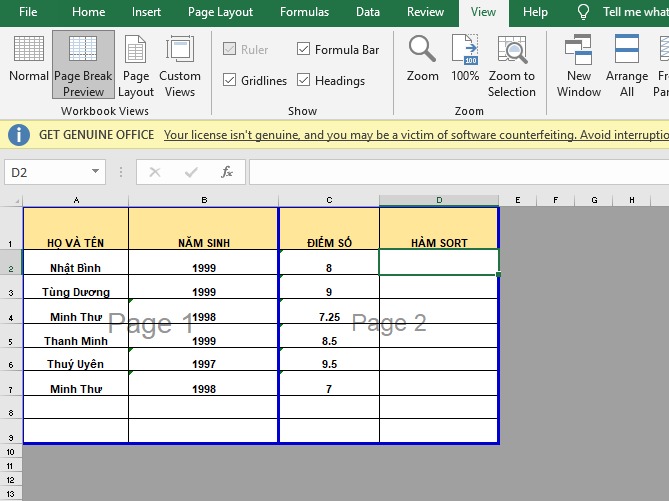
Tiếp theo, bạn triển khai điều chỉnh cùng ngắt trang phù hợp
Những hình ảnh minh hoạ hướng dẫn chúng ta cách căn lề chuẩn được tiến hành trên máy tính văn phòng cần sử dụng hệ điều hành quản lý Windows, các chúng ta cũng có thể thực hiện nay theo các thao tác làm việc tương trường đoản cú trên Macbook chạy hệ quản lý điều hành mac
OS nhé!
4. Tổng kết
Thông qua nội dung bài viết trên, Mega đã hướng dẫn chúng ta cách căn lề chuẩn trong Excel vô cùng cụ thể với số đông hình hình ảnh minh hoạ rất rõ ràng. Hy vọng bài viết sẽ mang lại những thông tin hữu ích và hoàn toàn có thể giúp bạn triển khai việc chỉnh sửa Excel một cách đơn giản và bài bản hơn. Mega chúc chúng ta thành công!
Excel là bảng tính chứ không phải dạng trang giấy như Word. Trên trang tính Excel có khá nhiều dữ liệu sẽ kéo dài qua một trang A4 giấy in. Vậy nên trước khi in bạn phải học cách căn lề trong Excel để dữ liệu vừa trong khổ giấy in A4. Nội dung bài viết sau Học Office đã hướng dẫn chúng ta cách chỉnh sửa đơn giản và tác dụng nhất nhé!
Cách căn lề vào Excel 2016
Trong tài liệu Excel bao gồm nhiều cột cùng hàng, trường hợp không cẩn thận sẽ gặp gỡ phải tình trạng in thiếu, do vậy các bạn cần hạn chế những lỗi cơ bạn dạng như thủ pháp căn lề trong Excel. Dưới đây là quá trình giúp chúng ta căn lề chuẩn chỉnh trong Excel 2016!
Bước 1: lựa chọn “File” bên trên thanh giải pháp > tiếp theo sau chọn “Options” truy vấn vào Excel Options.
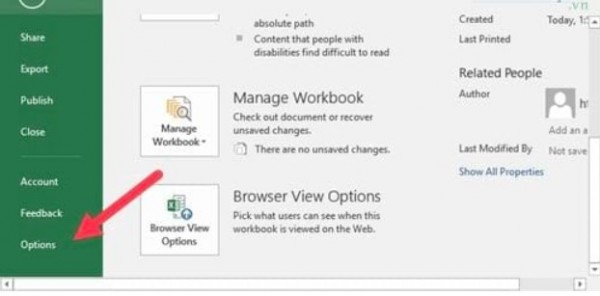
Bước 2: lựa chọn tab “Advanced” và đổi “Ruler units” lịch sự “Centimeters”.
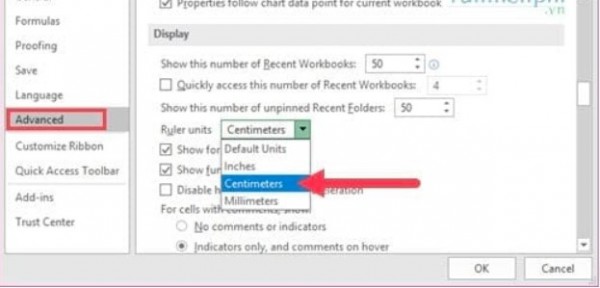
Bước 3: Rồi chuyển sang tab “Page Layout” rồi lựa chọn “Margins” > “Custom Margins”.
Bước 4: tùy chỉnh căn lề Excel chuẩn căn chỉnh trong mục “Margins”:
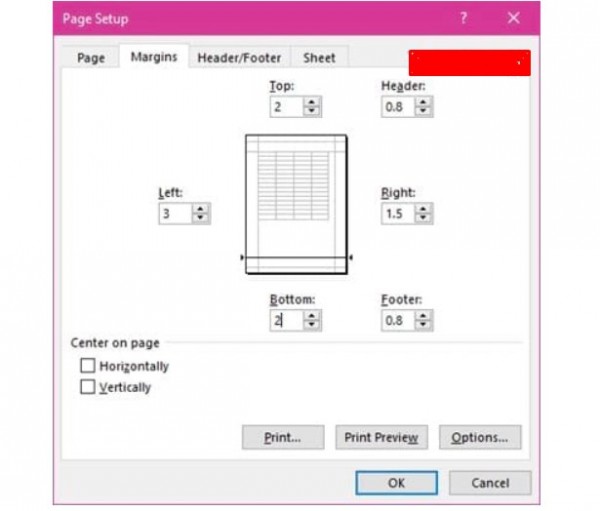
– chỉnh sửa lề trên từ 1,5cm > 2cm.– chỉnh sửa lề bên dưới từ 1,5cm > 2cm.– căn chỉnh lề trái từ 2,5cm > 3cm.– căn chỉnh lề yêu cầu từ 1cm > 1,5cm.
Nhấn vào OK là trả tất việc căn lề chuẩn chỉnh Excel 2016.
Cách căn lề trong Excel 2007, 2010
Excel 2007 với 2010 khá giống nhau nên bạn có thể áp dụng cách căn lề trong Excel chuẩn:
Bước 1: lựa chọn “File” > “Options” truy vấn vào “Excel Options”.
Bước 2: vào Excel Options chọn tab “Advanced” cùng kéo xuống “Display”, đổi “Ruler units” lịch sự “Centimeters”.
Bước 3: chuyển sang tab “Page Layout” rồi chọn “Margins” > “Custom Margins”.
Bước 4: cấu hình thiết lập căn lề Excel chuẩn bạn chỉnh sửa trong mục “Margins”. Nhận OK nhằm hoàn vớ căn lề vào Excel 2007, 2010.
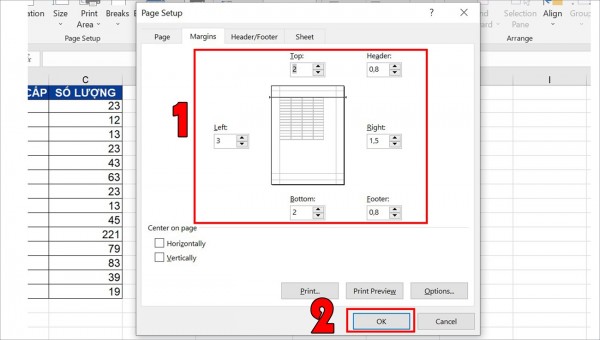
Căn lề khoác định vào Excel 2010
Bước 1: Hãy chế tác một file excel mới.
Bước 2: cài đặt lại lề trên, dưới, trái cần trong phần page layout- margins – custom margins, ví dụ để lề trái (left) là 2.
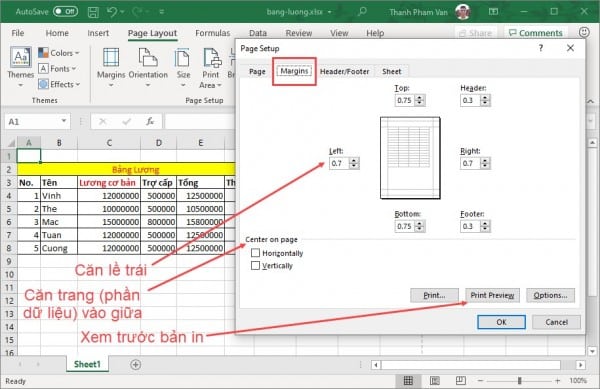
Bước 3: Ok – dìm f12, vào phần save as type chọn excel template (*xltx) – tiếp nối chọn thư mục lưu là trong thư mục “xlstart”.
Bước 4: sau thời điểm đã xác minh được vị trí của folder đó, copy đường dẫn và gửi vào phần save as: c:program files (x86)microsoft officeoffice14xlstart
Chú ý khi nhận save hoàn toàn có thể hiện ra một thông báo về quyền cai quản trị, trường đúng theo này yêu cầu lưu về desktop tiếp đến copy vào đường truyền chứa xlstart sau.
Bước 5: Nhấp Ok, chúng ta vào lại excel test xem nhé!
Cách làm cho hiện thanh căn lề vào Excel 2010
Cách hiện tại thanh căn lề vào Excel 2010 bạn cũng có thể thực hiện thao tác làm việc tương tự trên những phiên bạn dạng khác của Microsoft Excel.
Bước 1: Trong bối cảnh Excel, lựa chọn Tab View.
Bước 2: lựa chọn Page Layout với tick chọn vào ô Ruler để hiển thị thanh thước kẻ.
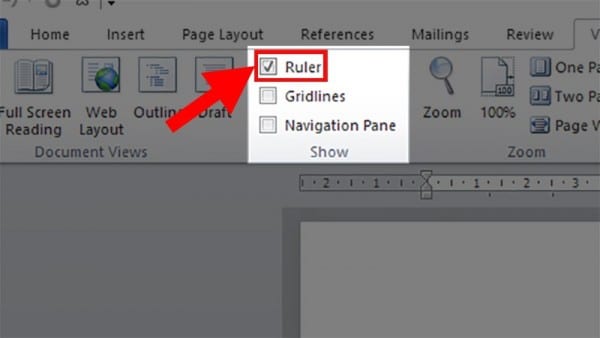
Bước 3: Thanh thước kẻ đã làm được hiện ra, bạn cũng có thể dùng giải pháp trên nhằm bật/tắt hiện tại thước nhé. Với thước căn lề, chúng ta cũng có thể tùy chỉnh kích thước, căn lề trái đề xuất cho nội dung đúng chuẩn hơn.
Cách chỉnh trang in trong Excel 2010
Để hoàn toàn có thể nhìn thấy đông đảo đường giới hạn trang để chỉnh sửa dữ liệu cho đủ trang in thì chúng ta phải làm cho như sau:
Bước 1: chọn thẻ Page Layout, click chuột ô vuông ở góc cạnh dưới bên đề nghị của mục Page Setup
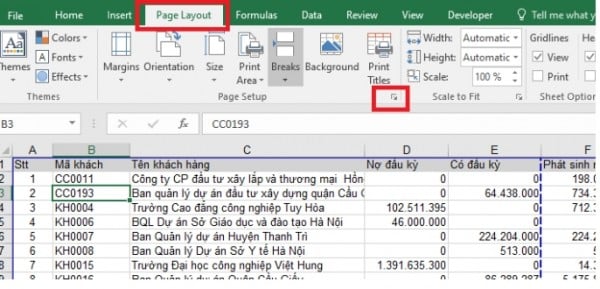
Bước 2: hành lang cửa số Page thiết lập hiện ra, tại thẻ Page lựa chọn mục Paper size là A4.
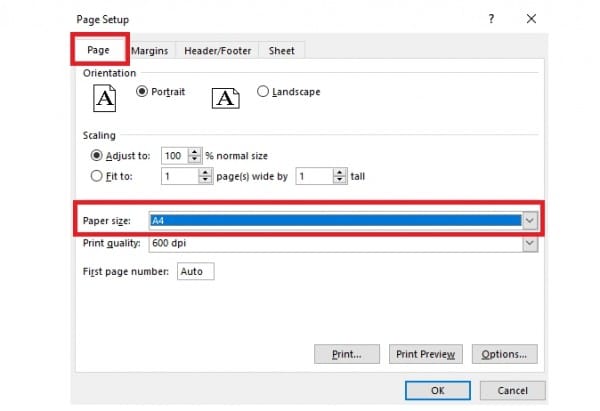
Bước 3: lựa chọn chiều ngang hoặc dọc của trang in vào mục Orientation.
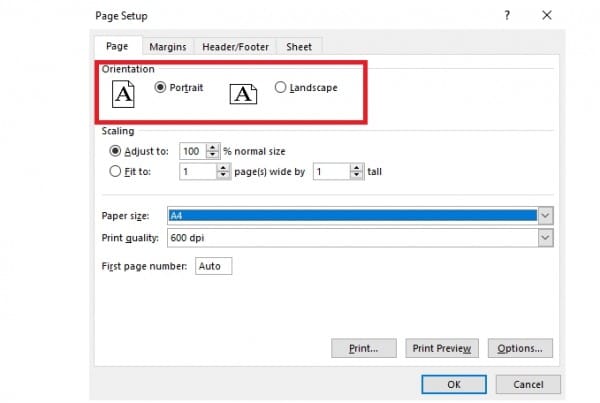
Bước 4: tùy chỉnh cấu hình để luôn luôn in vừa trang giấy trên mục Scaling. Bao gồm 2 lựa chọn:
– Adjust to: co giãn theo phần trăm %.– Fit to: tự động hóa ép cho đủ đủ vào số trang mà chúng ta chọn.
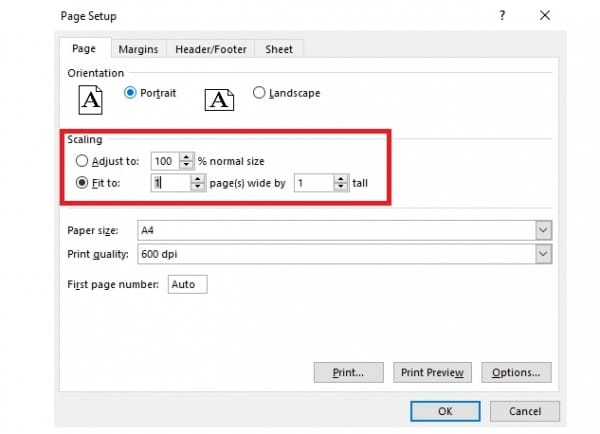
Bước 5: chuyển sang thẻ Margins. Tại trên đây ta thực hiện chỉnh sửa lại lề trên, dưới, trái, đề nghị của trang in.
Xem thêm: Top những dòng tâm sự buồn về tình yêu viết bởi dòng lệ nhạt nhòa
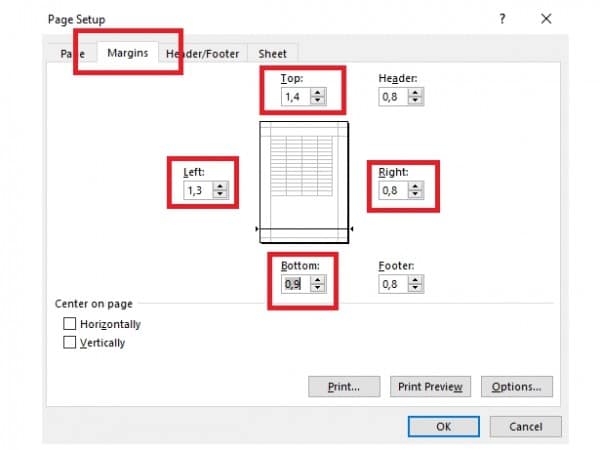
Bước 6: Sau khi chỉnh sửa xong, lựa chọn thẻ tệp tin => Print hoặc bấm tổng hợp phím Ctrl + phường để xem demo kết quả.
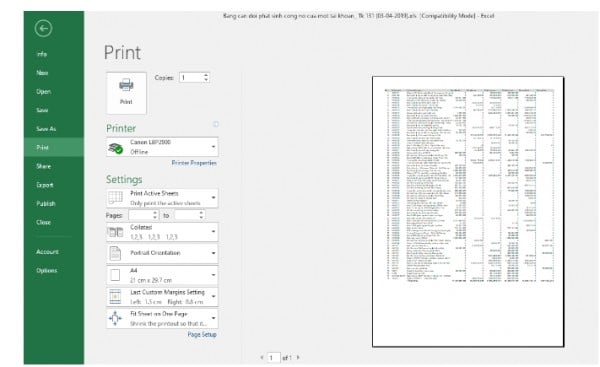
Như vậy, nội dung bài viết trên đã chuyển ra cho mình những kiến thức có lợi về cách căn lề vào Excel. Hi vọng điều này sẽ giúp đỡ ích với các bạn trong quá trình làm việc và học tập tập. Còn nhiều kiến thức và bài học Excel cơ bản tốt ho nữa trên đây, hãy đọc các bài viết tiếp thêm của cửa hàng chúng tôi nhé. Chúc chúng ta thanh công!
Liên hệ ngay lập tức với học Office
gmail.comHastag: #mamnongautruc.edu.vn, #học_office, #mamnongautruc.edu.vncom, #excel, #word, #powerpoint, #congnghe, #phancung, #phanmem, #thuthuat