Cách căn lề trong Word 2016 như thế nào? Dưới đây là những điều bạn cần phải biết về cách căn chỉnh lề trong Word 2016.
Bạn đang xem: Cách căn lề trong word 2016
Soạn thảo văn phiên bản là một trong những kỹ năng quan trọng hiện nay. Dù các bạn có làm công việc văn phòng xuất xắc không, nó vẫn khôn cùng hữu ích. Khi công nghệ phát triển, ứng dụng khoa học thông tin vào vào đời sống, học tập và quá trình ngày càng nhiều. Dù ao ước hay không, chắc chắn rằng bạn cũng cần soạn thảo văn bản ít độc nhất 1 lần vào đời.
Kể tự Microsoft Word ra đời, biên soạn thảo văn bạn dạng trở nên dễ dàng và đơn giản hơn bao giờ hết. ứng dụng này cung cấp cho tất cả những người dùng đông đảo tính năng cần thiết để biên soạn tài liệu chuyên nghiệp và dễ dàng. Dựa vào nó, bạn cũng có thể chèn ảnh, biến đổi kiểu font, format lề, thụt đầu dòng, in đậm/hoa nội dung quan trọng và nhiều không dừng lại ở đó nữa.
Page Layout là một trong số đông đảo tính năng khá nổi bật của Microsoft Word. Đúng như thương hiệu gọi, đây là công cụ cung ứng tạo bố cục tổng quan trang, giúp người tiêu dùng sắp xếp dàn trang như ý muốn. Tuy nhiên, không những có vậy, Page Layout còn hỗ trợ bạn gồm cách chỉnh lề vào Word năm 2016 thật sự đơn giản. Dưới đấy là hướng dẫn bỏ ra tiết.
1. Căn lề vào Word 2016
Lề là khoảng cách giữa văn phiên bản và mép giấy. Theo mặc định, khổ giấy của văn phiên bản mới được thiết lập chế độ Normal - khoảng cách là 1 inch thân văn phiên bản với từng cạnh giấy. Bạn có thể thay đổi kích cỡ lề vào Word.
Chọn form size lề tất cả sẵn
Word có khá nhiều kích thước lề có sẵn nhằm lựa chọn.
1. Lựa chọn tab Layout, tiếp theo kích lệnh Margins.
2. Từ menu thả xuống, lựa chọn form size lề khả dụng bạn muốn.
3. Lề của tư liệu sẽ thế đổi.
Căn lề tùy chỉnh trong Word 2016
Nếu các tùy lựa chọn lề gồm sẵn không đáp ứng được yêu ước của bạn, bạn có thể tùy chỉnh lề trong hộp Page setup theo các bước sau:
Bước 1: trường đoản cú tab Layout > kích Margins > chọn Custom Margins từ thực đơn thả xuống.
Bước 2: hành lang cửa số Page Setup hiển thị > đặt giá trị của lề ước ao muốn, ấn OK.
Top: Lề trên (nên nhằm 2-2.5cm)Left: Lề trái (3-3.5cm)
Bottom: Lề dưới (2-2.5cm)Right: Lề buộc phải (1.5-2cm)
Bước 3: Lề của tài liệu sẽ tiến hành thay đổi.
Ngoài ra, bạn cũng có thể mở Page Setup vào Layout bởi cách bấm vào vào mũi tên nhỏ dại phía dưới của Page Setup.
2. Định phía trang vào Word 2016
Word hỗ trợ hai tùy chỉnh thiết lập trình bày trang: landscape và portrait. đối chiếu ví dụ tiếp sau đây của chúng tôi để thấy kim chỉ nan có thể tác động đến sự mở ra và khoảng cách của văn bản, hình ảnh.
Landscape tức thị trang giấy sẽ tiến hành định dạng ngang.
Portrait tức là trang giấy sẽ tiến hành định dạng dọc.
Thay đổi lý thuyết trang
1. Lựa chọn tab Layout.
2. Kích lệnh Orientation trong team Page Setup.
3. Thực đơn thả xuống xuất hiện, lựa chọn Portrait hoặc Landscape để biến đổi định phía trang.
4. Định hướng trang của tài liệu từ bây giờ đã được cố đổi.
3. Đổi khổ giấy trong Word
Mặc định, khung giấy của văn bạn dạng mới là 8,5 inch x 11 inch. Tùy ở trong vào tư liệu của bạn, chúng ta có thể tự kiểm soát và điều chỉnh khổ giấy. Điều đặc trưng cần để ý là chúng ta nên kiểm tra khổ giấy phù hợp với thứ in trước khi xác định khổ giấy khoác định.
Thay thay đổi khổ giấy
Có tương đối nhiều khổ giấy được tùy chỉnh cấu hình sẵn vào Word nhằm lựa chọn.
1. Chọn tab Layout, kế tiếp kích lệnh Size.
2. Menu thả xuống hiển thị, khổ giấy hiện tại tại sẽ tiến hành đánh dấu. Bây giờ, lựa chọn khổ giấy bao gồm sẵn phù hợp với tài liệu của bạn.
3. Mẫu giấy của tài liệu vẫn được vậy đổi.
Tùy chỉnh khổ giấy
Word được cho phép bạn điều chỉnh khổ giấy trong vỏ hộp Page Setup.
1. Từ bỏ tab Layout, kích Size. Lựa chọn More Paper Sizes từ thực đơn thả xuống.
2. Cửa sổ Page Setup xuất hiện.
3. Chuyển đổi giá trị Width (chiều rộng) cùng Heigth (chiều cao), sau đó ấn OK.
Bạn rất có thể sử dụng kĩ năng tiện ích Set as Default của Word để lưu toàn bộ các chuyển đổi định dạng bạn đã tạo thành và auto áp dụng chúng với tất cả tài liệu mới khác.
Việc căn lề vào Word là 1 trong những việc rất cần thiết giúp văn phiên bản của chúng ta trở nên hoàn chỉnh hơn. Tuy nhiên mỗi phiên bạn dạng Office 2016 lại bao gồm cách căn lề khác nhau. Sau đây, mamnongautruc.edu.vn.vn vẫn hướng dẫn căn chỉnh lề văn phiên bản Word năm nhâm thìn nhé, chúng ta đang sử dụng phiên bản này cùng tham khảo.Trong nhiều phiên phiên bản gần đây, thì cứ 3 năm Microsoft lại tung ra một bạn dạng Office, trước đây là Word 2013 với giờ là phiên bạn dạng Word năm 2016 mới nhất. Cùng rất sự đổi mới của Office thì giao diện Word 2013 cũng không giống với phiên bạn dạng mới độc nhất vô nhị 2016. Bởi vì vậy gần như thao tác, mẹo nhỏ trong Word 2016 cũng khiến người dùng chạm chán đôi chút cạnh tranh khăn, duy nhất là câu hỏi căn chỉnh lề đến văn bản.
Bước 3: bạn tìm với click "Inches" (mũi tên 1) rồi lựa chọn "centimeters" (mũi thương hiệu 2) rồi click "Ok" (mũi thương hiệu 3).
Bước 4: Bạn quay lại giao diện lúc đầu của Word. Bên trên thanh công cụ, bạn click "Layout".
Bước 5: Ở góc trên mặt trái, chúng ta click "Margins" rồi chọn căn lề tương xứng khi tùy lựa chọn hiển thị.
còn không thì bạn click "Custom Margins" nhằm tự căn chỉnh lề. Thời điểm này, bạn sẽ trường đoản cú chỉnh thông số (mũi thương hiệu 1) rồi các bạn click "Ok".
II. Căn lề trong Word năm 2016 phiên bạn dạng tiếng Việt
Bước 1: Ở Tùy lựa chọn Word, các bạn click cùng Options (Tùy chọn)

Bước 2: liên tiếp chọn Advanced (Nâng cao)
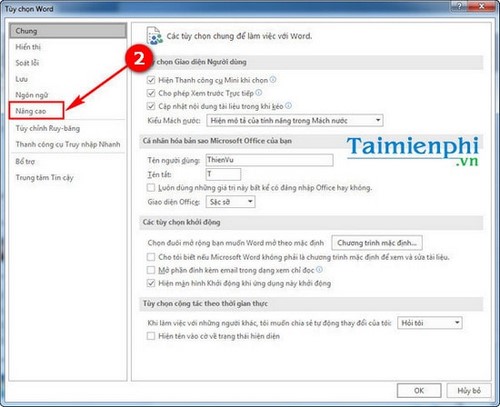
Bước 3: Kéo loài chuột xuống phần Hiển thị, ở chỗ Hiện đơn vị chức năng đo chúng ta chuyển trường đoản cú Inch sang Centimeters.
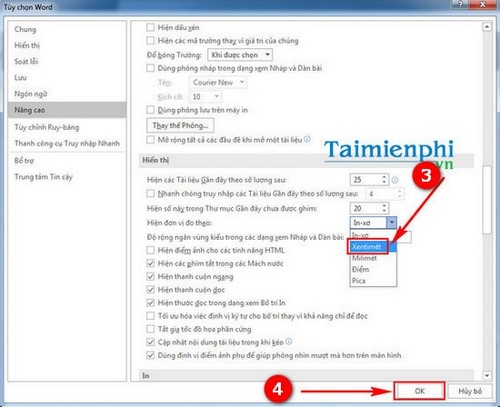
Bước 4: trở về giao diện Word 2016, chọn ba trí.
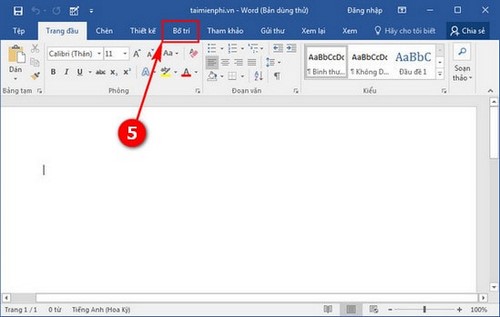
Bước 5: chọn tiếp Lề.
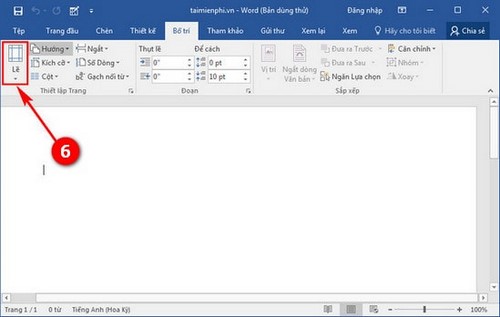
Bước 6: Tại trên đây các bạn cũng có thể chọn ngay những kiểu chỉnh sửa lề khoác định. Nếu như muốn tự chỉnh các thông số, hãy chọn Lề Tùy chỉnh.
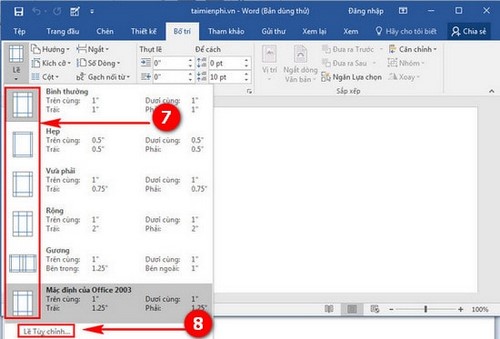
Bước 7: Ở phần Lề: Trên, Dưới, Trái, Phải chúng ta chọn như tiêu chuẩn quốc gia.
- Khổ A4.
Căn lề trên: biện pháp mép trên của giấy từ 20mm-25mmCăn lề trên: giải pháp mép bên dưới của giấy trường đoản cú 20mm-25mmCăn lề trái: phương pháp mép trái giấy tự 30mm-35mmCăn lề phải: giải pháp mép yêu cầu giấy trường đoản cú 15mm-20mm
Sau kia ấn OK nhằm lưu lại.
Xem thêm: Cách Xếp Lịch Trực Bảo Vệ Và Những Điều Cần Biết, Mẫu Lịch Trực Của Bảo Vệ Và Những Điều Cần Biết
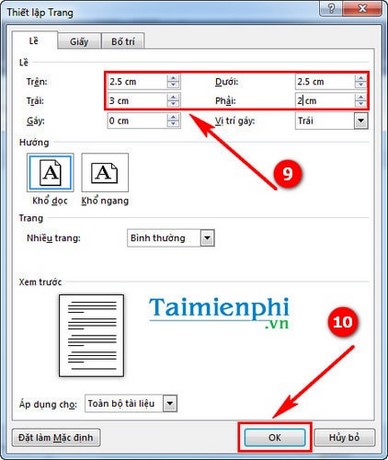
Vừa rồi là 1 trong những thủ thuật trọn vẹn mới chính là căn lề vào Word 2016. Hãy để ý căn lề trước khi soạn thảo văn bạn dạng để có được những văn bản hợp lý, trình bày đẹp nhất.
https://mamnongautruc.edu.vn/can-le-trong-word-2016-7507n.aspx nếu như muốn tạo gần như tờ giấy A4 nhằm viết tay, các bạn cũng có thể dùng thủ pháp tạo loại chấm vào Word 2016. Phương pháp tạo mẫu chấm Word 2016 sẽ giúp bạn viết tay được phòng ngay, thẳng hàng và đẹp hơn. mamnongautruc.edu.vn.vn cũng đã hướng dẫn cách xóa gạch men chân đỏ vào Word góp các bạn cũng có thể xóa gạch chân đỏ trong Word dễ dàng dàng, soạn văn bản chuyên nghiệp, đã mắt hơn.