Point mang đến Microsoft 365 Excel mang lại Microsoft 365 d&#x
E0;nh mang lại m&#x
E1;y Mac Word mang đến Microsoft 365 d&#x
E0;nh mang lại m&#x
E1;y Mac Power
Point cho Microsoft 365 d&#x
E0;nh đến m&#x
E1;y Mac Word cho web Power
Point đến web Excel 2021 Word 2021 Outlook 2021 Power
Point 2021 Excel 2021 for Mac Word 2021 for Mac Power
Point 2021 for Mac Excel 2019 Word 2019 Outlook 2019 Power
Point 2019 Excel 2019 for Mac Word 2019 for Mac Power
Point 2019 for Mac Excel năm 2016 Word năm nhâm thìn Outlook 2016 Power
Point năm 2016 Excel 2016 for Mac Word năm nhâm thìn for Mac Power
Point năm 2016 for Mac Excel 2013 Word 2013 Outlook 2013 Excel 2010 Word 2010 Outlook 2010 Power
Point 2010 Excel for Mac 2011 Word for Mac 2011 Power
Point for Mac 2011 coi th&#x
EA;m...&#x
CD;t hơn
Windowsmac
OSWeb
Nếu bạn muốn thay đổi viền phía ngoài của hình ảnh để tạo hình dạng (như hình trụ hoặc hình chữ nhật tròn), hãy áp dụng công chũm cắt xén bên trên dải băng cùng với tùy lựa chọn Xén thành những hình dạng.
Bạn đang xem: Cách cắt ảnh trong word 2010
Bạn hoàn toàn có thể cắt xén thành hình trong Word, Power
Point, Outlook, hoặc Excel.
Cắt xén hình ảnh thành hình dạng, chẳng hạn như vòng tròn
Bạn hoàn toàn có thể nhanh chóng biến hóa hình dạng của ảnh bằng phương pháp cắt xén hình ảnh đó thành một hình gắng thể. Ảnh được cắt tỉa tự động để tô hình học tập của hình đã chọn trong những khi vẫn giữ nguyên các tỷ lệ.
(Nếu bạn có nhu cầu cắt xén thuộc một ảnh thành những hình, hãy tạo bản sao của ảnh và cắt xén riêng từng hình ảnh thành hình mong muốn.)
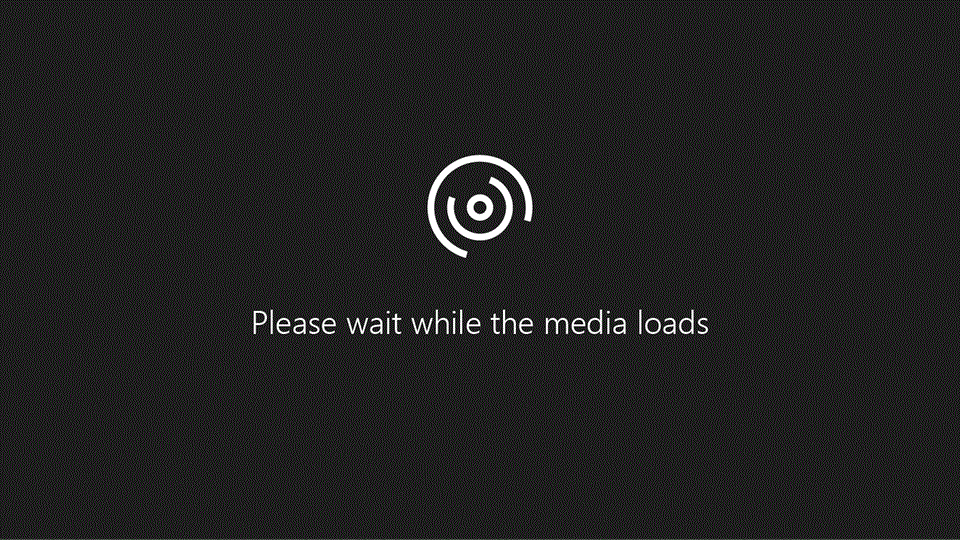
Sử dụng Chèn > Ảnh để thêm hình ảnh vào tệp Microsoft 365 (chẳng hạn như tài liệu Word, bản trình bày Power
Point hoặc thư thư điện tử Outlook của bạn).
Bấm vào ảnh
Bạn rất có thể cắt xén nhiều hình ảnh cùng một dịp nhưng phải cắt xén về và một hình. (Nhưng trong Word, vấn đề đó rất khó, vì bạn không thể lựa chọn nhiều ảnh có tùy chọn bố trí Cùng chiếc với Văn bạn dạng mặc định.)
Bấm vào Công vậy ảnh > Định dạng, rồi trong đội Kích cỡ, nhấn vào mũi tên bên dưới Cắt xén.
Trên menu mở ra sau đó, chọn Xén về hình dạng, rồi click chuột hình bạn có nhu cầu cắt xén thành.
Hình được vận dụng ngay đến hình ảnh.
Tiếp theo, sử dụng > Khớp hoặc Xén > đánh để đổi khác lượng hình ảnh khớp phía bên trong hình bạn đã áp dụng:
Điền vào Tô toàn bộ hình dạng với ảnh. Một số sát bên ngoài của hình ảnh có thể bị cắt xén. Sẽ không có bất kỳ khoảng trống nào ở lề của hình dạng.
Phù vừa lòng với khiến cho toàn bộ ảnh khớp phía bên trong hình trong những khi vẫn bảo trì tỷ lệ khung ảnh gốc của ảnh. Rất có thể có khoảng không ở lề của hình.
(Núm điều khiển và tinh chỉnh xén màu sắc đen xuất hiện thêm trên các cạnh cùng góc của ảnh khi các bạn chọn tùy chọn Khớp hoặc Tô.)
Bạn hoàn toàn có thể điều chỉnh vị trí của hình ảnh trong khung bằng cách chọn hình ảnh và kéo ảnh đến nơi bạn muốn. Ví dụ: điều này rất có thể giúp bạn căn thân phần đặc biệt quan trọng nhất của hình ảnh trong hình chúng ta đã vận dụng cho ảnh.
Cắt xén lề của hình ảnh bằng bí quyết kéo núm tinh chỉnh xén màu đen như sau:
| Cắt xén một mép ảnh | Kéo núm điều khiển cắt xén mép ảnh hướng vào trong |
| Cắt xén hai mép ảnh liền kề cùng một lúc | Kéo núm tinh chỉnh và điều khiển cắt xén góc hướng về phía trong |
| Cắt xén phần đa nhau bên trên cả nhị mép ảnh song tuy nhiên cùng lúc | Nhấn và giữ Ctrl lúc kéo núm điều khiển và tinh chỉnh cắt xén mép ảnh hướng vào trong |
Bấm vào nút Cắt xén một lần nữa khi đang hoàn thành.
Bắt đầu với hình và thêm hình hình ảnh vào đó
Bạn hoàn toàn có thể thêm ảnh dưới dạng tô cho một hình, rồi chỉnh sửa hoặc cắt xén hình đó.
Thêm ảnh vào hìnhBấm vào Công cố kỉnh vẽ > Định dạng, trong đội Kiểu hình, bấm vào Tô hình > Ảnh.
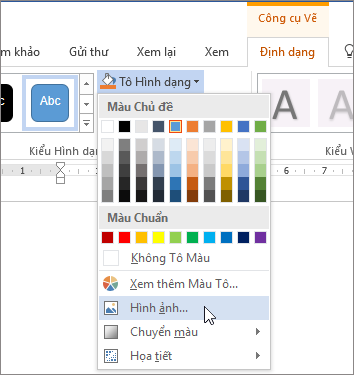
Chọn loại ảnh bạn ao ước (như Từ một tệp hoặc Ảnh trực tuyến), rồi dẫn phía đến hình ảnh bạn muốn, tiếp nối chèn ảnh.
Đổi size hìnhĐể biến hóa kích thước của hình đang tô, đồng thời duy trì định dạng cơ phiên bản của hình đó, nên lựa chọn hình, rồi kéo núm điều khiển đổi cỡ bất kỳ.
lựa chọn cách ảnh khớp cùng với hìnhNếu ảnh của các bạn bị lệch, xén hoặc không tô hình theo phong cách bạn muốn, hãy sử dụng các công gắng Khớp với Tô trên menu Cắt xén để tinh chỉnh:
Bấm vào hình được tạo bằng Tô hình > Ảnh.
Bấm vào Công núm ảnh > Định dạng, rồi trong nhóm Kích cỡ, nhấp chuột mũi tên bên dưới Cắt xén. Thực đơn sẽ lộ diện hiển thị tùy chọn giảm xén.
Chọn Khớp nếu bạn muốn hình ảnh khớp với hình các nhất bao gồm thể; tỷ lệ khung ảnh gốc sẽ tiến hành duy trì, nhưng bạn có thể có khoảng tầm trống bên phía trong hình.
Chọn Tô để khớp hình bên phía trong các viền của ảnh, cắt xén ngay lập tức toàn bộ mọi thứ bên ngoài hình. Bạn có thể kéo hình ảnh để đổi khác phần hình ảnh hiển thị trong hình.
Khi đã hoàn thành, nhấn Esc hoặc click chuột vị trí ngẫu nhiên bên ngoài hình ảnh trong tài liệu.
thực hiện tính năng sửa đổi điểm sửa hoặc cắt xén hìnhMặc dù những công nỗ lực cắt xén ko sẵn cần sử dụng cho hình nhưng bạn có thể sử dụng công cụ Điểm Sửa để cấu hình thiết lập hình dạng.
Chọn hình bạn có nhu cầu chỉnh sửa.
Bấm Vào Định dạng Hình dạng, rồi trong đội Chèn Hình dạng, lựa chọn Chỉnh sửa hình 
Kéo các điểm đỉnh của hình (xuất hiện dưới dạng những dấu chấm đen xung quanh chu vi của hình) cho đến khi hình có diện mạo đúng như bạn muốn.
Để xóa một điểm đỉnh, giữ lại Ctrl, rồi bấm vào điểm đỉnh đó. Để thêm một điểm đỉnh, hãy giữ lại CTRL, đồng thời bấm chuột vị trí bất kỳ trên chu vi của hình không có điểm đỉnh.
cắt xén hình ảnh trong Microsoft 365
cắt rời hoặc che 1 phần ảnh
Nếu bạn có nhu cầu thay đổi viền bên ngoài của ảnh để tạo hình dạng (như hình tròn trụ hoặc hình chữ nhật tròn), hãy áp dụng công cầm cắt xén bên trên dải băng .
Bạn hoàn toàn có thể cắt xén thành ngoài mặt Word, Power
Point, hoặc Excel.
Cắt xén thành hình chũm thể
Nhanh chóng biến hóa hình của ảnh bằng cách cắt xén ảnh đó thành hình cố kỉnh thể. Ảnh được cắt tỉa tự động để sơn hình học của hình đang chọn trong những khi vẫn giữ nguyên các tỷ lệ.
Nếu bạn có nhu cầu cắt xén cùng một ảnh thành các hình, hãy tạo phiên bản sao của ảnh đó, rồi cắt xén riêng rẽ từng ảnh thành hình ao ước muốn.
Sử dụng Chèn > Ảnh nhằm thêm hình hình ảnh vào một tệp Office (chẳng hạn như tài liệu Word, bản thuyết trình Power
Point hoặc sổ thao tác làm việc Excel).
Trong tệp của bạn, hãy chọn ảnh bạn muốn cắt xén.
Trên tab Định dạng ảnh, nhấp chuột mũi thương hiệu cạnh Cắt xén.
(Nếu chúng ta không thấy tab Định dạng ảnh, hãy bảo đảm an toàn bạn sẽ chọn hình ảnh (không cần hình).)
Trỏ cho tới Cắt xén thành hình, rồi bấm vào hình bạn có nhu cầu cắt xén thành.
Hình được vận dụng ngay cho hình ảnh.
Nếu bạn có nhu cầu điều chỉnh hình, hãy bấm lại vào nút Cắt xén bên trên dải băng.
Núm tinh chỉnh cắt xén color đen mở ra trên những cạnh với góc của ảnh.
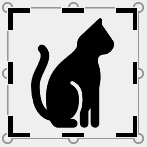
Cắt xén hình hình ảnh bằng biện pháp kéo núm điều khiển cắt xén vào trong. Nếu bạn kéo một trong những núm điều khiển góc, nó sẽ xén nhị cạnh ngay cạnh cùng một lúc.
Cắt xén để khớp hoặc tô hình
Sau khi vẫn thêm hình ảnh vào hình dạng, bạn có thể chọn cách ảnh khớp cùng với hình bằng cách sử dụng những công cố gắng Khớp với Tô để tinh chỉnh.
Trong tệp của bạn, hãy chọn ảnh bạn muốn có trong hình.
Trên tab Định dạng ảnh, bấm vào mũi tên cạnh Cắt xén.
Nếu bạn không thấy tab Định dạng ảnh, hãy bảo đảm an toàn bạn đang chọn hình ảnh (không nên hình).
Bấm vào Tô hoặc Khớp, rồi bấm vào bên xung quanh ảnh.
| Tô | Loại quăng quật (hoặc "cắt xén") một trong những phần của ảnh nhưng vẫn tô toàn bộ hình dạng. |
| Phù thích hợp với | Làm mang đến toàn tập ảnh khớp cùng với hình. Tỷ lệ khung ảnh gốc được bảo trì nhưng chúng ta cũng có thể có khoảng trống trong hình của mình. |
Cắt xén thành hình ráng thể
Cách để nhanh chóng nuốm đổi hình của ảnh là cắt xén ảnh thành một hình cụ thể. Lúc bạn cắt xén thành một hình cụ thể, ảnh sẽ tự động được cắt tỉa để sơn hình học của hình. Tỷ lệ của ảnh vẫn được duy trì.
Trong tệp của bạn, chọn những hình ảnh bạn muốn cắt xén thành hình nạm thể.
Bấm vào tab Định dạng ảnh.
(Nếu bạn không thấy tab Định dạng ảnh, hãy đảm bảo bạn vẫn chọn hình ảnh (không phải hình).)
Bên dưới Điều chỉnh, click chuột mũi tên kề bên Cắt xén, trỏ tới Mặt nạ vào hình, trỏ tới một mô hình và sau đó bấm vào hình mà bạn muốn cắt xén ảnh.
Hình được áp dụng ngay mang đến hình ảnh.
Nếu bạn có nhu cầu điều chỉnh hình, hãy bấm lại vào nút Cắt xén bên trên dải băng.
Núm tinh chỉnh và điều khiển cắt xén màu sắc đen lộ diện trên những cạnh với góc của ảnh.
Kéo các núm điều khiển và tinh chỉnh cắt xén khi quan trọng để giảm tỉa lề của ảnh, sau đó bấm vào bên ngoài ảnh.
Khi bạn đã trả tất, hãy bấm chuột bên kế bên ảnh.
Cắt xén để khớp hoặc đánh hình
Sau khi vẫn thêm hình ảnh vào hình dạng, bạn cũng có thể chọn cách hình ảnh khớp với hình bằng phương pháp sử dụng những công núm Cắt xén để khớp và giảm xén nhằm Tô nhằm tinh chỉnh.
Hãy bấm vào ảnh bạn muốn có vào hình.
Bấm vào tab Định dạng ảnh.
(Nếu bạn không thấy tab Định dạng ảnh, hãy đảm bảo an toàn bạn vẫn chọn ảnh (không đề nghị hình).)
Bên dưới Điều chỉnh, click chuột mũi tên ở bên cạnh Cắt xén, bấm vào cắt xén để Tô hoặc giảm xén nhằm khớp, rồi nhấp chuột bên ngoại trừ ảnh:
| Cắt xén để Tô | Loại vứt (hoặc "cắt xén") một phần của hình ảnh nhưng vẫn tô tổng thể hình dạng. |
| Cắt xén cho phù hợp | Làm cho toàn bộ hình ảnh khớp với hình. Xác suất khung hình ảnh gốc được gia hạn nhưng bạn cũng có thể có không gian trong hình của mình. |
Khi bạn đang hoàn tất, hãy nhấn ESC.
Bạn đang sử dụng ứng dụng nào?
Word | Powerpoint
Word: Khớp hình ảnh bên trong hình
Word giành riêng cho web không có tính năng "xén thành hình" mà áp dụng trên máy vi tính có, nhưng bạn vẫn rất có thể sử dụng các kiểu hình ảnh nhanh nhằm áp dụng một vài hình cơ bản cho ảnh, như được biểu hiện ở đây:
Chèn hình hình ảnh vào tài liệu của bạn. (Chọn Chèn > Ảnh , rồi dẫn phía đến hình ảnh bạn mong muốn sử dụng.)
Với hình ảnh được chọn trên bức vẽ, nên chọn lựa tab Ảnh bên trên dải băng, rồi mở bộ sưu tập Kiểu Ảnh:
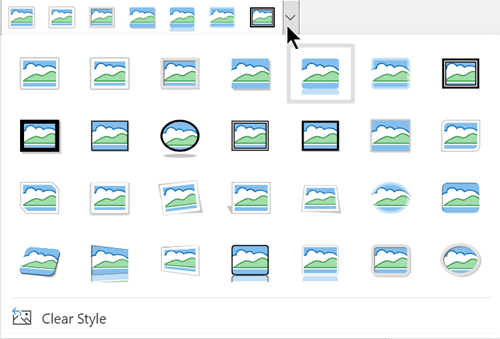
Chọn một hình để áp dụng cho hình ảnh của bạn.
Sau khi áp dụng hình dạng, chúng ta có thể đổi kích thước hình kia nếu cần.
Power
Point: Xén ảnh thành hình dạng
Chọn hình ảnh trên trang chiếu để giảm xén thành những hình dạng.
Trên tab Ảnh, sống đầu mặt phải, chọn mũi tên sát bên Cắt xén.
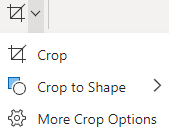
Chọn giảm xén thành hình dạng, rồi chọn hình để áp dụng cho viền của ảnh.
Nếu bạn muốn cắt tỉa lề của ảnh, hãy lựa chọn lại cắt xén, rồi kéo núm điều khiển và tinh chỉnh

Để lưu các biến hóa của bạn, hãy lựa chọn nút cắt xén một lần tiếp nữa hoặc nhận Esc.
Khi thực hiện Word, bạn thường chèn hình ảnh để minh họa đến nội dung nội dung bài viết của mình. Mặc dù nhiên, bạn thường gặp tình trạng hình ảnh không như ý và phải chỉnh sửa. Nội dung bài viết này Sforum vẫn hướng dẫn bạn cách cắt ảnh trong Word trên máy tính xách tay một cách cụ thể nhất.
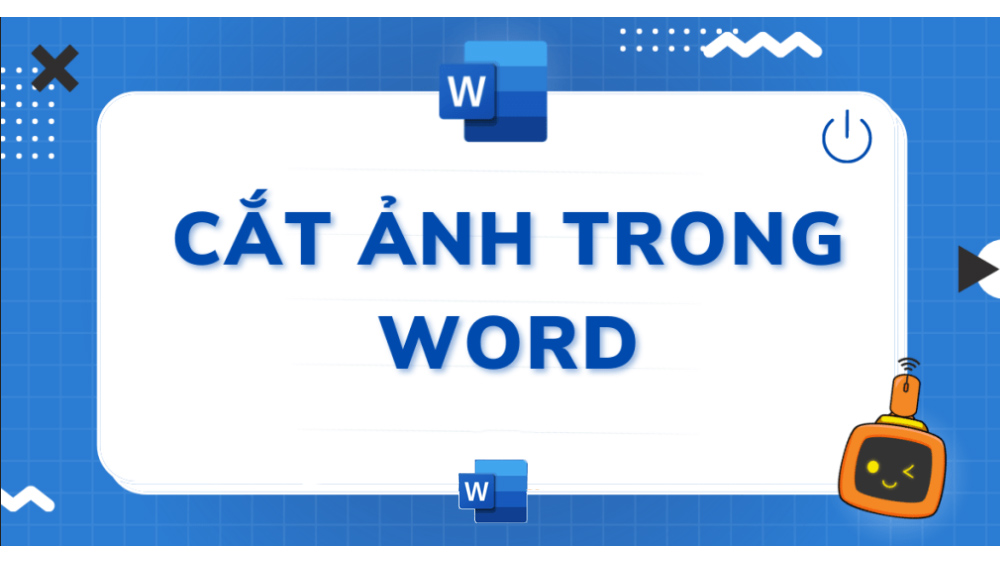
Hướng dẫn cắt ảnh trong Word cấp tốc chóng
Bước 1: chúng ta nhấn chuột phải vào bức hình với chọn “Crop” để cắt ảnh.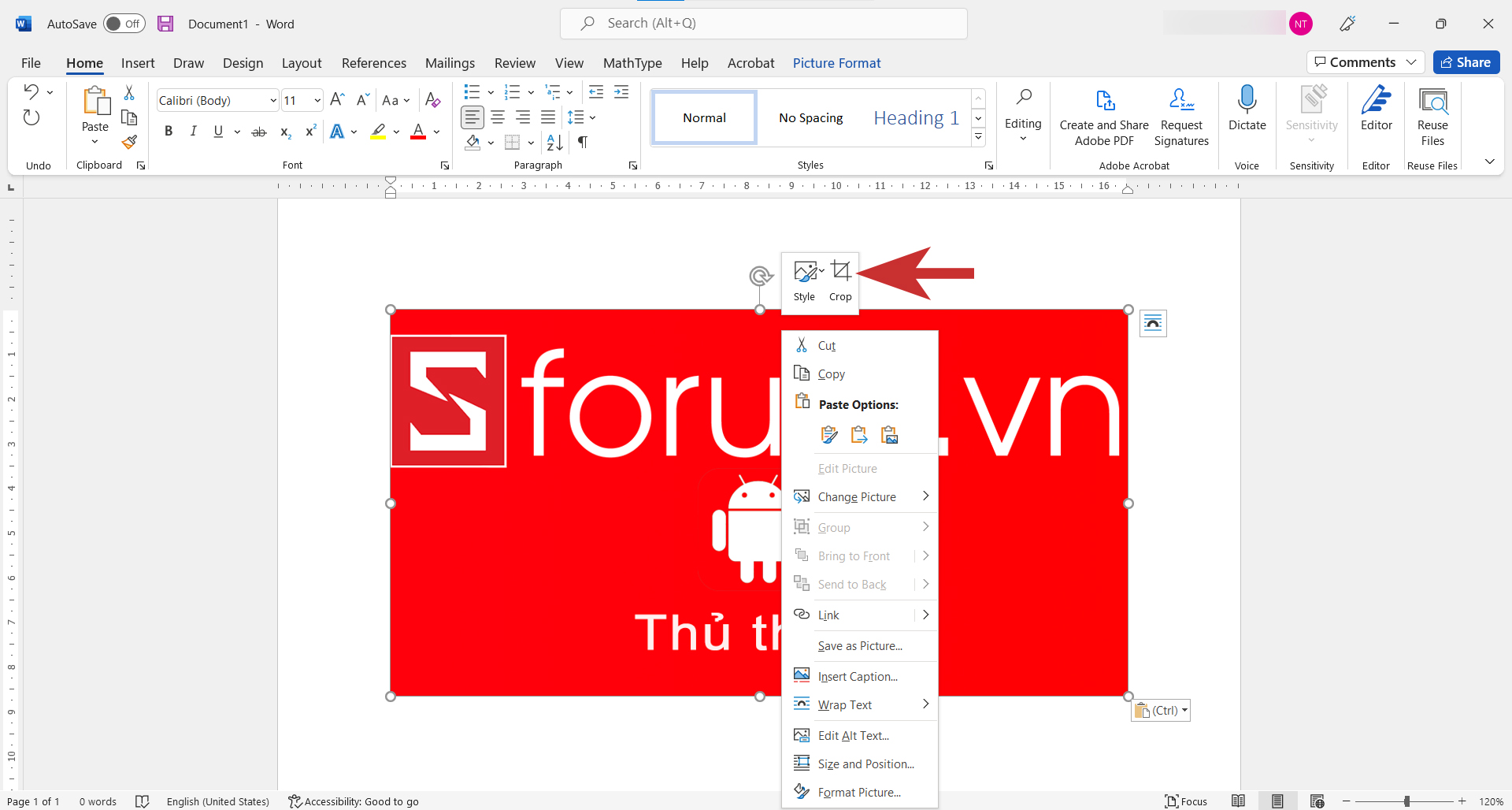
Bước 2: tiếp đến trên bức ảnh sẽ xuất hiện những góc màu sắc đen, chúng ta di chuyển phần lớn góc kia để lựa chọn vùng cắt phù hợp. Tiếp theo, nhấn “Enter” nhằm Word auto cắt ảnh theo vùng bạn đã chọn.
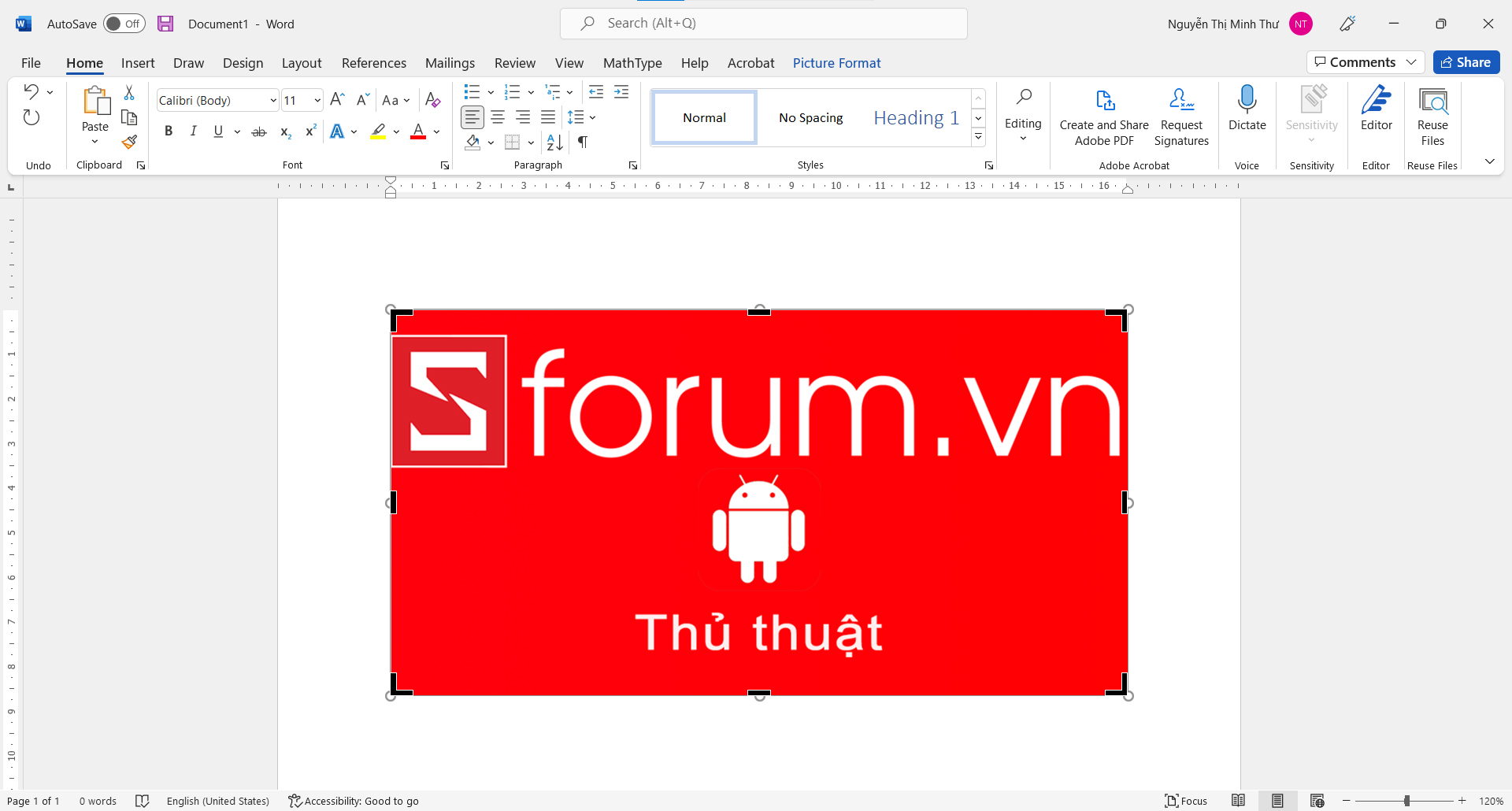
Cách cắt ảnh trong Word theo Format
Bước 1: Nhấn chọn vào bức ảnh, vào thẻ “Picture Format” với chọn “Crop” để cắt ảnh.
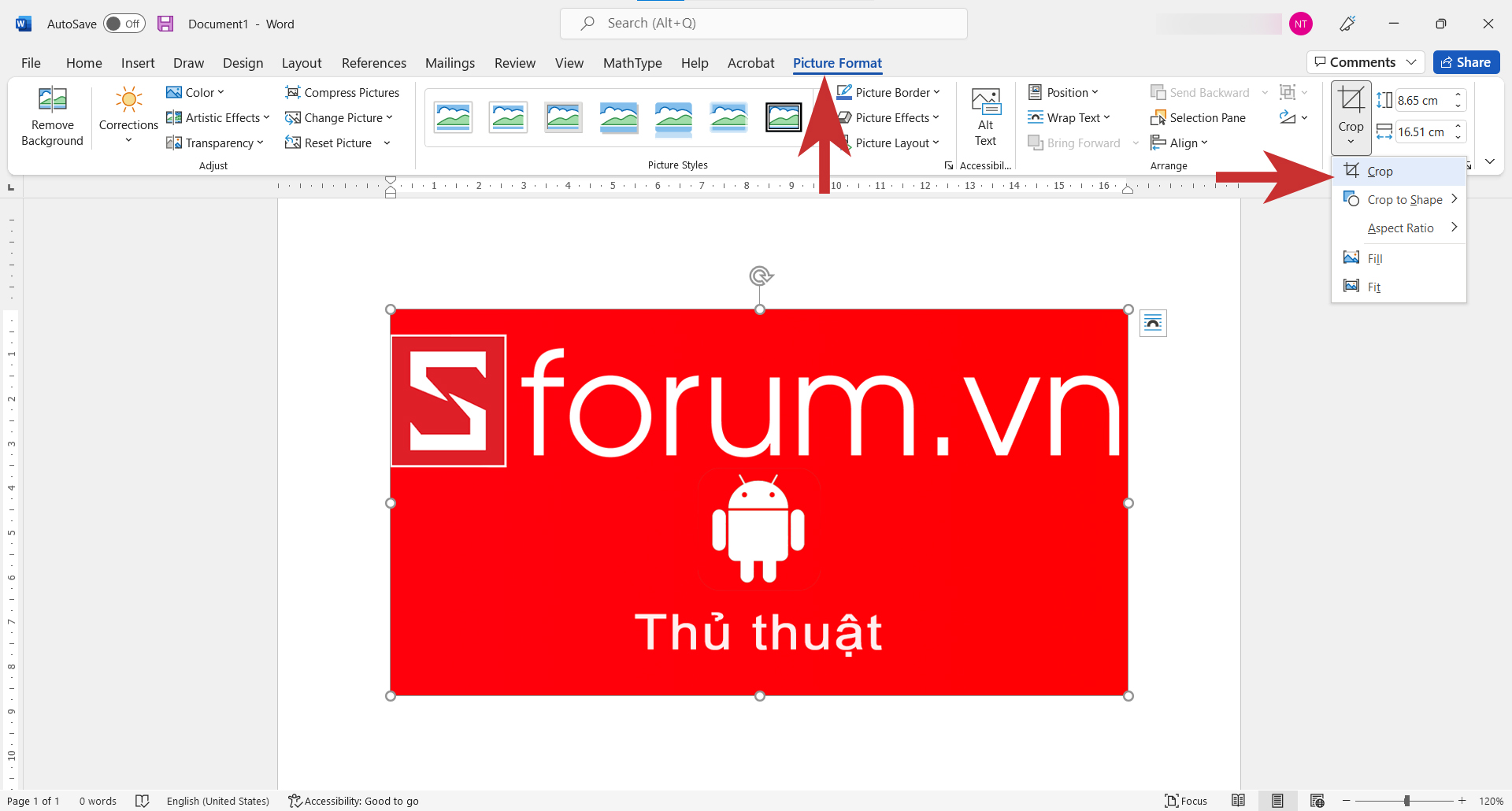
Bước 2: bạn di chuyển phần nhiều góc màu đen để lựa chọn vùng cắt cùng nhấn “Enter” để giảm ảnh.
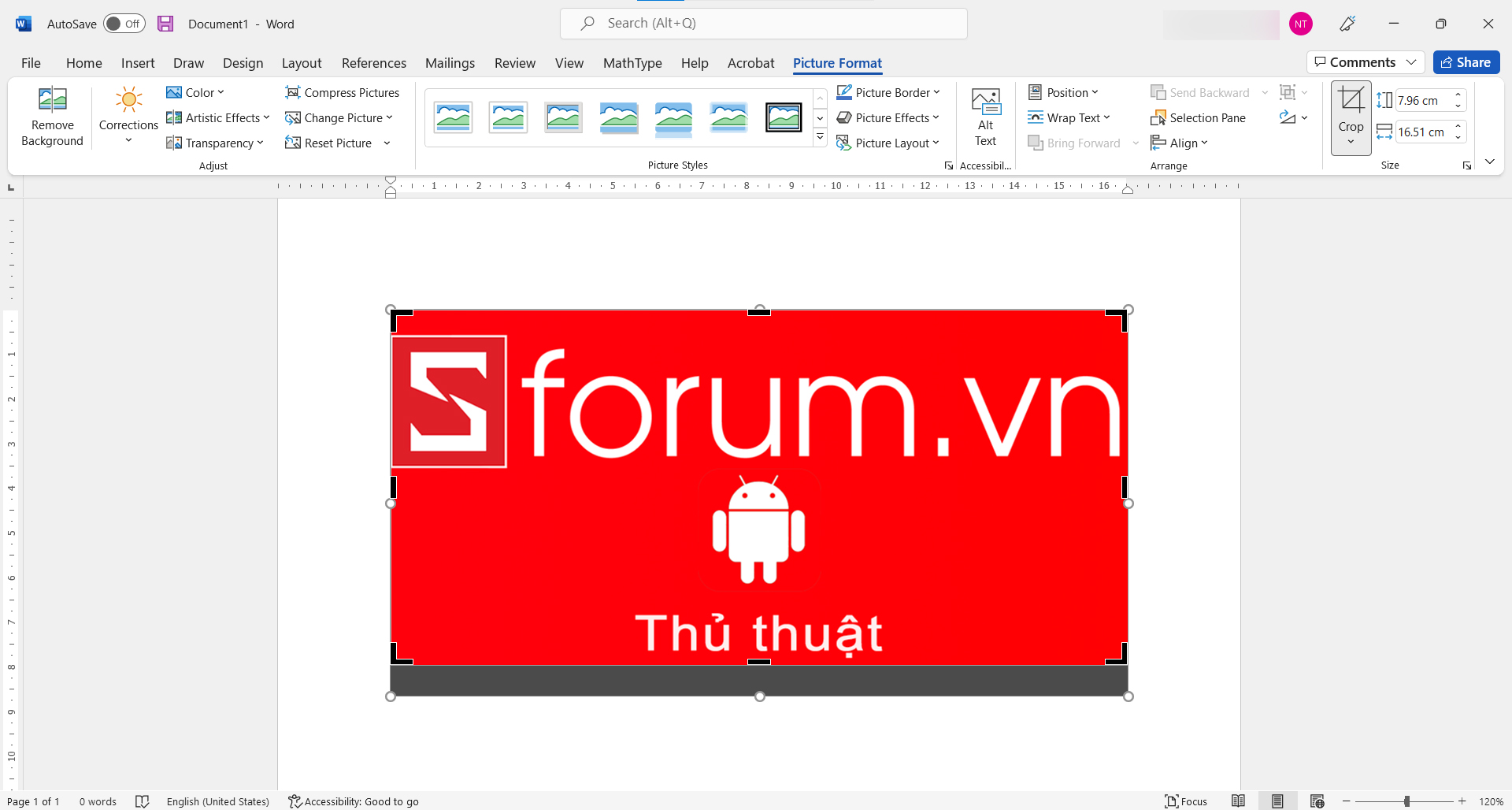
Cách giảm hình trong Word theo Shape
Bước 1: Để giảm hình theo Shape, bạn click vào bức hình, vào thẻ “Picture Format” và chọn mục “Crop khổng lồ Shape” như hình dưới đây. Sau đó, các bạn lựa chọn mẫu thiết kế cắt mong muốn.
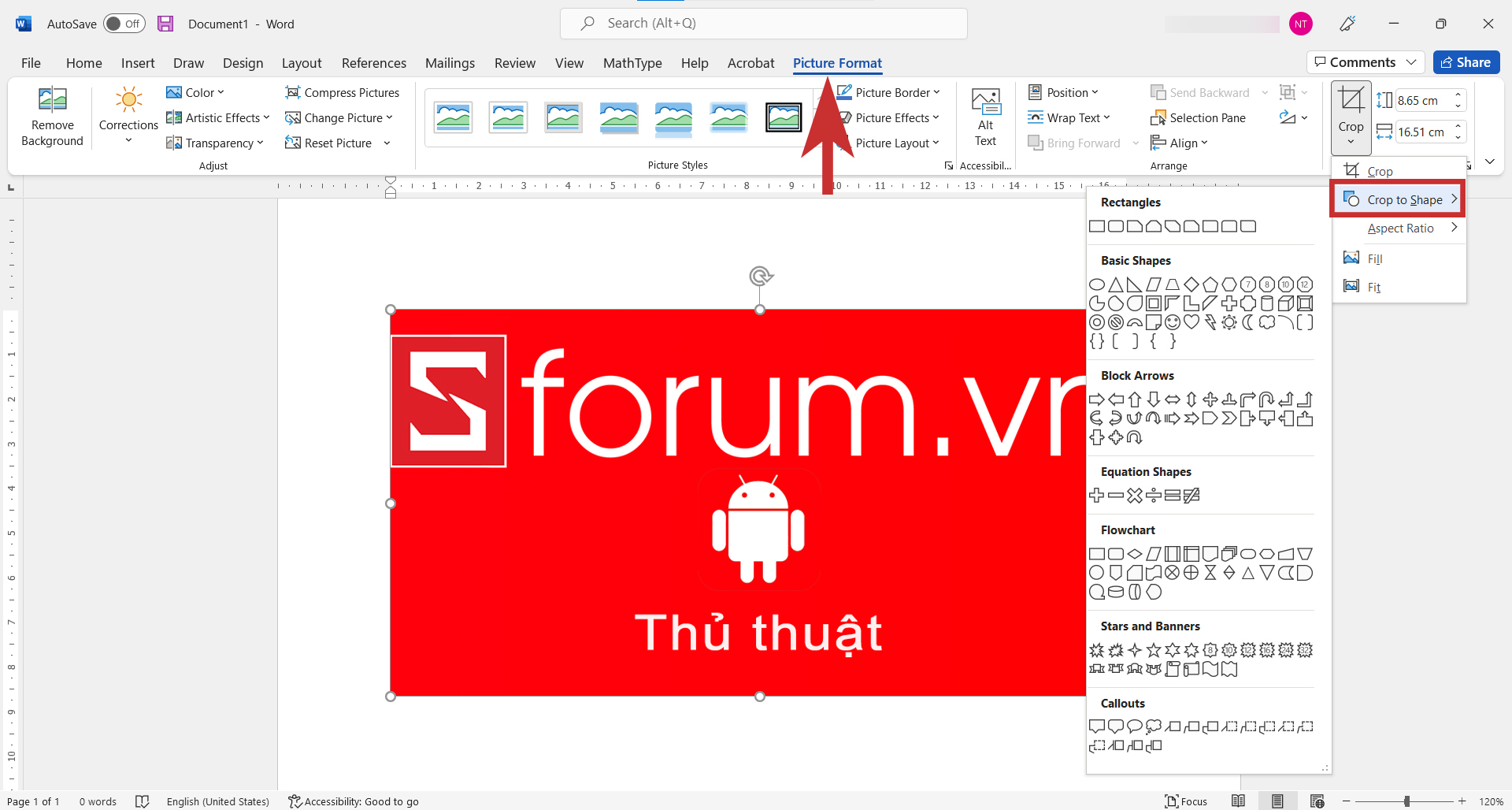
Bước 2: sau khi lựa chọn ngoài mặt xong, ảnh của bạn sẽ được cắt theo như hình dạng đang chọn như hình dưới đây.
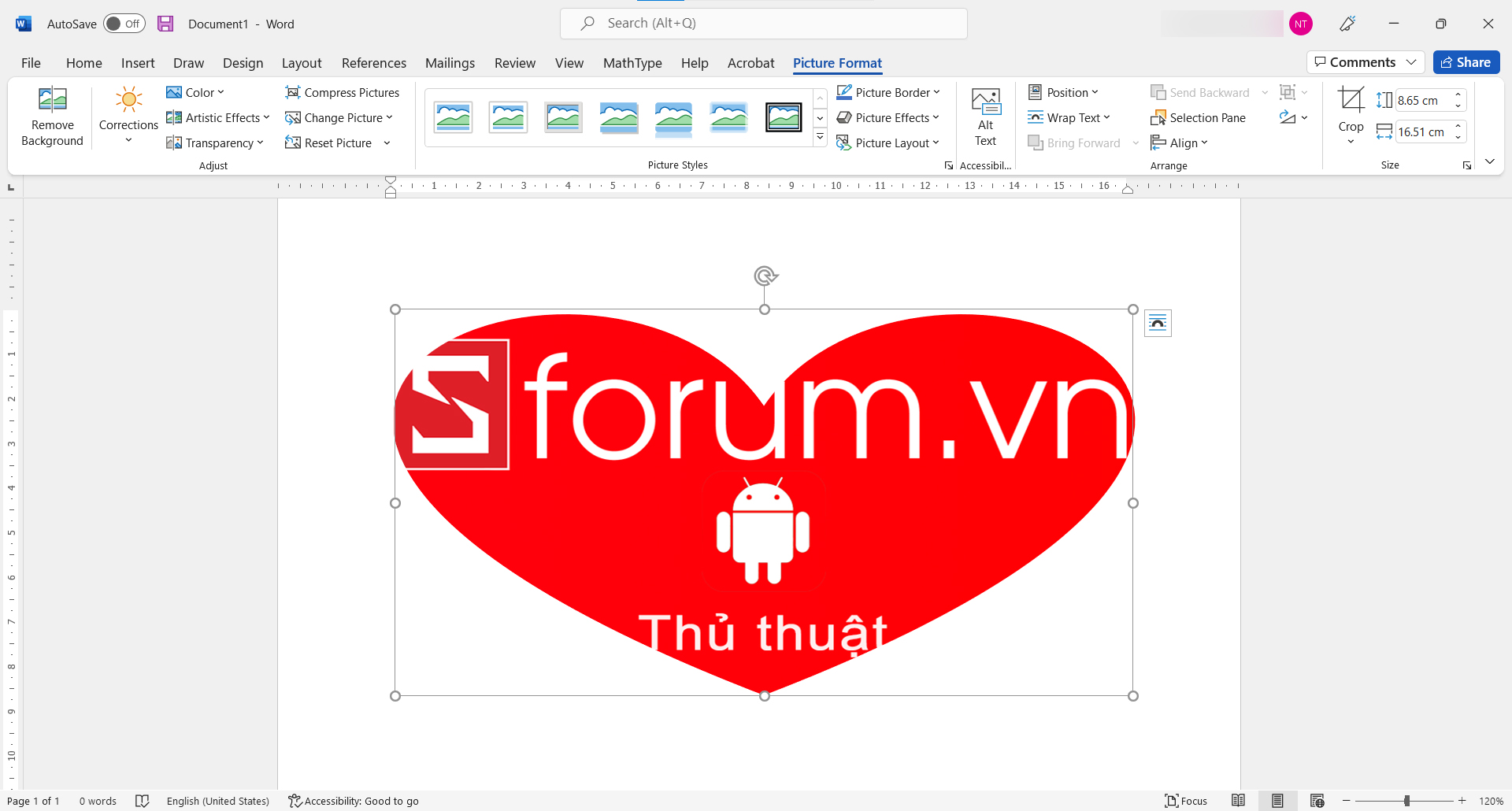
Hướng dẫn biện pháp cắt ảnh trong Word theo tỷ lệ
Bước 1: Để cắt hình ảnh trong Word theo tỷ lệ, bạn click vào ảnh, vào thẻ “Picture Format” cùng nhấn mục “Aspect Ratio” nhằm chọn phần trăm phù hợp.
Xem thêm:
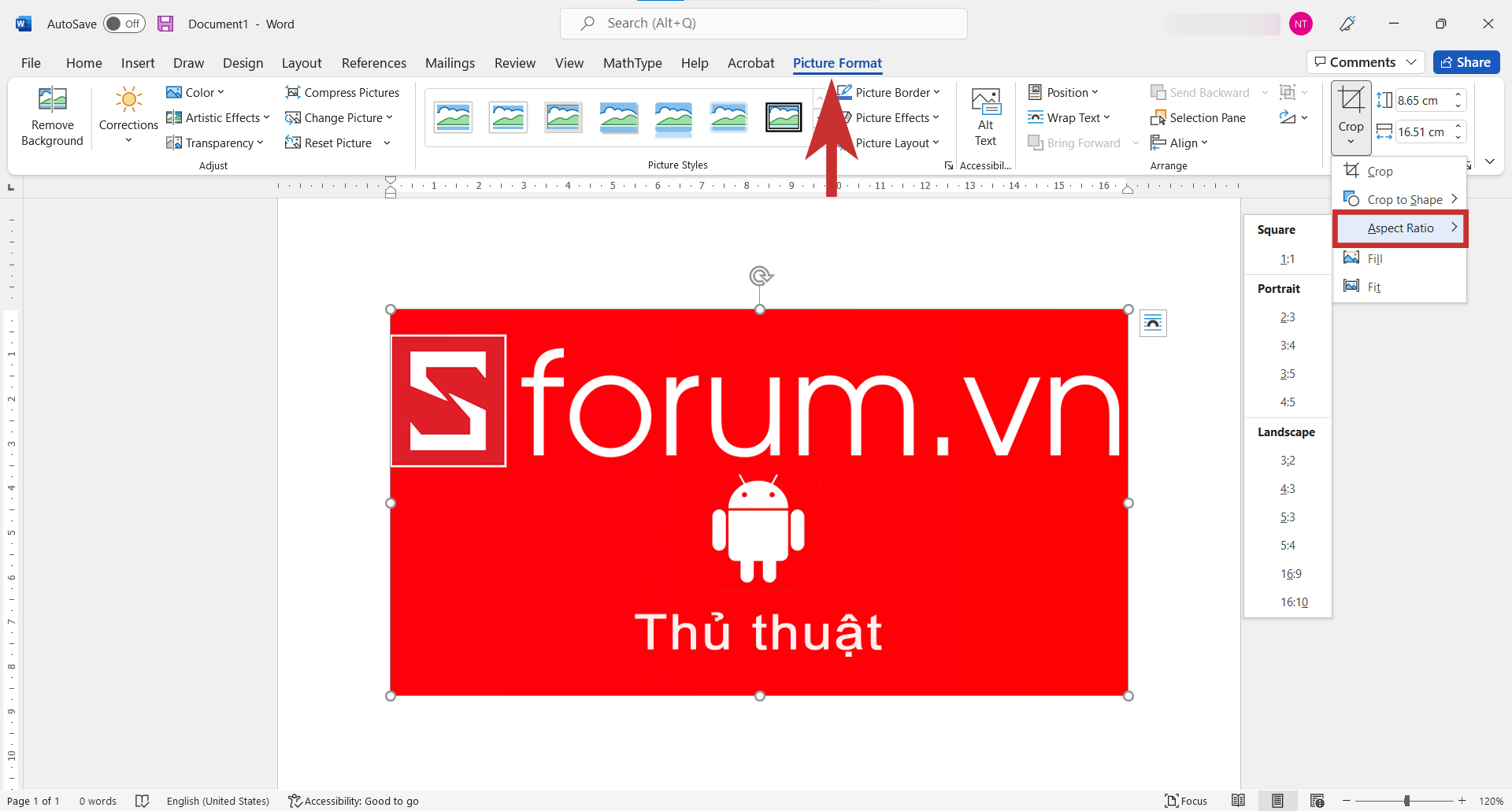
Bước 2: sau khoản thời gian chọn tỷ lệ xong xuôi sẽ xuất hiện vùng lựa chọn như hình bên dưới đây, chúng ta di chuyển vùng giảm theo ý muốn cùng nhấn “Enter” để giảm ảnh.
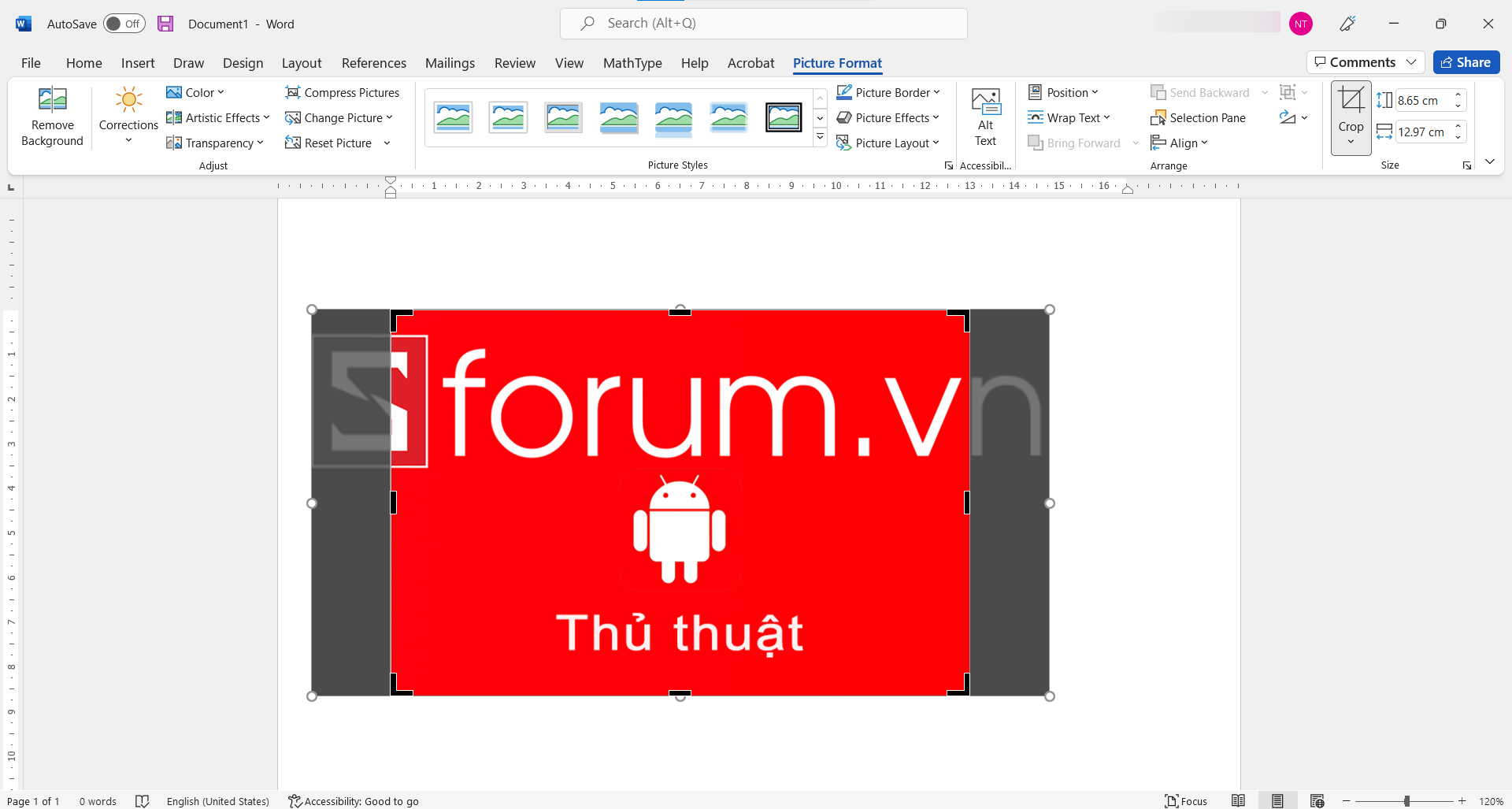
Tạm kết
Bài viết trên trên đây đã share cho chúng ta cách cắt hình ảnh trong Word rất dễ dàng. Hi vọng những share này sẽ giúp bạn thực hiện Word tiện lợi hơn. Chúc chúng ta thành công,