Word auto điều chỉnh làm sao cho các ô đều cân nhau nhưng bình thường thì chẳng tất cả cái bảng nào nhưng mà cột tốt hàng đều bởi nhau như thế vì mỗi cột và hàng sẽ có được dữ liệu khác nhau. Vậy để bảng đẹp, dễ quan sát và nhỏ gọn hơn, bạn cần biết cách điều chỉnh size của chúng sao cho phù hợp nhất.Ví dụ một ngôi trường hợp điển hình nổi bật nhất là cột Số thiết bị tự (STT) khi nào cũng nhỏ hơn không ít cột họ tên, xuất xắc cột nhập biểu thị thường là cột lớn số 1 trong bảng.Đây tuy chỉ cần thủ thật bé dại thôi nhưng không hẳn bạn nào new làm quen với bảng cũng biết, trong những số đó có mình.Còn ai không yêu thích chỉnh thủ công, ta rất có thể cho Word chỉnh tự động, với cách này các bạn sẽ có cột, hàng phần lớn tăm tắp.
Bạn đang xem: Cách chỉnh bảng trong word 2007
Đưa con chuột vào cạnh trái hoặc yêu cầu của ô bạn có nhu cầu chỉnh, hôm nay con trỏ sẽ có được hình hai mũi thương hiệu ngược phía nhau.



Đầu tiên bạn đưa loài chuột vào góc dưới bên buộc phải của bảng, hôm nay sẽ xuất hiện một mũi tên như hình dưới.

Click và sở hữu chuột, sau đó kéo ra xa xuất xắc kéo vào gần để điều chỉnh kích thước. Làm kết thúc bước này, bảng trông nhỏ gọn và dễ nhìn hơn, duy nhất là với đều bảng chỉ gồm vài cột tuyệt hàng.

Trong những trường hợp, các bạn buộc phải chỉnh cột, hàng đúng chuẩn nhất, từ bây giờ nếu dùng thủ công thì thường đang lệch ít nhiều.Bước đầu bạn sẽ chọn nơi yêu cầu chỉnh, tiếp kia đếntab Layout, vào phần Cell size các bạn điền thông số vào Height với Width.
Mình thấy đặc điểm này rất hữu ích, đảm bảo bảng biểu gọn gàng đẹp mắt mà lại không tốn vô số thao tác chỉnh bằng tay như trên.Ví dụ ta có bảng dữ liệu phía trên, lưu ý sẽ thấy cột STT với cột Lớp quá rộng so với bình thường, trông không đẹp cùng không chuẩn. Vậy chúng ta sửa lại như sau:Đầu tiên bạn bôi đen bảng, sau đó nhấp chuột phải lựa chọn Auto
Fit, chọn tiếp Auto
Fit lớn Contents.
Bạn hoàn toàn có thể dùng loài chuột kéo cho vừa khổ giấy nhưng từ thời điểm cách đây không nhanh cho lắm. Ta làm cho nhanh bằng cách bôi black bảng sau đó nhấn vào phải chọn Auto
Fit, chọn tiếp Auto
Fit khổng lồ Windows.
Nhập dữ liệu vào bảng dứt ta thường chạm mặt phải tình huống các hàng không được phần nhiều nhau, chiếc thì rộng quá dòng thì bé nhỏ quá. Chỉnh lại như sau.Đầu tiên chọn hết bảng (click vào cái ô vuông góc trên bên trái cho nhanh) sau đó click chuột phải lựa chọn Distribute Rows Evenly.
Trên đây là toàn thể thủ thuật giúp cho bạn chỉnh form size cột, hàng, bảng vào Word, nó vận dụng cho Word 2007 trở lên, phiên bản Word 2003 mình ko cài buộc phải không rõ lắm, các bạn xem demo nhé.
Word cho mamnongautruc.edu.vn 365 Outlook cho mamnongautruc.edu.vn 365 Word 2021 Outlook 2021 Word 2019 Outlook 2019 Word năm 2016 Outlook năm 2016 Word 2013 Outlook 2013 Word 2010 Word 2007 coi th&#x
EA;m...Ẩn bớt
Điều chỉnh form size bảng, độ rộng cột hay độ cao hàng bằng cách thủ công hoặc từ động. Chúng ta cũng có thể thay thay đổi kích cỡ của tương đối nhiều cột hoặc hàng với sửa đổi khoảng cách giữa các ô. Nếu đề xuất thêm bảng vào tư liệu Word, hãy xem mục Chèn bảng.
Trong nội dung bài viết này
Thay đổi phạm vi cột
Để biến hóa độ rộng lớn cột, thực hiện một trong những thao tác sau đây:
Để thực hiện chuột, hãy đặt nhỏ trỏ sinh hoạt bên nên ranh giới cột mà bạn muốn di chuyển cho đến khi con trỏ trở thành nhỏ trỏ đổi kích cỡ

Để thay đổi độ rộng lớn thành một trong những đo rứa thể, hãy nhấp chuột một ô vào cột mà bạn có nhu cầu đổi kích cỡ. Trên tab Bố trí, trong team Kích kích cỡ Ô, bấm vào hộp Độ rộng lớn Cột của Bảng, rồi chỉ định những tùy chọn chúng ta muốn.
Để những cột vào bảng auto khớp với nội dung, hãy nhấn vào bảng của bạn. Bên trên tab Bố trí, trong team Kích kích thước Ô, nhấp chuột Tự Khớp, rồi nhấn vào Tự Khớp Nội dung.
Để sử dụng thước, chọn 1 ô trong bảng, rồi kéo vạch dấu trên thước. Nếu bạn có nhu cầu biết số đo đúng đắn của cột trên thước, hãy nhấn với giữ ALT khi bạn kéo vén dấu.
Đầu Trang
Thay đổi chiều cao hàng
Để biến hóa chiều cao hàng, thực hiện giữa những thao tác sau đây:
Để sử dụng chuột, hãy đặt con trỏ lên trẻ ranh giới mặt hàng mà bạn có nhu cầu di chuyển cho đến khi bé trỏ trở thành con trỏ đổi

Để đặt độ cao hàng thành một số đo gắng thể, hãy bấm vào một ô trong mặt hàng mà bạn muốn đổi kích cỡ. Bên trên tab Bố trí, trong đội Kích độ lớn Ô, bấm vào hộp Chiều cao mặt hàng của Bảng, rồi chỉ định những tùy chọn bạn muốn.
Để thực hiện thước, lựa chọn một ô vào bảng, rồi kéo vạch vệt trên thước. Nếu bạn muốn biết số đo đúng đắn của sản phẩm trên thước, hãy nhấn cùng giữ ALT khi chúng ta kéo gạch dấu.
Đầu Trang
Đặt cho những cột hoặc hàng gồm cùng kích cỡ
Chọn các cột hoặc hàng bạn muốn đặt cùng kích cỡ. Bạn có thể nhấn CTRL trong lúc bạn chọn 1 số phần không nằm bên nhau.
Trên tab Bố trí, trong team Kích cỡ Ô , bấm vào phân phối


| Toàn cỗ bảng | Đặt bé trỏ lên bảng cho tới khi ráng điều khiển di chuyển  |
| Một mặt hàng hoặc những hàng | Bấm vào phía phía trái của hàng.  |
| Một cột hoặc các cột | Bấm vào đường lưới hoặc đường biên trên cùng của cột.  |
| Ô | Bấm vào cạnh trái của ô.  |
Đầu Trang
Tự hễ đổi form size cột hoặc bảng với anh tài Tự Khớp
Tự động điều chỉnh bảng hoặc cột nhằm khớp với form size nội dung của bạn bằng cách sử dụng nút tự Khớp.
Chọn bảng của bạn.
Trên tab Bố trí, trong nhóm Kích cỡ Ô, nhấp chuột Tự Khớp.
Thực hiện trong những thao tác sau đây.
Để tự động điều chỉnh độ rộng cột, hãy bấm chuột Tự Khớp Nội dung.
Để auto điều chỉnh độ rộng bảng, hãy nhấn vào Tự Khớp cửa ngõ sổ.
Lưu ý: độ cao hàng tự động điều chỉnh theo size của nội dung cho đến khi bạn chuyển đổi theo bí quyết thủ công.
Đầu Trang
Tắt tài năng Tự Khớp
Nếu bạn không thích tính năng trường đoản cú Khớp tự động điều chỉnh độ rộng cột hoặc bảng của mình, bạn có thể tắt tác dụng đó.
Chọn bảng của bạn.
Trên tab Bố trí, trong đội Kích kích thước Ô, nhấp chuột Tự Khớp.
Bấm vào Độ rộng lớn Cột nạm định.
Đầu Trang
Đổi kích cỡ toàn cục bảng theo phong cách thủ công
Đặt nhỏ trỏ lên bảng cho đến khi núm điều khiển và tinh chỉnh đổi

Đặt con trỏ lên núm tinh chỉnh và điều khiển đổi size bảng cho đến khi nhỏ trỏ đổi mới mũi tên nhì

Kéo đường biên giới bảng cho đến khi bảng có size bạn muốn.
Đầu Trang
Thêm hoặc chuyển đổi khoảng trống bên phía trong bảng
Để thêm khoảng tầm trống bên phía trong bảng, chúng ta có thể điều chỉnh lề ô hoặc dãn giải pháp ô.
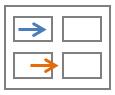
Lề ô nằm bên phía trong ô của bảng, chẳng hạn như mũi tên color lam sống trên thuộc của thứ họa. Dãn biện pháp ô ở giữa các ô, ví dụ như mũi tên màu cam ở bên dưới cùng.
Bấm vào bảng.
Trên tab Bố trí, trong nhóm Căn chỉnh, bấm vào Lề Ô, rồi trong hộp thoại Tùy chọn Bảng
Thực hiện giữa những thao tác sau đây:
Bên bên dưới Lề ô mặc định, nhập số đo mà bạn có nhu cầu điều chỉnh những lề bên trên cùng, bên dưới cùng, Trái hoặc Phải.
Bên dưới Dãn cách ô mang định, nên chọn lựa hộp kiểm Cho phép dãn phương pháp giữa các ô, rồi nhập số đo mà chúng ta muốn.
Xem thêm: Tặng gì cho bạn gái ngày sinh nhật, top 30 món quà sinh nhật tặng bạn gái ý nghĩa
Lưu ý: thiết đặt mà các bạn chọn đang chỉ sẵn dùng trong bảng hiện nay hoạt. Bất kỳ bảng mới nào mà bạn tạo vẫn sử dụng cài đặt mặc định ban đầu.