Tiện ích PowerPoint Office Timeline chất nhận được bạn tùy chỉnh thiết lập thời gian của từng slide cùng hiển thị thanh thời gian khi trình chiếu trên MS Power
Point 2010.
Bạn đang xem: Cách chỉnh thời gian trong powerpoint 2010
Bạn đã xem: phương pháp chỉnh thời gian trong powerpoint 2010
MS PowerPoint 2010 rất bổ ích cho mọi đối tượng người dùng, trường đoản cú sinh viên, dân văn phòng mang lại nhà quản lý muốn tạo bài thuyết trình với hiệu ứng sinh động. Để kiểm soát được thời hạn thuyết trình không trở nên lố giờ, vào Power
Point cũng có sẵn anh tài hẹn giờ đồng hồ trình chiếu của từng slide. Mặc dù nhiên, nhân tài này vẫn tồn tại khó áp dụng và ko hiển thị thanh thời hạn khi trình chiếu. Tiện thể ích không ngừng mở rộng Power
Point Office Timeline cho MS Power
Point 2010 sẽ giúp đỡ bạn khắc phục các nhược điểm trên và thiết lập cấu hình thời gian thuyết trình hiệu quả hơn.Khi trình chiếu sẽ có được thanh hiển thị thời gian để bạn dễ theo dõi. Quanh đó ra, bạn còn có thể tùy chọn chính sách hiển thị của từng slide, slide nào đặc biệt có chứa biểu đồ, hình hình ảnh thì phóng to ra toàn màn hình. Những slide còn lại bạn mang lại hiển thị chỉ 1 phần màn hình, chừa lại taskbar nhằm dễ đưa sang vận dụng khác lúc trình chiếu.Sau khi sở hữu về, bạn nhấn song vào tệp tin setup.exe để tải Power
Point Office Timeline. Tải xong, giao diện MS Power
Point 2010 gồm thêm thẻ Time
Line Control đựng các tùy chỉnh cấu hình về thời hạn trình chiếu từng slide. Bên dưới khay khối hệ thống cũng có hình tượng hình đồng hồ cho biết Power
Point Office Timeline đang hoạt động. Khi bạn mở một tệp tin trong Power
Point, hình tượng này sẽ sở hữu thêm thông báo Update completed with xx slides (xx là số slide gồm trong file Power
Point).Để tùy chỉnh thiết lập thời gian, các bạn nhấp lựa chọn slide rồi dìm nút Data Wizard vào thẻ Time
Line Control. Ở vỏ hộp thoại hiện nay ra, các bạn chỉnh thời gian trình chiếu slide bằng cách kéo ba thanh trượt Seconds (số giây), Minutes (số phút), Hours (số giờ). Bạn chọn vị trí hiển thị thanh thời gian bằng phương pháp đánh vết vào ô Align đứng top (phía trên bài bác trình chiếu) hay Align Bottom (phía dưới bài xích trình chiếu). Nếu muốn phóng lớn slide ra toàn màn hình, bạn lưu lại vào ô Full Screen. Xong, chúng ta nhấn OK nhằm lưu lại.Bạn tùy chỉnh cấu hình tương từ bỏ với các slide còn lại. Sau thời điểm chỉnh xong, các bạn xem tổng thời gian của bài xích thuyết trình trên ô Total Time vào thẻ Time
Line Control.Để bắt đầu trình chiếu file Power
Point, bạn click chuột phải vào hình tượng Power
Point Office Timeline bên dưới khay hệ thống, lựa chọn Start Presentation.Phía trên hoặc phía dưới slide sẽ có được thêm thanh màu xanh lá cây cho bạn biết thời gian đang trôi qua. Từ đó dễ kiểm soát và điều chỉnh được nội dung trình diễn cho phù hợp.Để đưa sang slide khác, bạn cũng bấm chuột phải vào hình tượng dưới khay hệ thống, chọn Navigate và dịch chuyển đến slide bất kỳ. Nếu như muốn đổi màu sắc thanh thời gian, các bạn chọn Options > Color.Power
Point Timeline Control tương thích MS Power
Point 2010, các bạn tải tại đây, yêu thương cầu laptop cài sẵn .NET Framework 4 (tải trên đây). Tham khảo: Power
Point Office Timeline
Có nhiều người không biết rằng, để điều hành và kiểm soát được thời gian thuyết trình, vào Powerpoint cũng có sẵn khả năng hẹn tiếng trình chiếu của từng slide, đó là app Power
Point Office Timeline.
Tính năng này sẽ giúp chúng ta quản lý thời gian giỏi hơn và tránh giảm tình trạng bài xích thuyết trình của công ty bị lố giờ. Trong nội dung bài viết này, chúng tôi sẽ chia sẻ với các bạn cách thiết lập tiện ích Power
Point Office Timeline mang đến Ofice 2010.
Khi trình chiếu sẽ có được thanh hiển thị thời hạn để chúng ta dễ theo dõi. Quanh đó ra, chúng ta còn có thể tùy chọn chế độ hiển thị của từng slide, slide nào đặc biệt có cất biểu đồ, hình ảnh thì phóng khổng lồ ra toàn màn hình. Những slide sót lại bạn đến hiển thị chỉ một trong những phần màn hình, chừa lại taskbar nhằm dễ đưa sang vận dụng khác lúc trình chiếu.
Đầu tiên bạn cần tải Power
Point Office Timeline tương thích với Office 2010. Sau đó, các bạn nhấn đôi vào file setup.exe để sở hữu Power
Point Office Timeline. Cài đặt xong, đồ họa MS Power
Point 2010 có thêm thẻ Time
Line Control cất các cấu hình thiết lập về thời hạn trình chiếu từng slide. Dưới khay khối hệ thống cũng có biểu tượng hình đồng hồ cho biết Power
Point Office Timeline đã hoạt động. Khi bạn mở một file trong Power
Point, hình tượng này sẽ có thêm thông Update completed with xx slides (xx là số slide có trong file Power
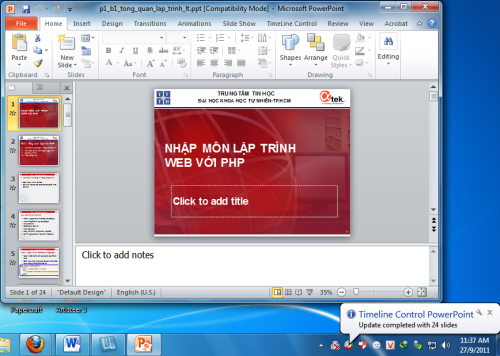
Để thiết lập cấu hình thời gian, các bạn nhấp chọn slide rồi thừa nhận nút Data Wizard vào thẻ Time
Line Control. Ở hộp thoại hiện tại ra, các bạn chỉnh thời gian trình chiếu slide bằng phương pháp kéo bố thanh trượt Seconds (số giây), Minutes (số phút), Hours (số giờ). Bạn chọn địa chỉ hiển thị thanh thời gian bằng cách đánh vệt vào ô Align Top (phía trên bài bác trình chiếu) tốt Align Bottom (phía dưới bài bác trình chiếu). Nếu còn muốn phóng khổng lồ slide ra toàn màn hình, bạn ghi lại vào ô Full Screen. Xong, chúng ta nhấn OK để lưu lại.
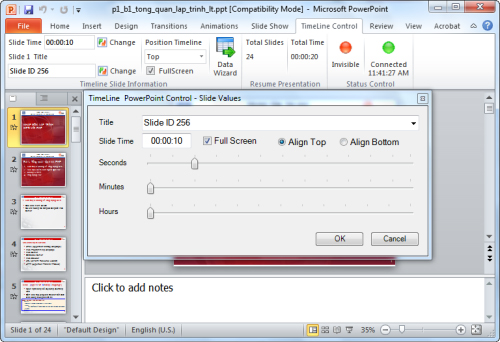
Bạn thiết lập cấu hình tương trường đoản cú với các slide còn lại. Sau khi chỉnh xong, bạn xem tổng thời hạn của bài bác thuyết trình trên ô Total Time vào thẻ Time
Line Control.
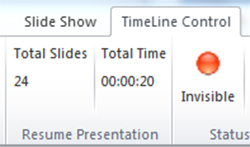
Để bước đầu trình chiếu tệp tin Power
Point, bạn bấm chuột phải vào hình tượng Power
Point Office Timeline dưới khay hệ thống, chọn Start Presentation.
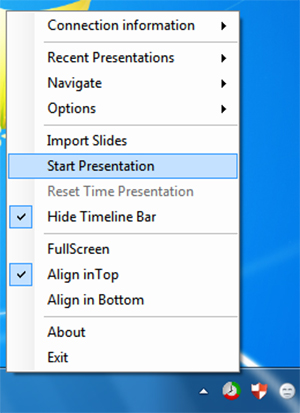
Phía trên hoặc phía bên dưới slide sẽ có được thêm thanh greed color cho bạn biết thời gian đang trôi qua. Từ kia dễ kiểm soát và điều chỉnh được nội dung thuyết trình cho phù hợp.
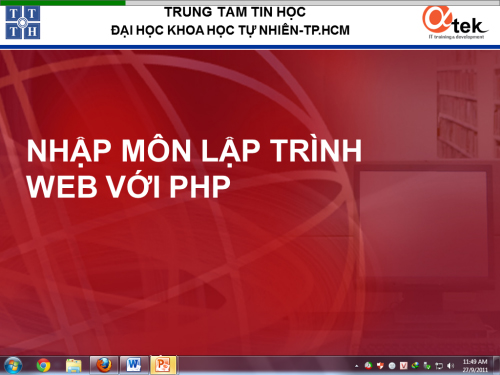
Để đưa sang slide khác, chúng ta cũng bấm chuột phải vào biểu tượng dưới khay hệ thống, lựa chọn Navigate và dịch rời đến slide bất kỳ. Nếu muốn đổi màu thanh thời gian, bạn chọn Options > Color.
Sưu tầm
Góc phân chia sẻ: một số trong những thông tin bổ ích về các bệnh ung thư lưỡi mà bạn có thể tham khảo
Powerpoint là vận dụng tạo Slide trình diễn hàng đầu. Không chỉ dừng lại ở đó, trường hợp thành thạo những kỹ năng, tứ duy thiết kế - bạn cũng có thể biến Powerpoint thành công cụ design bạo gan mẽ. Cách làm Slide trường đoản cú chạy hay phương pháp chạy Slide auto tuy không hẳn là một tính năng vượt trội của Powerpoint tuy vậy đây luôn là công dụng được nhiều người sử dụng ưa sử dụng rộng rãi vì độ tiện lợi, tiết kiệm ngân sách và chi phí thời gian.
Bài viết sau đây của mamnongautruc.edu.vn đã hướng dẫn bạn cách làm cho Slide tự chạy vào Powerpoint 2007, 2010, 2013, 2016… cho người mới bắt đầu vô cùng solo giản, cấp tốc chóng.
XEM nhanh MỤC LỤC
Cách có tác dụng Slide tự chạy vào Powerpoint
Cách làm Slide từ bỏ chạy trong Powerpoint 2007
Với phiên phiên bản Powerpoint 2007, nếu muốn cài đặt hiệu ứng slide từ bỏ chạy vào Powerpoint bạn triển khai lần lượt quá trình sau đây:
Bước 1: Nhấn con chuột vào thẻ Animations trên thanh phương tiện Powerpoint của bạn
Bước 2: Tìm cho hộp Advance Slide sinh hoạt phía cuối bên đề xuất màn hình, kế tiếp tích lựa chọn vào lệnh Automatically After
Bước 3: Bây giờ, bạn chỉ việc nhập thời gian vào ô để sau mỗi khoảng thời gian đó slide của bạn sẽ tự chạy, auto chuyển trang trong Powerpoint
PointCách làm Slide trường đoản cú chạy trong Powerpoint 2010, 2013, 2016, 2019
Với các phiên bản Powerpoint còn sót lại như 2010, 2013, 2016, 2019… biện pháp làm slide từ bỏ chạy trong Powerpoint đều phải có thao tác thực hiện y hệt nhau. Các bước thực hiện cũng tương đối đơn giản và cấp tốc chóng, rõ ràng như:
Bước 1: Truy cập vào file Powerpoint mà bạn có nhu cầu cái để slide chạy tự động
Bước 2: Chọn vào thẻ Transitions bên trên thanh công cụ

Ở bước này, chúng ta cũng có thể tuỳ chọn hiệu ứng gửi slide như: Morph, Fade, Push, Wipe, Split, Reveal, Cut… tuỳ ý trước lúc điều chỉnh thời gian slide Powerpoint trường đoản cú chạy. Việc thiết đặt này hoàn toàn có thể làm mang đến từng slide một.
Bước 3: Bạn lựa chọn tích vào ô vuông After để kiểm soát và điều chỉnh thời gian. Ở đây, chúng ta cũng có thể điều chỉnh thời gian theo đơn vị pp:gg (tức là phút:giây)
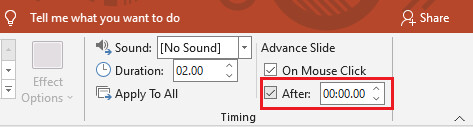
Bước 4: Nếu bạn có nhu cầu cài đặt thời gian chuyển slide cũng tương tự thời gian hiển thị ở các slide y như nhau, bạn nên chọn lựa vào Apply to lớn All. Còn không, bạn hoàn toàn hoàn toàn có thể tự ý điều chỉnh thời hạn hiển thị ở từng slide một.
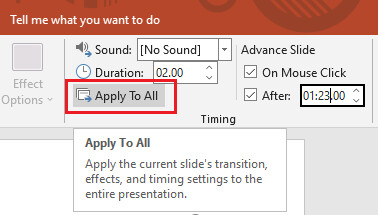
Như vậy, chỉ với sau 4 bước các bạn đã thiết đặt thành công giải pháp tự chạy slide trên Powerpoint.
Để triển khai chạy test bản trình chiếu thiết đặt slide từ bỏ chạy vào Powerpoint của mình, các bạn hãy: chọn thẻ Slide Show bên trên thanh luật → chọn lệnh From Beginning để rất có thể xem được trình từ chạy của slide từ đầu đến cuối.
Có thể chúng ta chưa biết: Nếu ước ao dừng bất ngờ đột ngột slide khi đang tiến hành chạy thử, bạn hãy bấm phím ESC trên keyboard để màn hình để dừng slide bạn nhé
Cách tắt và huỷ chính sách Slide tự chạy trong Powerpoint
Để chọn tắt và huỷ cơ chế slide tự chạy trong Powerpoint, bạn chỉ việc thực hiện thao tác làm việc vô cùng đơn giản và nhanh chóng. Vậy thể các bước thực hiện nay như sau:Bước 1: truy vấn vào slide Powerpoint bạn muốn huỷ cơ chế slide từ chạy
Bước 2: Chọn Transitions trên thanh công cụ
Bước 3: vứt chọn trước ô After (cụ thể như hình minh hoạ bên dưới)
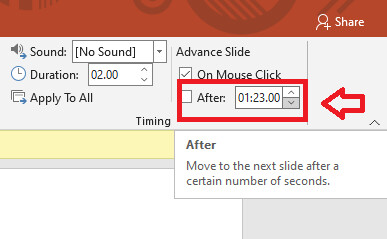
Bước 4: Nếu bạn thiết đặt tất cả slide gồm thời hạn hiện thị như nhau, các bạn chọn Apply to All. Vậy đã các bạn đã huỷ chế độ chạy slide vào Powerpoint tự động hóa thành công rồi đó!
Kết luận
Trên đây là hướng dẫn cách chạy Slide auto trong Powerpoint. Hi vọng sau khi tham khảo nội dung của bài xích viết, bạn đã thành công vận dụng thủ thuật lợi sợ hãi này để rút ngắn thời hạn dành cho quá trình xây dựng slide biểu diễn trên Power
Point.
Xem thêm: Cách kiếm tiền trên youtube premium và 5 tính năng mới, tổ ấm gió lùa
Để học thêm các thủ thuật Power
Point hữu dụng khác, hãy xem thêm kho bài viết về chủ đề này trên blog tin học công sở của mamnongautruc.edu.vn các bạn nhé.