EA;m...Ẩn bớt
Khi bạn có nhu cầu di chuyển dữ liệu từ bảng Word lịch sự Excel, chúng ta cũng có thể tránh được vấn đề phải nhập lại tài liệu đó bằng phương pháp sao chép thẳng dữ liệu đó từ Word. Khi bạn coppy dữ liệu từ bảng Word vào Excel trang tính, dữ liệu trong mỗi ô của bảng Word sẽ được dán vào một trong những ô đơn nhất trên trang tính.
Bạn đang xem: Cách chuyển file word sang excel 2007
Quan trọng: Sau lúc dán dữ liệu, chúng ta cũng có thể phải dọn sạch dữ liệu để rất có thể tận dụng tính năng giám sát và đo lường trong Excel. Ví dụ: hoàn toàn có thể có thêm khoảng không không mong mỏi muốn trong những ô, số rất có thể được dán dưới dạng văn phiên bản chứ chưa hẳn giá trị số mà chúng ta cũng có thể tính toán hoặc ngày tháng ko được hiển thị đúng. Để được hỗ trợ với format số bên dưới dạng ngày, tiền tệ, tỷ lệ phần trăm, v.v., coi mục Định dạng số. Để được hỗ trợ với định dạng thứ hạng bảng, coi mục Định dạng bảng Excel.
Trong tài liệu Word, lựa chọn hàng với cột của bảng mà bạn có nhu cầu sao chép vào trang tính Excel. Hãy đảm bảo không có bất kỳ chuyển dòng bổ sung nào trong các ô của bảng, nếu như không điều này hoàn toàn có thể dẫn đến các hàng thừa Excel.
Để coppy vùng chọn, nhận CTRL+C.
Trong trang tính Excel, chọn góc trên phía trái của vùng trang tính nơi bạn có nhu cầu dán bảng Word.
Lưu ý: Đảm nói rằng vùng dán trống trước khi dán dữ liệu. Dữ liệu trong ô của bảng Word sẽ núm thế bất kỳ dữ liệu hiện có nào trong số ô của trang tính vào vùng dán. Trường hợp cần, hãy xem xét lại bảng vào Word trước để chứng thực kích thước của bảng.
Nhấn CRL+V.
Để điều chỉnh định dạng, bấm vào Tùy

Để thực hiện định dạng được áp dụng cho các ô của trang tính, bấm Khớp Định dạng Đích.
Để sử dụng định dạng của bảng Word, bấm Giữ Định dạng Nguồn.
Lưu ý: Excel đang dán ngôn từ của từng ô vào bảng Word vào một trong những ô đối kháng lẻ. Sau khi dán dữ liệu, chúng ta cũng có thể phân phối tài liệu qua các ô bổ sung cập nhật trong cột (ví dụ: để phân chia họ và tên thế nào cho họ với tên xuất hiện trong những ô riêng biệt) bởi lệnh Văn bạn dạng thành Cột. Để hiểu biết thêm thông tin, xem mục cung cấp nội dung của ô vào các cột ngay tức khắc kề.



Khám phá các lợi ích của gói đăng ký, xem qua các khóa đào tạo, khám phá cách bảo mật thông tin thiết bị của bạn và không dừng lại ở đó nữa.
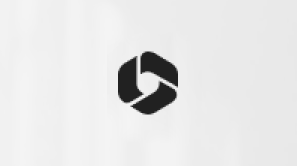
công dụng đăng ký Microsoft 365

Nội dung giảng dạy về Microsoft 365
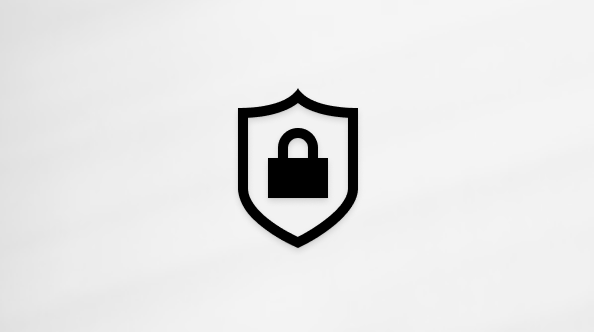
bảo mật thông tin Microsoft
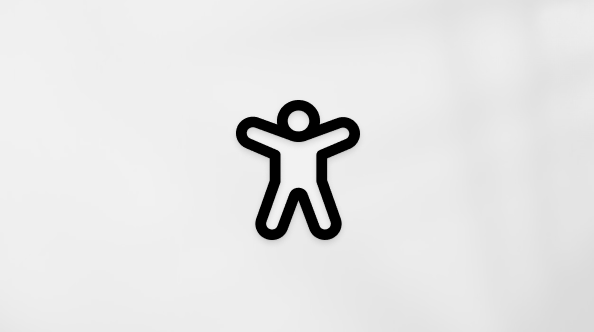
Trung vai trung phong trợ năng
cộng đồng giúp các bạn đặt và vấn đáp các câu hỏi, cung ứng phản hồi với lắng nghe chủ ý từ các chuyên gia có kiến thức phong phú.
Cảm ơn! có phản hồi như thế nào nữa không? (Bạn càng cho biết thêm nhiều thông tin, công ty chúng tôi càng hỗ trợ bạn được xuất sắc hơn.)Bạn có thể giúp bọn chúng tôi nâng cấp không? (Bạn càng cho biết thêm nhiều thông tin, công ty chúng tôi càng hỗ trợ bạn được giỏi hơn.)
Tiếng Việt (Việt Nam) hình tượng Không thâm nhập Đạo phương tiện Quyền riêng tư của công ty tại California (CCPA) các lựa chọn quyền riêng tư tại California của người tiêu dùng hình tượng Không thâm nhập Đạo lý lẽ Quyền riêng tư của doanh nghiệp tại California (CCPA) các lựa lựa chọn quyền riêng bốn tại California của bạn © Microsoft 2023
Chuyển file word sang excel không nặng nề nhưng nếu bạn muốn chuyển nhưng vẫn giữ nguyên định dạng của tệp tin thì bạn cần phải nắm được bí quyết làm đúng.
NỘI DUNG BÀI VIẾT
Cách sao chép dữ liệu từ Excel thanh lịch WordCách chuyển tệp tin Word thanh lịch Power
Point
Cách chuyển file Word thanh lịch Excel giữ nguyên định dạng
Yêu cầu công việc khiến đôi khi họ phải tiến hành chuyển tệp tin Word lịch sự Excel. Quá trình này không thật khó nhưng bạn phải học cách chuyển sao để cho đúng nhất, không xảy ra không đúng sót gì. Cửa hàng chúng tôi sẽ hướng dẫn mang lại bạn bí quyết chuyển tệp tin Word sang trọng Excel cơ mà vẫn giữ nguyên được định dạng của tệp tin nhé!
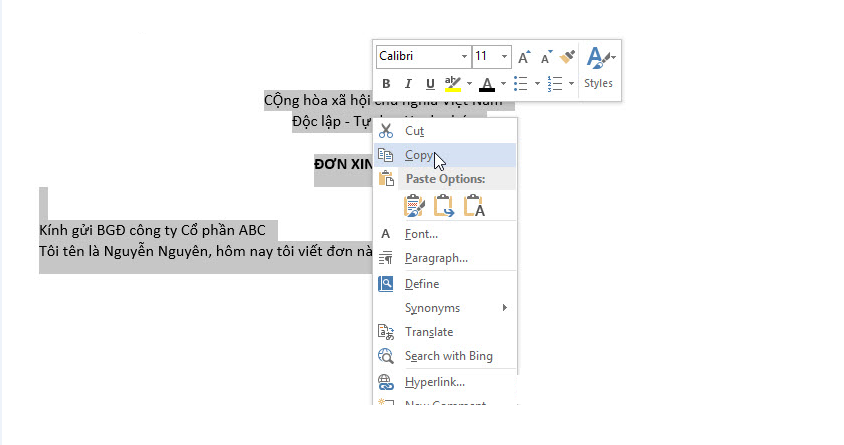
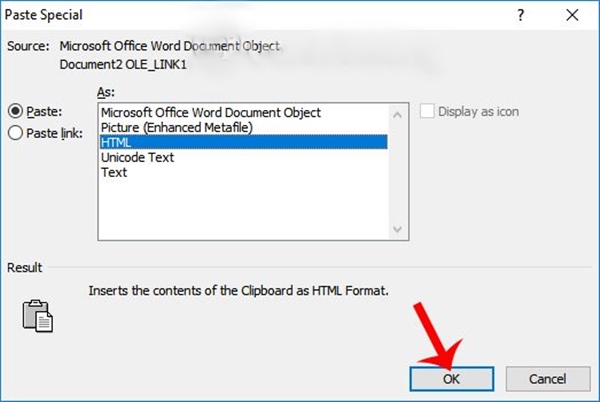
Ngoài bí quyết trên, bạn cũng bao gồm thể chọn bí quyết chuyển tệp tin Word lịch sự Excel online bằng những phần mềm. Bạn bao gồm thể dùng các phần mềm chuyển tệp tin Word thanh lịch Excel miễn tầm giá (bản sử dụng thử) như: Abex Word to lớn Excel Converter, MS Word to Excel Converter Software…
Cách sao chép dữ liệu từ Excel sang Word
Chúng ta đều biết rằng Word là dùng để soạn thảo văn bản còn Excel là để giám sát số liệu. Chúng là 2 công cụ khác nhau, nhưng đôi khi giữa chúng lại vẫn có sự “giao thoa”! Đó là lúc văn bản Word của chúng ta cần số liệu từ Excel hoặc bảng Excel của ta cần một dữ liệu làm sao đó từ phía bản Word. Đó cũng là tại sao để bọn họ tiến hành sao chép dữ liệu từ Word sang Excel với ngược lại từ Excel thanh lịch Word. Ở phía trên, công ty chúng tôi đã hướng dẫn đến bạn cách chuyển file Word quý phái Excel, vậy thì bây giờ dĩ nhiên họ nên với mọi người trong nhà xem coi nếu muốn copy dữ liệu từ Excel quý phái Word thì làm thế làm sao nhé!
Cách 1: Sử dụng Object Excel
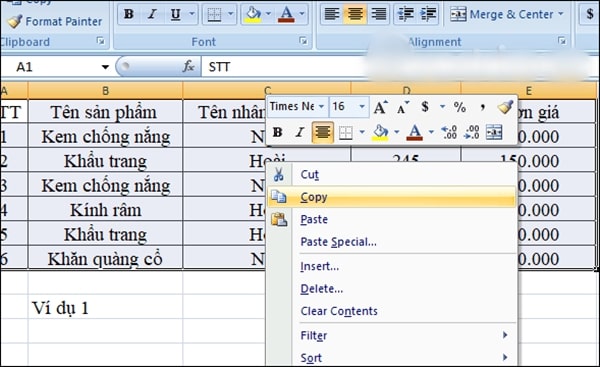
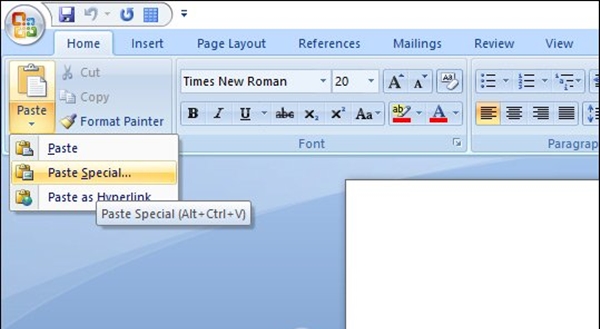
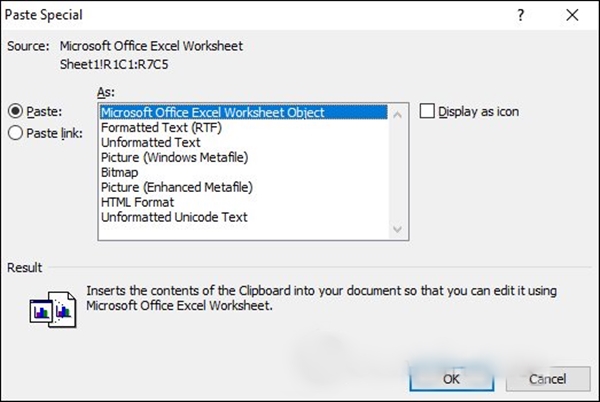
Tham khảo: phương pháp chuyển tệp tin Word thanh lịch ảnh Images đơn giản
Cách 2: cần sử dụng tổ hợp phím Ctrl + V
Với bí quyết làm này, chúng ta cũng tiến hành sứt đen bảng dữ liệu trong Excel rồi nhấn “Copy“. Tiếp đó, khi tiến vào giao diện Word thì bạn ấn tổ hợp phím Ctrl + V.
Xem thêm: Just A Moment - Nhà Bán Giá Dưới 1 Tỷ
Khi bạn nhấn vào biểu tượng “Paste“, danh sách các lựa chọn paste sẽ hiện ra như sau:
Keep Source Formatting: Giữ nguyên định dạng bảng Word Match Destination Table Style: Loại bỏ định dạng của bảng Word Paste as Picture: Dán như dạng hình ảnh Keep Text Only: Dạng văn bản Keep Source Formatting and liên kết to Excel hoặc Match Destination Table Style and links to Excel: Liên kết với links dữ liệu Excel gốc để áp dụng những thay đổi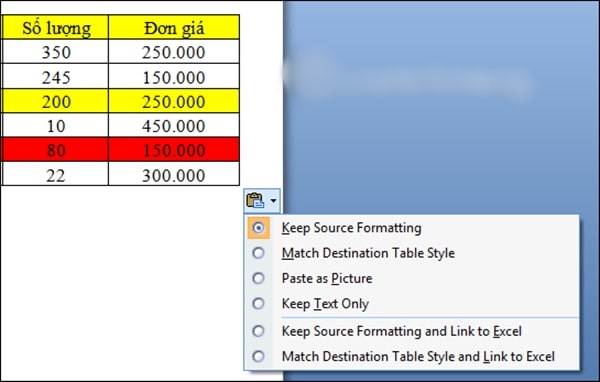
Tiếp đó, bạn nhấp chuột vào một ô bất kỳ => chọn tab “Layout” => chọn “Auto
Fit” => nhấn vào “Auto
Fit Window“. Khi đó, bảng sẽ tự động căn chỉnh để khớp với kích thước lề bên trên trang Word. Hoặc bạn cũng gồm thể chọn bí quyết nhấp chuột phải vào góc của bảng => click vào “Auto
Fit” => “Auto
Fit Window” rồi làm cho tương tự như bên trên là xong.
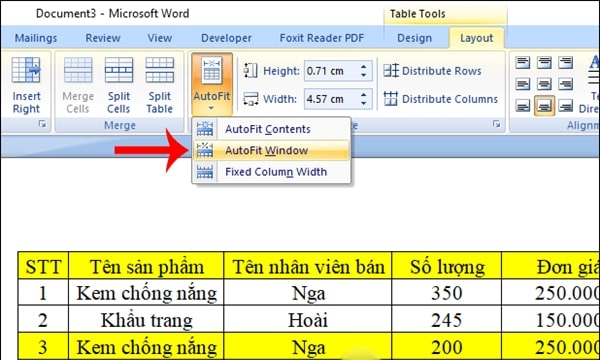
Cách chuyển tệp tin Word quý phái Power
Point
Microsoft Office gồm bộ cha không thể tách rời, đó là Word, Excel cùng Power
Point. Cũng chính vì vậy, nếu chỉ nói về giải pháp chuyển tệp tin từ Word thanh lịch Excel cùng ngược lại thì quả là một thiếu sót lớn! cũng chính vì vậy, tiếp theo đây shop chúng tôi sẽ hướng dẫn bạn phương pháp chuyển dữ liệu từ Word quý phái Power
Point luôn luôn nhé!
Chuyển file Word lịch sự Power
Point 2007, 2010
Bước 1: Bạn tiến hành mở tệp tin mới PowerPoint => click vào tab “Home” => “New Slide” => click vào “Slides from Outline” ở phía mặt dưới danh sách hiển thị.
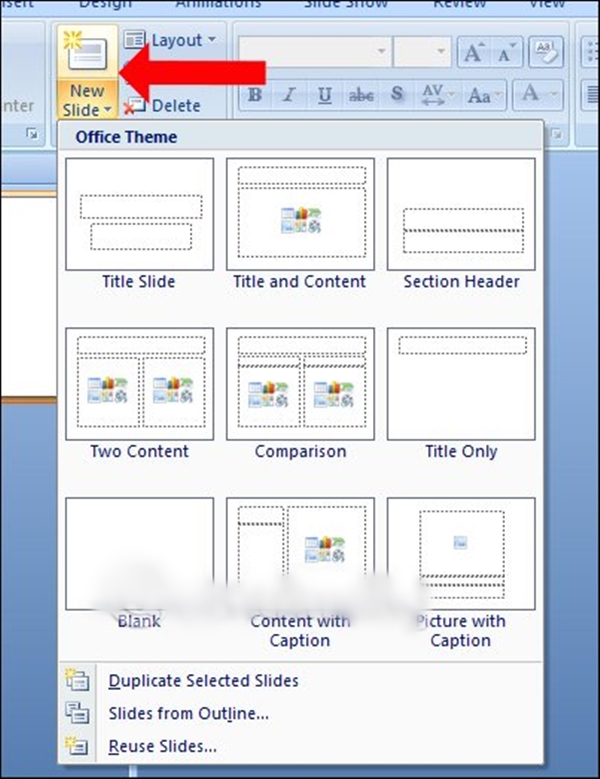
Point 2007, 2010 Bước 2: Hộp thoại “Insert Outline” sẽ xuất hiện. Bạn hãy tìm tệp tin Word cơ mà bạn muốn coppy sang Power
Point. Bạn bao gồm thể cần sử dụng file doc hoặc docx tùy thích, tuy nhiên hãy nhớ rằng tên tệp tin Word phải là chữ không tồn tại dấu; viết liền hoặc viết biện pháp là tùy bạn.
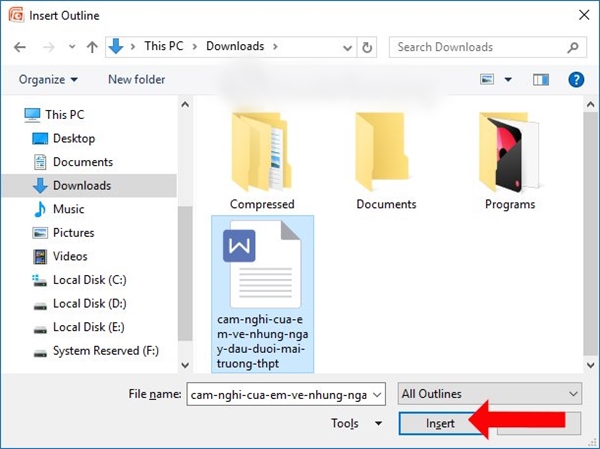
Point. Việc cuối cùng bạn cần làm chỉ là chỉnh sửa nội dung; chu đáo phần kích thước, fonts chữ với thêm biểu đồ, hiệu ứng… như ý muốn.
Chuyển tệp tin Word thanh lịch Power
Point 2013, 2016, 2019
Bước 1: Tại giao diện Word, bạn click vào “File“. Vào giao diện mới thì chọn vào “Options“ 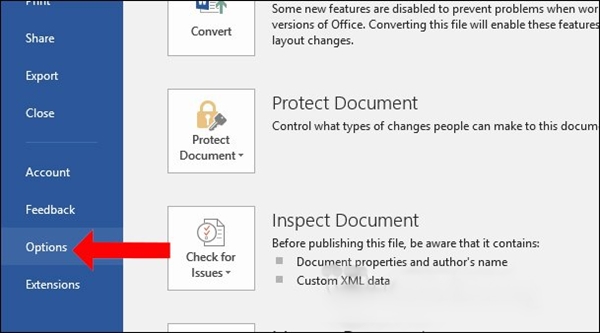
Point 2013, 2016, 2019 Bước 2: vào giao diện thiết lập, click vào “Customize Ribbon“. Bạn chú ý sang bên phải rồi nhấn vào “New Group” trên tab home
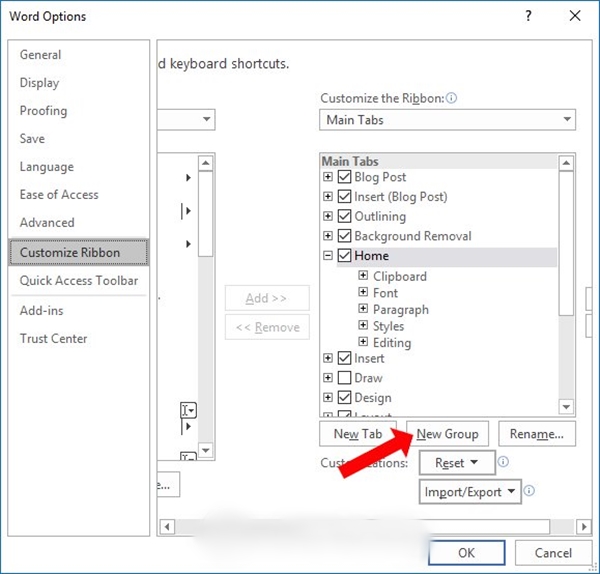
Point” => nhấn vào “Add” để tiếp tế New Group mới tạo bên trên tab home => click “OK”để tạo tùy chọn mới bên trên thanh Ribbon. Bước 4: xoay lại giao diện Word, click vào tùy chọn “Send lớn Microsoft Power
Point” ở tab Home. Và nội dung Word bạn muốn chuyển thanh lịch Power
Point sẽ được chuyển giao thanh lịch đó tức thì lập tức. Nội dung sẽ tự động được phân phân thành các slide. Việc cuối thuộc bạn cần làm cho là điều chỉnh lại nội dung trên Power
Point thế nào cho phù hợp là được.
Trên đây là bài xích viết hướng dẫn của mamnongautruc.edu.vn về cách chuyển tệp tin Word lịch sự Excel giữ nguyên định dạng. Xung quanh ra, bạn còn học thêm được phương pháp chuyển dữ liệu từ Excel lịch sự Word và từ Word sang Power
Point nữa. Vậy bạn có thấy những kiến thức này hữu ích với bạn không?
➤ xem trọn bộ kỹ năng văn phòng dành cực kỳ hữu ích giành cho dân công sở